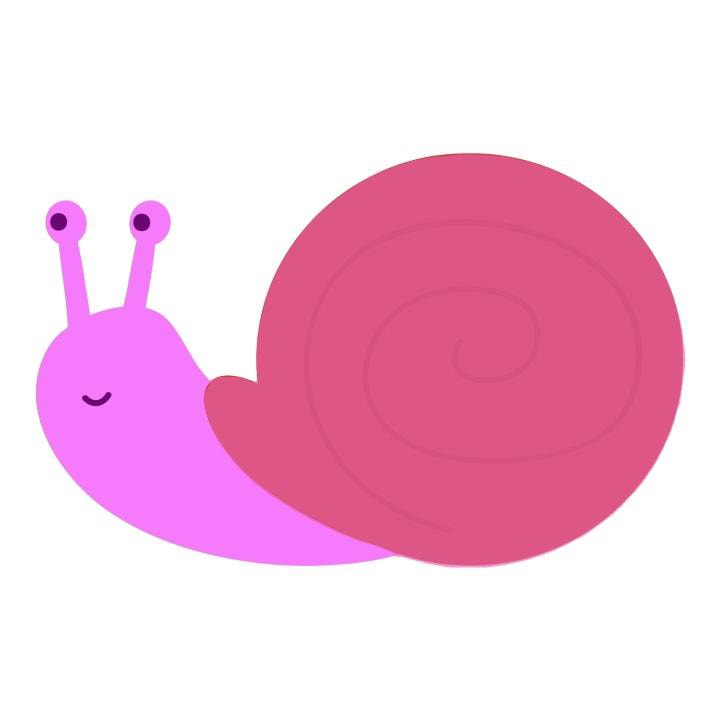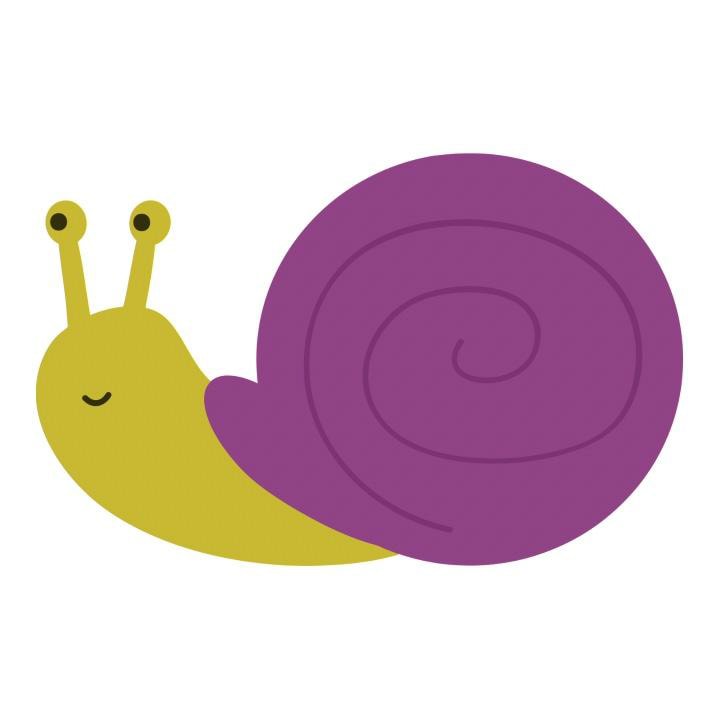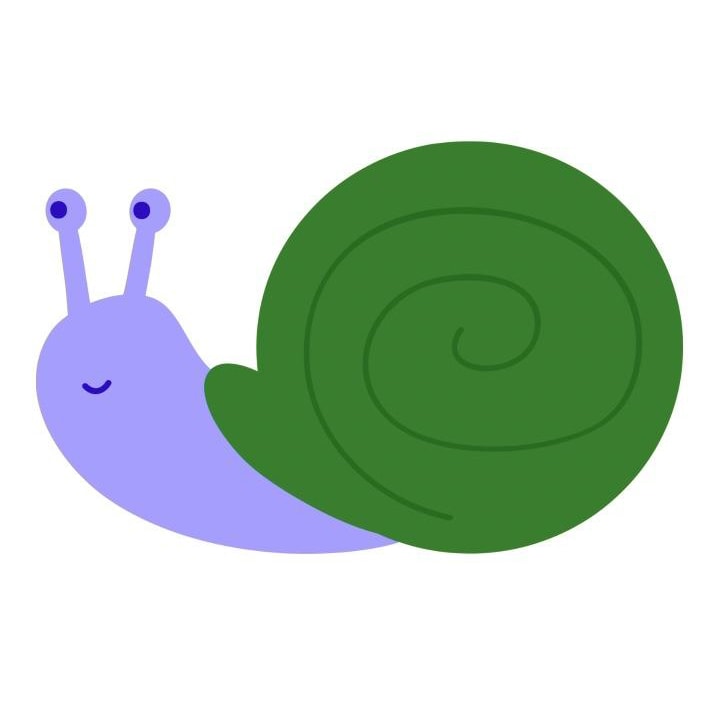如果您在 Photoshop 中繪圖或繪畫,能夠混合顏色對於創建您正在尋找的陰影效果至關重要。就像您在現實生活中混合繪畫一樣,Photoshop 允許您混合兩種顏色以創建兩種顏色的混合物。此外,與實際繪畫一樣,在 Photoshop 中混合顏色也相對容易。
本指南將介紹三種在項目中混合顏色的簡單方法。前兩種方法涉及工具欄中簡單易用的工具,而第三種方法是將新顏色混合到圖像的大面積區域中最快的選擇。
選項 1:使用塗抹工具
在我將教給您的三種方法中,塗抹工具是最快的。當您有一個需要混合兩種或多種顏色的小區域,或者如果您趕時間並且只需要快速拼湊一個模型時,此選項非常有用。
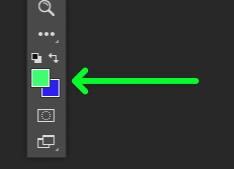
另外,本指南假設您已經有一個項目需要混合兩種或多種顏色。
以防萬一,這裡簡要介紹了在畫布上取色的最快方法:
您可以在工具欄。雙擊頂部的顏色選擇器選擇前景色,雙擊底部的顏色選擇器選擇背景色。在大多數情況下,您只需要在為畫布添加顏色時擔心前景色。向畫布添加顏色的最快方法是使用 畫筆工具 (B)。 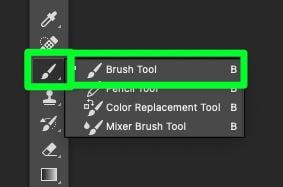
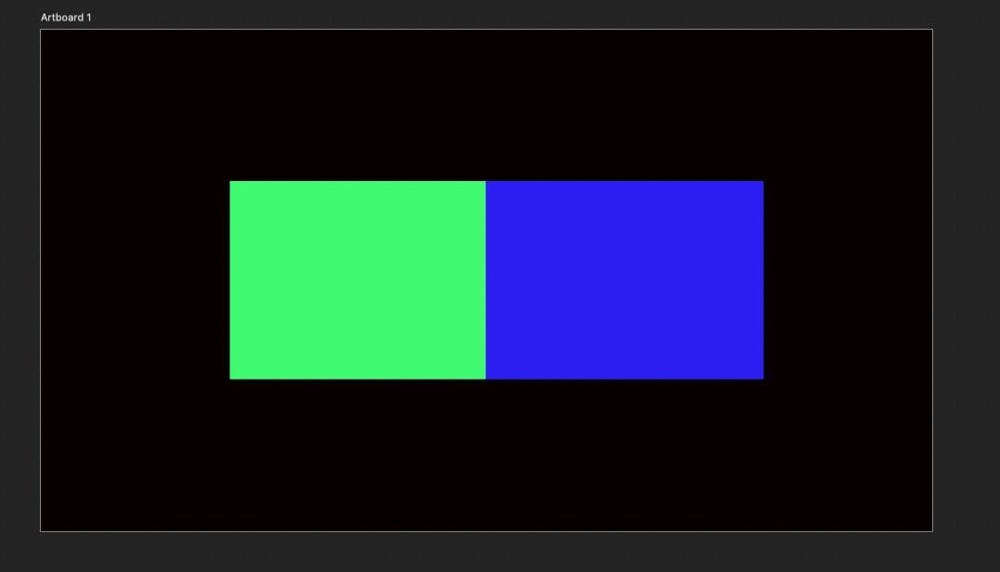
第 1 步:從工具欄中選擇塗抹工具
要開始此過程,請找到並選擇塗抹工具 在工具欄中。
如果您沒有立即看到塗抹工具,請單擊並按住模糊工具以打開子菜單,然後選擇底部的塗抹工具。
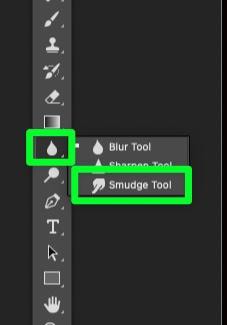
第 2 步:將模式設置為正常並將強度設置為 25%
選擇塗抹工具後,確保模式 設置為正常,並在選項欄中將工具的強度調整為 25%。

如果 25% 對工具來說強度不夠,您可以隨時返回選項菜單進行調整。作為一般規則,25% 應該會很好。
第 3 步:選擇軟圓刷並調整常規設置
塗抹工具不是一套刷子。您可以使用 Photoshop 中的任何畫筆(或您下載的畫筆),就像畫筆工具一樣。
單擊筆刷預設選擇器按鈕 瀏覽您的筆刷庫。您可以選擇任何刷子,但選擇軟圓刷以獲得最平滑的混合外觀。
對於設置,確保硬度設置為0%。對於大小,您需要在混合顏色時多次調整此設置,所以從什麼開始並不重要。
請記住,您可以在畫筆預設選擇器中調整塗抹工具的大小或按 [ 或]。
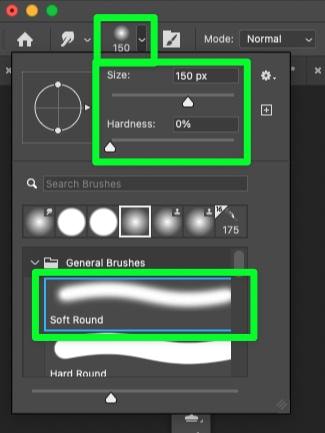
第 4 步:使用塗抹工具混合顏色
選擇塗抹工具後,將鼠標拖到要混合的區域上。
快速滑動會比混合看起來更模糊。
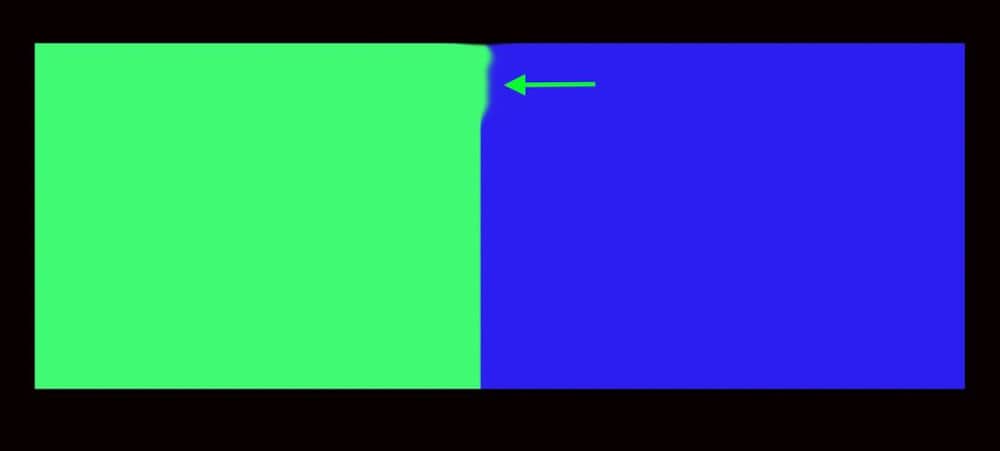
繼續左右刷塗塗抹工具,直到您需要的區域看起來更加混合。您可能需要增加刷子強度才能獲得想要的外觀。
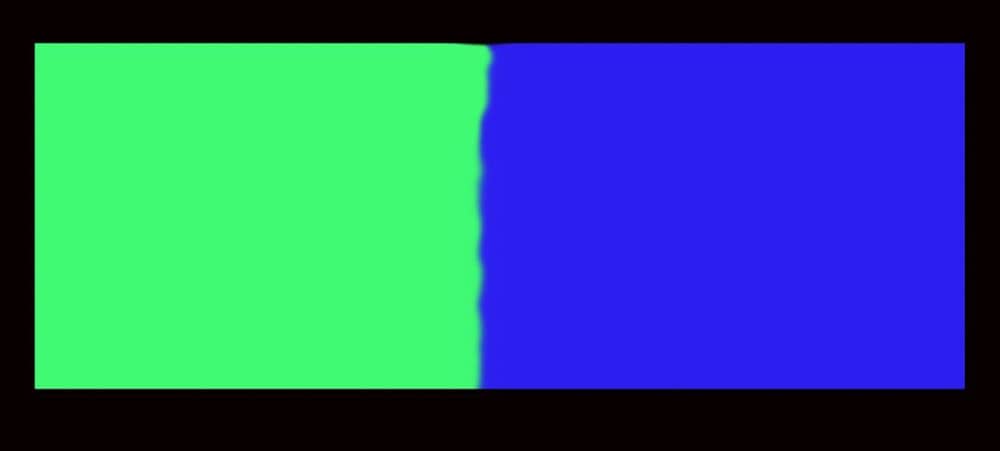
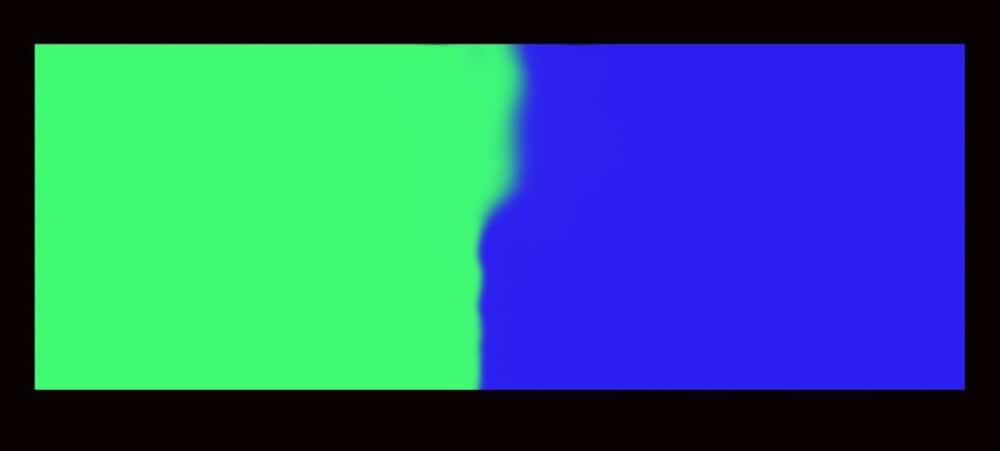
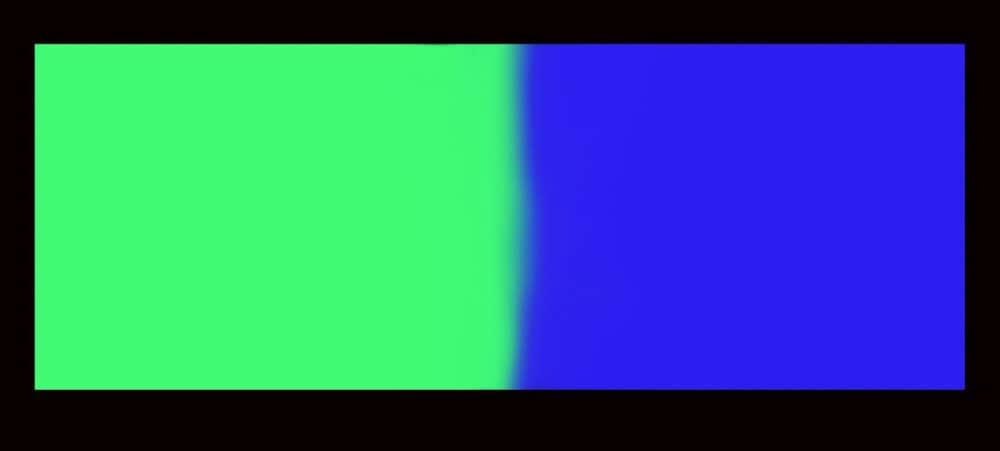
您可能需要將塗抹工具的尺寸調得特別大才能獲得您想要的效果。
但是,使用超大畫筆可能會顯著降低計算機速度,具體取決於您的系統。
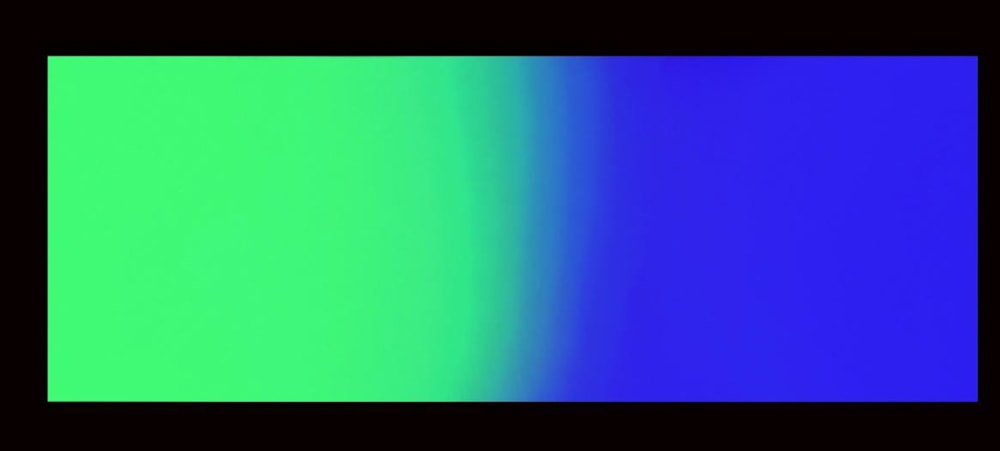
選項 2:使用混合器畫筆工具
這兩個工具乍一看可能很相似,但在使用時這兩個工具的作用卻大不相同。
塗抹工具用於拖動和拉伸像素,使它們看起來模糊或被弄髒。混合器畫筆工具混合顏色,創建更自然的漸變。
第 1 步:從工具欄中選擇混合器畫筆工具
要找到混合器畫筆工具 (B),請單擊並按住畫筆工具,然後選擇子菜單底部的混合器畫筆。
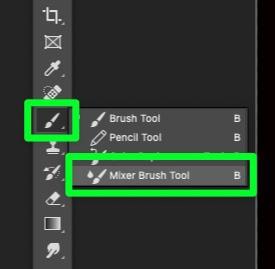
第 2 步:調整濕潤和混合設置
在選項欄中,您可以進行三個主要設置應該擔心:
濕 – 該選項會增加或減少您的筆觸產生的條紋數量。將百分比保持在 70% – 100% 之間,這樣您的畫筆筆觸就會盡可能地呈條紋狀。 加載 – 加載選項決定了加載到刷子儲槽中的油漆量。將百分比保持在 60% 以上以創建更長的筆劃。這將使顏色更容易混合。 Flow – 此選項控製油漆流動的速度。對於顏色混合,應該不需要將它從 100% 更改,但如果有幫助,請隨意調整它。 
第 3 步:選擇軟圓刷並調整設置
下一步,點擊畫筆預設選擇器,然後選擇Soft Round Brush 或任何具有軟邊的刷子。
確保硬度設置為0%。
從大小的默認設置開始,然後在使用混合器畫筆時進行調整。
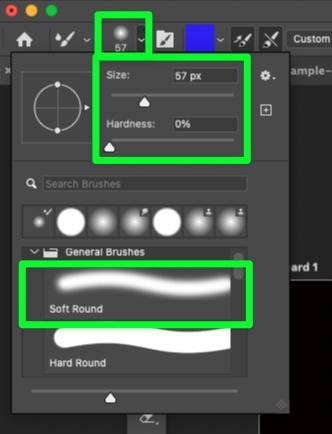
第 4 步:在您的顏色之間拖動混合器畫筆
現在您已經選擇了混合器畫筆工具和所有選項集,將其拖過您的顏色顏色以查看它的外觀。
您的前幾個筆觸可能會出現像素化。繼續來回拖動畫筆以混合更多顏色。
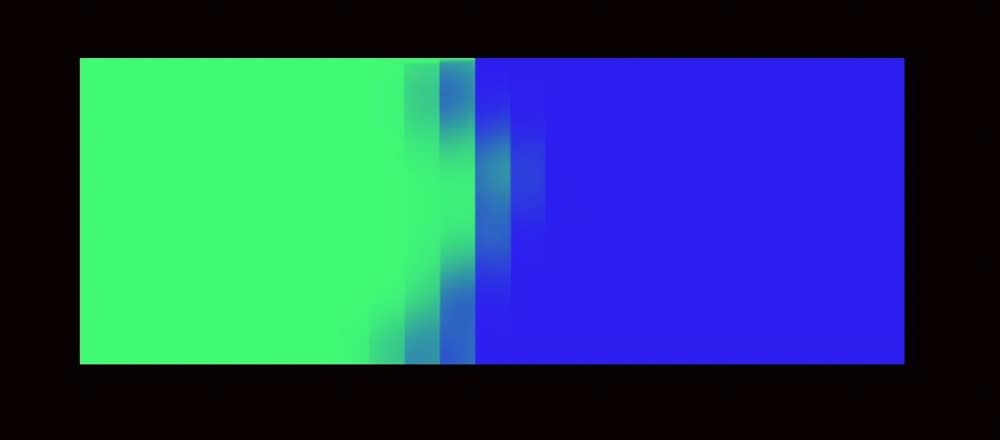
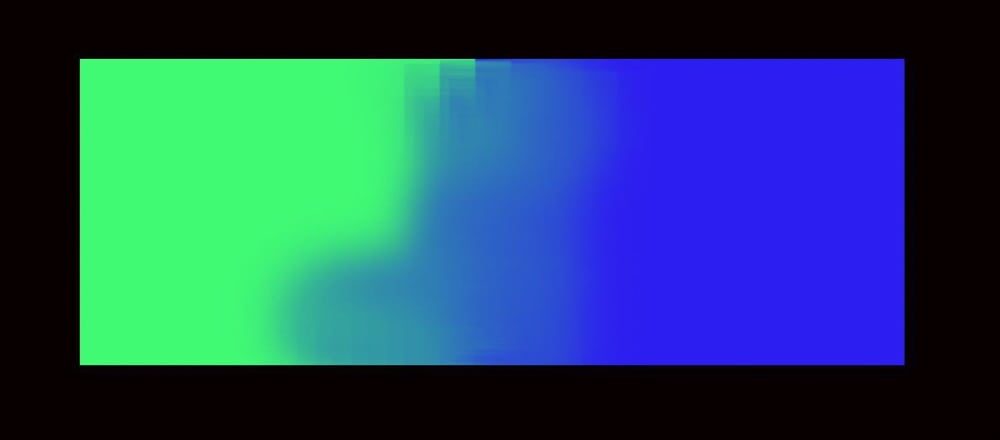
混合器畫筆類似於塗抹工具。最顯著的區別是混合器畫筆工具可以更好地對畫布上的顏色進行採樣。
混合器畫筆的一個缺點是您可能會有一些小的像素化。如果發生這種情況,只需上下拖動以混合更多顏色,直到像素化消失。
使用混合器畫筆工具需要大量的試驗和錯誤,但這是值得的。
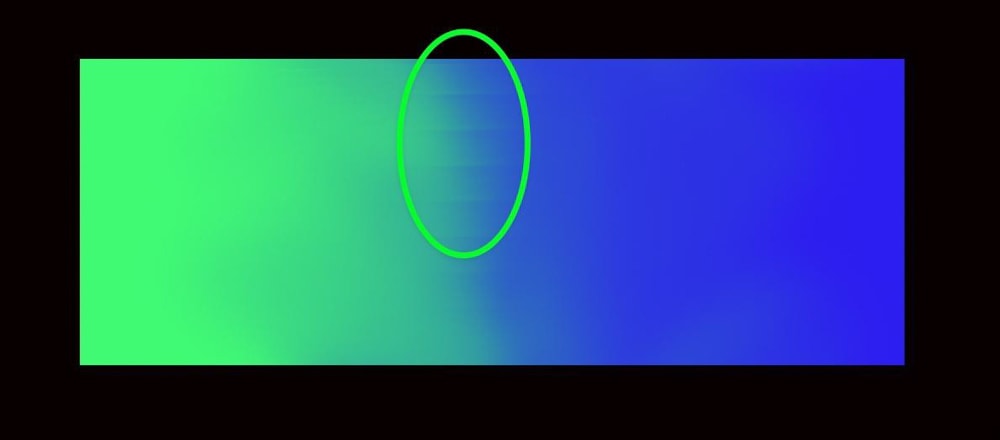
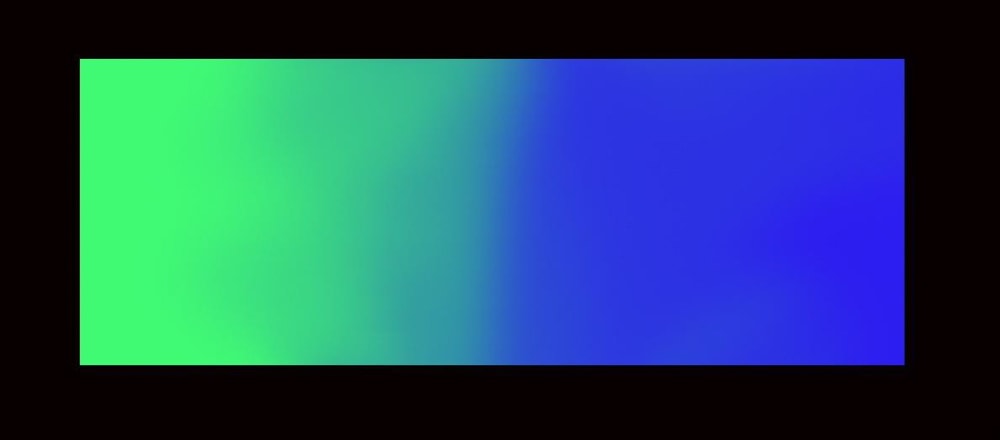
如何在 Photoshop 中將顏色混合到圖像中
如果您的圖像需要完全重新-彩色,Photoshop 可以輕鬆做到這一點。
以下是快速將顏色混合到圖像中的方法。
第 1 步:選擇您要更改的第一種顏色
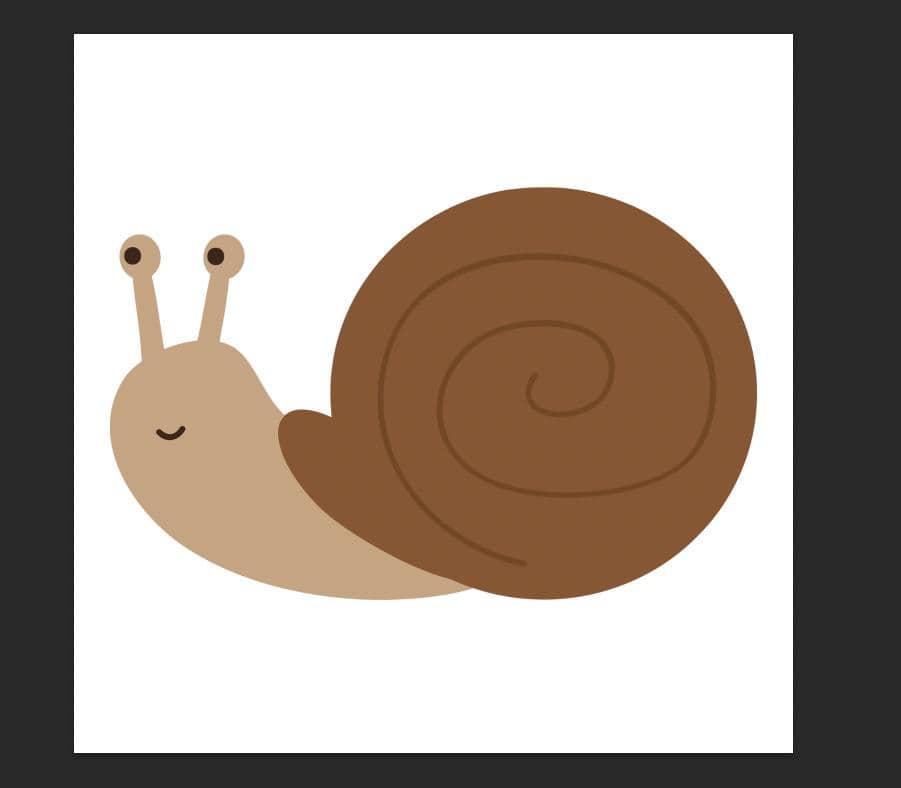
要選擇圖像中的第一種顏色,您可以使用任何 Photoshop 的選擇工具.
通常最好使用的選擇工具是對象選擇工具 (W)。
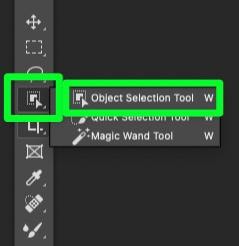
第 2 步:選擇您的第一種顏色
使用您的選擇工具,選擇圖像中的第一種顏色。這最適合純色。
你會知道你的顏色是否被顏色周圍的行軍螞蟻完全選中。
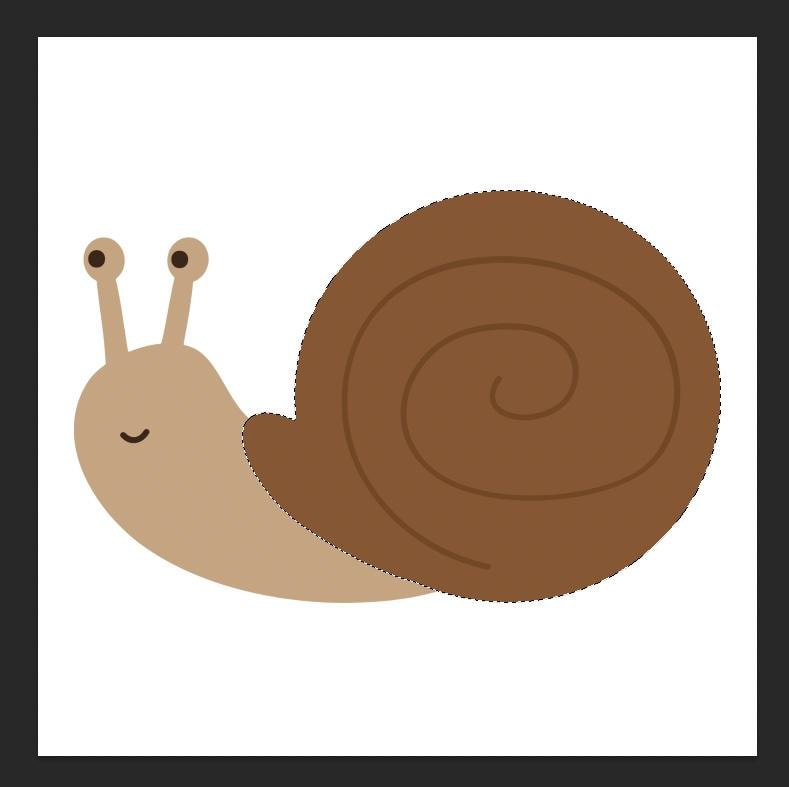
第 3 步:使用顏色調整圖層添加新顏色
要開始將新顏色混合到圖像中,請單擊新建調整圖層按鈕,然後選擇純色。
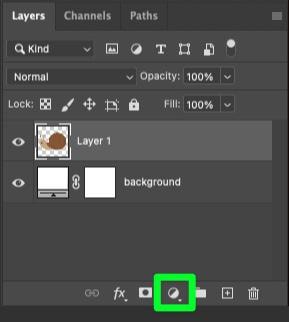
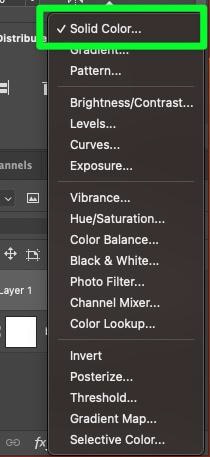
您會在圖層面板中的原始圖像上方看到一個新圖層。該層將有一個拾色器作為縮略圖,您會看到選區本身的蒙版。
單擊拾色器縮略圖。
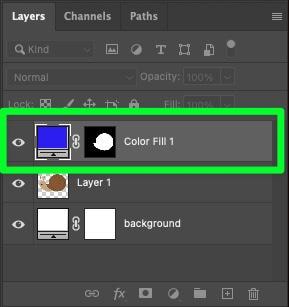
一個拾色器屬性面板會彈出,讓你選擇你想要的顏色。
準備就緒後,點擊確定。
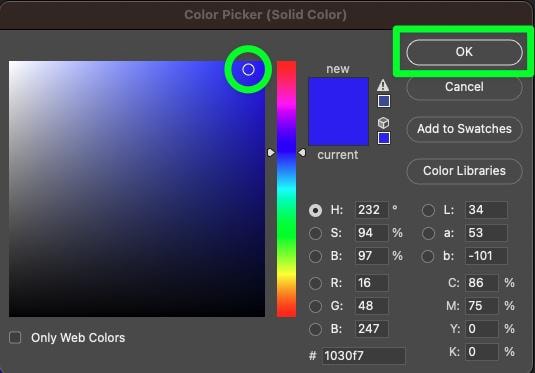
回到畫布上,所選區域現在將用所選顏色填充。
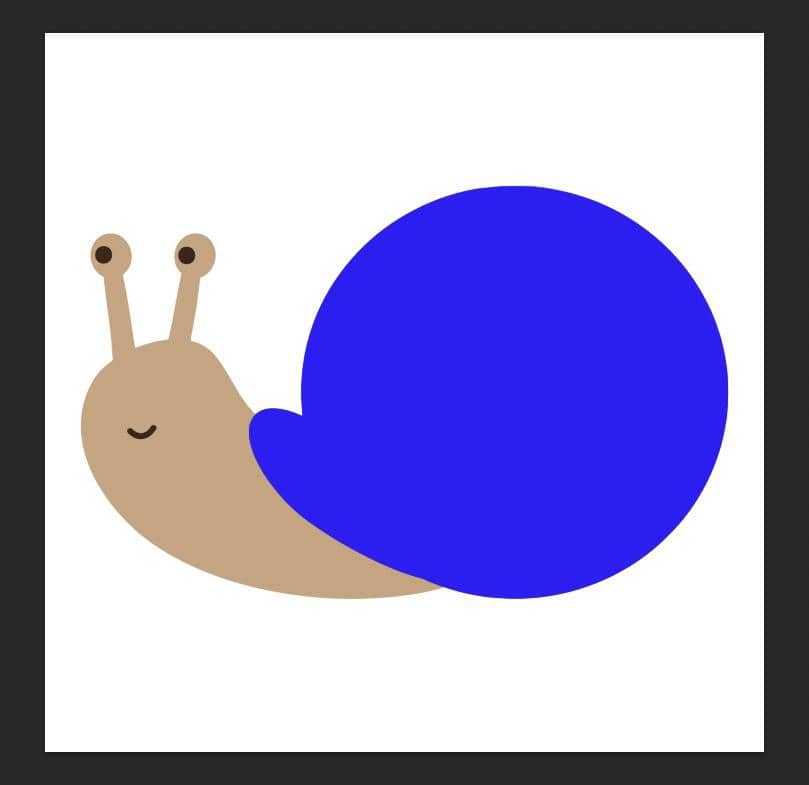
第四步:將顏色調整圖層的混合模式改為“彩色”
到目前為止的純色看起來會很濃。這一步將有助於讓顏色看起來更像你想像的那樣。
選擇顏色調整圖層後,打開混合模式下拉菜單,然後從彈出的菜單中選擇顏色。
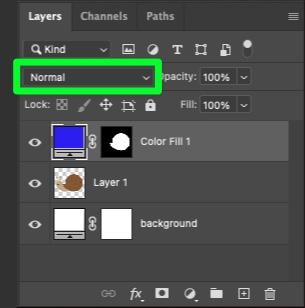
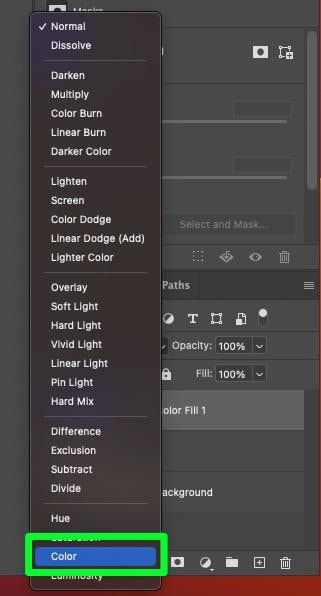
選擇顏色 混合模式會自動將您選擇的顏色混合到圖像的選定區域。您應該通過顏色層看到一些圖像。
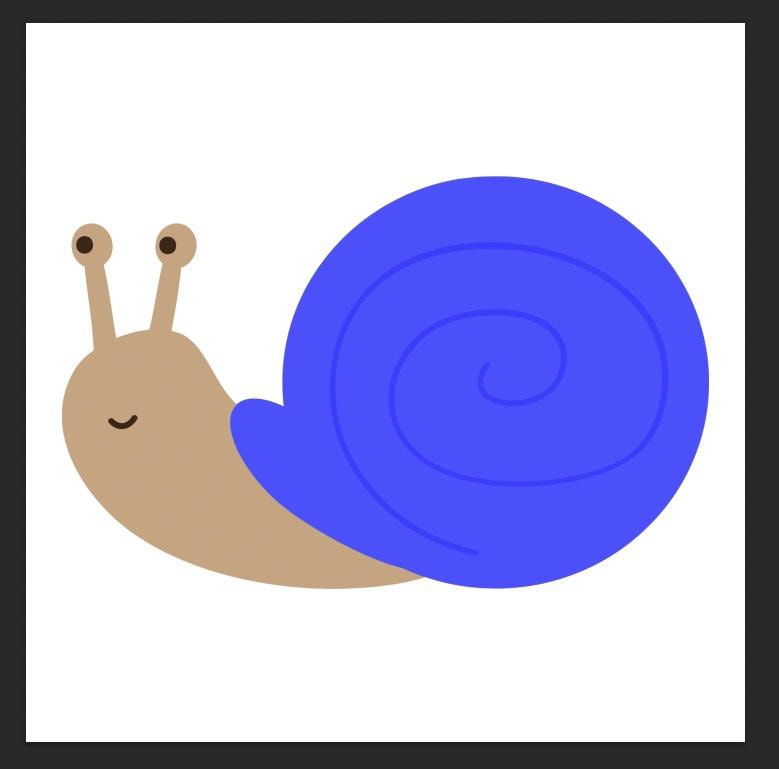
第 5 步:調整顏色調整圖層的填充(可選)
將圖層設置為顏色後,您應該會看到大量的顏色下方的圖像,但它可能不足以滿足您的喜好。
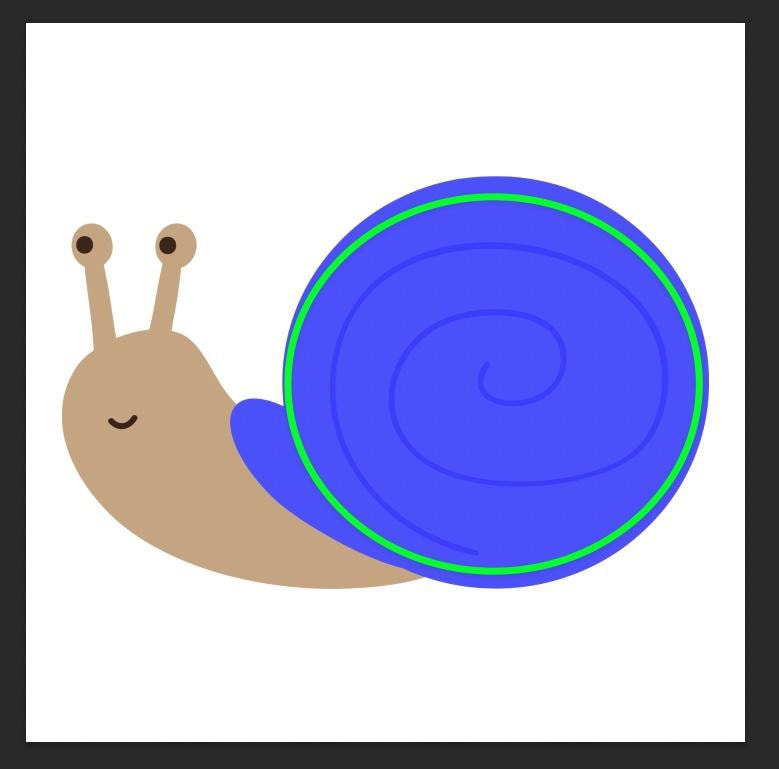
如果你想讓更多的圖像通過,首先選擇圖層,然後降低填充百分比,直到你的圖像看起來像你想要它。
百分比取決於您的項目,但在大多數情況下,您需要將填充率降低 75% 到 80% 才能看到一些真正的改變。
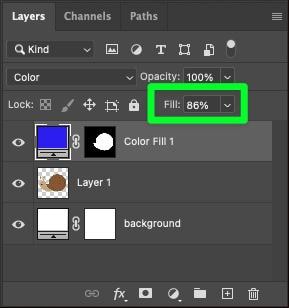
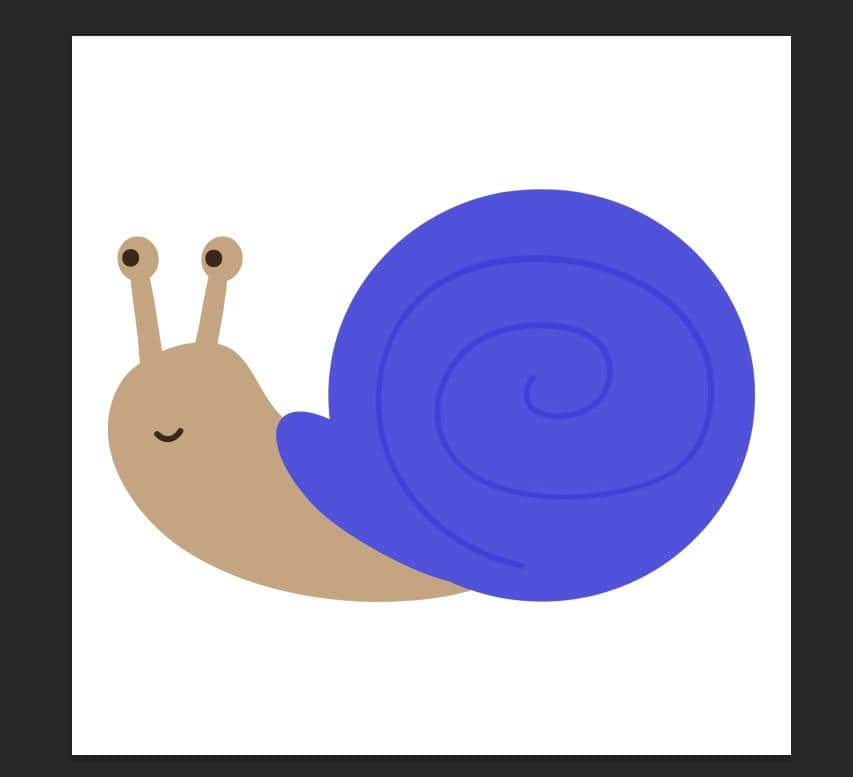
第 6 步:根據需要重複第 1-5 步
一旦您對方法感到滿意第一種混合顏色出現在您的圖像上,您可以對所有其他要更改的顏色重複最後五個步驟。
以下是如何重複這五個步驟的簡要說明:
首先,使用您選擇的選擇工具,然後選擇圖像上的第二種顏色。
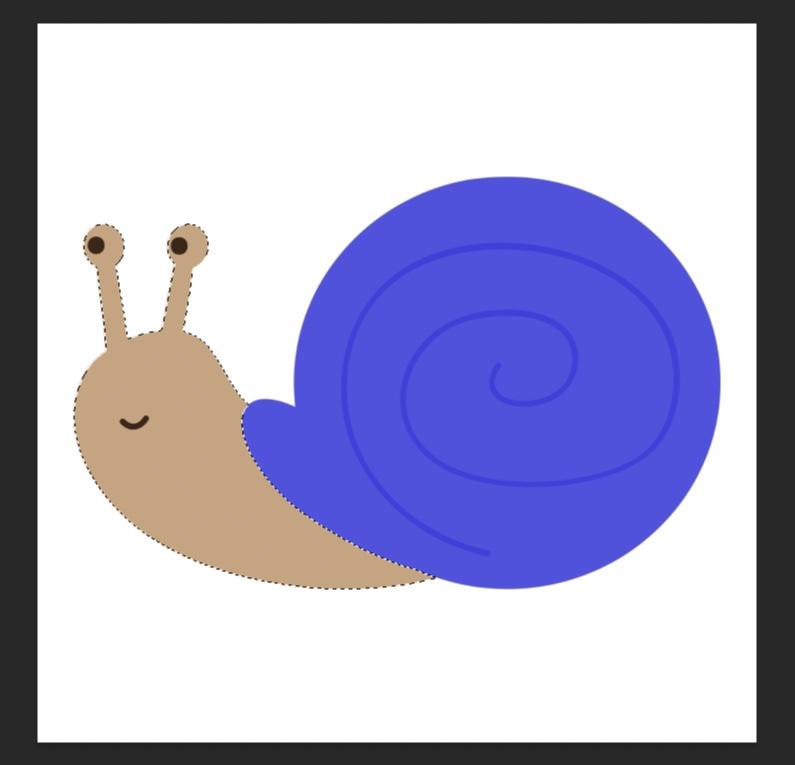
選擇第二種顏色後,單擊圖層面板中的調整圖層按鈕,然後選擇純色。
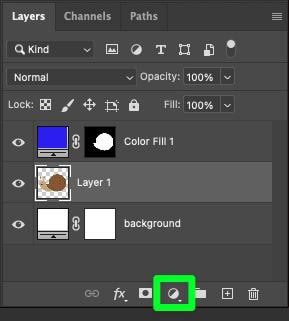
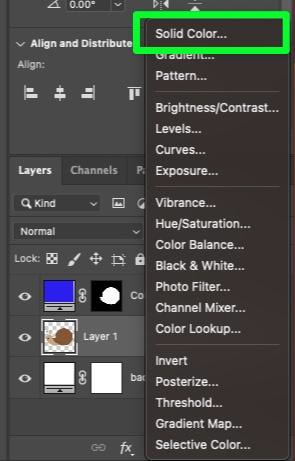
在圖層面板中,新的顏色填充調整圖層將出現在您創建的第一個顏色填充調整圖層下方。
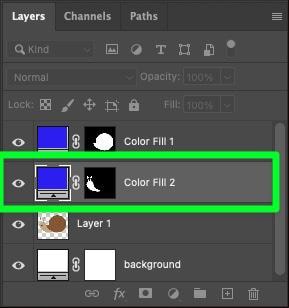
選擇最適合您的項目的顏色,然後單擊確定。
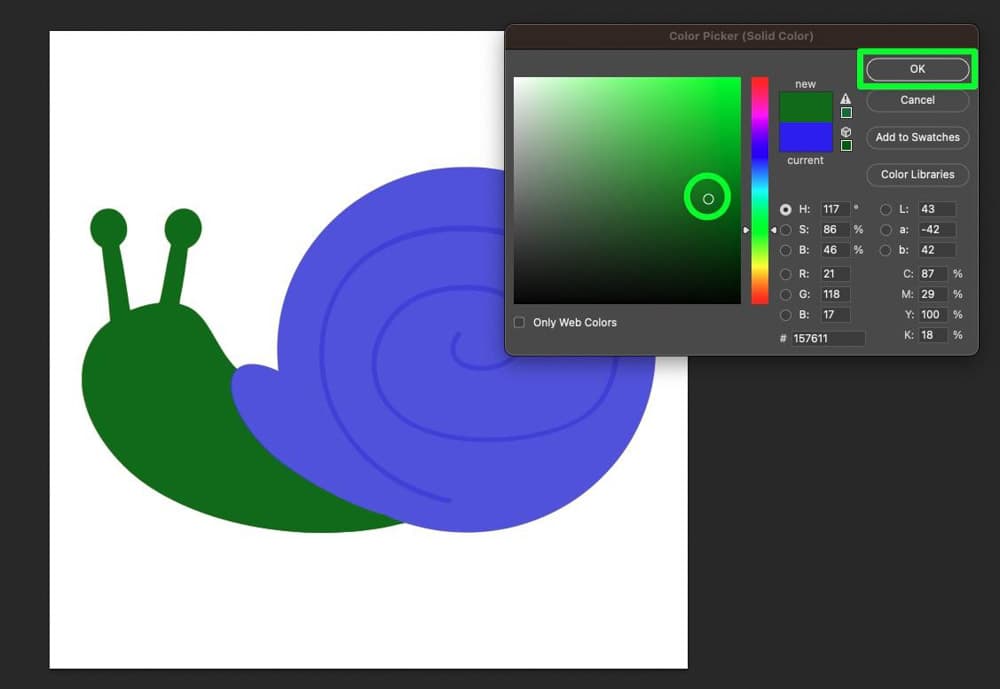
將混合模式從Normal 更改為Color 以將顏色混合到圖像中。
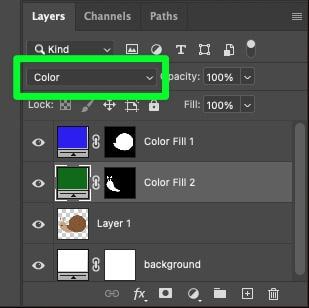
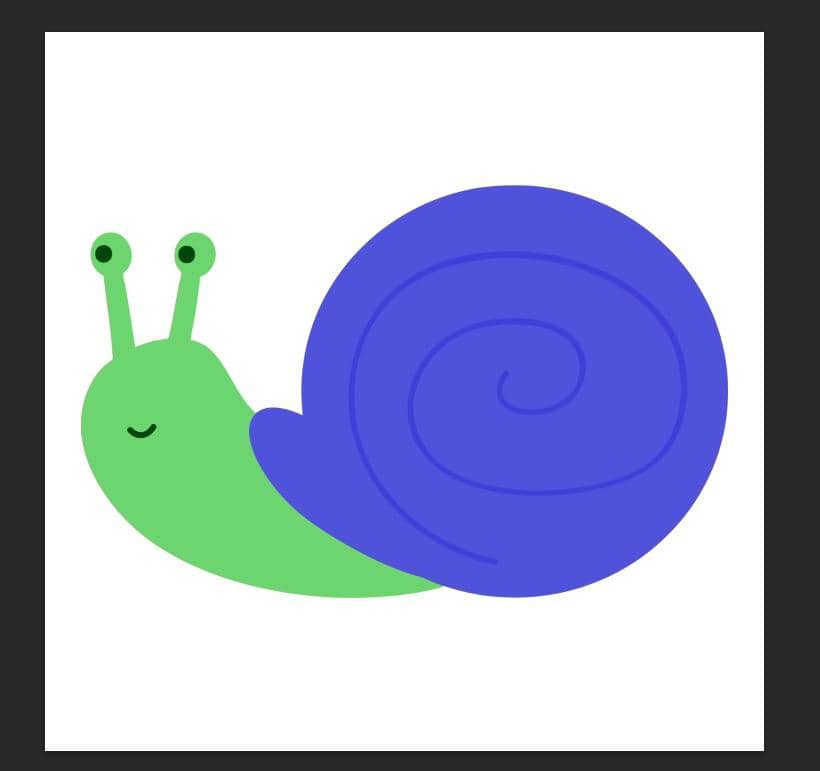
根據項目需要多次重複此過程。

如何快速更改混合圖像的顏色
使用顏色填充調整的最佳部分之一圖層將新顏色混合到圖像中就是在創建調整圖層後更改顏色是多麼容易。
為此,請單擊每個顏色填充調整圖層內的拾色器。
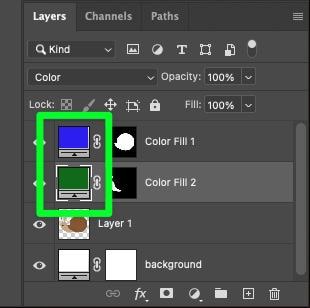
您將看到一個拾色器屬性面板,您可以在其中選擇新顏色。
準備好後點擊確定。
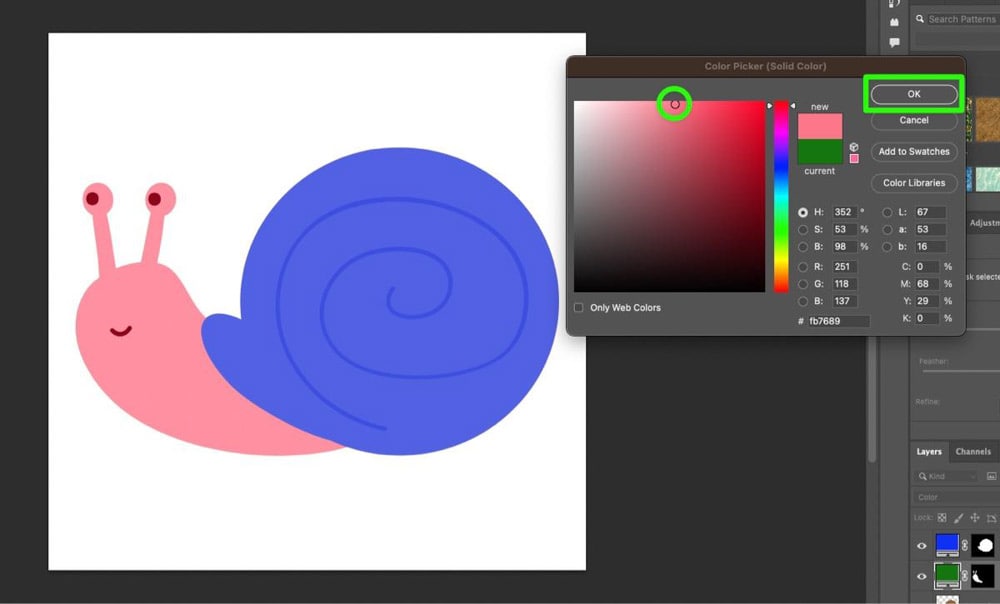
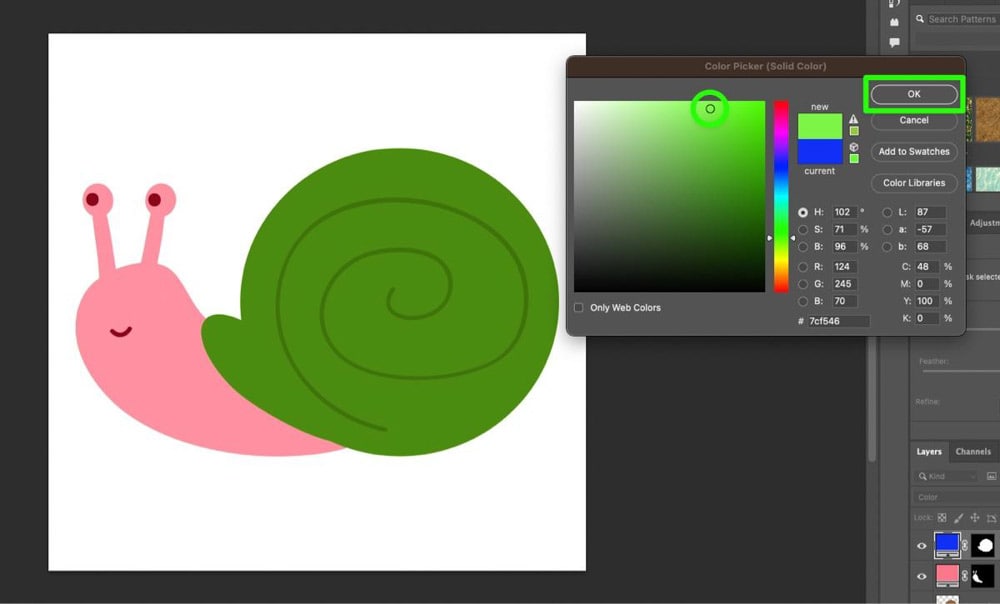
使用這些顏色選擇器,您可以根據需要多次更改原始圖像的顏色。另外,您可以在 30 秒內完成此操作。