與旋轉圖層不同,在 Photoshop 中旋轉選區的過程有點不同。根據您是要旋轉選區本身還是選區及其內容將需要兩種不同的方法。幸運的是,您將在本教程中學習這兩種方法!
如何在 Photoshop 中旋轉選區
選項 1:使用移動工具和變換控件
可以用來旋轉選區的第一種方法是使用移動工具 (V) 和變換工具。此方法快速簡便,但會將選區從圖層中切出,這意味著您的圖像中可能會出現一個洞,您必須在旋轉選區後將其填充。
此方法無論您使用哪種類型的選擇,都將起作用:選取框工具 (M)、套索工具 (L)、對象選擇工具 (W) 和快速選擇工具 (W) 將創建可以旋轉的選擇。
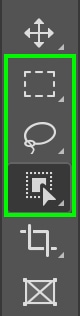
選擇您要使用的工具,然後在您的項目或圖像上進行選擇。我將使用對象選擇工具 (W) 作為示例。
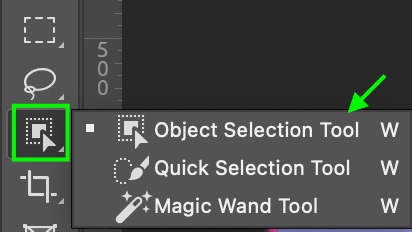
然後,我將圍繞我的對象繪製選區圖像或單擊 Photoshop 識別的對象(使用對象選擇工具,當您將鼠標懸停在識別的對像上時,識別的對象將帶有粉紅色邊框)。

一旦您做出選擇,行進的螞蟻將出現在活動選擇周圍。

現在,切換通過按 V 鍵或點擊圖標打開移動工具。
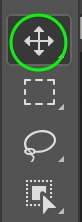
使用快捷方式切換轉換 Control + T (Win) 或 Command + T (Mac)。這將在您剛剛做出的選擇周圍添加一個轉換框。
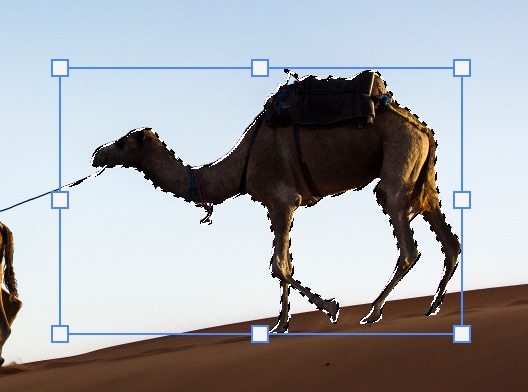
從那裡,將光標移到變換框的角外,您會看到光標變成旋轉圖標。
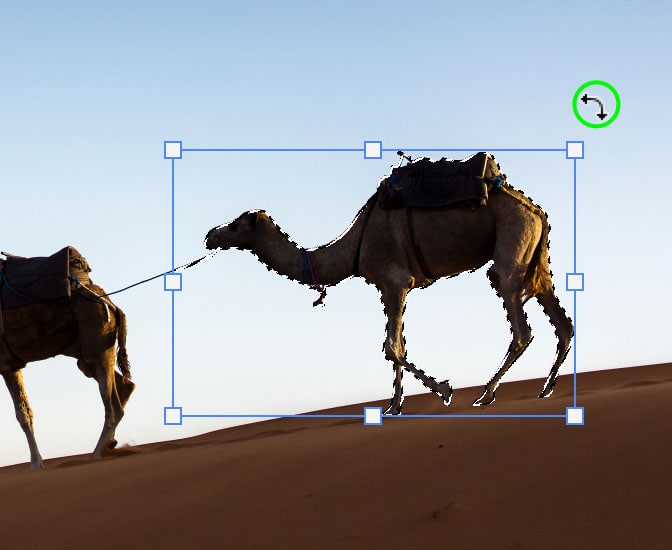
然後您可以拖動以向任意方向旋轉選區。

旋轉和移動後按Control + D (Win) 或Command + D (Mac) 取消選擇。
當您旋轉(或移動)選區時,您會注意到它會被切掉它的區域,在原來的選區所在的位置留下一個洞。您可以按照自己的喜好進行填充,使用內容感知填充、複製圖層或使用其他方法來填充空白點。
否則,您可以使用以下方法旋轉選區而不剪切部分圖層。
選項 2:使用 Alpha 通道
其他旋轉選區的方法是將其保存為新通道,因為這不會從圖像中刪除選區,而是創建一個與所選區域具有相同形狀和大小的新選區。
然後您可以在圖像周圍填充和移動選區,而不會在原來的位置留下空洞。如果您嘗試用文本或顏色填充所選對像或形狀,這是最佳選擇。
首先,使用您喜歡的任何選擇工具進行選擇,並確保它處於活動狀態行進的螞蟻圍繞著它。

然後,前往頻道。如果您沒有看到“頻道”選項卡,請轉到窗口 > 頻道,然後會出現該選項卡。
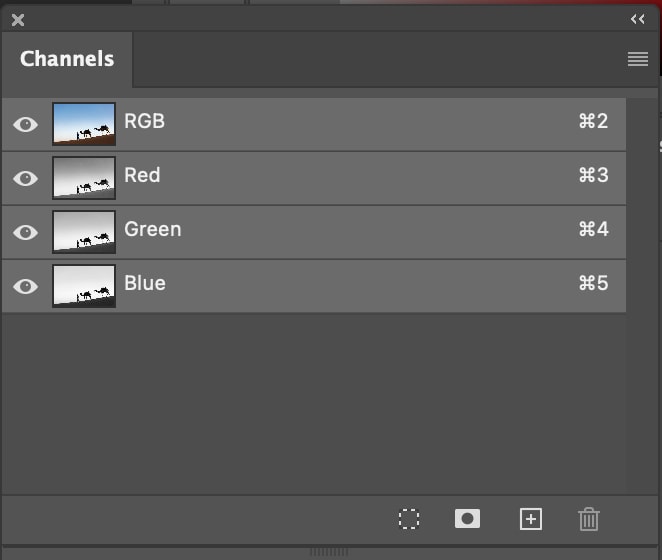
然後,在面板底部,單擊遮罩圖標 將選擇保存為新通道。
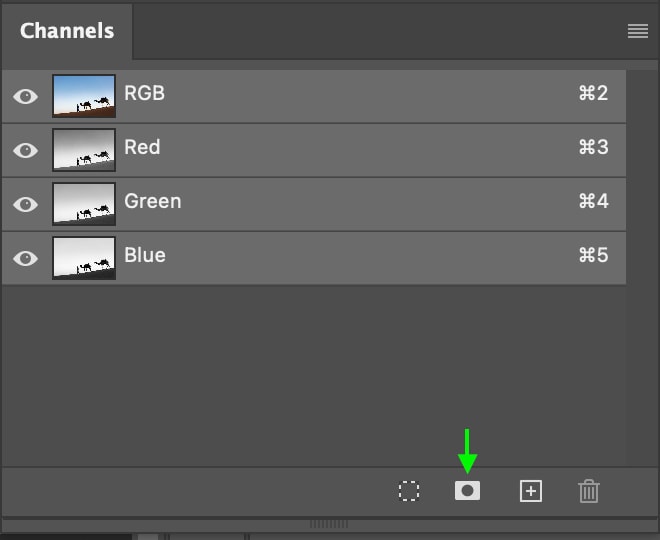
您會在“通道”面板的堆棧底部看到新通道作為 Alpha 1。使用 取消選擇Control + D (Win) 或 Command + D (Mac)。 單擊這個新頻道,您會看到圖像發生變化,因此唯一可見的是您選擇的輪廓。
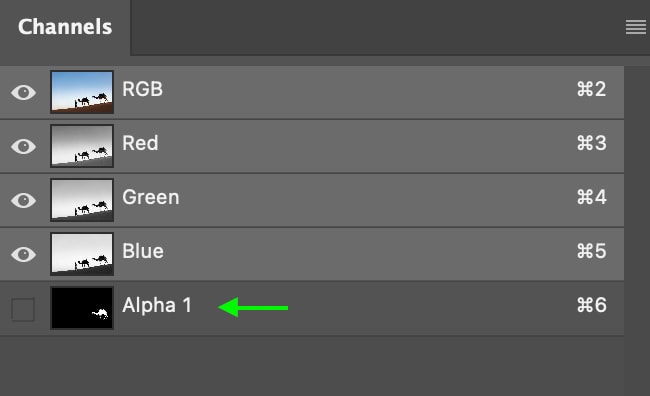
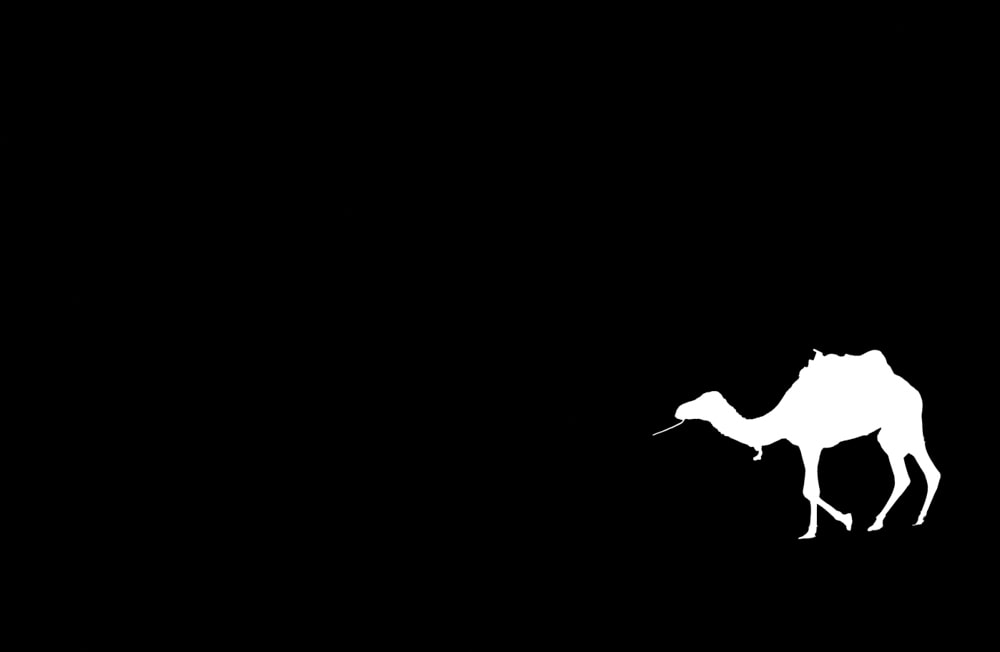
然後,使用Control + T (Win) 或 Command + T (Mac)切換Transform Tool >。變換框將出現在對象周圍。
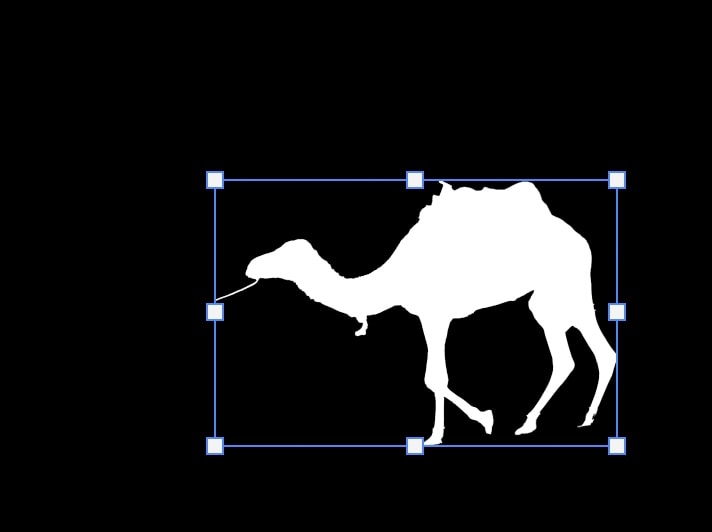
然後您可以將光標懸停在選區一角外並四處拖動來旋轉蒙版。
您會看到選區旋轉,您可以在文檔中移動它,甚至可以根據需要縮放它。但是,您不會看到圖像的其餘部分,只會看到白色的選區。
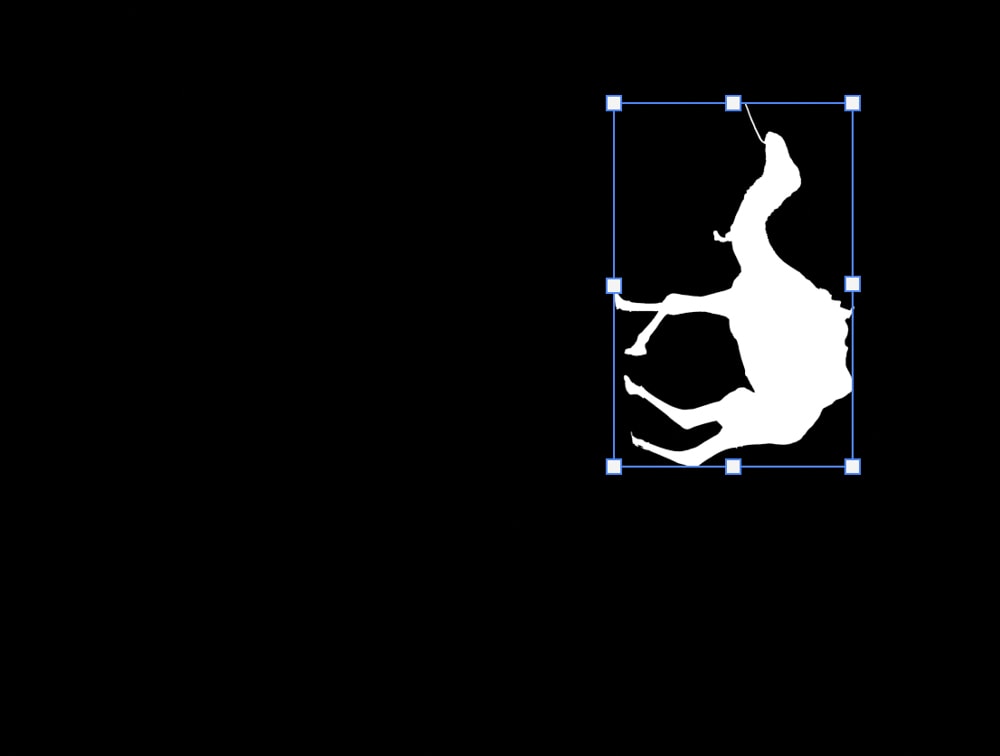
按照您喜歡的方式旋轉選區後,選擇移動工具 (V) 然後按住Control (Win) 或 Command (Mac) 並點擊 新的alpha 通道的縮略圖。這將重新選擇白色區域顯示的對象。
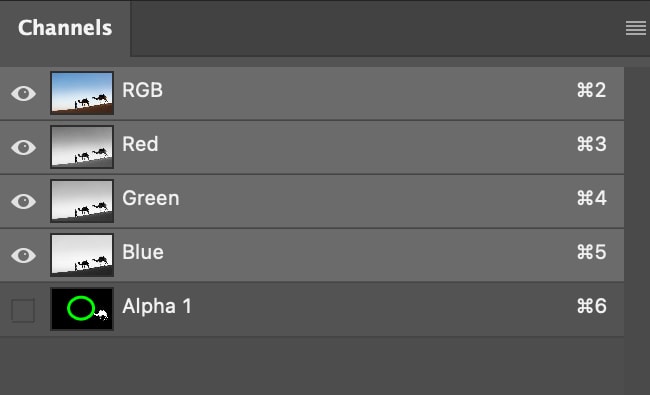
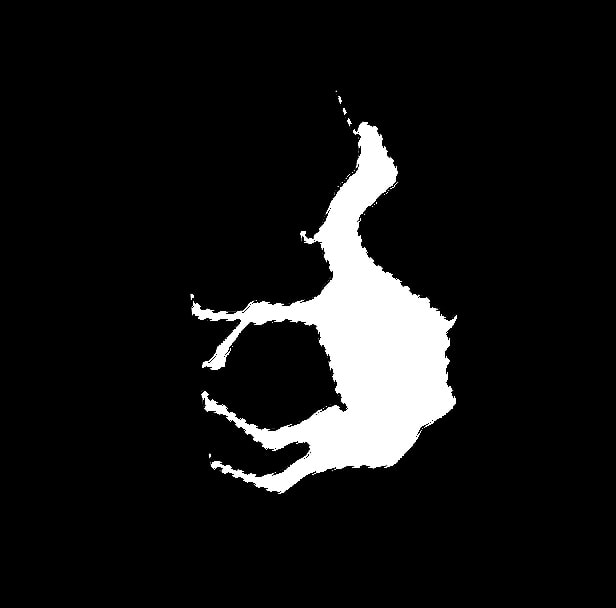
然後,返回到 RGB 顏色通道 在“通道”選項卡中單擊它以重新啟用顏色。
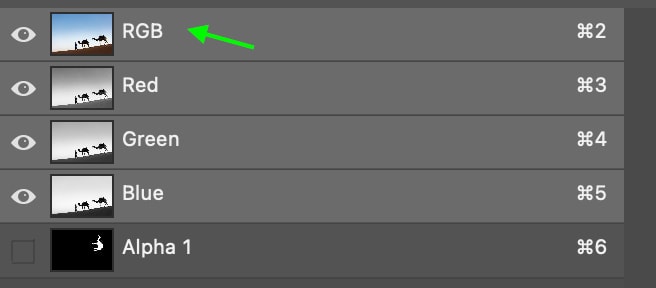

您會看到選區隨著圖像的全彩旋轉而保留原始選區——這意味著不會有任何剪切您項目中的區域。如果您想繼續移動選區,只需單擊返回通道選項卡中的Alpha 1 通道,然後切換移動工具 (V)。
一旦您對選區的位置感到滿意,您可以返回到圖層面板並根據需要填充選區。
編輯愉快!