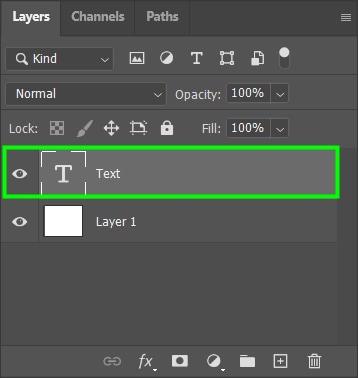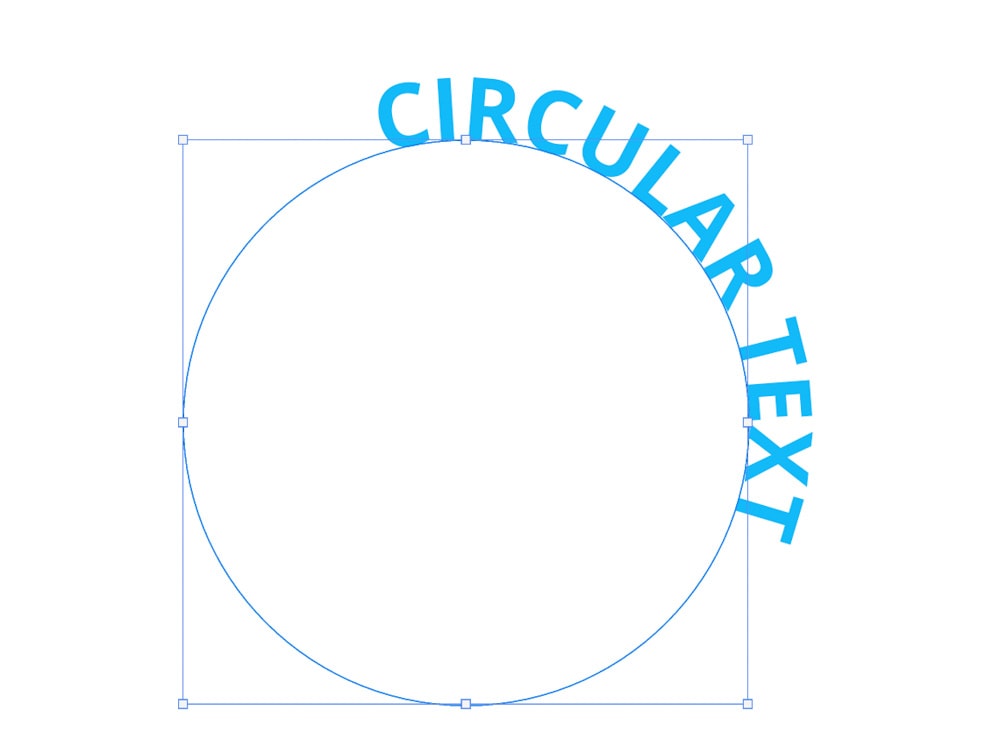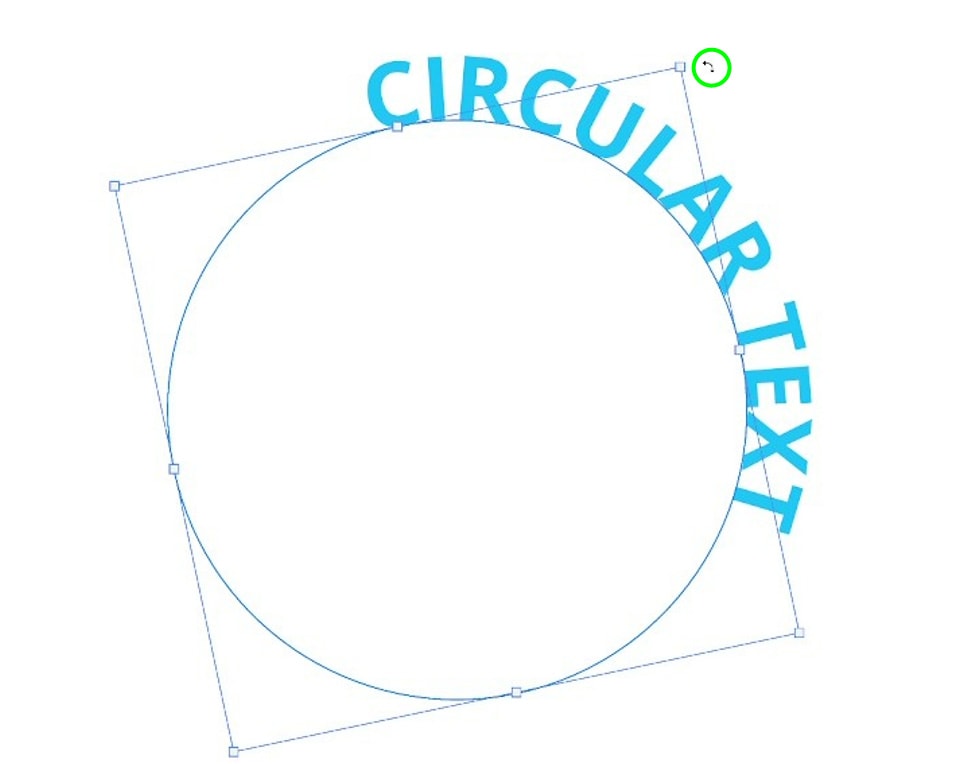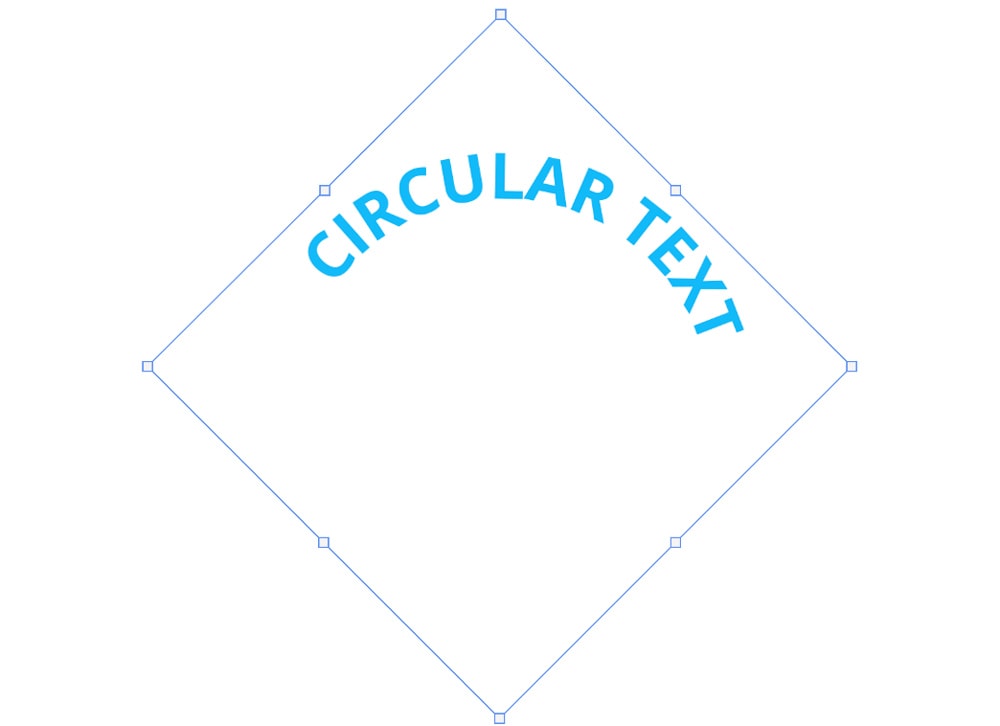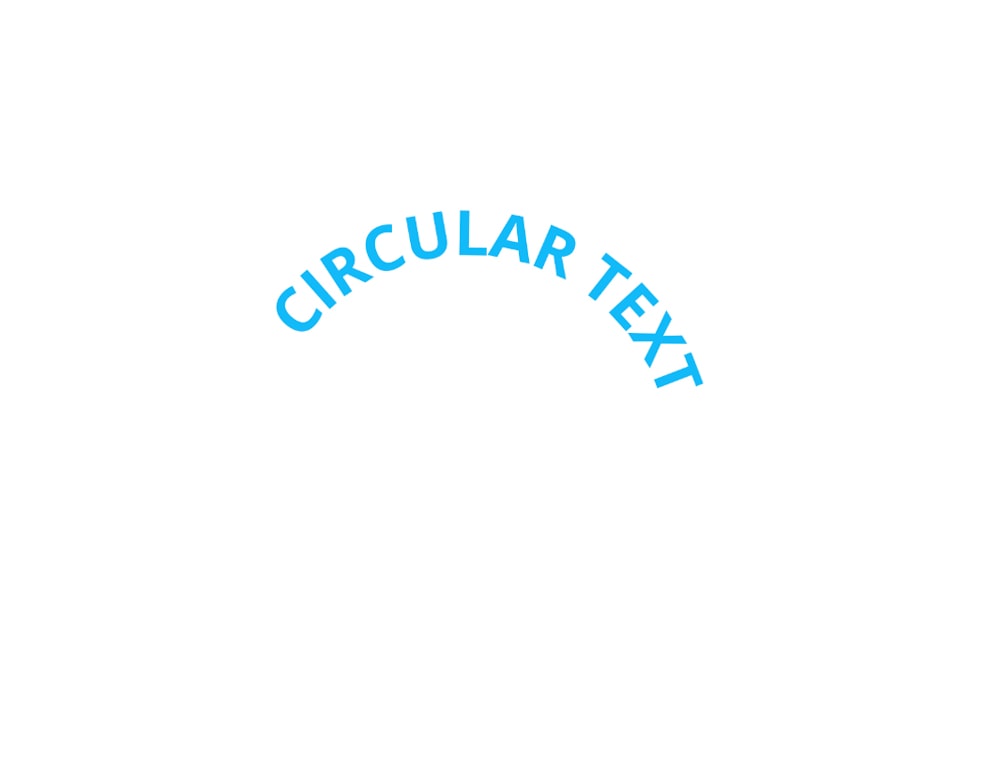在 Photoshop 中有幾種彎曲文本的方法。有些可以通過單擊幾下來實現,而另一些則需要更多的努力,但可以讓您更好地控制創建的彎曲文本。以下是執行此操作的三種最佳方法。
方法 1:使用變形預設彎曲文本
此方法允許您通過單擊幾下來彎曲文本。更重要的是,有多種預設可供選擇。
第 1 步:創建一段文本
首先,您需要在畫布上書寫任何文本。
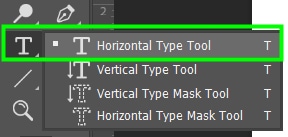
為此,啟用工具欄中的類型工具 (T)。
然後,在畫布上輸入所需的文本。

第 2 步:激活變形工具
激活文字工具後,轉到選項欄並單擊變形工具按鈕。該圖標看起來像一個位於曲線上的 T 字母。
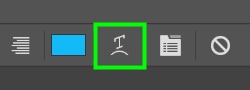
選擇所需的變形樣式後,變形文本面板中會出現一些選項,供您自定義變形。您只需調整幾個設置,接下來您將看到。
第 3 步:調整變形工具設置
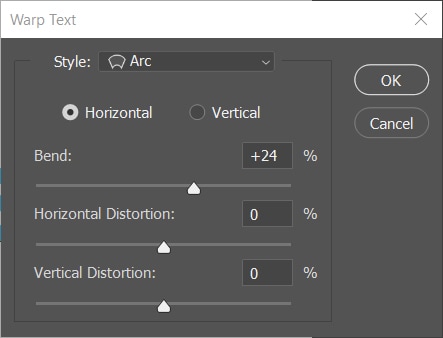
在變形文本面板中,選擇其中之一樣式 下拉菜單中可用的拱形樣式。要獲得彎曲的文本,最好堅持使用前三個選項。
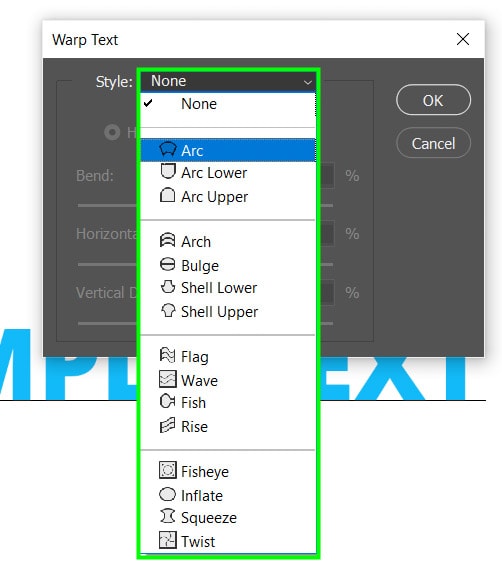
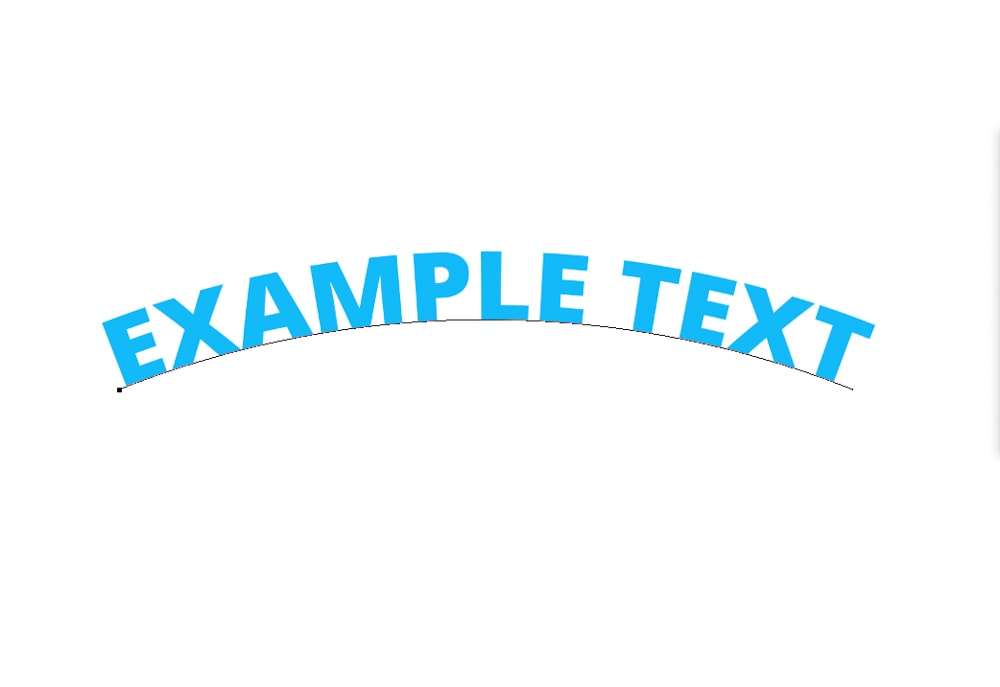
選中Horizontal 選項,這樣你就可以讓文字彎曲
您也可以選擇“垂直”選項,但它不會使文本彎曲;只需垂直扭曲它即可。
您可以通過調整彎曲 來控製曲線的突出度和方向。正百分比使曲線向下彎曲,負百分比使曲線向上彎曲。
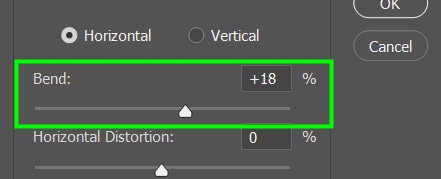
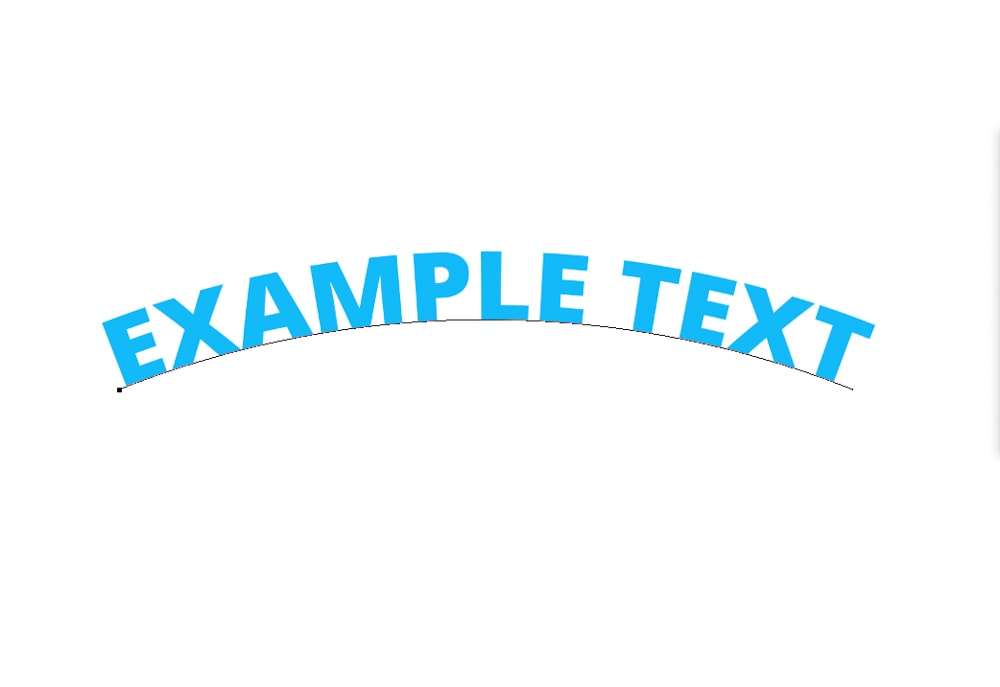 彎曲設置為 + 18
彎曲設置為 + 18  Bend set to – 30
Bend set to – 30
值越低,越少突出曲線,反之亦然。
在水平扭曲 中,您可以使曲線在其左側或右側更加彎曲。如果您希望兩側同樣扭曲,請將水平扭曲設置為零。
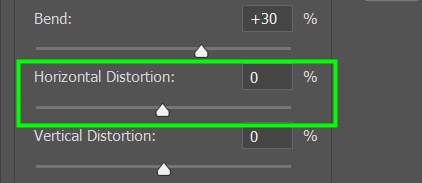
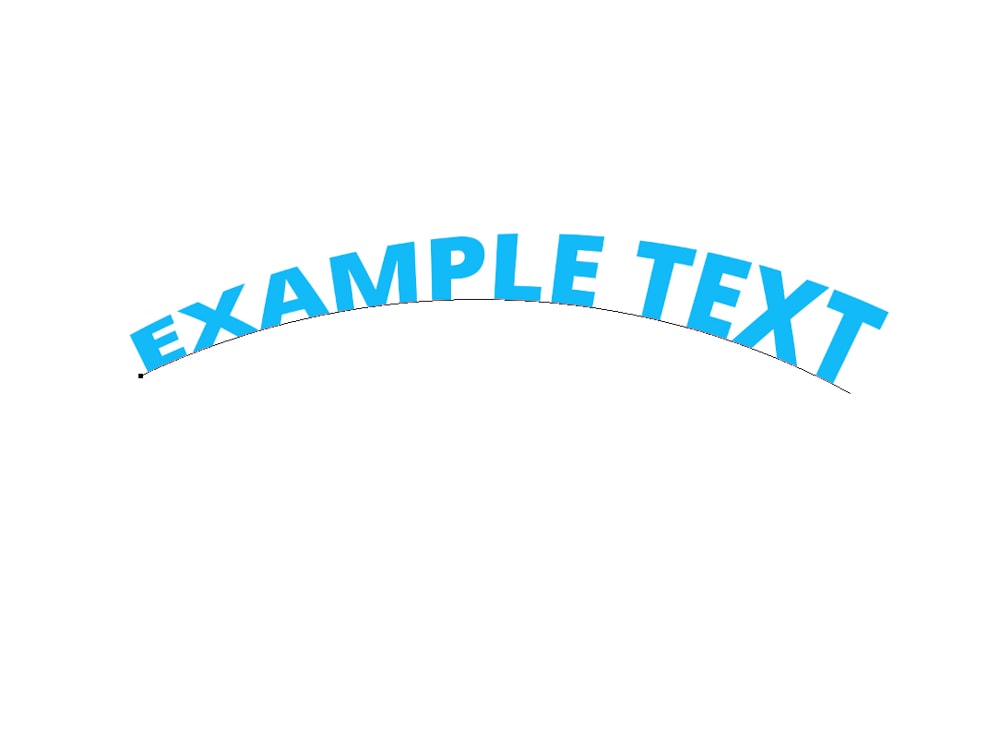 37 處的水平失真
37 處的水平失真  Horizontal distortion at – 40
Horizontal distortion at – 40
調整Vertical Distortion滑塊將使文本在垂直方向上看起來更遠或更近屏幕。
鋼筆工具 (P) 可讓您創建您想到的任何路徑或形狀。 使用鋼筆工具,您還可以創建彎曲的文本。 首先,從工具欄啟用鋼筆工具 (P) 。 然後,轉到選項欄並將筆模式更改為路徑。 之後,在畫布上單擊一次添加第一個錨點。 然後,單擊畫布的另一部分以放置第二個錨點,但這次,按住 Shift 並用鼠標拖動向下。這將創建一條彎曲的路徑。 創建彎曲路徑後,按 啟用文字工具T. 如果需要,您還可以使用選項欄 中的可用選項自定義文本。 您可以在此處找到有關在 Photoshop 中創建和自定義文本的完整指南。 現在,將鼠標懸停在路徑上,直到光標與一條曲線交叉。 接下來,在曲線路徑中輸入任何文本。 曲線路徑中的文本有起點和終點。 X 圖標 代表起點。 端點用圓圈圖標表示。 您可以更改文本的起點和終點,以便向路徑添加更多文本。 為此,啟用路徑選擇工具( A) 來自工具欄。 然後將鼠標懸停在文本上,直到文本旁邊出現指向右側的箭頭。 將光標定位在文本的開頭並向左拖動。這將使起點向左移動,並為更多文本騰出空間。 您可以使用圓形輕鬆創建彎曲文本,因為文本遵循形狀的曲率。您不必擔心形狀,因為它會在過程結束時消失。 首先,轉到工具欄並選擇橢圓工具 (U)。 然後,轉到選項欄並將形狀模式更改為路徑。 之後,點擊並拖動畫布來創建你的橢圓。 創建形狀後,按 T<啟用文字工具/strong> 在你的鍵盤上。 然後,將鼠標懸停在形狀上,直到你的光標被一條曲線穿過。 接下來,在曲線路徑上輸入您的文字. 您可以按照上一節中學習的步驟調整文本起點和終點,以改變彎曲的筆跡。 以圓形鍵入文本後,您可能需要調整其位置。 您可以移動通過執行以下操作沿路徑添加文本。在圖層面板中選擇文本圖層。 然後,點擊 Control + T (Win) 或 Command + T (Mac) 啟用轉換工具 然後通過按 V 激活移動工具 。 這將選擇路徑上的文本。 之後,將鼠標懸停在圓圈周圍的一個手柄上,直到它變成雙彎箭頭。 然後按照你想要的方向旋轉文本。就我而言,我將文本轉到畫布的中心。 調整完文字位置後,按鍵盤上的 Enter 確認操作,文本將準備好以您想要的任何方式使用。 曲線文字是最流行的文字風格化方式之一。它為其增添了美感,這就是我經常在海報和廣告中使用它們的原因,我還建議您盡可能使用它。使用 Photoshop 的彎曲文本自定義選項,您的結果一定會符合您的期望。 編輯愉快!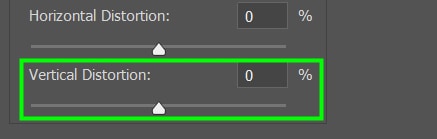
 + 29 處的垂直失真 垂直失真 – 35
+ 29 處的垂直失真 垂直失真 – 35 

第 1 步:繪製路徑
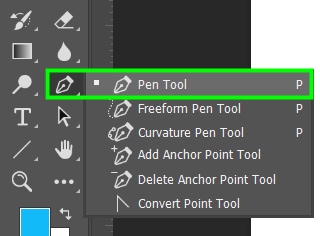
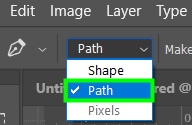
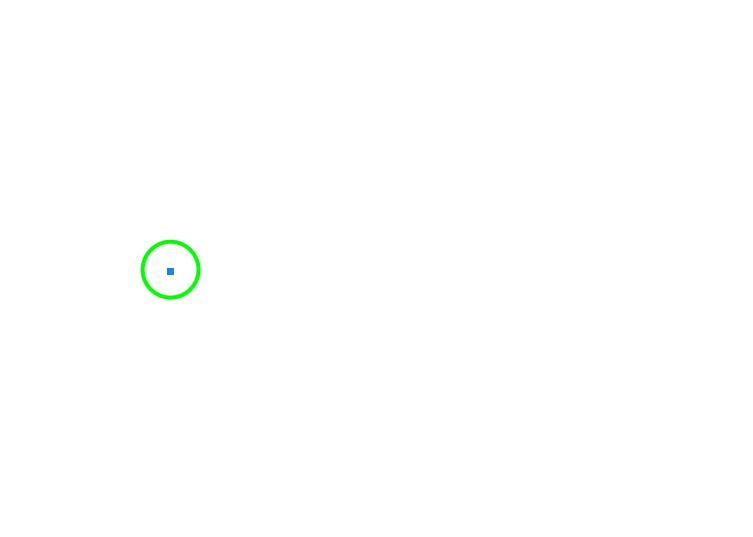
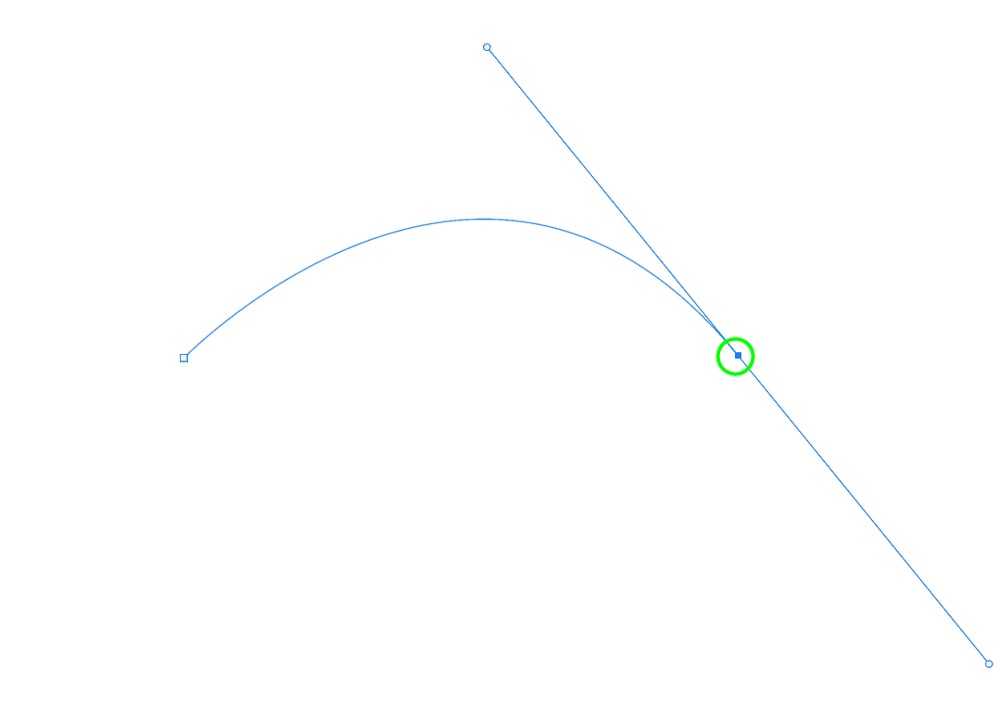
第 2 步:在路徑上鍵入任何文本
![]()
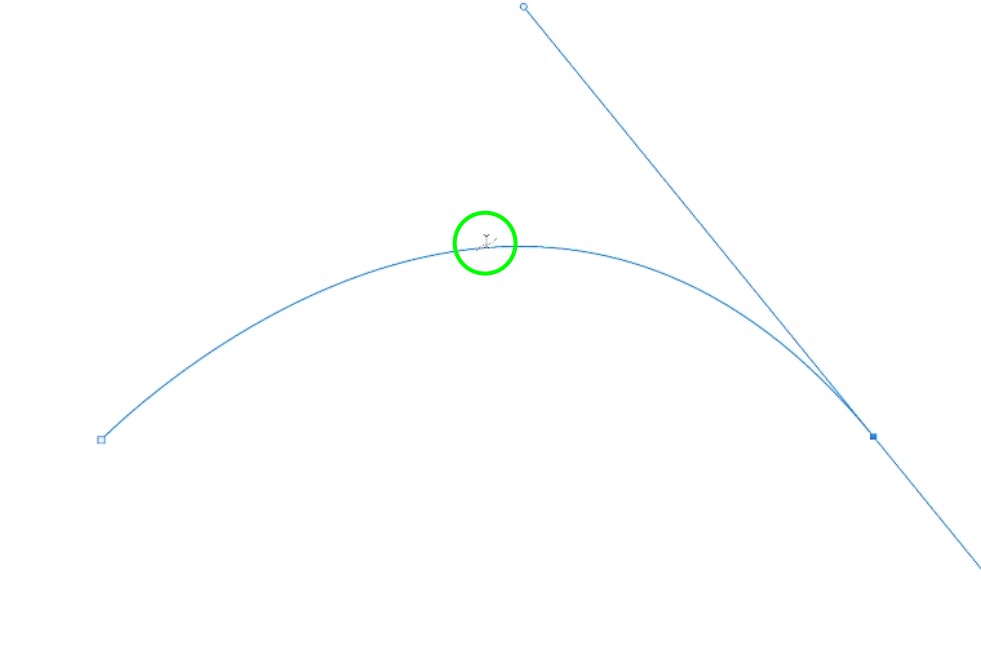
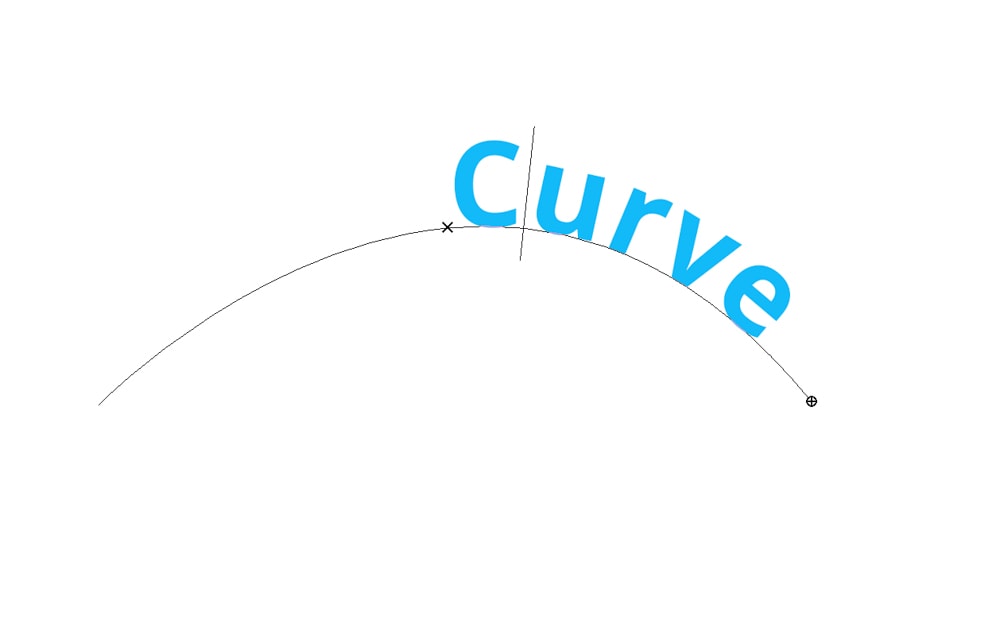
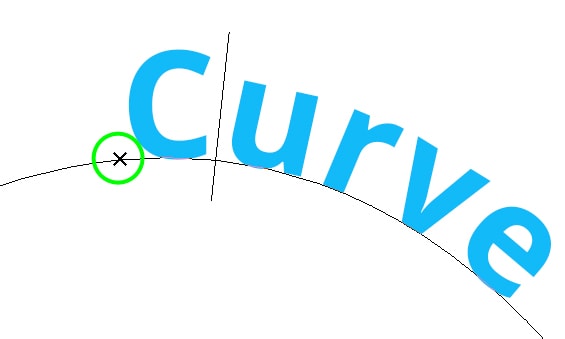
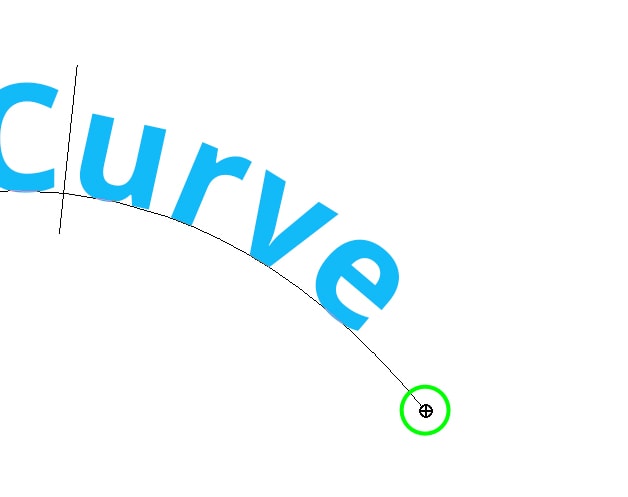
第 3 步:添加更多文本到曲線
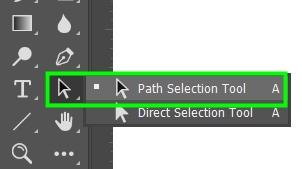
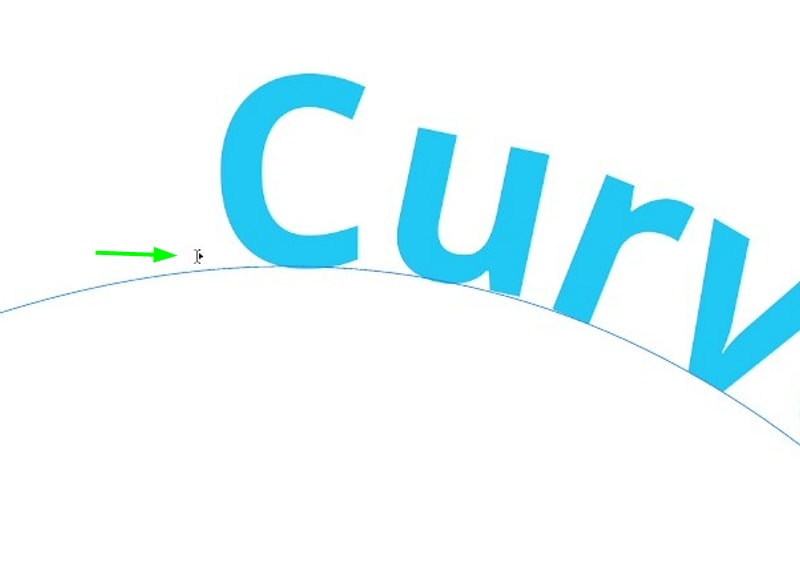
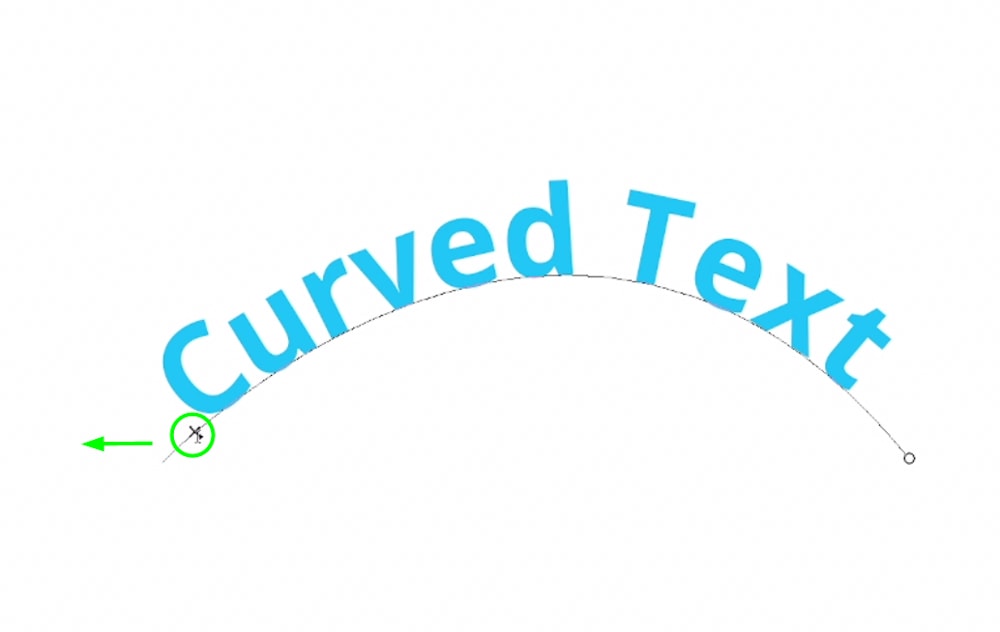
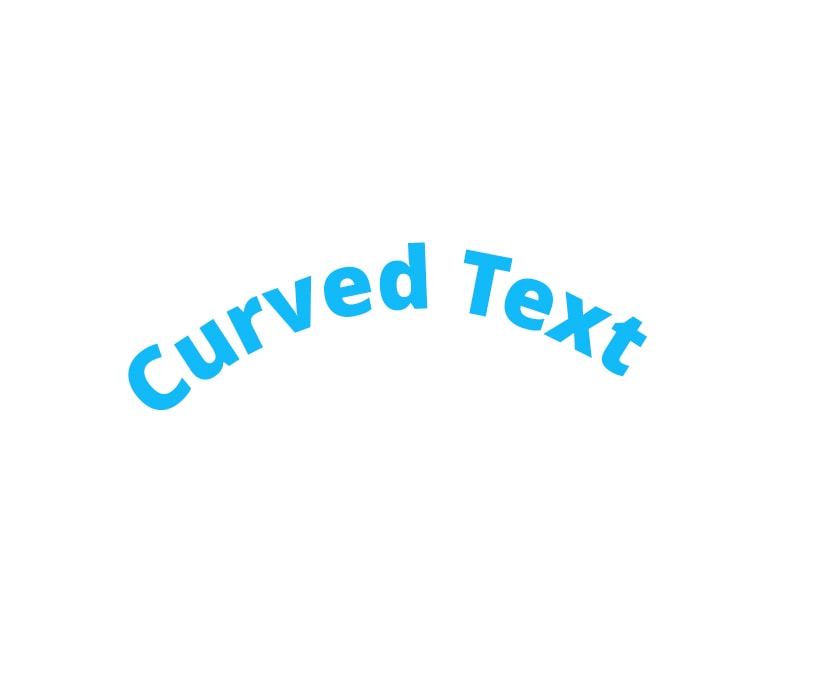
方法 3:在 Photoshop 中使用形狀圖層彎曲文本
第 1 步:創建橢圓
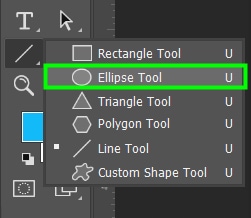
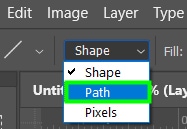
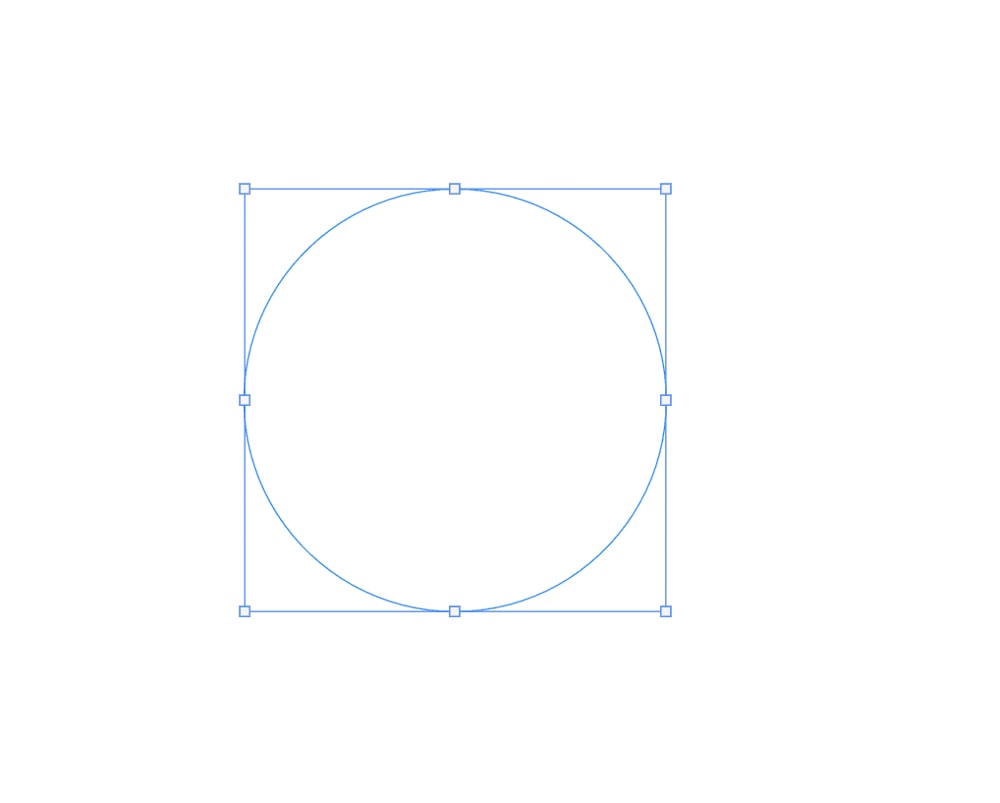
第 2 步:在路徑上鍵入文本
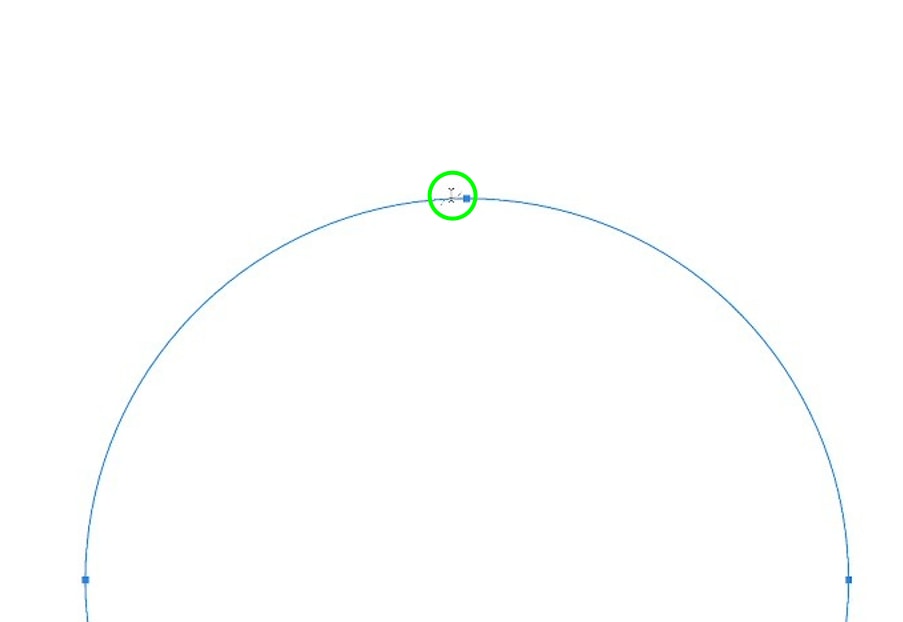
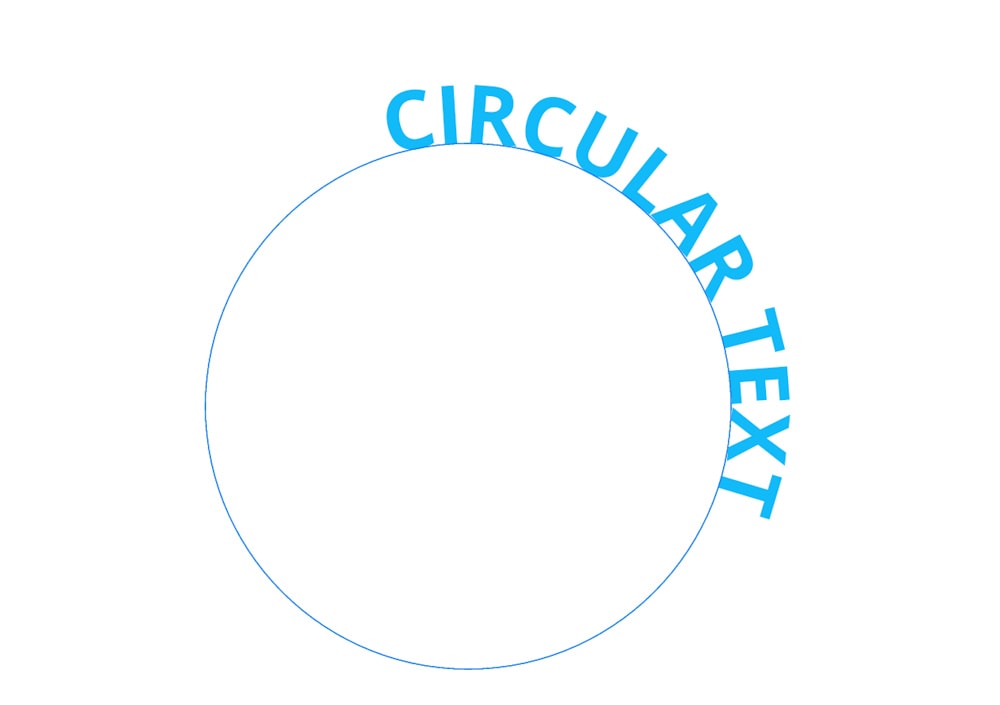
第三步:調整文本位置