—
您是否遇到過 Windows 11 卡在飛行模式的問題?別擔心,這是許多用戶面臨的常見問題。這可能會令人沮喪,尤其是當您需要連接到互聯網或其他設備時。
Windows 11 具有一些很酷的功能,飛行模式就是其中之一。但有時,它會引起麻煩,比如卡住。此問題背後可能有多種原因,例如驅動程序、設置或軟件衝突。
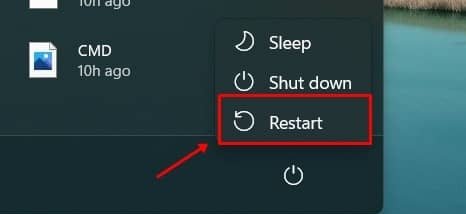
但是,嘿,我們已經為您準備好了!在這篇關於“TNGD”的文章中,我們將討論一些修復 Windows 11 卡在飛行模式的解決方案。無論您是否精通技術,這些提示都將幫助您立即啟動並運行系統。因此,如果您厭倦了 Windows 卡在飛行模式下,讓我們從一些簡單的修復開始吧!
如何修復 Windows 11 卡在飛行模式下
無法關閉Windows 11 設備上的飛行模式?以下是一些有助於解決問題的故障排除步驟。
第 1 步:重新啟動電腦
—
如果您在關閉飛行模式時遇到問題在您的 PC 上,有一個您可以嘗試的簡單解決方案。重新啟動計算機,因為有時技術故障或錯誤可能會導致此問題。重啟後,檢查是否可以關閉飛行模式。如果問題仍然存在,請不要擔心,我們有更多故障排除步驟來幫助您解決問題。
第 2 步:運行網絡疑難解答
如果您發現 Windows 11 卡住了在飛行模式下,您可以嘗試的一種解決方案是運行網絡故障排除程序。故障排除程序將執行掃描以識別您的網絡的任何問題,然後繼續修復它們。要使用網絡疑難解答,只需按照以下步驟操作:
按 Windows 鍵打開“開始”菜單,然後選擇“設置”圖標。從“設置”菜單中,單擊“系統”選項卡。向下滾動並選擇疑難解答選項。
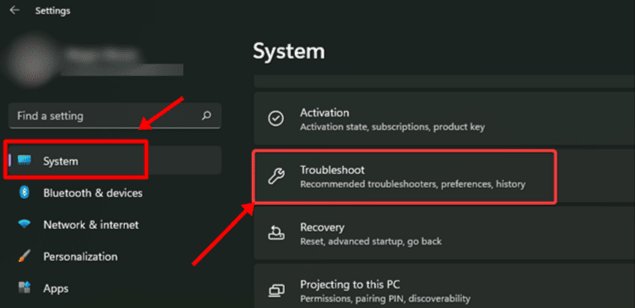
在疑難解答下,選擇其他疑難解答選項。
—
查找Internet 連接 疑難解答並點擊它旁邊的運行 按鈕。
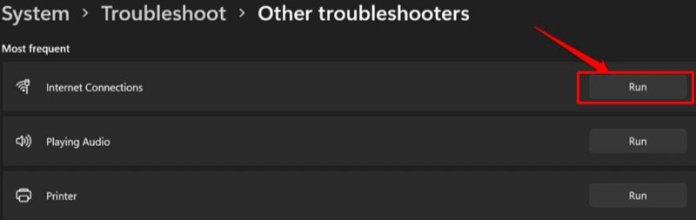
按照屏幕上的說明運行網絡疑難解答。
第 3 步:修改電源管理設置
您可以選擇調整電源管理設置。下面列出的步驟可以指導您完成整個過程:
同時單擊 Windows 鍵和 X 鍵,然後從菜單中選擇設備管理器。
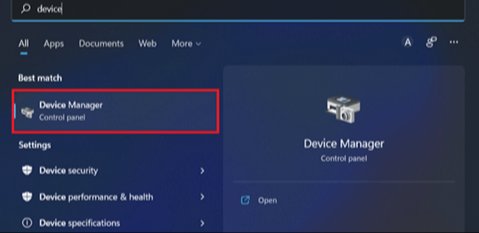
雙擊網絡適配器列表將其展開。右鍵單擊要配置的網絡驅動程序,然後選擇屬性。
—
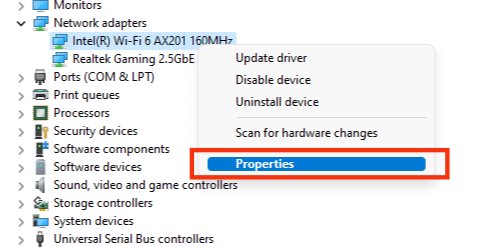
切換到“電源管理”選項卡並取消選中“允許計算機關閉此設備以節省電源”選項。
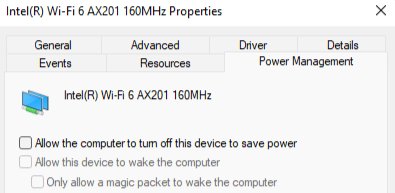
單擊確定 保存對網絡驅動程序電源管理設置所做的更改。
第 4 步:更新或重新安裝網絡驅動程序
如果您遇到飛行模式問題,過時或有故障的驅動程序可能是罪魁禍首。值得更新您的網絡驅動程序以查看這是否可以解決問題。要更新您的驅動程序,只需按照下面提供的步驟操作即可。
按 Windows 鍵打開“開始”菜單,然後導航到設備管理器。雙擊展開網絡適配器列表。右鍵單擊要更新的網絡驅動程序。單擊更新驅動程序選項,然後選擇自動搜索驅動程序選項以更新驅動程序。
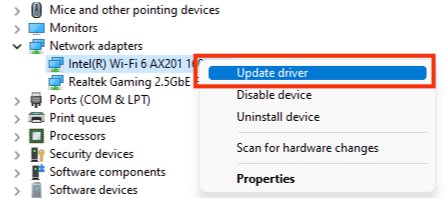
如果更新驅動程序沒有提供解決方案,您可以嘗試重新安裝網絡驅動程序。以下是要遵循的步驟:
首先打開設備管理器並展開網絡適配器列表。接下來,右鍵單擊要卸載的特定網絡驅動程序,然後選擇“卸載設備”選項。
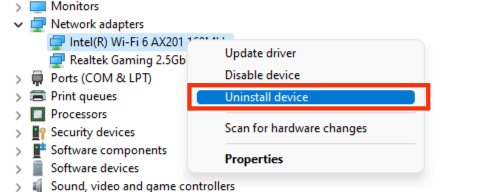
將出現一個彈出窗口,要求您確認卸載驅動程序的決定。單擊“卸載”繼續該過程。成功卸載驅動程序後,重新啟動計算機。這將觸發驅動程序的自動重新安裝,這應該可以解決您遇到的任何問題。
第 5 步:更新 BIOS
如果您在 Windows 11 卡在飛行模式時遇到問題,可能是因為 BIOS 過時了。別擔心,您可以手動更新 BIOS 來解決問題!請記住,更新 BIOS 的步驟可能因您的主板或筆記本電腦型號而異,因此最好查看特定於您的設備的指南。
結論
Windows 11 飛行模式問題可能令人沮喪,但您可以採取多種工作程序來解決它。按照本文中概述的步驟並耐心等待該過程,您可以輕鬆修復卡在飛行模式下的 Windows 11 並重新獲得對設備網絡功能的完全訪問權限。
相關文章
—