—
您好!如果你想在 Windows 上管理網絡和連接到 Wi-Fi,讓我們解釋你需要知道的一切。我們將嘗試涵蓋不同的主題。實際上,我們將看到如何配置系統以停止搜索網絡。雖然,我們還將學習如何與其他設備共享信號,以及它們可以毫無問題地連接到互聯網。這個想法是逐步向您展示您必須做的一切。請記住,您可以使用系統配置本身,而無需安裝任何額外的東西。但是,您也可以使用免費應用程序來幫助您更好地管理無線網絡。最後,目標是獲得良好的覆蓋範圍並使一切正常工作。也就是說,在瀏覽或使用某些應用程序時不會出現令人恐懼的畫面。繼續閱讀以了解如何在 Windows 11 中管理 Wi-Fi 網絡。
如何將 Windows 配置為不掃描 Wi-Fi
默認情況下,Windows 配置為持續掃描 Wi-Fi 連接。這當然很方便。但是,您可能希望不使用它,以延長電池壽命。或者為了節省資源。好吧,讓我們看看如何去做。這是一個非常簡單的過程,我們不必為此安裝任何額外的插件。我們將只使用操作系統自己的配置。
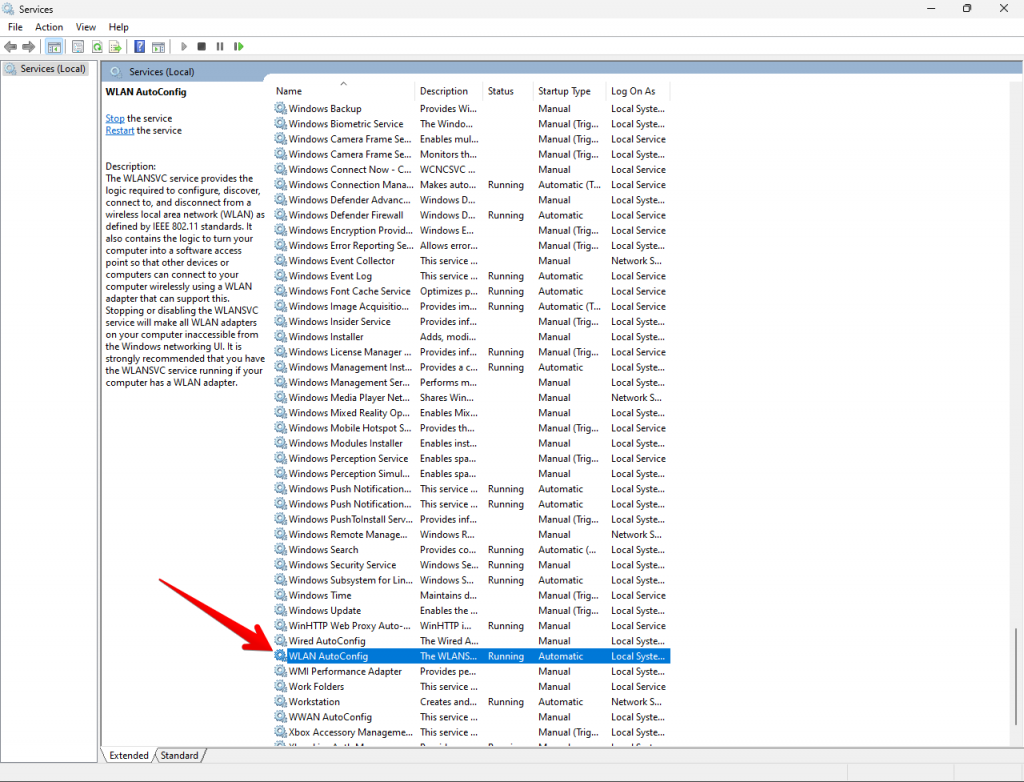
我們要做的第一件事是轉到開始,查找服務並訪問。在那裡,我們將看到大量可以修改的操作系統服務。所有這些都將在安裝操作系統時進行配置,除非我們進行了一些更改。我們也可以簡單地使用組合鍵 Windows+R 訪問並執行 services.msc。
此時,尋找 WLAN Auto Config服務。我們必須單擊鼠標右鍵,然後單擊停止。然後轉到“屬性”,在啟動類型(將標記為自動)下,將其更改為手動。
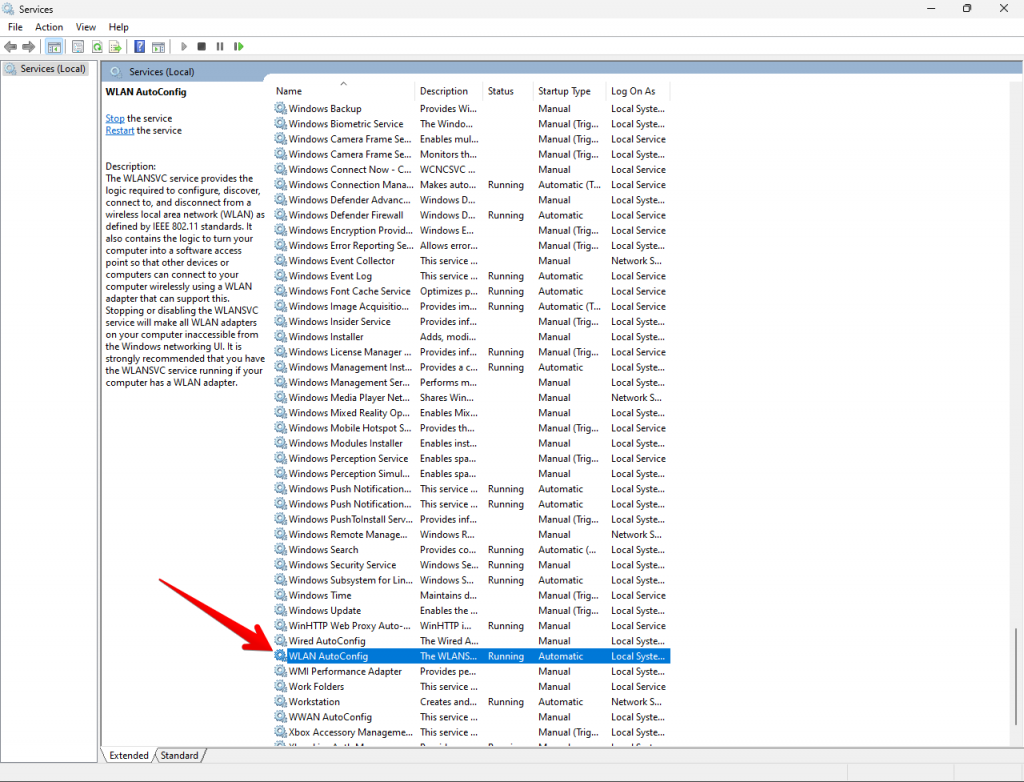 —
—
完成後,我們只需點擊應用,我們就會接受更改。從這一刻起,Windows 將不會自動搜索 Wi-Fi 網絡。我們還必須重新啟動計算機以使更改正確生效。
您應該知道此更改是完全可逆的。因此,有可能返回到先前的場景。即Windows會自動重新搜索網絡。因此,我們只需要按照我們已經解釋過的步驟進行操作。只有這一次,我們切換回自動。按確定,重新啟動計算機,就這樣。
如何防止 Windows 連接到特定網絡
在解釋了我們可以做什麼來防止 Windows 自動搜索 Wi 後-Fi 網絡,我們現在將專注於防止它連接到特定網絡。我們可能不希望它自動訪問我們之前連接過的 Wi-Fi。甚至到我們家裡的接入點。這也可以很容易地完成。出於與上述相同的原因,它可能很有趣。這對於不僅僅連接到信號較弱的特定網絡特別有用。
Windows 配置
如果我們在某個時候連接到網絡,現在我們不想它自動連接,我們可以避免它。為此,我們必須遵循以下步驟。首先,轉到開始,然後轉到Windows 設置。然後我們轉到網絡和 Internet,點擊Wi-Fi 並訪問管理已知網絡。
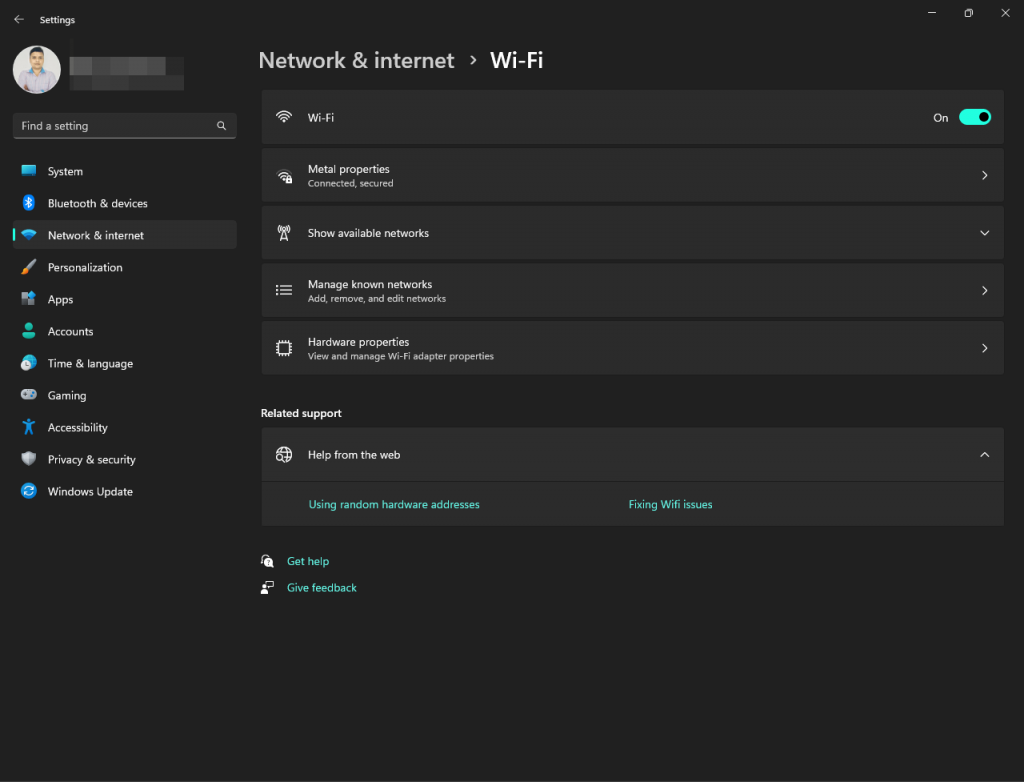
我們擁有的所有無線網絡的列表將顯示曾經連接。它們是開放網絡還是有密碼都沒有關係。 Windows 所做的是存儲此信息,以便在檢測到它時立即快速連接。節省時間很有趣,但有時我們可能不希望這樣。
我們需要做的是找到我們不想連接的網絡。例如,它可以是 Wi-Fi 中繼器。我們點擊名稱,我們將看到一個小框,其中我們將看到 Forget 按鈕。
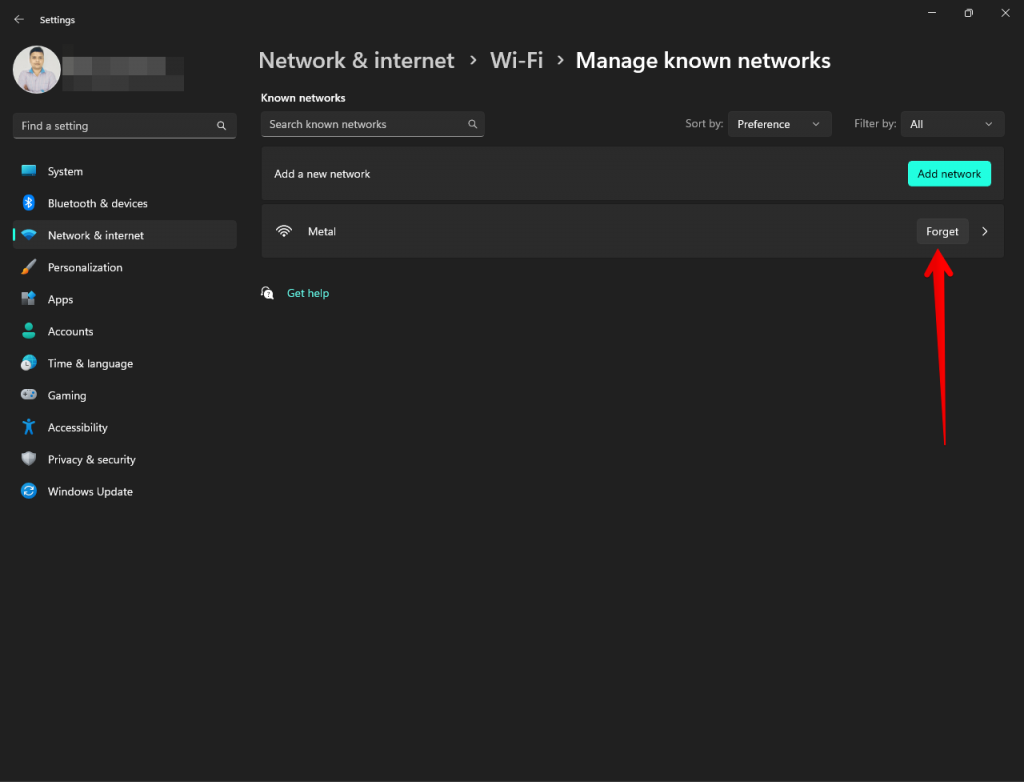
只需執行此步驟,Windows 就會自動停止連接到該無線網絡。它將刪除所有存儲的信息。此外,這還包括密碼。如果以後我們要再次連接,就必須點擊連接,然後手動輸入密碼。
因此,按照這些步驟,我們也可以阻止Windows自動連接到特定網絡。如果我們不希望它停止不斷地尋找網絡,這是一個替代方案,但我們對它可以連接到某個網絡不感興趣。這是一個簡單而快速的過程。此外,如果在給定時刻我們對它返回連接感興趣,我們可以輕鬆地恢復它。
如何從命令提示符執行此操作。
我們還可以使用命令執行此操作。此外,在這種情況下,它對我們現在連接的網絡和我們未連接的網絡都有效。簡而言之,它對我們保存的任何網絡都有效。一個重要的問題是,要執行這些命令,必須以管理員身份執行。為此,請鍵入並選擇以管理員身份運行。此外,通過使用鼠標右鍵單擊命令提示符,會出現此選項。
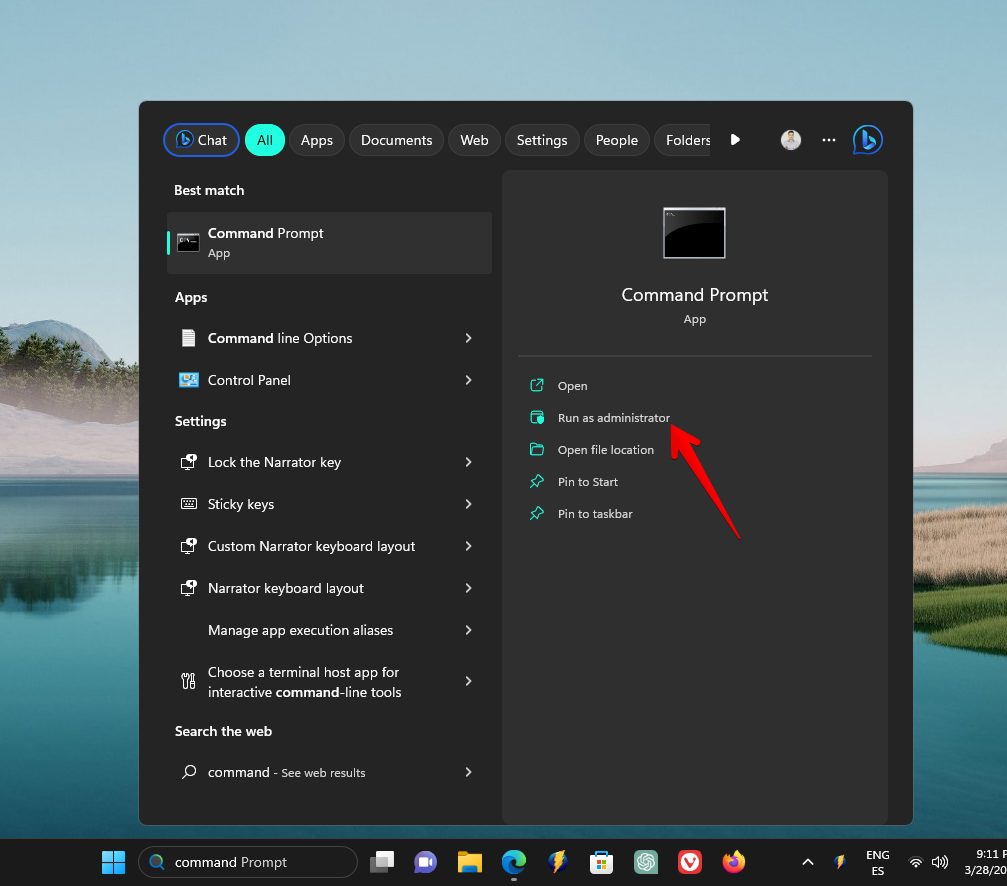
現在我們將使用一個命令來查看保存的 Wi-Fi 網絡的配置文件。考慮到這一點,我們將使用帶有以下參數的 netsh:
netsh wlan show profiles
如果我們想阻止 Windows 自動連接到 Wi-Fi 網絡,我們將不得不使用其他命令:
netsh wlan set profileparameter name=network name connectionmode=manual
這裡,我們要做的就是將Network Name替換為你要修改的Wi-Fi網絡的名稱。這將是正確執行我們的 Wi-Fi 網絡配置文件的命令,因此從現在開始手動建立連接。
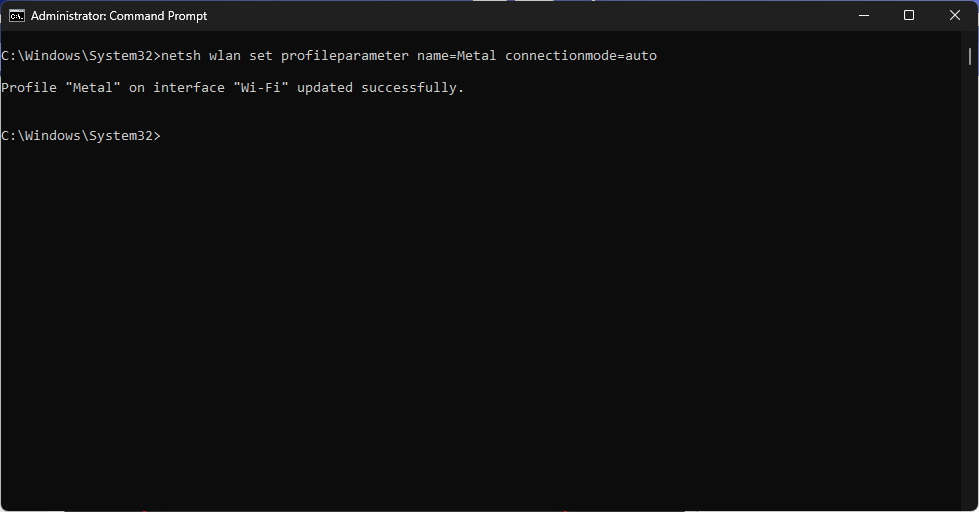
相反,如果我們希望 Wi-Fi 網絡自動啟動,這將是命令語法:
netsh wlan set profileparameter name=network name connectionmode=auto 這是自動連接的執行示例: 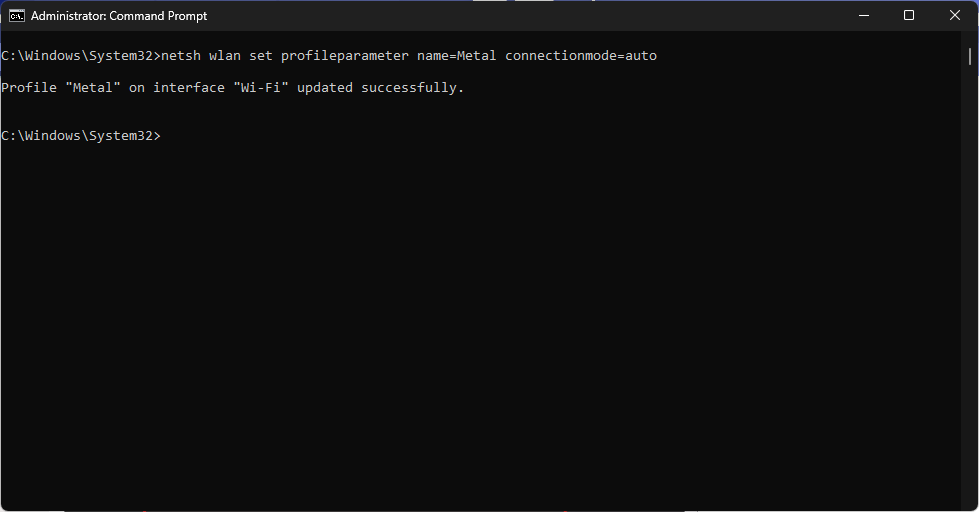
在我們不知道 Wi-Fi 連接是自動還是手動的假設情況下,我們將使用其他命令:
netsh wlan show profile network name
如果 Wi-Fi 網絡有自動連接,我們會得到這些結果:
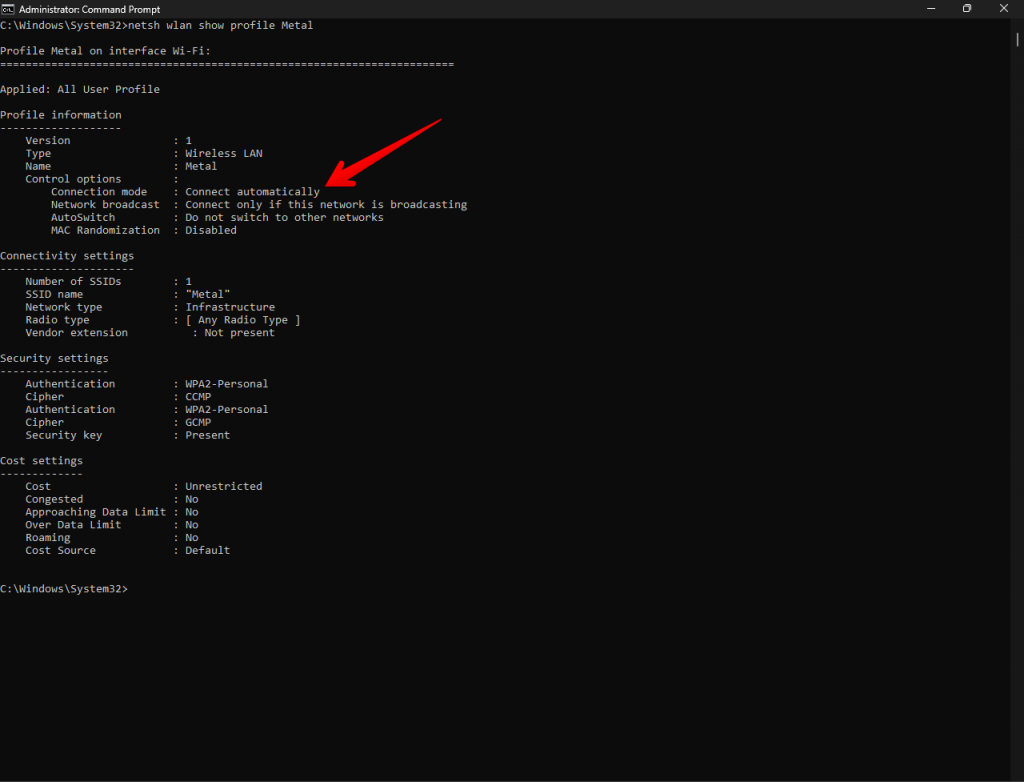
很好,這樣我們就開始了解如何使用 Windows 11 管理 Wi-Fi 連接。再見!