隨著我們每天使用的應用程序和服務的數量不斷增加,您需要記住的密碼數量是天文數字。雖然我們強烈建議使用密碼管理器,但如果能夠將您的所有密碼存儲在您選擇的瀏覽器中,還是有話要說的。但是,如果您想切換到新瀏覽器或最終開始使用密碼管理器怎麼辦?那麼,為了確保您擁有所有密碼,您需要先導出 Safari 密碼。
相關閱讀
如何導出 Safari 密碼
您可能會注意到,以下步驟並未提及能夠在 iPhone 或 iPad 上導出 Safari 密碼。儘管能夠創建新條目、設置雙因素身份驗證,甚至向密碼條目添加註釋,但 Apple 尚未使您能夠從這些設備導出 Safari 密碼。相反,您需要按照以下步驟從 Mac 導出 Safari 密碼。否則,您必須進入“設置”中的“密碼”部分,然後手動將每個條目複製到您現在使用的密碼管理器或瀏覽器中。
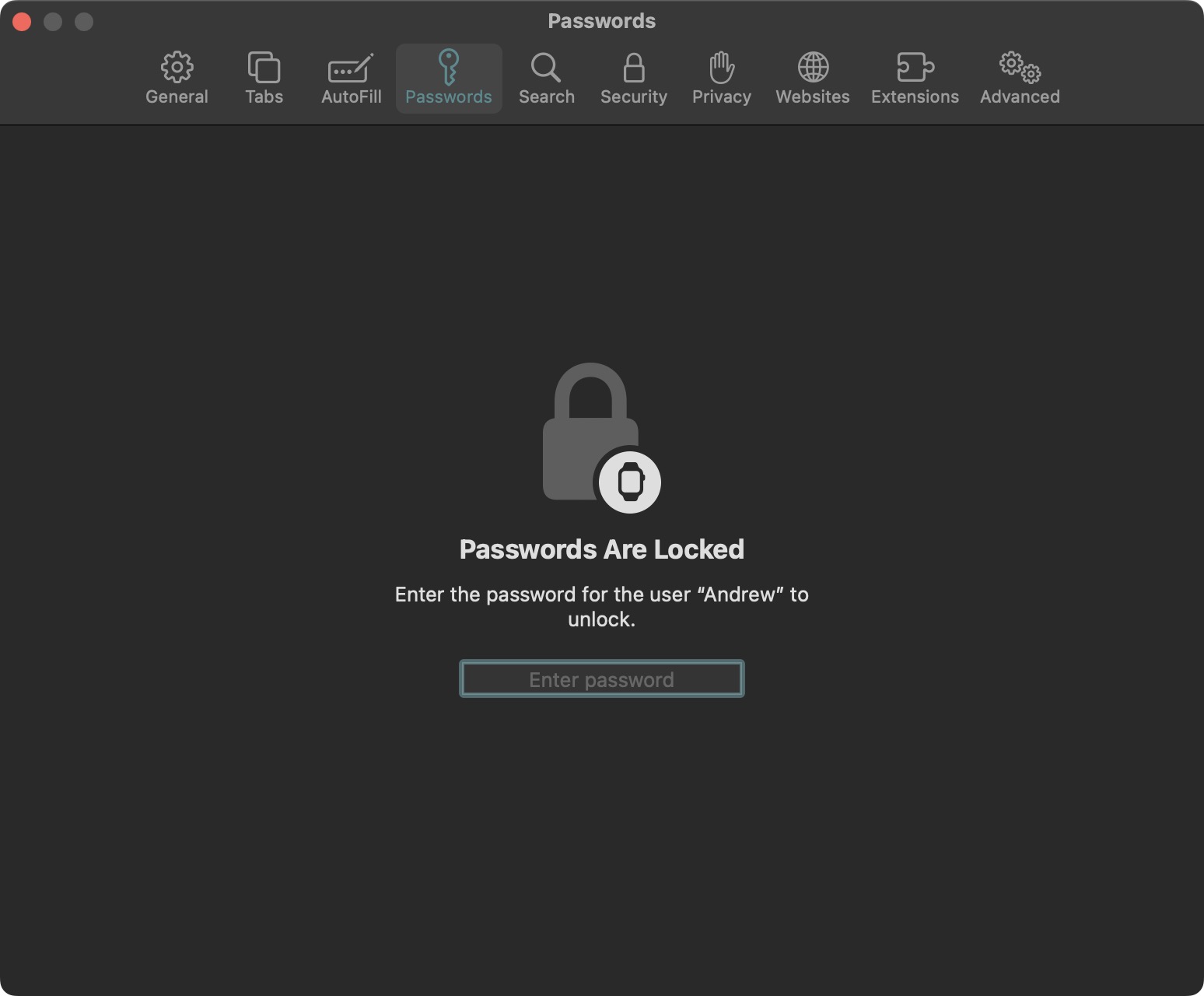 打開Safari Mac 上的應用程序。在菜單欄中,點擊 Safari。從出現的下拉菜單中,突出顯示並選擇設置… 在“Safari 設置”窗口中,單擊頂部工具欄中的密碼。輸入 Mac 的密碼以解鎖訪問權限。點擊密碼列表底部的圓圈內的三個水平點。突出顯示並選擇導出所有密碼… 單擊導出密碼… 按鈕進行確認。命名.csv 文件。更改要導出 Safari 密碼的位置。點擊保存按鈕。輸入您的 Mac 密碼以提供身份驗證。
打開Safari Mac 上的應用程序。在菜單欄中,點擊 Safari。從出現的下拉菜單中,突出顯示並選擇設置… 在“Safari 設置”窗口中,單擊頂部工具欄中的密碼。輸入 Mac 的密碼以解鎖訪問權限。點擊密碼列表底部的圓圈內的三個水平點。突出顯示並選擇導出所有密碼… 單擊導出密碼… 按鈕進行確認。命名.csv 文件。更改要導出 Safari 密碼的位置。點擊保存按鈕。輸入您的 Mac 密碼以提供身份驗證。
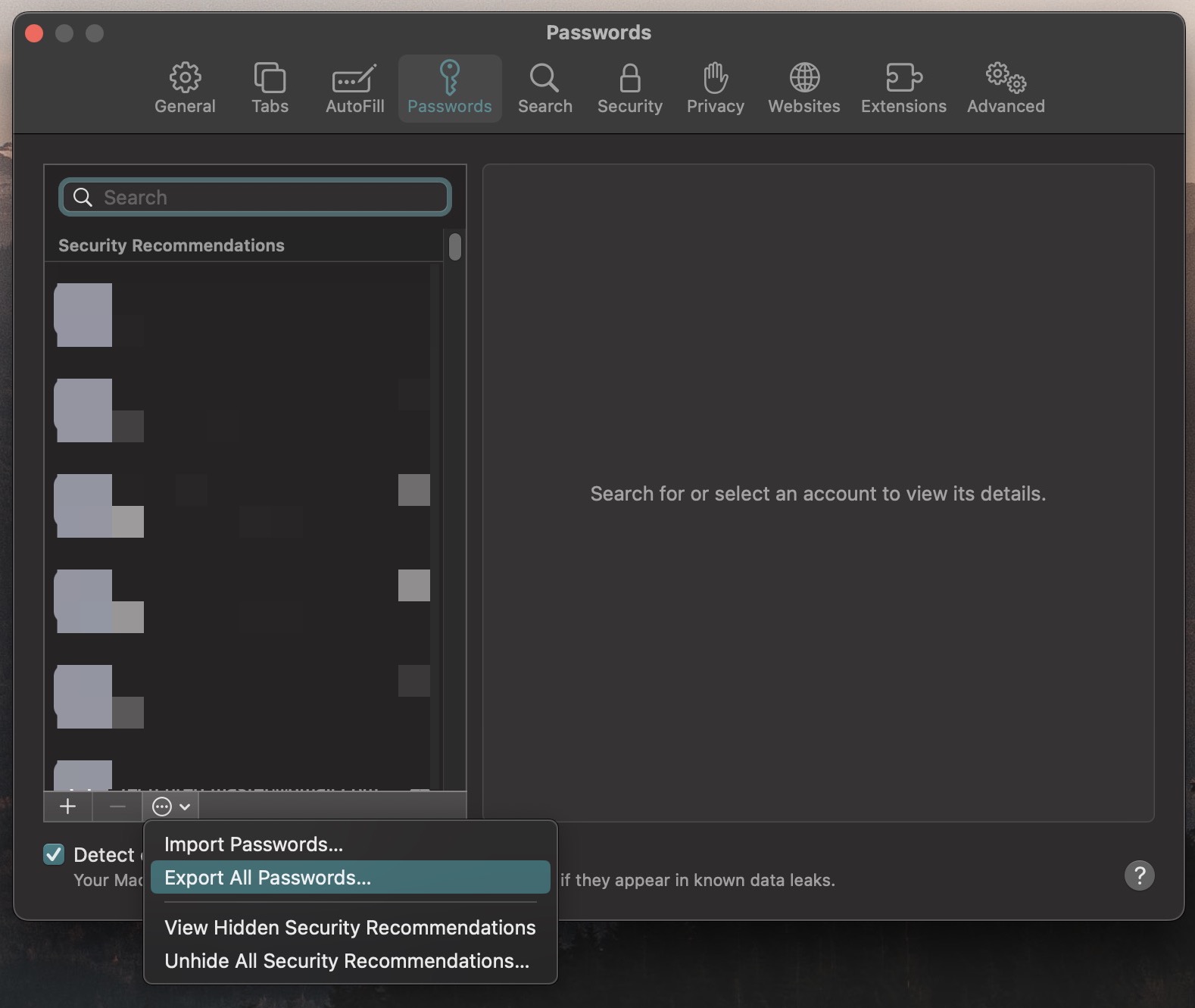
在您提供身份驗證後,.csv 文件將可用並可從您在上述步驟中指定的任何文件夾或位置訪問。但是,請務必注意,如果您打算保留此文件,請將其鎖定在安全文件夾中或將其移動到其他人使用您的計算機無法輕易訪問的安全位置。文件本身未加密,這意味著您只需使用 Numbers 或 Microsoft Excel 打開文件即可查看您的所有帳戶登錄名和密碼。
如何導入 Safari 密碼
Naturally ,您可能想要導出 Safari 密碼的最大原因是將它們導入第三方密碼管理器,甚至導入另一個瀏覽器。在下面的示例中,我會將 Safari 密碼文件導入 1Password,這是我自己選擇的密碼管理器。
在 Mac 上打開 1Password 應用程序。在菜單欄中,點擊文件。從下拉菜單中,突出顯示並選擇導入… 單擊+ 添加文件 按鈕。找到並選擇在上一節中導出的.csv 文件。單擊 1Password 窗口右下角的導入 按鈕。
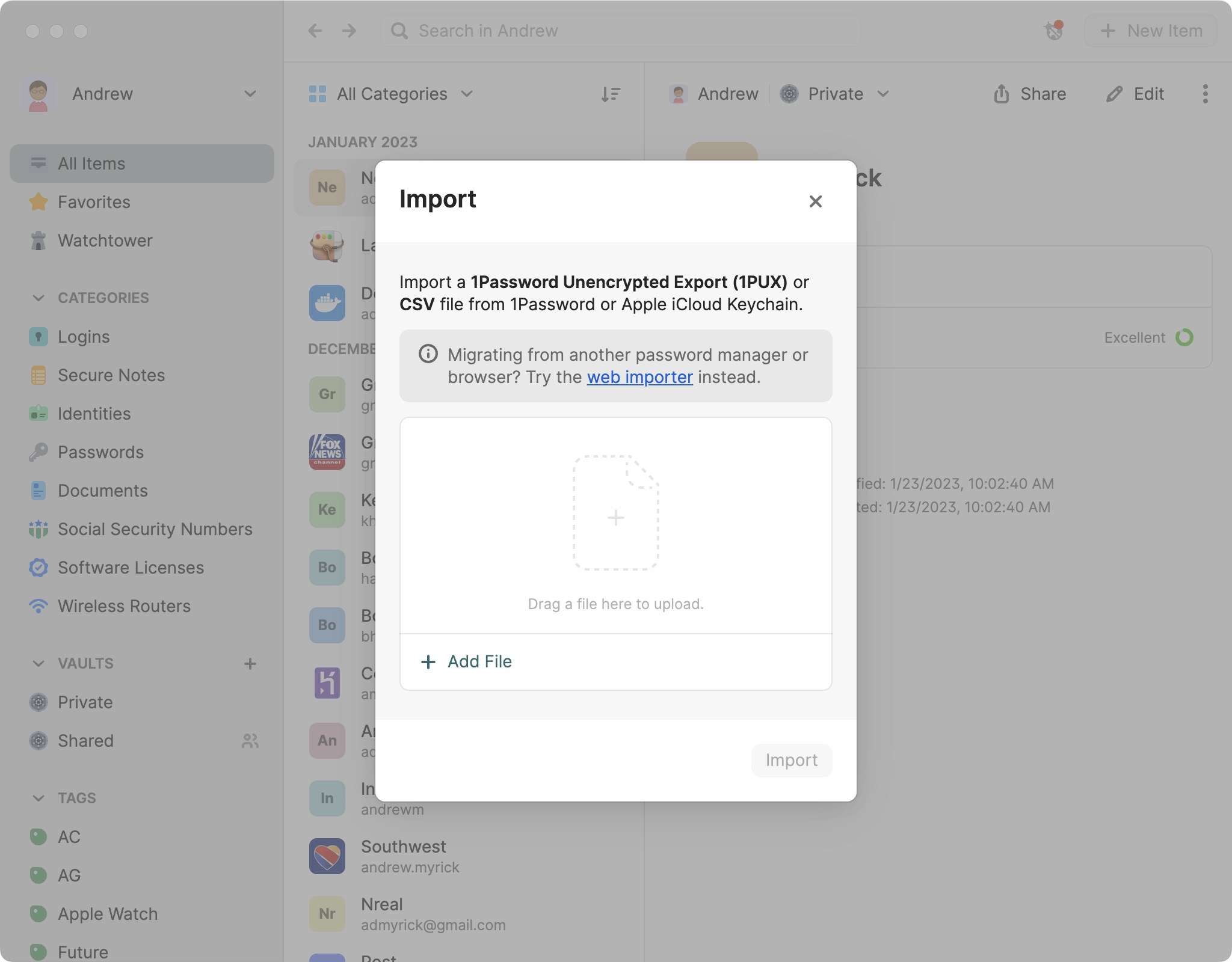
在某些情況下,您可能只想從 Safari 切換到其他瀏覽器,而導出的.csv 文件使這成為可能。大多數瀏覽器和密碼管理器都提供導入和導出各種信息的功能,密碼不是例子。

Andrew 是美國東海岸的自由撰稿人。
多年來,他為各種網站撰稿,包括 iMore、Android Central、“TNGD”和其他幾個。現在,他白天在一家 HVAC 公司工作,晚上兼職兼職自由撰稿人。