© EKKAPHAN CHIMPALEE/Shutterstock.com
HyperX Cloud II 遊戲耳機設計為緊密貼合、輕便且舒適的遊戲耳機,具有平衡清脆的音質。這些耳機具有內置 7.1 環繞聲和不可拆卸的 ANC 麥克風,可提供無與倫比的遊戲體驗。
但是,如果麥克風無法正常工作,這可能是一個惱人的問題,因為它會阻礙清晰的聲音溝通。許多用戶報告了這個問題,但不要擔心。修理有故障的 HyperX 麥克風不是火箭科學;我們將向您展示如何排除故障並使其恢復工作。這些修復包括:
 激活麥克風權限取消麥克風靜音檢查音頻驅動程序運行 Windows 10 音頻故障排除程序禁用設備上的藍牙將耳機靜音或取消靜音聯繫 HyperX 客戶服務
激活麥克風權限取消麥克風靜音檢查音頻驅動程序運行 Windows 10 音頻故障排除程序禁用設備上的藍牙將耳機靜音或取消靜音聯繫 HyperX 客戶服務
今天,我們將了解耳機麥克風故障的原因以及七種修復方法。
如何排除出現故障的 HyperX Cloud II 麥克風
有幾個問題可能會導致耳機的麥克風停止工作,如果您不找出問題所在,可能很難修復原因。有時,主要問題非常明顯,我們會忽略它並進行複雜的故障排除。以下是一些值得檢查的已知問題。
未設置為默認的麥克風音頻軟件故障遊戲音頻設置過時的驅動程序連接鬆動硬件問題
方法 1:激活麥克風權限
在某些 Windows 10 系統中,麥克風訪問選項可能並不總是啟用;因此,您的 PC 可能無法識別通過麥克風輸入的聲音。以下是在 Windows 10 上激活麥克風權限的步驟。
第 1 步:單擊 Windows 徽標鍵
點擊鍵盤上的 Windows 徽標鍵以打開菜單和搜索欄.鍵入設置並按回車鍵。
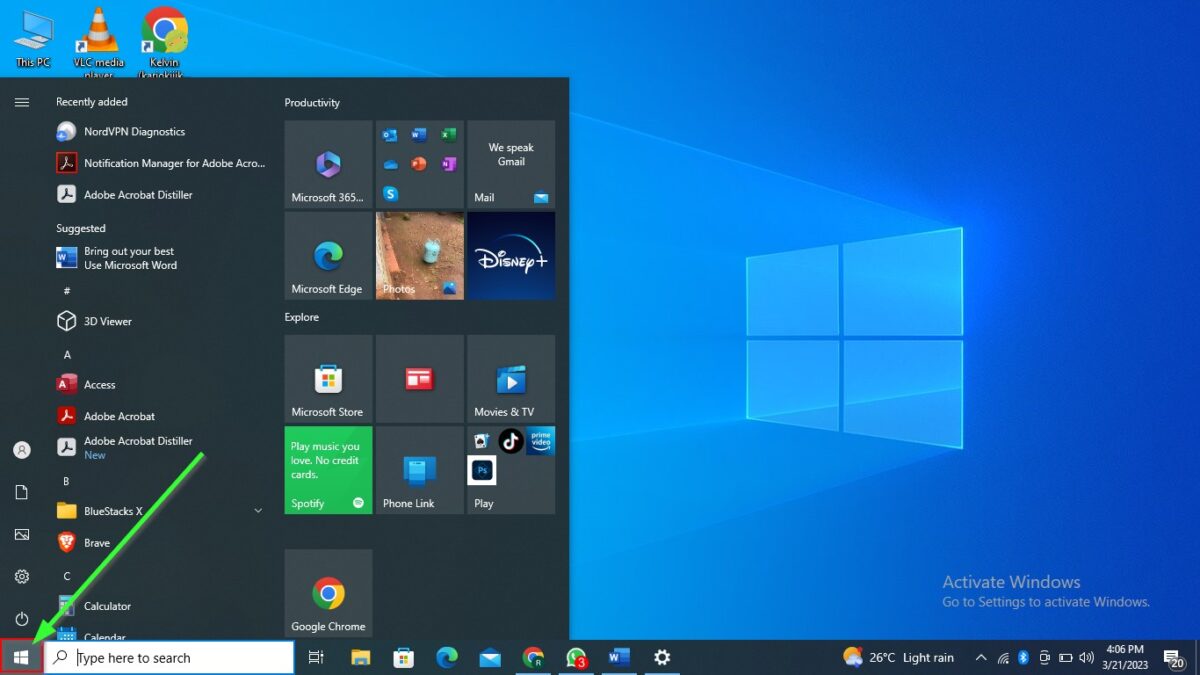 單擊左下角的 Windows 徽標。
單擊左下角的 Windows 徽標。
©”TNGD”.com
第二步:打開隱私設置
點擊“隱私”選項,然後點擊“應用權限”下的“麥克風”選項左側菜單。
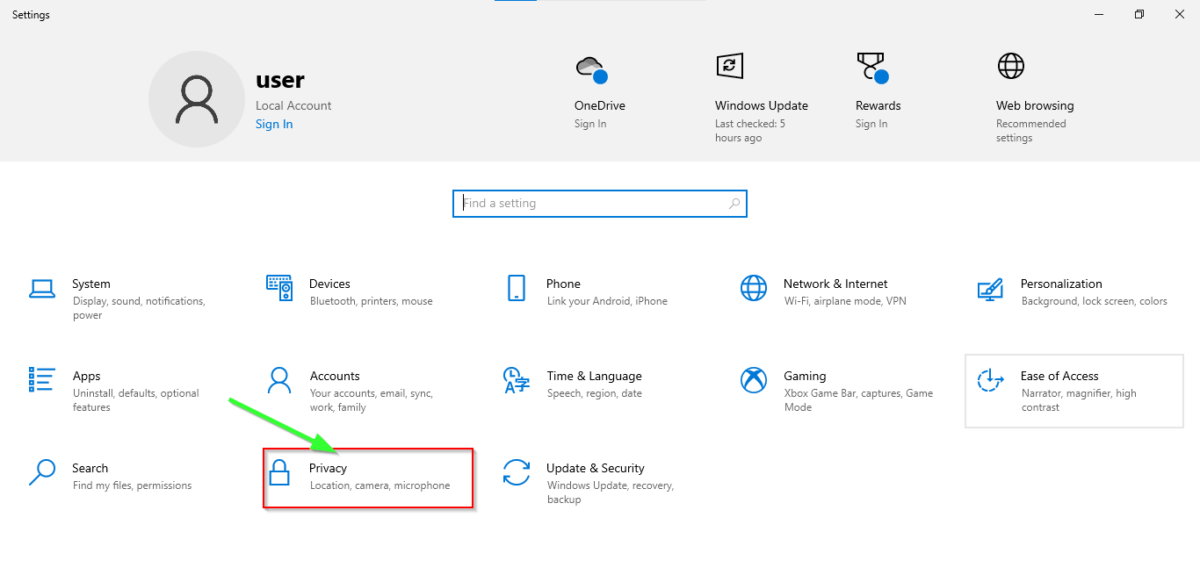 點擊第三行選項中的“隱私”。
點擊第三行選項中的“隱私”。
©”TNGD”.com
第 3 步:允許權限
通常關閉麥克風選項以防止第三方應用程序或黑客進行間諜活動。打開麥克風權限按鈕,使您的 PC 能夠識別語音。
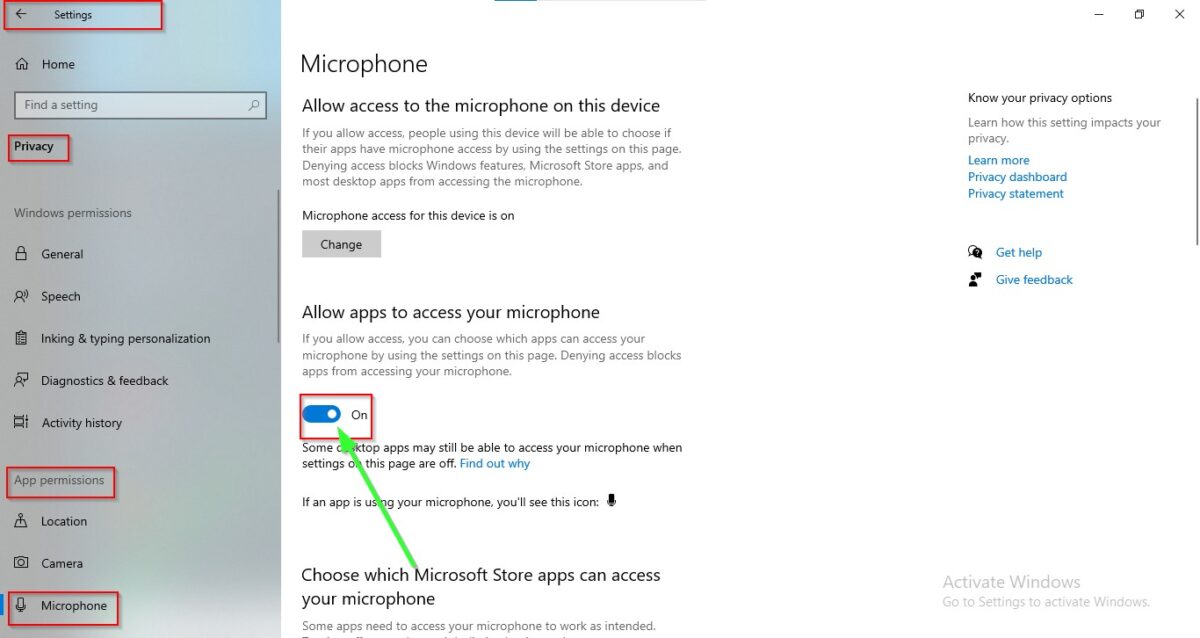 切換開關以允許應用訪問您的麥克風。
切換開關以允許應用訪問您的麥克風。
©”TNGD”.com
步驟4:規範麥克風訪問
重要的是要警惕使用麥克風訪問的應用程序,以避免未經授權的應用程序竊聽您的對話。打開或關閉應用程序使用麥克風的權限,如此處所示。
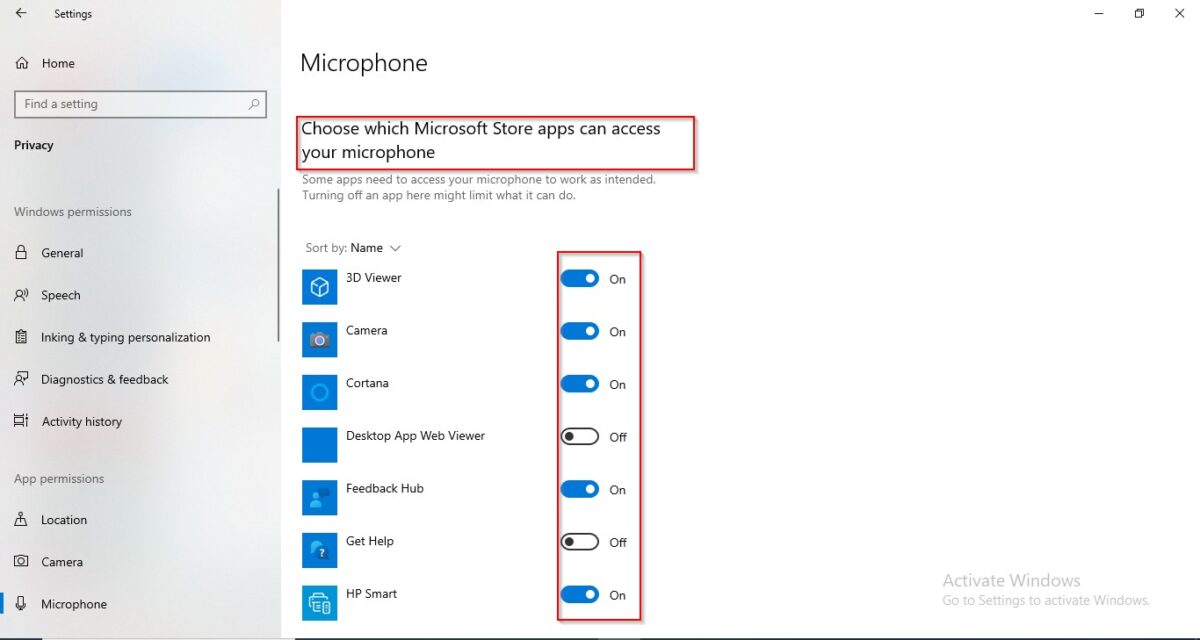 切換可以訪問麥克風的應用旁邊的開關。
切換可以訪問麥克風的應用旁邊的開關。
©”TNGD”.com
方法 2:取消麥克風靜音
第二種方法是檢查麥克風的屬性並在需要時取消麥克風靜音。
第 1 步:打開聲音配置
在電腦右下角,右鍵單擊揚聲器圖標,然後單擊聲音。
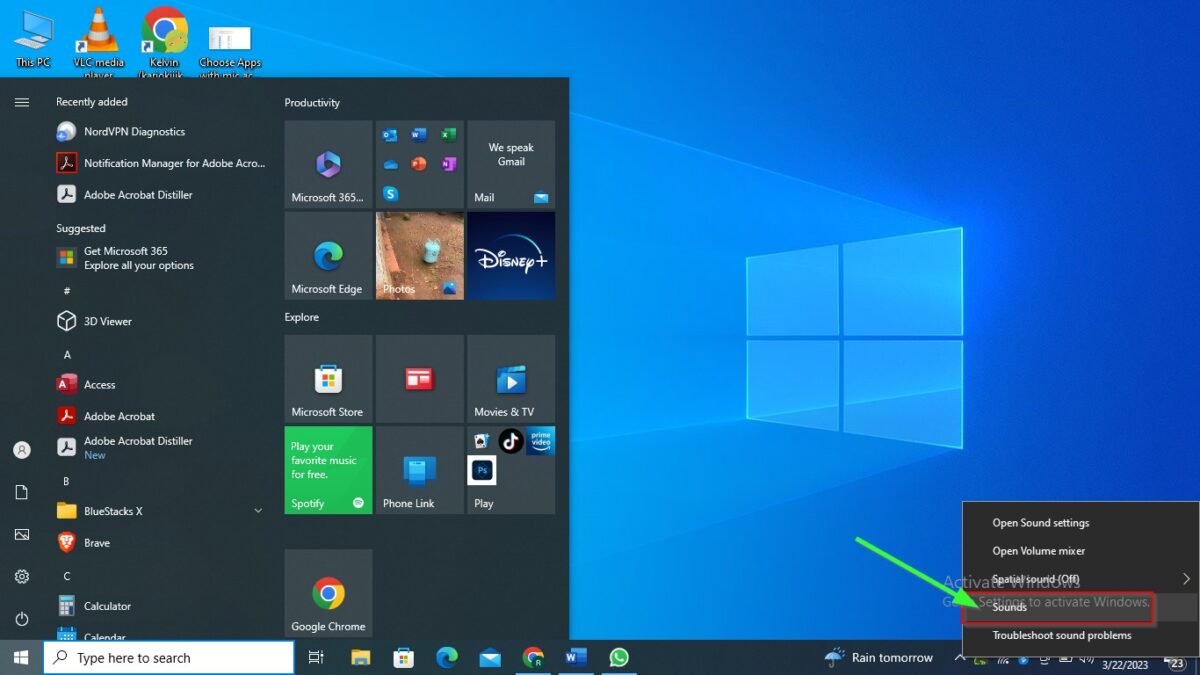 單擊右下角的揚聲器圖標,然後單擊菜單中的聲音。
單擊右下角的揚聲器圖標,然後單擊菜單中的聲音。
©”TNGD.com
第 2 步:轉到錄音
插入耳機並點擊錄音。右鍵單擊 HyperX Cloud II 並選擇屬性。
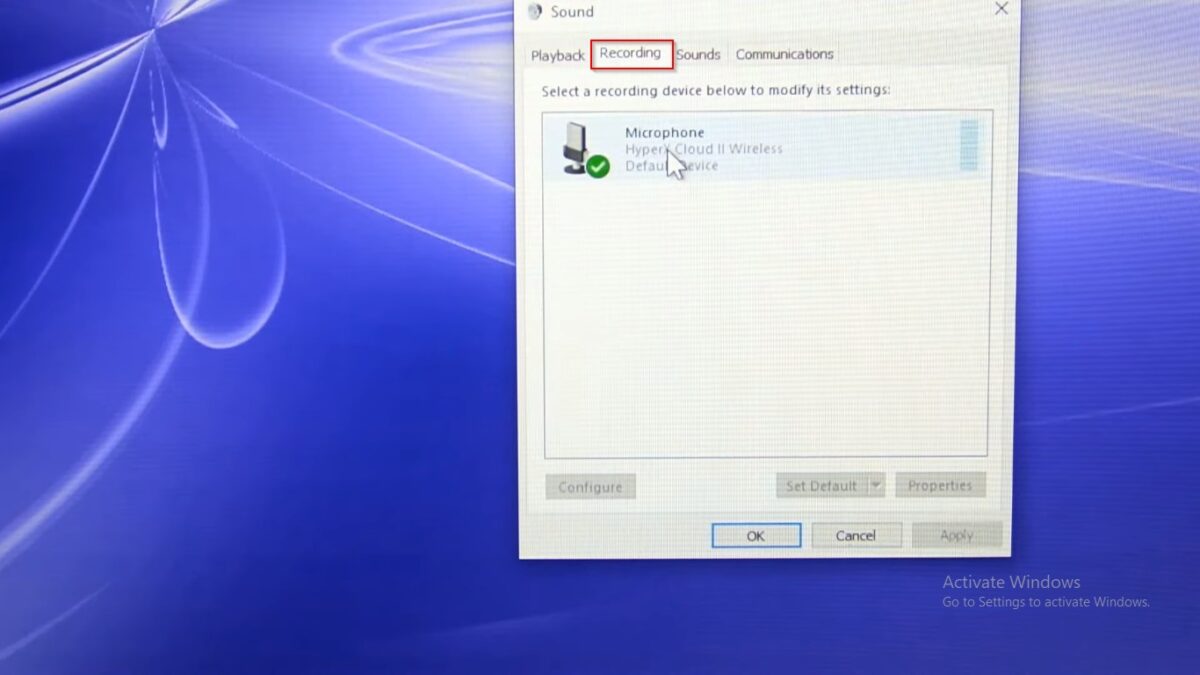 打開耳機,然後單擊聲音下的錄音選項卡。
打開耳機,然後單擊聲音下的錄音選項卡。
第 3 步:取消麥克風靜音
選擇級別以調整麥克風音量或單擊聲音圖標以取消麥克風靜音。單擊“確定”,然後測試麥克風是否工作。
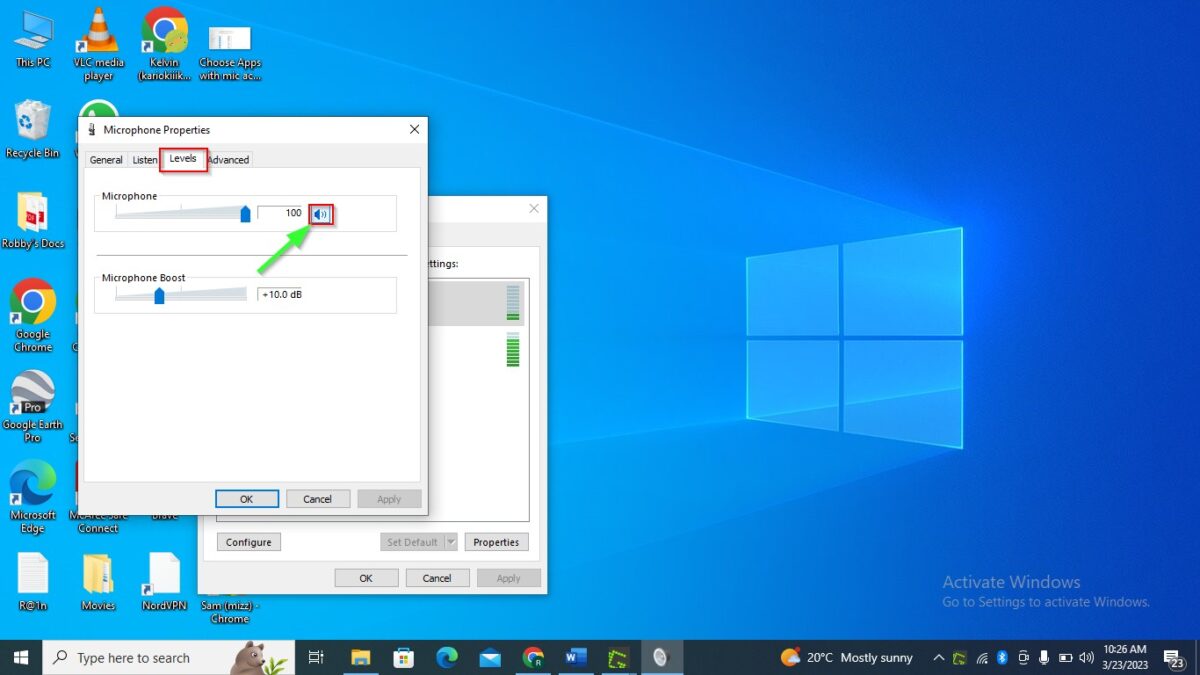 檢查您的麥克風屬性並在需要時取消靜音。
檢查您的麥克風屬性並在需要時取消靜音。
©”TNGD”.com
方法 3:檢查音頻驅動程序
有時,損壞或丟失的音頻驅動程序可能會導致您的 HyperX Cloud II 麥克風無響應。打開 PC 的設備管理器以檢查音頻驅動程序以排除此問題。
第 1 步:打開運行軟件
按主頁開始圖標 (Windows),搜索“運行”軟件, 然後按回車鍵打開。
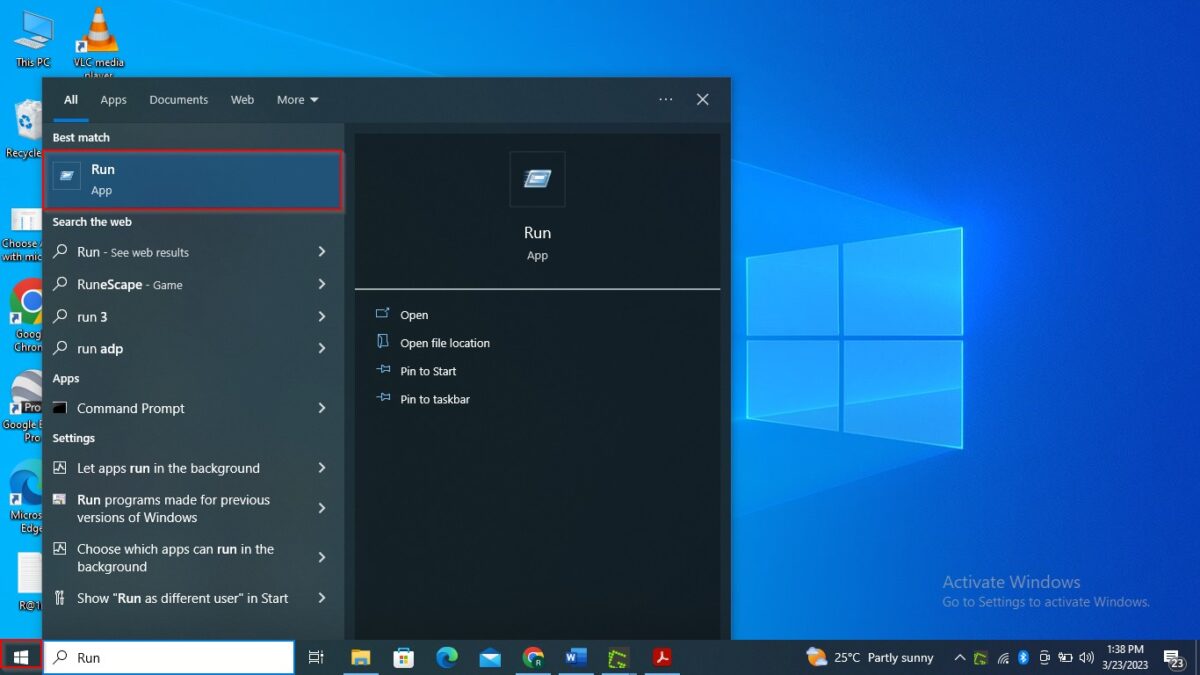 在左下方 Windows 圖標旁邊的搜索欄中鍵入“運行”。
在左下方 Windows 圖標旁邊的搜索欄中鍵入“運行”。
©”TNGD”.com
第 2 步:打開設備管理器
繼續在搜索框中鍵入“devmgmt.msc”並單擊“確定”。
現在,鍵入“devmgmt.msc”
©”TNGD”.com
第 3 步:更新驅動程序
在設備管理器菜單上,點擊“音頻輸入”旁邊的向下箭頭和輸出”以查看所有麥克風選項。找到您的默認麥克風(HyperX Cloud II 麥克風)以訪問包含更新驅動程序機會的菜單。
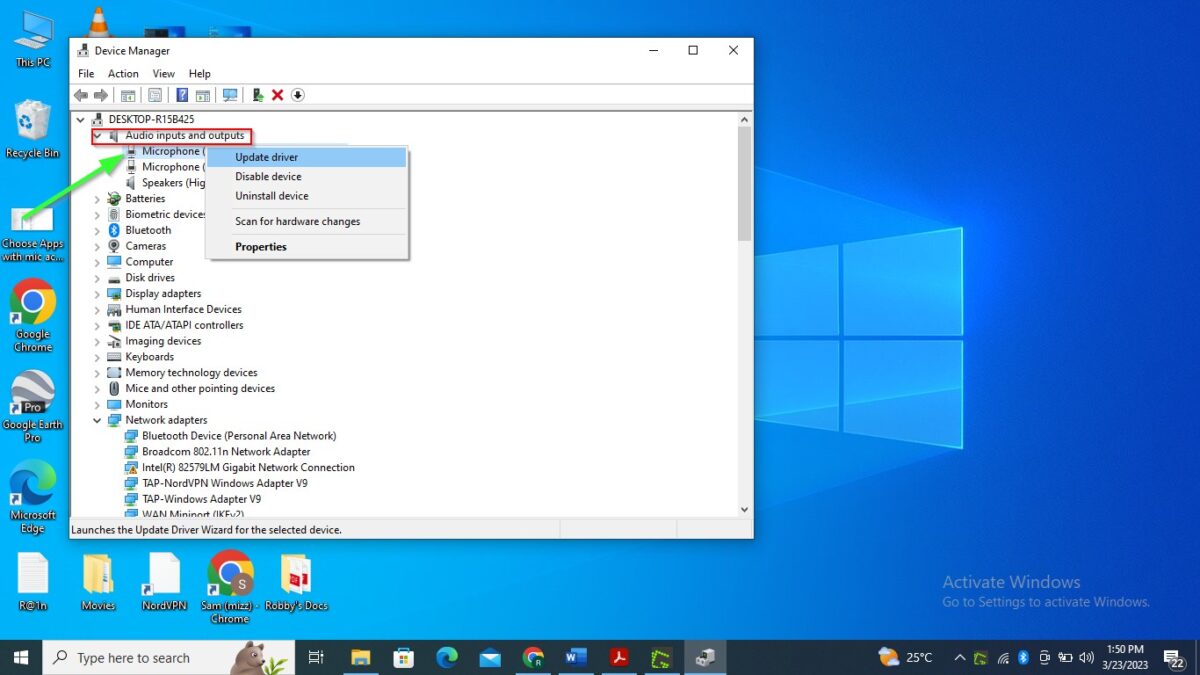 單擊箭頭打開“音頻輸入和輸出”菜單並選擇您的麥克風。
單擊箭頭打開“音頻輸入和輸出”菜單並選擇您的麥克風。
©”TNGD”.com
第四步:安裝驅動
如果您的電腦已經安裝了最新的驅動程序,它會提示您的設備已經安裝了最好的司機。如果沒有,您需要按照屏幕上的說明下載並安裝這些驅動程序以獲取更新的驅動程序。重新啟動您的 PC 以刷新設備並應用新的更新。這將解決您的麥克風無響應問題。
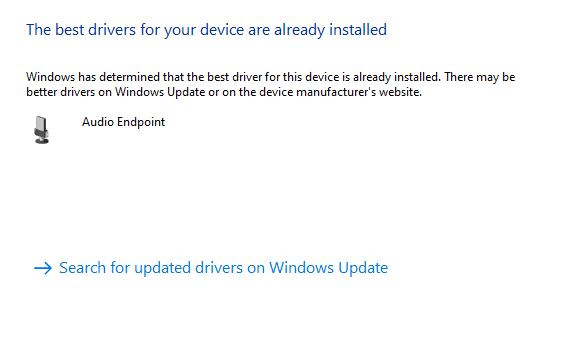 如果設備已經有最新的驅動程序,Windows 將通知您。
如果設備已經有最新的驅動程序,Windows 將通知您。
©”TNGD”.com
方法 4:運行 Windows 10 音頻疑難解答
如果您不確定問題所在並想節省時間,這是理想的選擇。
第 1 步:打開設備更新和安全
通過開始搜索啟動 PC 的設置軟件,然後選擇“更新和安全”。
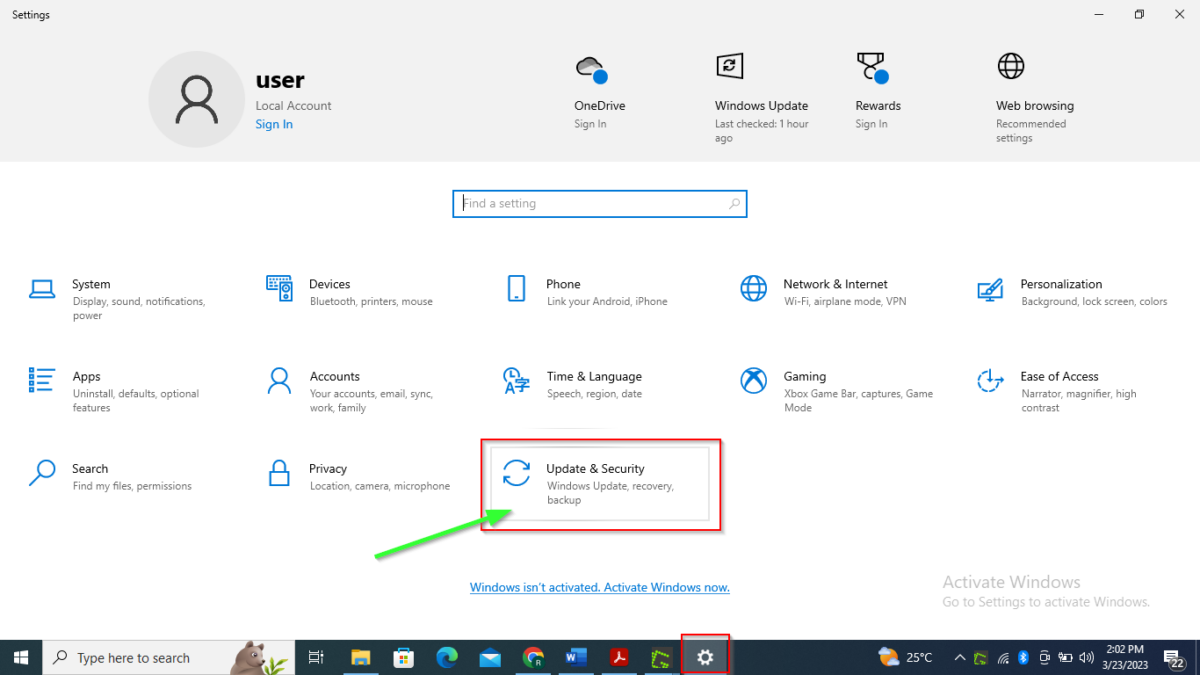 單擊設置第三行中的“更新和安全”。
單擊設置第三行中的“更新和安全”。
©”TNGD”.com
第 2 步:轉到其他疑難解答
從更新和安全菜單中,導航到疑難解答,然後單擊該選項。然後,點擊“其他疑難解答”以訪問您要對其運行疑難解答的應用程序/軟件列表。
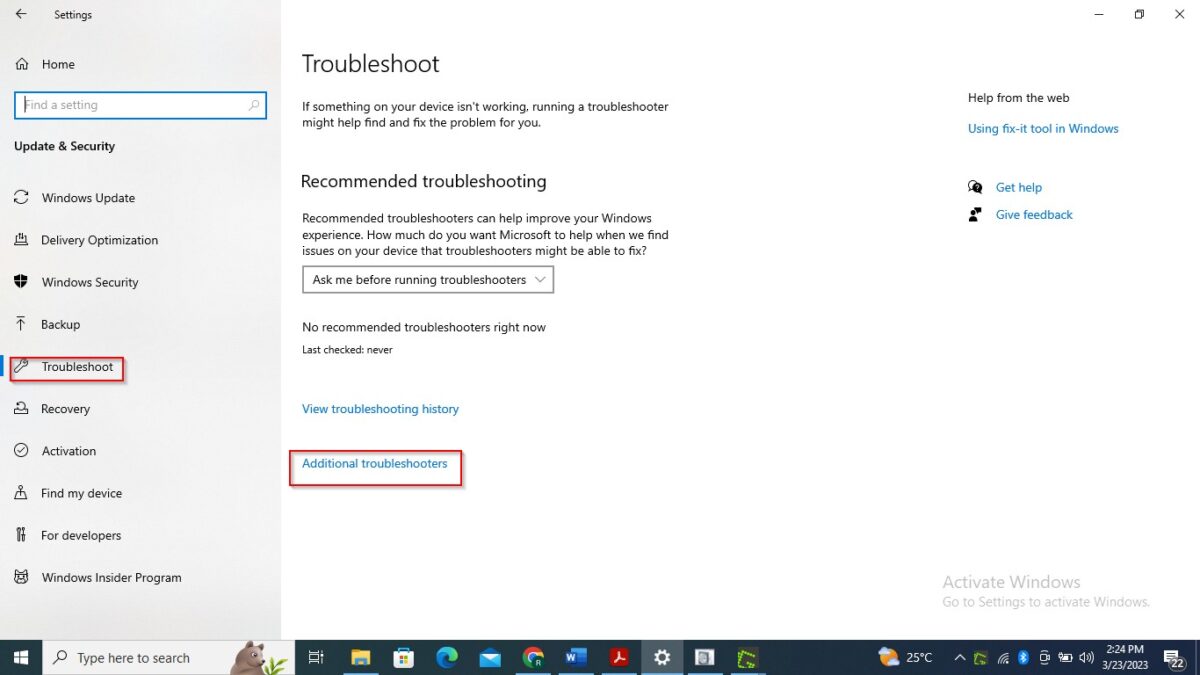 單擊藍色文本中的“其他疑難解答”
單擊藍色文本中的“其他疑難解答”
©”TNGD”.com
第 3 步:運行並修復問題
點擊“播放音頻”,然後點擊“運行疑難解答”以檢測並修復麥克風的任何問題。
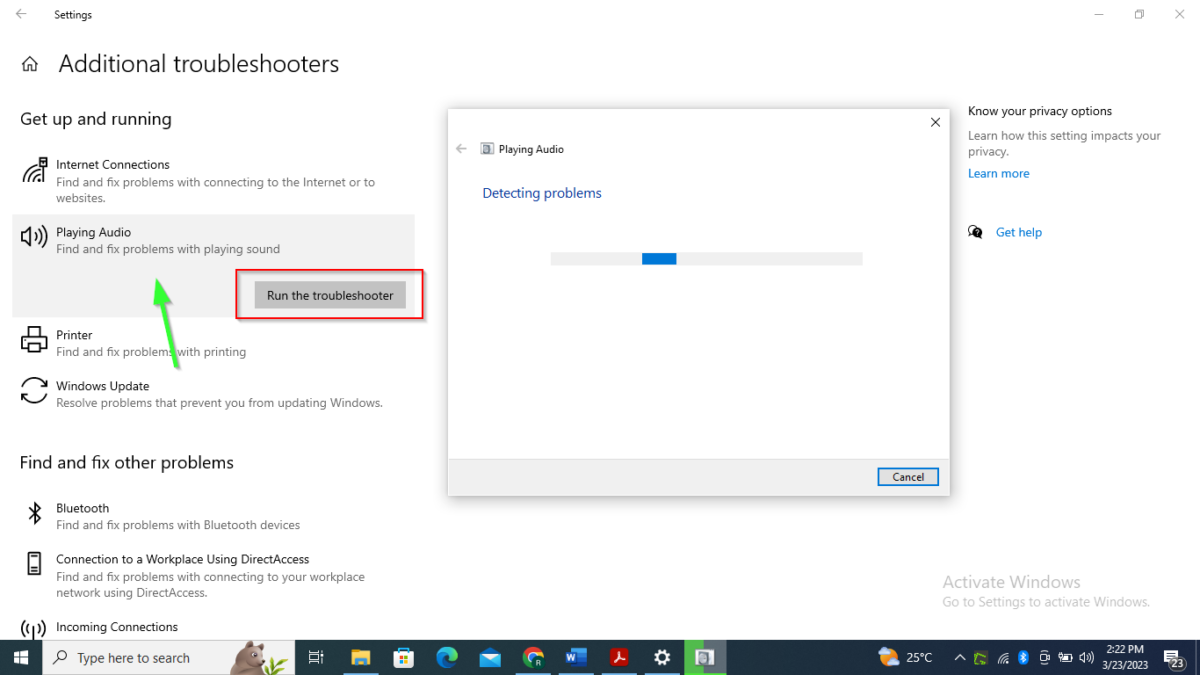 單擊屏幕左側的“播放音頻”。然後單擊“運行疑難解答”。
單擊屏幕左側的“播放音頻”。然後單擊“運行疑難解答”。
©”TNGD”.com
一旦疑難解答檢測到您 PC 的音頻系統存在問題,它就會顯示這些問題以及建議的解決方案。按照屏幕上的其餘說明完成此過程。
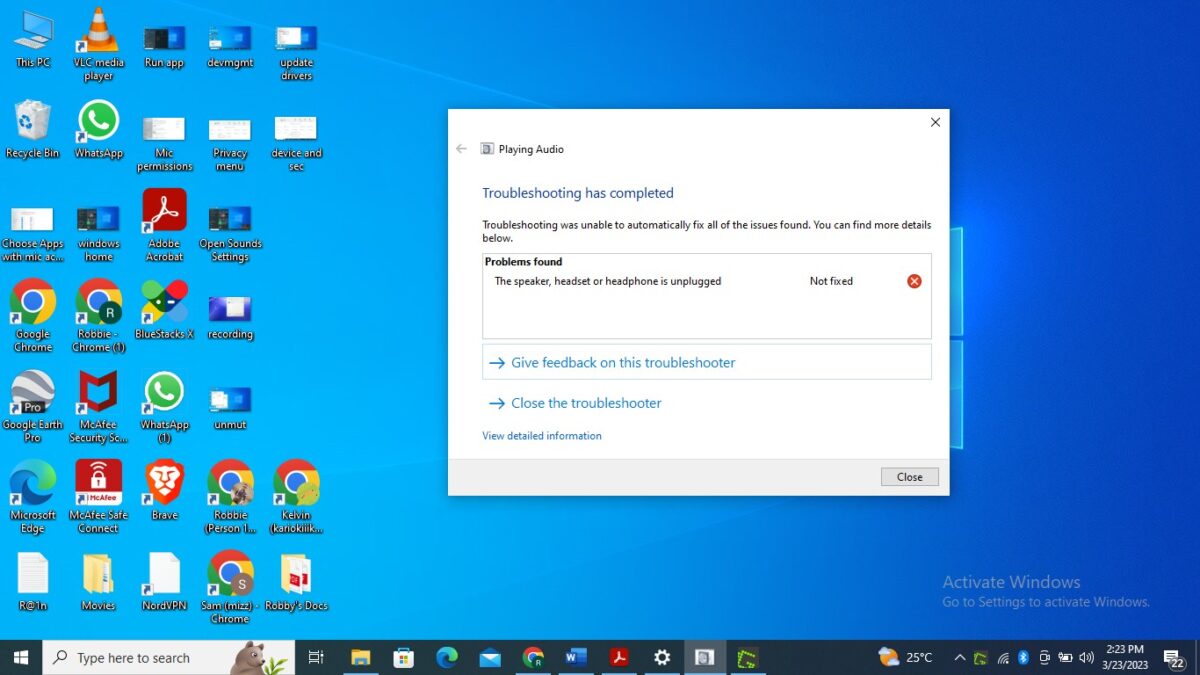 按照屏幕提示完成故障排除過程。
按照屏幕提示完成故障排除過程。
©”TNGD”。 com
方法 5:在您的設備上禁用藍牙
您的 PC 的藍牙傾向於自動與其他配對設備連接,阻礙您的有線 HyperX Cloud II 麥克風工作。因此,請確認沒有連接的設備,或嘗試禁用計算機上的藍牙。
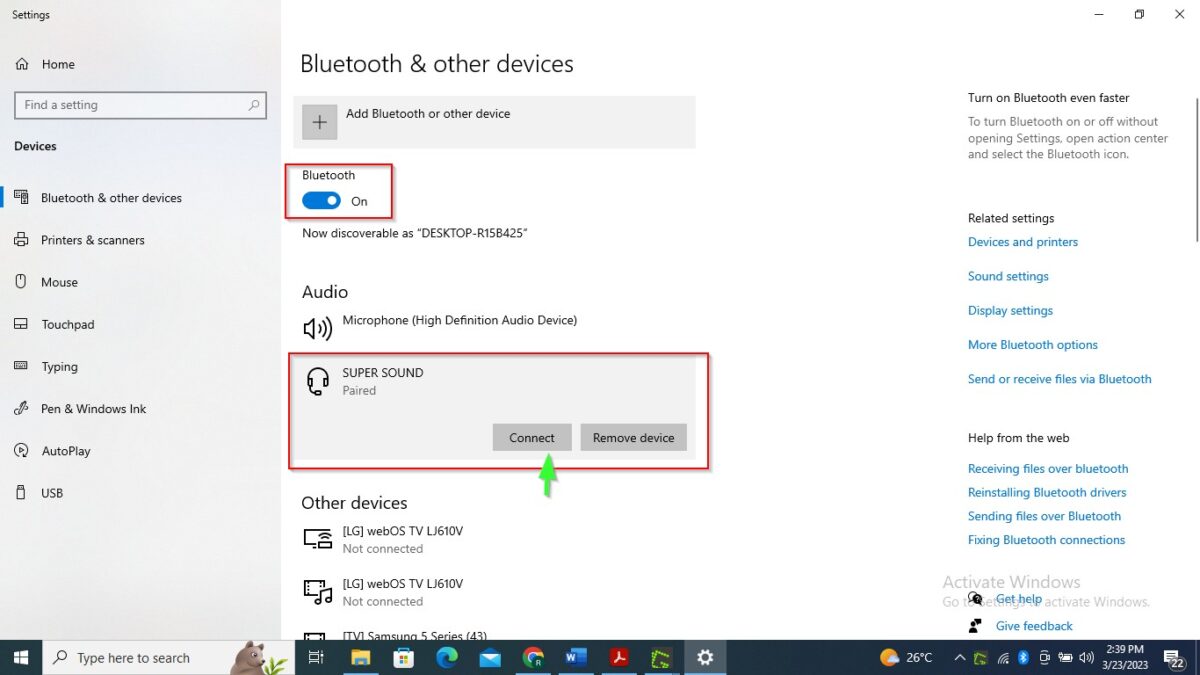 切換藍牙下的開關以在您的計算機上禁用它。
切換藍牙下的開關以在您的計算機上禁用它。
©”TNGD”.com
方法 6:使耳機靜音或取消靜音
檢查耳機,您會注意到左側的控件:音量旋鈕、電源和麥克風靜音按鈕。麥克風靜音按鈕有兩個用途:短按進入 7.1 環繞聲模式,長按幾秒鐘打開麥克風監聽。麥克風周圍的紅色環表示麥克風何時靜音,因此請在按下按鈕之前檢查這一點。
 按下左耳罩底部附近的靜音按鈕。
按下左耳罩底部附近的靜音按鈕。
©”TNGD”.com
如果上述解決方案均無效,請從其網站主頁聯繫 HyperX 支持。
選項 1:打開 HyperX 的官方網站
打開您的默認網絡瀏覽器,鍵入 HyperX.com ,然後向下滾動主頁以找到“產品支持”和“客戶支持”。選擇產品支持後,如果產品有故障並且保修仍然有效,您可以申請更換。如果您有任何疑問,他們的聯繫支持團隊將幫助您解決 HyperX Cloud II 麥克風的常見問題。如果您需要從他們的網站下載固件更新以使麥克風正常工作,他們還會通知您。
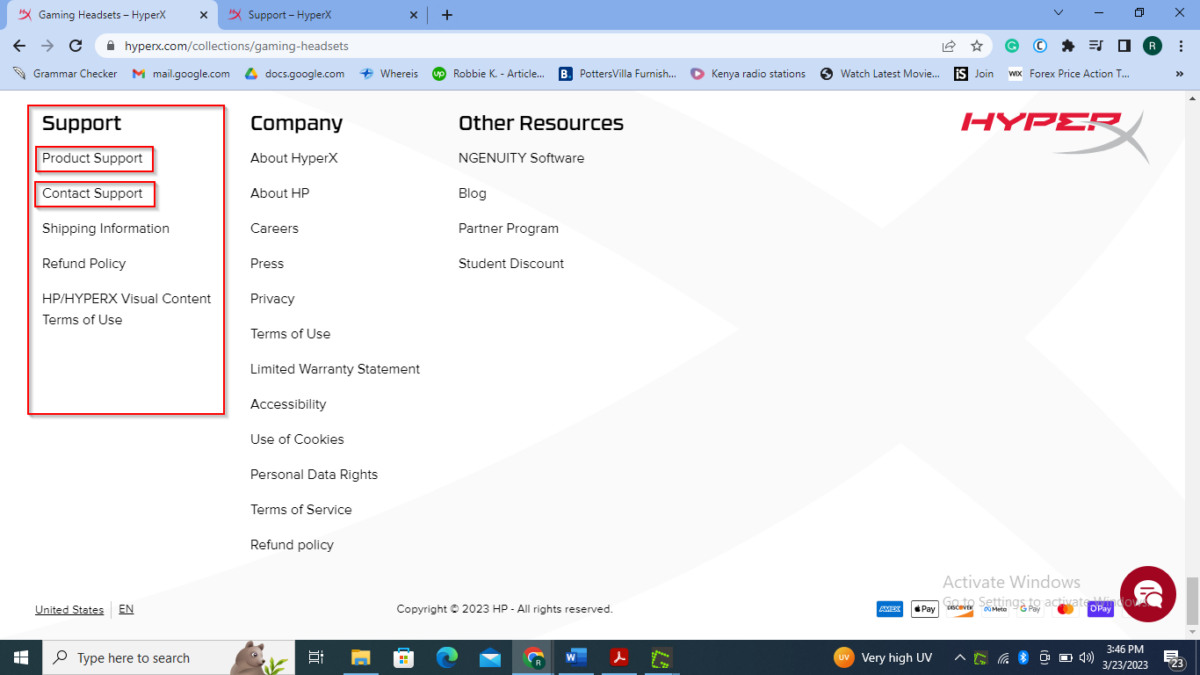 滾動到主頁底部以查看支持聯繫信息。
滾動到主頁底部以查看支持聯繫信息。
©”TNGD”.com
選項 2:聯繫支持
從您的默認網絡瀏覽器,轉到 support.hyperX.com 以查找公司的聯繫信息,或選擇您的特定產品以查找一些常見問題。一般情況下,撥打公司客服熱線比發郵件要快,因為一個工作日通過電子郵件獲得回复。
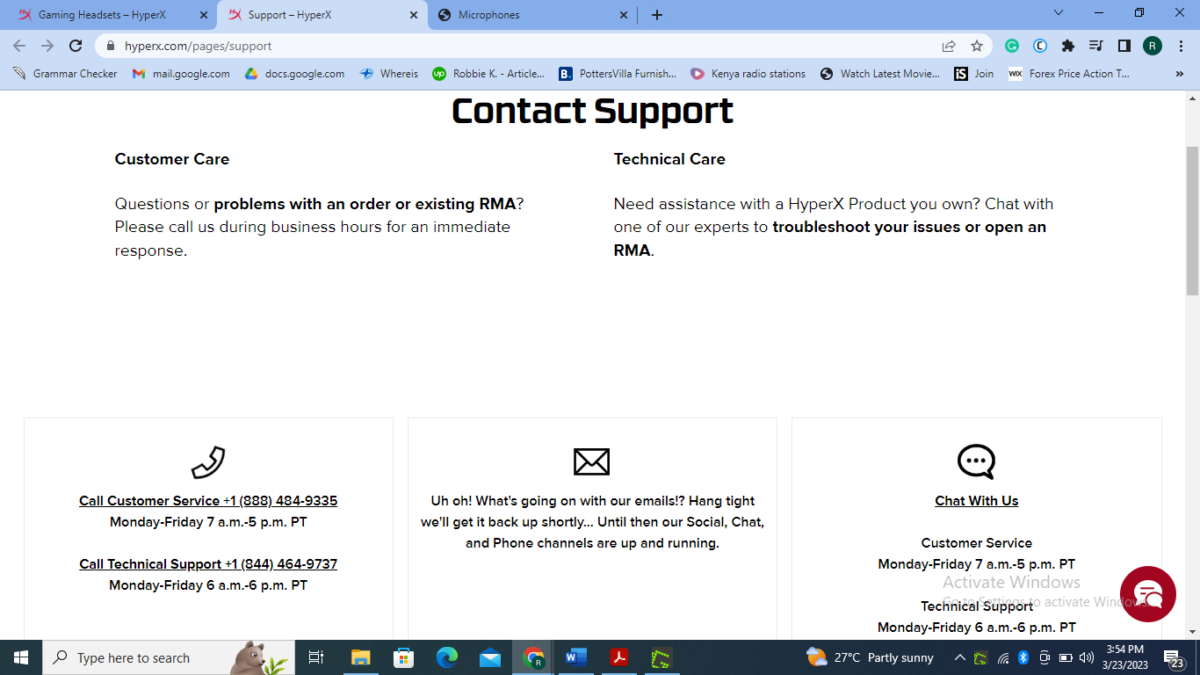 在您的網絡瀏覽器中輸入 HyperX 支持 URL。
在您的網絡瀏覽器中輸入 HyperX 支持 URL。
©”TNGD”.com
其他快速修復
連接鬆動
HyperX Cloud II 遊戲耳機具有雙頻插孔。如果此插孔沒有緊密插入遊戲 PC 的輸入端口,它可能無法正常工作,導致您聽到靜電聲音。幸運的是,這是一個很容易解決的問題,只需將插孔推入端口使其牢固貼合即可解決。
硬件問題
如果固定插孔沒有幫助,請檢查電線是否磨損和撕裂、串聯連接或臟端口。如果您的耳機使用美國切換器,請確保加密狗的靜音開關未激活。這些是任何人在沒有技術訣竅的情況下都可以嘗試的毫不費力的硬件檢查。
修復 HyperX Cloud II 麥克風的 7 種方法常見問題解答(常見問題解答)
我如何修復我的 HyperX Cloud 2 麥克風?
首先,檢查您的麥克風是否已靜音(它周圍通常有一個紅色環)。如果這不能解決問題,請嘗試將其設置為默認麥克風或更新您 PC 的音頻驅動程序。
為什麼我的 HyperX Cloud 2 耳機麥克風不工作?
由於音頻驅動程序過時或損壞,您的 Cloud 2 麥克風可能無法工作。要解決此問題,您需要從設備的音頻設置中自動或手動下載驅動程序更新。
HyperX 麥克風好還是壞?
HyperX麥克風有 24 個月的缺陷保修。然而,Cloud II 麥克風的價格可能有點平均,但它仍然適合工作。
我如何測試我的麥克風?
從開始搜索欄打開設置並向下滾動,直到找到“測試麥克風”選項。如果您的麥克風已連接但看不到任何聲波,請點擊位於測試麥克風選項正下方的故障排除選項。單擊它可以解決導致麥克風無響應的任何問題。
頭戴式麥克風可以使用多長時間?
沒有具體標準,但如果採用好好照顧,它可以持續一生。