在很多情況下,您可能希望將網頁另存為 PDF。您可以從 Safari 執行此操作,但具體操作方法並不明確。共享菜單中沒有另存為 PDF 選項。
幸運的是,這也不難。我們將告訴您如何從 iPhone 或 iPad 上的 Safari 將網頁另存為 PDF。我們還將解釋如何將整個頁面保存為 PDF – 圖片和所有內容。
如何從 Safari 保存整個網頁
有幾件事使得在 iPhone 或 iPad 上從 Safari 保存網頁成為一項挑戰。首先是您如何獲得“另存為 PDF”選項並不明顯。第二個是很多網頁的圖片不會一次全部加載。這是一種稱為“延遲加載”的功能,可幫助頁面加載更快。不幸的是,這意味著當您嘗試將網頁另存為 PDF 時,您可能會錯過很多圖像。
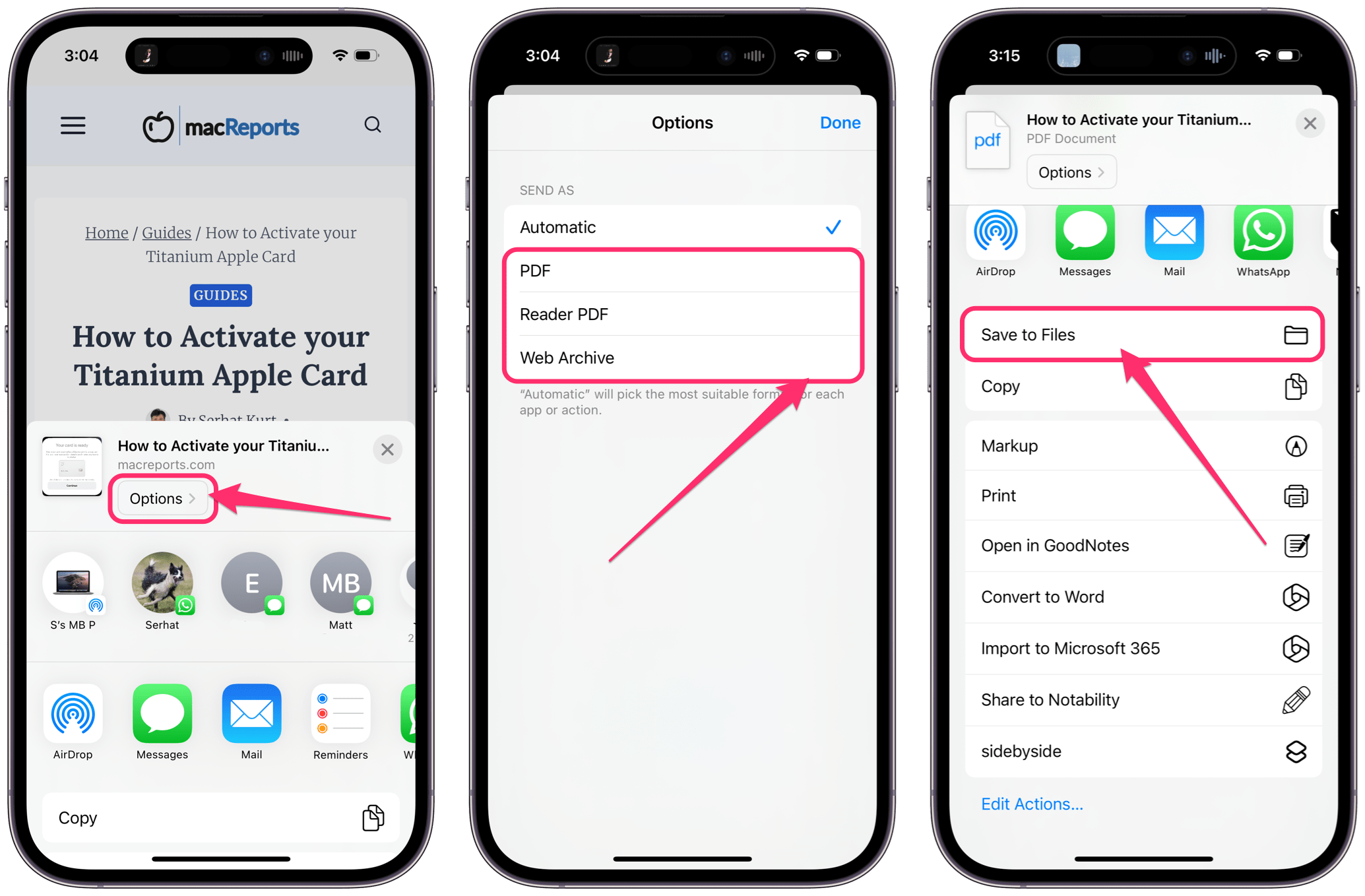
在 iPhone 或 iPad 上將網頁另存為 PDF
在 iPhone 或 iPad 上的 Safari 中打開網頁。要嘗試強制加載所有圖像,請滾動瀏覽整個頁面,然後再進行下一步。提示:雙擊窗口頂部的欄可返回到網頁的開頭。點擊屏幕底部的分享按鈕。在菜單頂部的網頁名稱下,點擊選項。現在您可以看到有五個選項:自動、PDF、Reader PDF 和 Web Archive。為了將網頁另存為文件 (PDF),您需要選擇“自動”以外的選項。您可以嘗試這些選項中的多個。網頁可能都略有不同,對一個網頁有效的可能對另一個網頁效果不佳。以下是您對每個選項的期望。 PDF:這是最明顯的選擇,但它可能不是最好的佈局。廣告會顯示。 Reader PDF:這個將為您提供漂亮的佈局。如果您從未使用過閱讀器模式來閱讀網頁,那麼它會非常好,因為它刪除了廣告並使所有內容都易於閱讀。圖片可能無法顯示。 Web 存檔:此選項不會為您提供 PDF。相反,您將獲得一種網絡存檔格式。對於某些頁面,結果可能非常難看。現在您已經選擇了 PDF、Reader PDF 或 Web Archive,您將在共享菜單中有不同的選項。您可以保存到文件或將文件共享到應用程序或通過消息、郵件等與他人共享。
如何將網絡存檔文件轉換為 PDF
如果您選擇將網頁保存為網絡存檔文件,您可以在文件應用中打開它並將其保存為 PDF。
在文件應用中找到您最近保存的網頁(網絡存檔文件) 然後點擊打開它。試試屏幕底部的最近使用標籤。點擊屏幕底部的分享按鈕。滾動找到打印選項並點擊它。點擊打印菜單頂部的共享按鈕。現在您可以看到在您的文件名稱下方,它顯示為 PDF。您現在可以使用“郵件”、“消息”等與他人共享,或點按保存到文件 以保存網頁的 PDF 版本。
相關文章