Dredge 是一款獨特的恐怖遊戲,結合了釣魚和冒險以及險惡的轉折。玩家的任務是出售他們的漁獲物,升級他們的船隻,並探索海洋深處以揭開埋藏已久的秘密。以神秘群島為背景,Dredge 邀請玩家揭開公海中的黑暗秘密。該遊戲可在 PlayStation 4、PlayStation 5、Xbox One、Xbox Series S|X、Nintendo Switch 和 PC 上使用。
但是,在遊戲發布後,一些玩家報告說在嘗試玩遊戲時遇到了兼容性問題開始遊戲。已報告意外崩潰,導致玩家無法充分享受遊戲體驗。這個問題讓希望深入遊戲並體驗其眾多功能的玩家感到沮喪。儘管如此,開發人員正在努力解決這個問題,確保所有玩家在發佈時都能獲得更流暢、更愉快的體驗。
頁面內容

為什麼 Dredge 會崩潰?
由於臨時故障、遊戲文件問題或計算機問題,您可能會遇到 Dredge 的啟動崩潰問題。許多 PC 遊戲玩家遇到遊戲文件或軟件/硬件問題,這些問題隨時可能引發崩潰。
幸運的是,您可以採取一些步驟來排除故障並解決問題。在下結論之前,重要的是檢查遊戲崩潰的可能原因。許多玩家通過執行以下故障排除方法獲得了成功:
檢查與 PC 規格的兼容性問題 更新到最新的遊戲版本 更新遊戲啟動器 更新圖形驅動程序 檢查 DirectX 版本問題 關閉不必要的後台運行任務 檢查是否有防病毒或防火牆軟件正在阻止遊戲 檢查啟動應用程序問題 檢查 Microsoft Visual C++ Redistributables 問題 檢查超頻 CPU/GPU 是否導致問題 檢查覆蓋應用程序問題。
通過執行這些步驟,您可能能夠解決啟動崩潰問題並毫無問題地返回玩 Dredge。不要讓這個問題阻止您享受這款激動人心的遊戲。
修復:Dredge 在 PC 上啟動時不斷崩潰
您知道可能的原因,現在是時候進入下面的故障排除方法並按照它們進行操作,直到問題得到解決。有時 PC 遊戲玩家不遵循一些方法,認為這些解決方法無濟於事。但事實是,即使是最基本的方法也能幫助你很多,而其他人可能用不上。所以,在完成之前不要跳過任何方法。現在,事不宜遲,讓我們開始吧。
s
1.檢查系統要求
首先,您應該確保您的 PC 規格與遊戲的系統要求完全兼容,因為任何不兼容都可能導致啟動崩潰或遊戲無法啟動問題。我們已經為您提供了可能對您有用的要求。如果以防萬一,您的 PC 構建不完全兼容,請確保升級特定軟件/硬件以使其完全兼容。
最低要求:
操作系統:Windows 10 處理器:Intel Core i3-2100 | AMD Phenom II X4 965 內存:4 GB RAM 顯卡:Nvidia 8800 GT 512MB | Radeon HD 6570 1GB DirectX:版本 11 存儲空間:2 GB 可用空間
推薦要求:
操作系統: Windows 10 處理器: Intel Core i5-2550K | AMD FX-8370 內存:6 GB RAM 圖形:Nvidia GTS 450 1GB | Radeon HD 5770 1GB DirectX:版本 11 存儲空間:2 GB 可用空間
2。以管理員身份運行遊戲
以管理員權限在您的 PC 上運行遊戲應用程序文件,以允許用戶帳戶控制 (UAC) 訪問系統。有時,您的系統需要 UAC 訪問權限才能運行一個非常重要的程序。按照以下步驟,您必須允許管理員訪問一次,並且不會再次要求您提供相同的訪問權限。為此:
轉到已安裝的 Dredge 遊戲目錄。 R右鍵單擊您 PC 上的應用程序文件。點擊屬性 >點擊兼容性標籤。
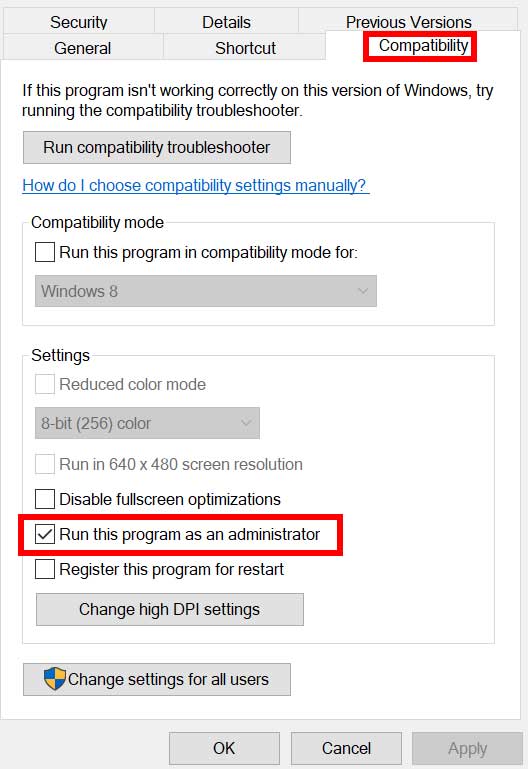
點擊以管理員身份運行此程序複選框以啟用它。完成後,點擊應用,然後點擊確定以保存更改。最後,只需雙擊遊戲應用程序文件即可啟動它。
如果以防萬一,您正在通過 Steam 運行遊戲,也對 Steam 應用程序執行相同的步驟。
3.禁用全屏優化
有時關閉 Windows 系統對特定遊戲應用程序文件的全屏優化應該可以解決某些 PC 的兼容性問題。雖然默認情況下禁用它,但您應該交叉檢查它以確保未啟用全屏優化。為此:
打開 Steam 客戶端 > 點擊庫。 右鍵單擊 Dredge > 點擊管理。點擊瀏覽本地文件 > 轉到Dredge 安裝的文件夾。 右鍵單擊 Dredge.exe > 單擊屬性。轉到兼容性標籤 > 確保點擊禁用全屏優化以選中它。完成後,點擊應用,然後點擊確定以保存更改。
4。更新 GPU 驅動程序
您應該做的另一件事是按照以下步驟更新 PC 上的圖形驅動程序版本。如果有可用的更新,請確保安裝相同的更新。過時的 GPU 驅動程序可能會導致程序啟動出現問題,例如在遊戲中,甚至在遊戲過程中。不僅您的遊戲看起來很糟糕,而且您的 PC 將由於圖形衝突而無法發揮其全部潛力。為此:
按 Win+X 鍵打開快速訪問菜單。從列表中點擊設備管理器。 雙擊 顯示適配器 將其展開。
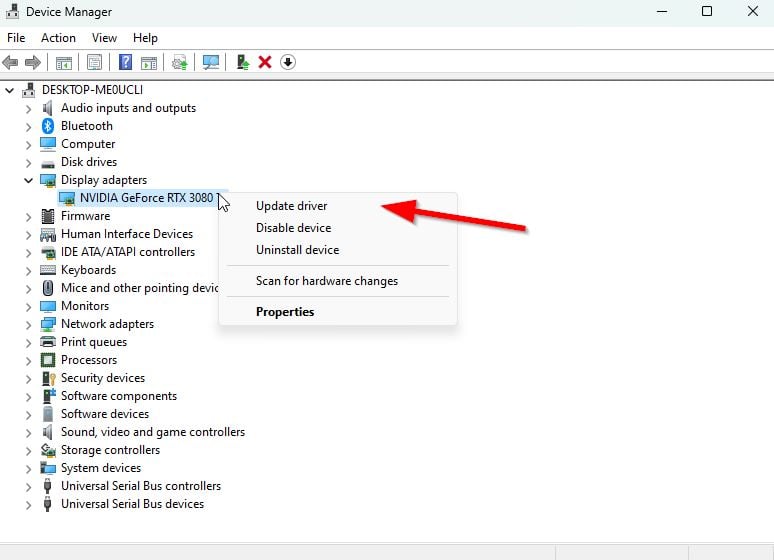
右鍵單擊 處於活動狀態或您正在使用的專用顯卡。現在,點擊更新驅動程序 >點擊自動搜索驅動程序。它現在會自動檢查可用的更新,然後下載並安裝最新版本。只需等待相同的時間並重新啟動 PC 即可應用更改。
如果您的 GPU 沒有可用的更新,您可以從下面的鏈接轉到官方顯卡網站並手動搜索您的顯卡型號。確保按照製造商的要求下載並安裝適用於您的型號的最新 GPU 驅動程序。
5.更新 Windows
如果您運行過時的 Windows 版本或內部版本號已有一段時間,請按照以下步驟進行檢查。始終嘗試安裝最新的系統更新,以便您可以獲得最新的安全補丁、改進的性能、錯誤修復、附加功能等。
按 Windows + I 鍵打開設置。點擊Windows 更新,然後點擊檢查更新。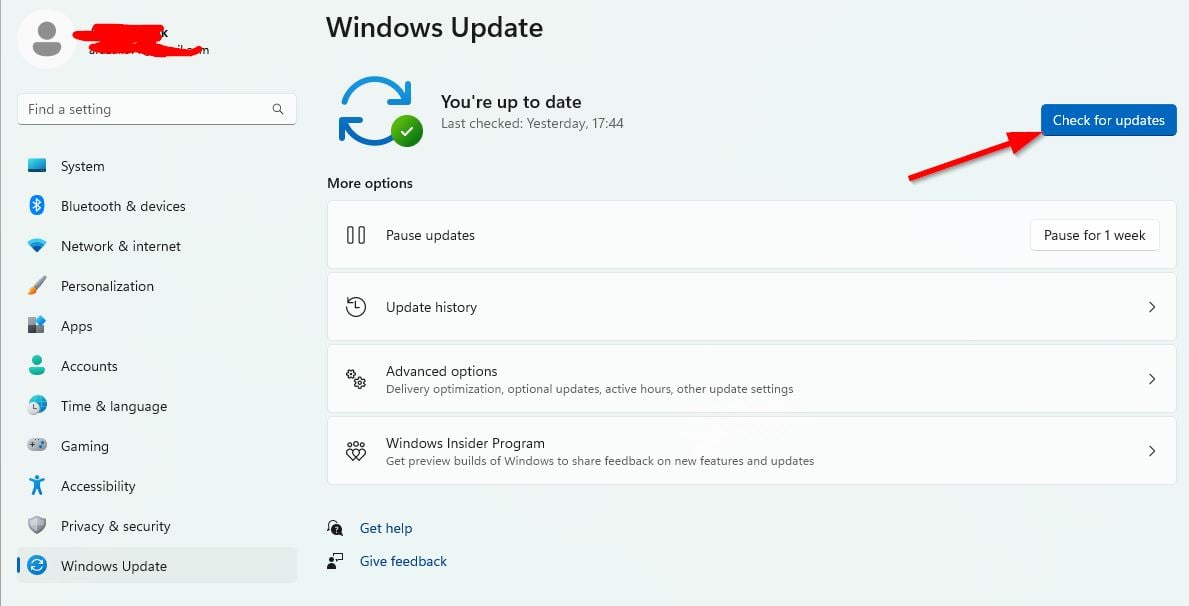 如果有可用更新,請點擊下載並安裝。等待更新過程完成。完成後,重新啟動您的 PC 以應用更改。
如果有可用更新,請點擊下載並安裝。等待更新過程完成。完成後,重新啟動您的 PC 以應用更改。
此外,您還應該按照以下步驟檢查可選更新,因為有時此處可能會出現一些驅動程序更新或安全補丁更新,它們可以幫助您修復一些錯誤或任何問題。
按Windows + I 打開設置的鍵。點擊Windows 更新 > 點擊高級選項。向下滾動以找到其他選項。點擊可選更新 > 如果有可用更新,您可以選擇該更新。現在,點擊下載並安裝,然後等待一段時間完成安裝。最後,手動重啟系統。
6。強制使用專用 GPU
.parallax-ad-container{position:relative;width:100%;height:320px;margin:0 auto;overflow:hidden}.parallax-ad{position:absolute!important;top:0!important;left:0!important;width:100%!important;height:100%!important;border:0!important;margin:0!important;padding:0!important;clip:rect(0,auto ,auto,0)!important}.parallax-ad>iframe{position:fixed;top:130px;height:100%;transform:translateX(-50%);margin-left:0!important}.ad-label{ font-family:Arial,Helvetica,sans-serif;font-size:.875rem;color:#8d969e;text-align:center;padding:1rem 1rem 0 1rem}
強烈推薦始終使用桌面上的專用(外置)顯卡來處理重度遊戲和應用程序,以便始終獲得更高的圖形性能。為此:
對於 Nvidia GPU:
右鍵單擊 空白桌面屏幕 > 打開 Nvidia 控制面板。轉到3D 設置 > 點擊管理 3D 設置。打開程序設置 > 從列表中選擇Dredge。從列表中選擇此程序的首選圖形處理器。完成後,您可以將其視為高性能 Nvidia 處理器。確保保存更改並重新啟動 PC。
對於 AMD GPU:
右鍵單擊 空白桌面屏幕 > 打開 Radeon 設置。轉到其他設置 >轉到首選項。點擊電源> 點擊可切換圖形應用程序設置。從列表中選擇Dredge。 [如果遊戲不可見,請選擇添加應用程序以包含遊戲]完成後,從圖形設置中選擇高性能。最後,重新啟動 PC 以應用更改。
7.關閉不必要的後台任務
建議按照以下步驟關閉系統上所有不必要的後台運行任務,因為使用的系統資源越多,系統性能就會下降得越高。當您遇到遊戲延遲、幀率下降、卡頓等問題時,您可能不會注意到它的嚴重性。但這種方法應該在很多方面對您有用。
按 Ctrl + Shift + Esc 打開任務管理器的鍵。
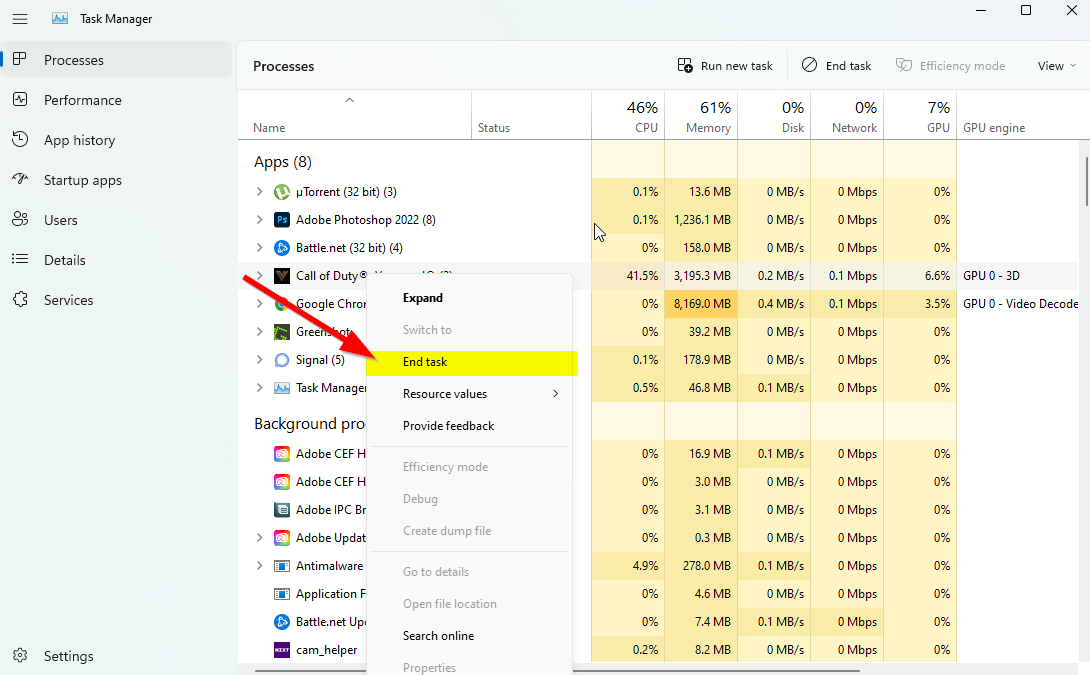
點擊進程並檢查哪個任務消耗了更多資源。單擊特定進程並選擇結束任務以強制關閉它。確保對每個消耗更多資源的第三方應用進程執行相同的步驟。完成後,關閉任務管理器並重新啟動您的 PC。
8.修復遊戲文件
不用說,PC 上游戲文件損壞或丟失的問題有時可能會遇到遊戲啟動崩潰而沒有任何正確的錯誤消息。如果萬一您的遊戲開始加載幾秒鐘然後自動關閉或根本無法啟動,那麼最好按照以下步驟驗證並修復 PC 上安裝的遊戲文件:
對於 Steam:
啟動 Steam 客戶端 > 點擊庫。 右鍵單擊列表中的Dredge。點擊屬性 >轉到本地文件。
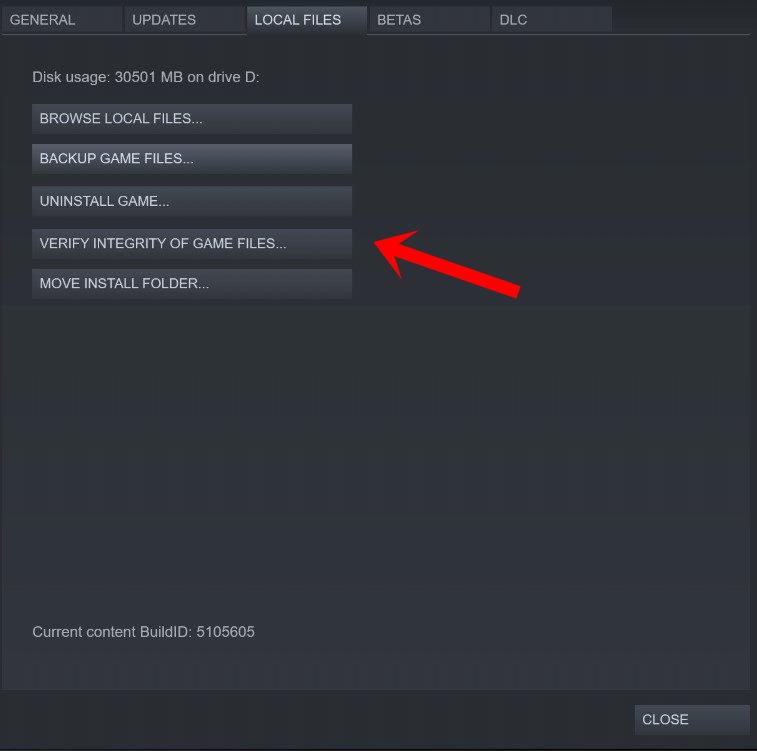
點擊在驗證遊戲文件的完整性。此過程可能需要一些時間才能完成。所以,要有耐心。完成後,確保重新啟動 PC 以應用更改。
9.更新 Dredge
我們還建議您通過 Steam 客戶端手動檢查遊戲更新,以確保沒有過時的遊戲版本與遊戲啟動衝突。過時的遊戲補丁版本可能會觸發幾個可能引發崩潰的潛在問題。為此:
打開 Steam 並轉到庫。點擊左側窗格中的Dredge。 Steam 將自動搜索可用的更新。如果有可用更新,請點擊更新。確保等待一段時間,直到更新完成。完成後,確保重新啟動 PC 以應用更改。
10。關閉第三方疊加應用
大多數情況下與運行第三方疊加應用的後台衝突會引發遊戲啟動的幾個問題,因為它們會消耗大量系統資源,就像您啟動遊戲時的進程一樣.即使遊戲沒有啟動,覆蓋應用程序也會啟動並運行,直到您手動將其關閉。而一些覆蓋應用程序也可能在您一開始就啟動系統時開始運行。因此,請嘗試手動禁用覆蓋應用。
禁用 Discord 覆蓋
打開 Discord 應用 > 點擊 齒輪圖標 (設置)在底部。在應用設置下選擇覆蓋>打開啟用遊戲內覆蓋。點擊遊戲 > 選擇Dredge。確保關閉啟用遊戲內覆蓋開關。完成後,重新啟動您的 PC 以應用更改。
禁用 Xbox Game Bar:
按 Windows + I 鍵打開設置。現在,點擊遊戲 >轉到遊戲欄。關閉使用遊戲欄錄製遊戲剪輯、屏幕截圖和廣播選項。完成後,保存更改,然後重新啟動 PC 以應用更改。
禁用 Nvidia GeForce Experience 覆蓋:
啟動 Nvidia GeForce Experience 應用 > 轉到設置。點擊常規 >禁用遊戲內疊加選項。完成後,重新啟動 PC 以應用更改。
禁用 Steam 界面:
打開 Steam 客戶端 > 點擊庫。 右鍵單擊 Dredge > 單擊屬性。點擊常規 >關閉在遊戲中啟用 Steam 界面選項。完成後,重新啟動 PC 以更改效果。
一些 PC 遊戲玩家或高級用戶也確實使用其他一些覆蓋應用程序,例如 MSI Afterburner、Rivatuner、RGB 軟件等。如果您還使用任何其他鼠標或鍵盤軟件或任何 RGB 工具,這不是必需的在玩遊戲時,最好將它們關閉。
11.關閉 Windows 防火牆和防病毒軟件
您在 PC 上使用默認 Windows 防火牆保護的可能性很高,但有時在啟動任何遊戲之前暫時禁用它可能會大大減少啟動崩潰問題。為此:
單擊開始菜單 > 鍵入Windows Defender 防火牆 並將其打開。接下來,點擊左側窗格中的打開或關閉 Windows Defender 防火牆。為所有域選擇關閉 Windows Defender 防火牆(不推薦) 選項。完成後,點擊確定以保存更改 > 重新啟動您的 PC 以應用更改。
此外,請關閉 PC 上的 Windows Defender 防病毒程序,以確保沒有防病毒軟件阻止遊戲文件。為此:
按 Windows + I 鍵打開設置。點擊更新和安全 > 點擊Windows 安全。點擊打開 Windows 安全 > 轉到病毒和威脅防護。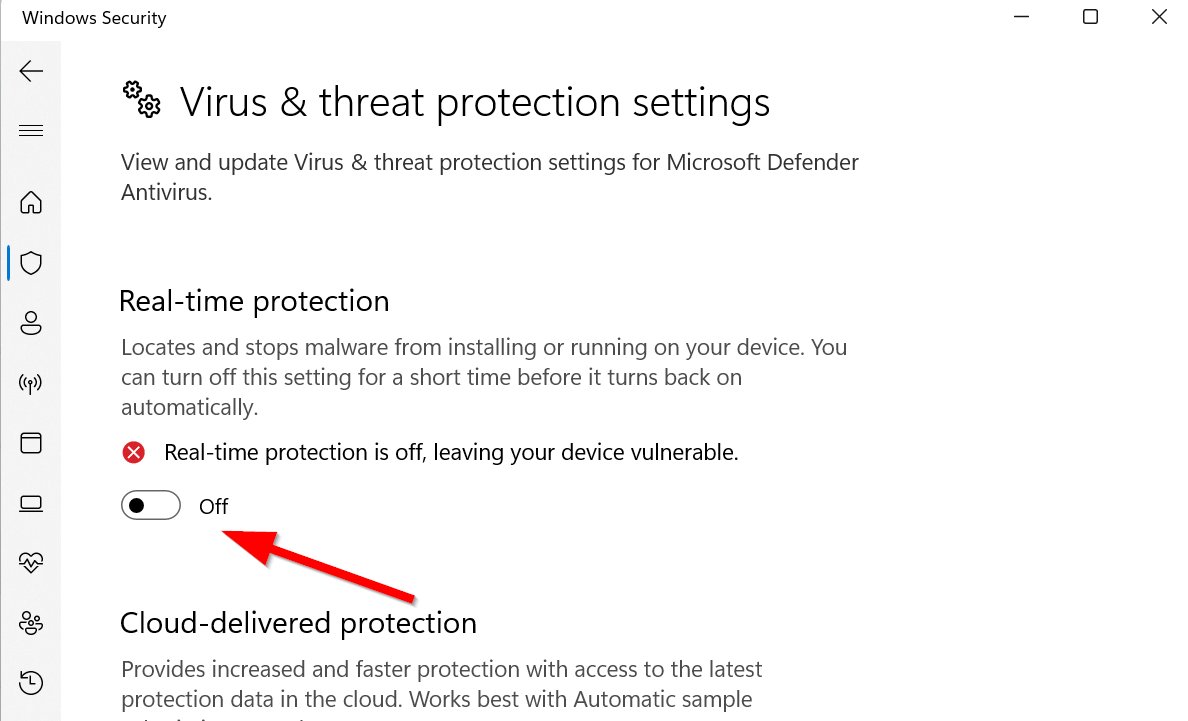 現在,點擊管理設置 >只需關閉Real-時間保護 切換。如果出現提示,請點擊是繼續下一步。
現在,點擊管理設置 >只需關閉Real-時間保護 切換。如果出現提示,請點擊是繼續下一步。
注意:如果您在 PC 上使用任何其他第三方防病毒程序,請從其設置菜單中將其關閉。
12.調整電源管理選項
最好在玩遊戲之前在計算機上設置高性能電源選項,以充分發揮系統的潛力,因為Windows更喜歡在默認平衡電源模式下運行以節省電量和為您的日常任務提供中等性能。但繁重的遊戲或應用程序確實需要高性能模式,這會消耗額外的電量但提供驚人的性能。為此:
點擊開始菜單 > 鍵入控制面板並打開它。點擊硬件和聲音 >選擇電源選項。選擇高性能,您就完成了。最後,重新啟動 PC 以應用更改。
13。重新安裝 Microsoft Visual C++ Runtime
如果您的 Windows 系統沒有安裝或什至已經安裝 Microsoft Visual C++ Redistributables,請務必按照以下步驟手動重新安裝。
打開 開始菜單 > 輸入應用和功能並打開它。從列表中逐一單擊 Microsoft Visual C++ 程序。點擊卸載並按照屏幕上的說明進行操作。卸載所有 Visual C++ 程序後,重新啟動 PC。現在,轉到Microsoft 官方網站並下載最新的 Microsoft Visual C++ Runtime.確保將其安裝在您的計算機上並重新啟動系統以更改效果。
14。執行乾淨啟動
多個用戶聲稱在 PC 上執行乾淨啟動確實解決了系統啟動問題,因為某些應用程序或任務從一開始就啟動。這些任務一直在運行,消耗了大量的系統資源。您應該按照以下步驟操作:
按 Windows + R 鍵打開運行對話框。輸入 msconfig,然後按 Enter 打開系統配置。轉到服務 >點擊隱藏所有 Microsoft 服務以啟用它。
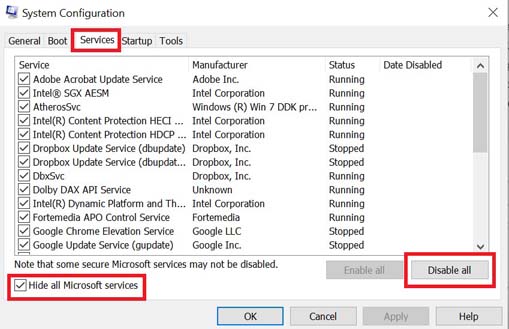
現在,點擊全部禁用,以便關閉其餘服務。點擊應用,然後點擊確定以保存更改。接下來,轉到啟動 > 點擊打開任務管理器。點擊啟動標籤 > 確保選擇具有較高啟動影響的特定任務。現在,點擊禁用將其關閉。
注意:除了音頻或圖形服務外,對每個啟動影響較大的程序執行相同的步驟。
最後,確保重新啟動計算機以應用更改。
15。恢復默認為超頻 CPU 或 GPU
有時 PC 上的超頻 CPU 或 GPU 可能會導致與其他硬件發生衝突,從而引發瓶頸問題。最好暫時禁用超頻的 CPU/GPU 或將其恢復為出廠默認設置,以便您可以檢查崩潰問題背後的潛在原因。微星Afterburner、Riva Tuner、AMD Ryzen Master、EVGA Precision X等在線調整PC超頻CPU或GPU的工具有很多。
就是這樣,伙計們。我們假設本指南對您有所幫助。如需進一步查詢,您可以在下方發表評論。