您是否想重置 Mac 以獲得更好的性能和優化,但又害怕丟失重要數據?幸運的是,有一種解決方法可以節省您的工作。
快速解答
要在不丟失數據的情況下重置 Mac 設置,請使用 Time Machine 在外部驅動器中備份您的數據。接下來,使用 重置出廠設置strong>“清除所有內容和設置” 功能。最後,使用 Migration Assistant 從外部驅動器恢復備份數據。
為了幫助您完成這項任務,我們編寫了詳盡的指南來展示您如何在不丟失數據的情況下重置 Mac 設置。如果您在恢復出廠設置期間丟失了 Mac,我們還將討論 Mac 上的數據恢復過程。
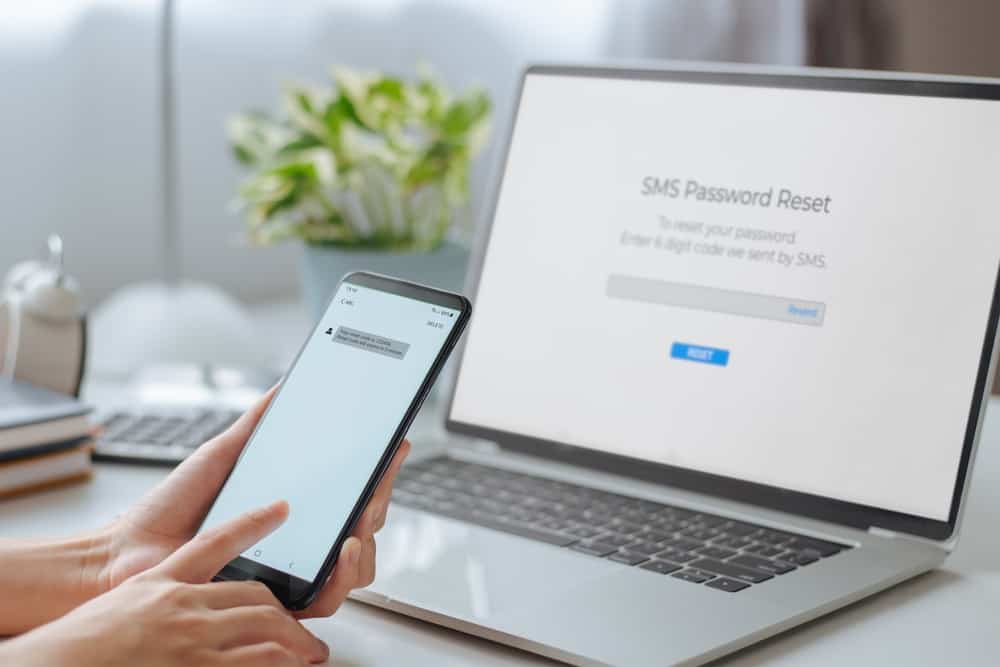 Table of Contents
Table of Contents
在不丟失數據的情況下重置 Mac 設置
如果您想知道如何在不丟失數據的情況下重置 Mac 設置,我們的分步方法將幫助您快速了解通過這個過程。
第 1 步:備份數據
第一步,按照以下步驟在外部驅動器上創建數據備份。現在,將外部硬盤插入您的 Mac,然後從 Apple 菜單前往“系統偏好設置”。
接下來,打開Time Machine,點擊“選擇備份磁盤”,在彈出窗口中選擇連接的外部驅動器,然後點擊“使用磁盤”.
備份完成後,退出所有活動應用。
第二步:恢復出廠設置
第二步,點擊Apple菜單,打開“系統偏好設置”,並從下拉菜單中選擇“清除所有內容和設置…”。
接下來,輸入 您的密碼(如果需要)並單擊“清除所有內容和設置”上的“繼續”按鈕 窗口。
現在,系統將自動關閉您的所有應用程序並要求您退出 iCloud 帳戶以繼續並完成重置過程。
第 3 步:恢復備份數據
在最後一步中,Mac 重置完成並設置完畢後,就可以恢復數據了。為此,請將您在第一步中進行備份的外部驅動器連接到您的 Mac。
接下來,打開Finder 並單擊“應用程序”>“實用程序”> 遷移助手。 現在, 在初始遷移助手窗口中單擊“繼續”,從彈出窗口中選擇 Time Machine 備份,然後單擊“繼續” 再次。
最後,選擇目標文件夾或 要傳輸數據的文件夾,然後單擊“繼續”。恢復需要幾分鐘時間,取決於您的備份數據大小。
重置 Mac 設置後恢復數據
如果重置 Mac 設置後備份驅動器出現問題,您仍然可以使用以下解決方法恢復丟失的數據。
方法#1:從 iCloud 恢復數據
如果您已將 Mac 配置為與 iCloud 同步,則可以通過以下方式使用您的 Apple ID 恢復丟失的數據。
在 Mac 上打開瀏覽器,前往 iCloud 站點,並使用您的 Apple ID 登錄。打開“設置”。導航到“高級”。點擊“恢復文件”。選擇要恢復的備份文件或點擊 >“全選”。點擊“恢復”,您的所有備份文件將出現在您的 Mac 上。 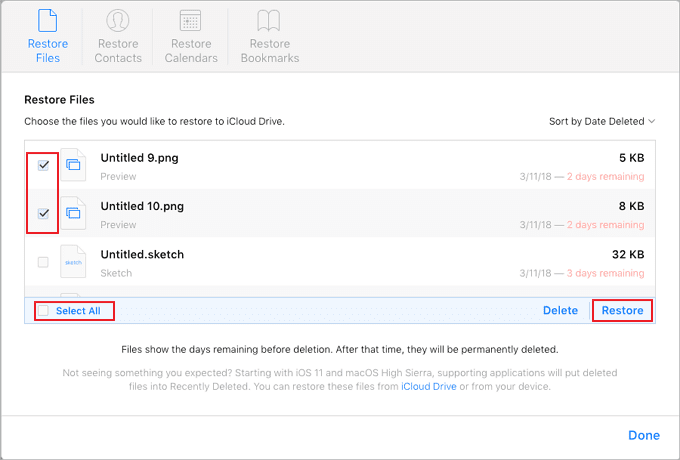
方法#2:使用磁盤Drill App
按照這些步驟,您可以使用一款 Mac 數據恢復應用程序 Disk Drill 快速恢復丟失的文件。
第 1 步:安裝和啟動 Disk Drill 應用程序
第一步,從其官方網站下載 Disk Drill 應用程序並將其安裝到通過單擊下載部分中的安裝程序文件來安裝您的 Mac。現在,從Dock 中打開Finder ,轉到“應用程序”,並啟動該應用程序。
第 2 步:搜索丟失的數據
其次,選擇您之前在應用程序中存儲數據的驅動器,然後點擊“搜索丟失的數據”。 請耐心等待一段時間,讓應用程序處理和搜索丟失的文件。
第 3 步:查看找到的文件
下一步將出現一個包含搜索文件文件夾的彈出窗口。您可以通過單擊“查看找到的項目”來查看這些文件夾。
您可以使用搜索欄瀏覽和搜索發現的文件,或按文件類型過濾它們。此外,將鼠標指針懸停在文件名旁邊;您可以看到一個眼睛按鈕,單擊它可以快速預覽。
第 4 步:恢復文件
通過勾選左側的複選框並單擊“恢復”,選擇 要恢復的文件。
在這裡您會看到一個彈出窗口,讓您選擇目標文件夾 以保存恢復的文件。
總結
在本指南中,我們討論瞭如何在不丟失數據的情況下重置 Mac 設置。我們還討論了恢復出廠設置後恢復數據的方法。
希望您的問題已在本文中得到解答,您現在可以享受性能提升的 Mac,同時保持數據完好無損。
常見問題
是否值得將我的 Mac 重置為出廠設置?
如果您打算購買一台新 Mac,因為當前的 Mac 速度較慢,請嘗試將其重置為出廠設置,然後觀察其性能的巨大提升。