不斷收到“此卷未格式化為 APFS”的消息?
如果您不熟悉 APFS,它是 Apple 開發的新文件系統,代表適用於 Apple 文件系統。自微型設計計算機興起以來,他們通過這個找到了優化SSD和閃存的方法。與舊版本的文件系統相比,它的數據傳輸速度更快。
但是,使用這個新改進的文件系統,有一個小缺點。一些 Mac 用戶報告了他們不斷收到“此卷未格式化為 APFS” 消息的問題。現在重要的是要注意 APFS 格式不向後兼容舊版本的文件系統。不支持將文件從使用舊版本文件系統的硬盤傳輸到 APFS 格式的磁盤。因此,我們需要將您的驅動器轉換為 APFS,以消除反復向您拋出的信息。但問題是如何將驅動器轉換為 APFS?
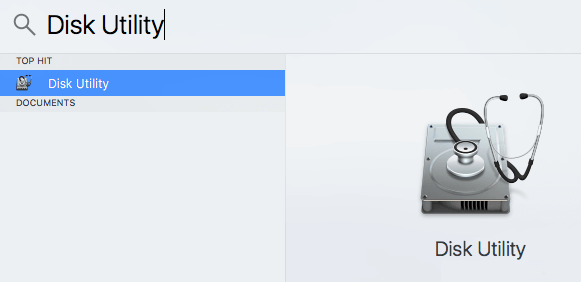
在本指南中,我們將討論如何解決這些問題,並分享一些替代方法,包括格式化您現有的驅動器到 APFS,以便一勞永逸地刪除煩人的彈出消息。
不要再浪費一秒鐘了,讓我們開始吧!
目錄使用磁盤實用程序應用程序擦除和格式化轉換使用可啟動備份驅動器格式化驅動器 使用互聯網恢復的驅動器 聯繫 Apple 尋求支持
如何修復此卷未格式化為 APFS:4 種方法
1.使用磁盤工具擦除和格式化。
如果您認識使用 macOS Sierra 或其他類似 macOS 的人,您實際上可以使用他們的計算機將您的驅動器轉換為 APFS 格式。您的 APFS 轉換選項顯示為灰色的可能原因是您正在使用硬盤進行處理。這個概念類似於您的計算機操作系統。您的計算機不允許您在使用過程中篡改系統文件以防止出現故障。
但是,由於您正在使用另一台計算機為您執行此操作,因此現在可以進行轉換過程。但是,您必須知道如何從計算機上卸下硬盤驅動器並將其放入驅動器外殼中(聽起來很複雜,我們知道,但請耐心等待 😉)。如果您知道如何操作,則可以使用此方法來轉換您的硬盤。同樣的過程也適用於將您的外部硬盤驅動器和閃存盤轉換為 APFS。同樣,如果這一切對您來說聽起來很複雜和乏味,只需按照以下步驟操作即可。
注意
我們強烈建議您在您的 macOS 計算機上備份您的文件,然後再繼續執行以下步驟。這是因為我們將擦除磁盤,然後將其重新格式化為 APFS 格式,這將擦除 Mac 上的所有數據。這篇文章下方提供了替代的風險較低的解決方案,因此請務必先閱讀整個指南,然後再確定解決方案!
以下是您的操作方法:
繼續並單擊Spotlight Search 圖標並蒐索Disk Utility 以啟動該應用程序。
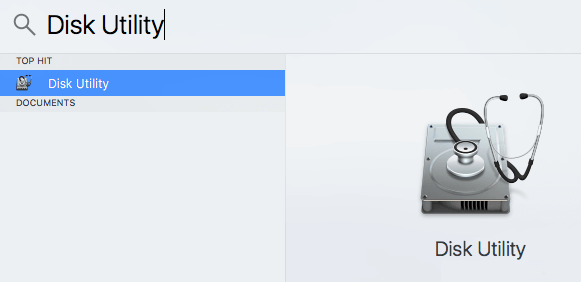 然後,在左側部分的硬盤列表中找到並選擇您的外部硬盤。點擊擦除選項。最後,重命名已擦除的硬盤驅動器並將格式 選項上的值更改為APFS 格式。單擊擦除 按鈕。
然後,在左側部分的硬盤列表中找到並選擇您的外部硬盤。點擊擦除選項。最後,重命名已擦除的硬盤驅動器並將格式 選項上的值更改為APFS 格式。單擊擦除 按鈕。
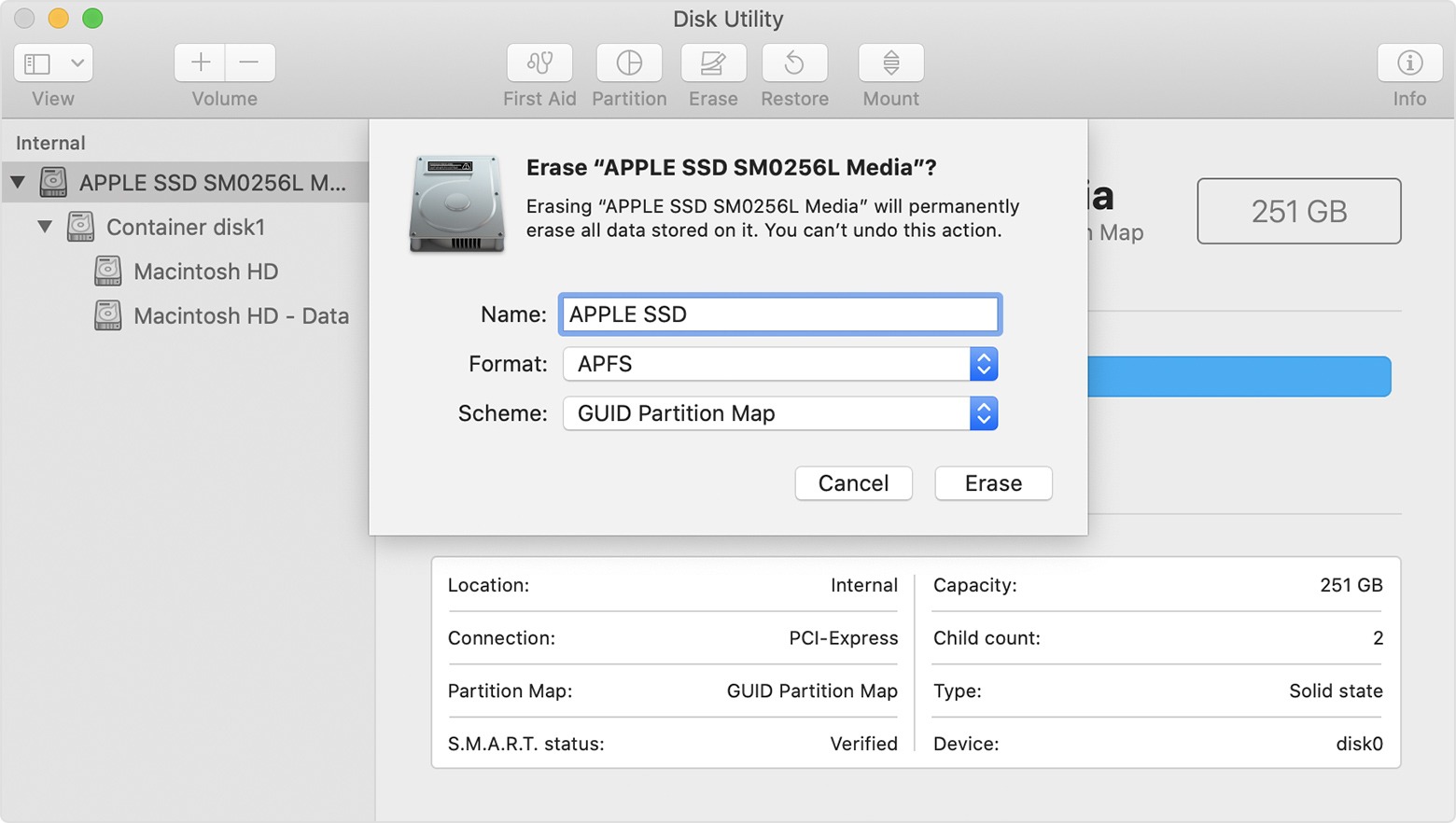
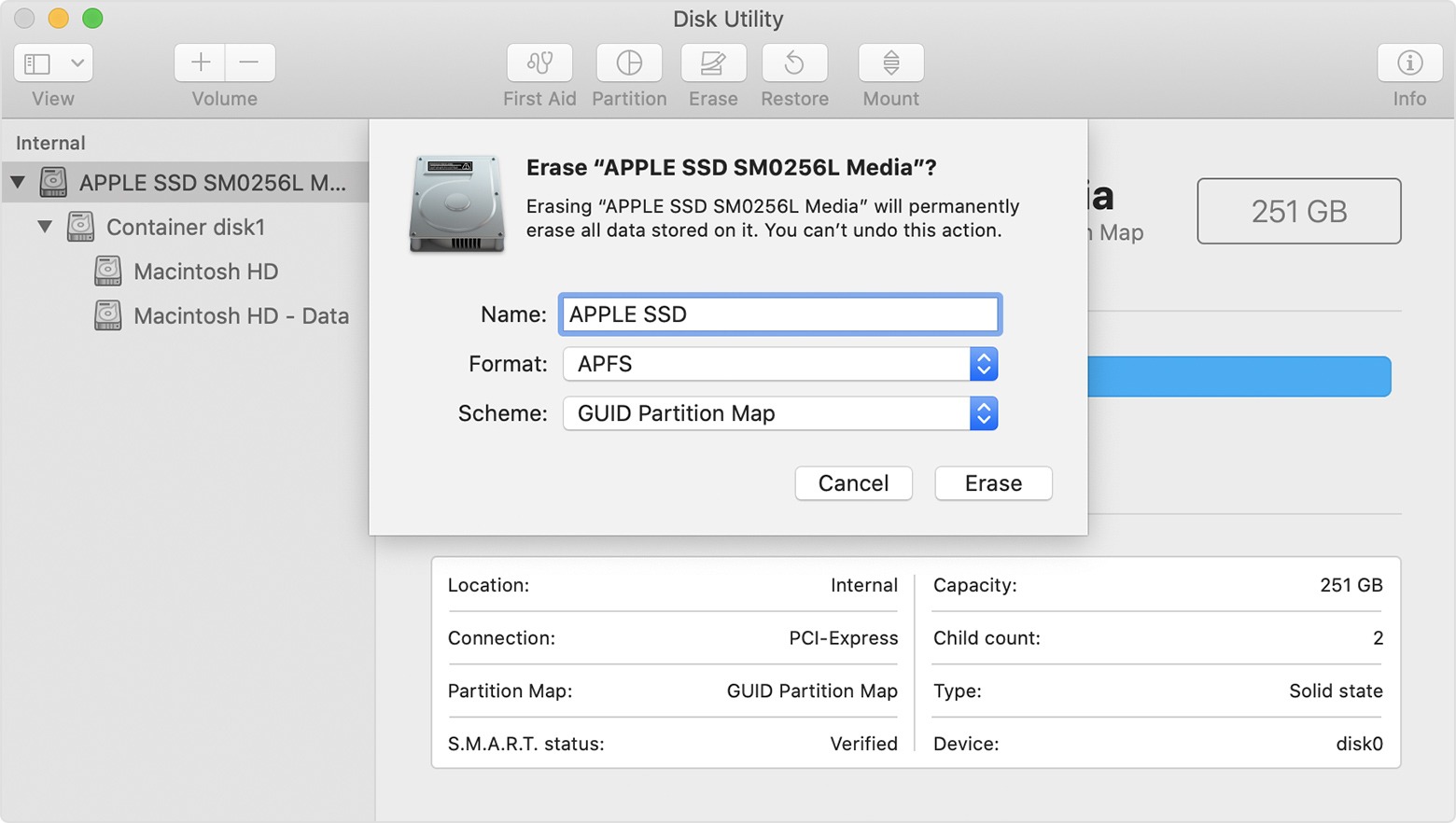
刪除舊格式並將驅動器轉換為 APFS 後,這肯定會消除文件系統兼容性問題以及煩人的“This volume is未格式化為 APFS”消息,您不斷收到。對於您的硬盤驅動器,您將能夠繼續並安裝使用 APFS 文件系統的最新 macOS 版本。
2.使用可啟動備份驅動器轉換驅動器。
您可以使用的另一種方法是將驅動器轉換為使用 macOS 可啟動磁盤。如果您沒有另一台 macOS 計算機可用於格式化您的驅動器,則此方法適合。
但是,您仍然需要從其他來源加載磁盤工具應用程序,以便進行更改到你的硬盤。使用外部硬盤驅動器,或者如果容量足夠可以使用閃存盤以實現此目的。
現在再次強調,在執行此操作之前,您必須備份 Mac 上的數據,因為您將克隆硬盤驅動器,所以一旦完成備份,然後刪除計算機上的所有大文件以減少克隆過程的時間。別擔心,您可以在此過程後從備份中恢復所有文件,因此您基本上不會因為嘗試此操作而丟失任何東西。 🙂
操作方法如下:
首先,使用 Wi-Fi 或以太網電纜將計算機連接到互聯網。將 SuperDuper 應用程序下載到您的 macOS 計算機中。
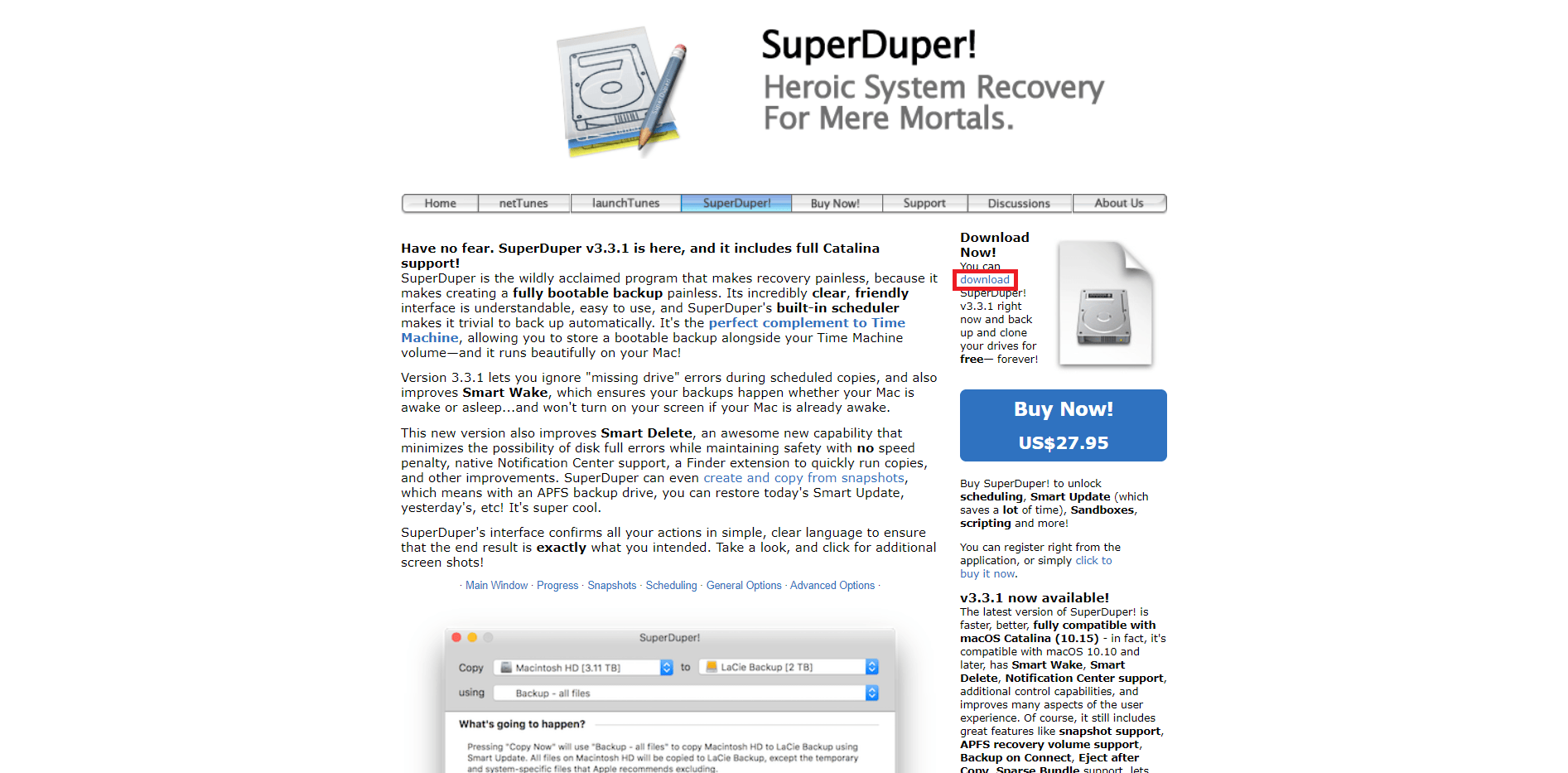
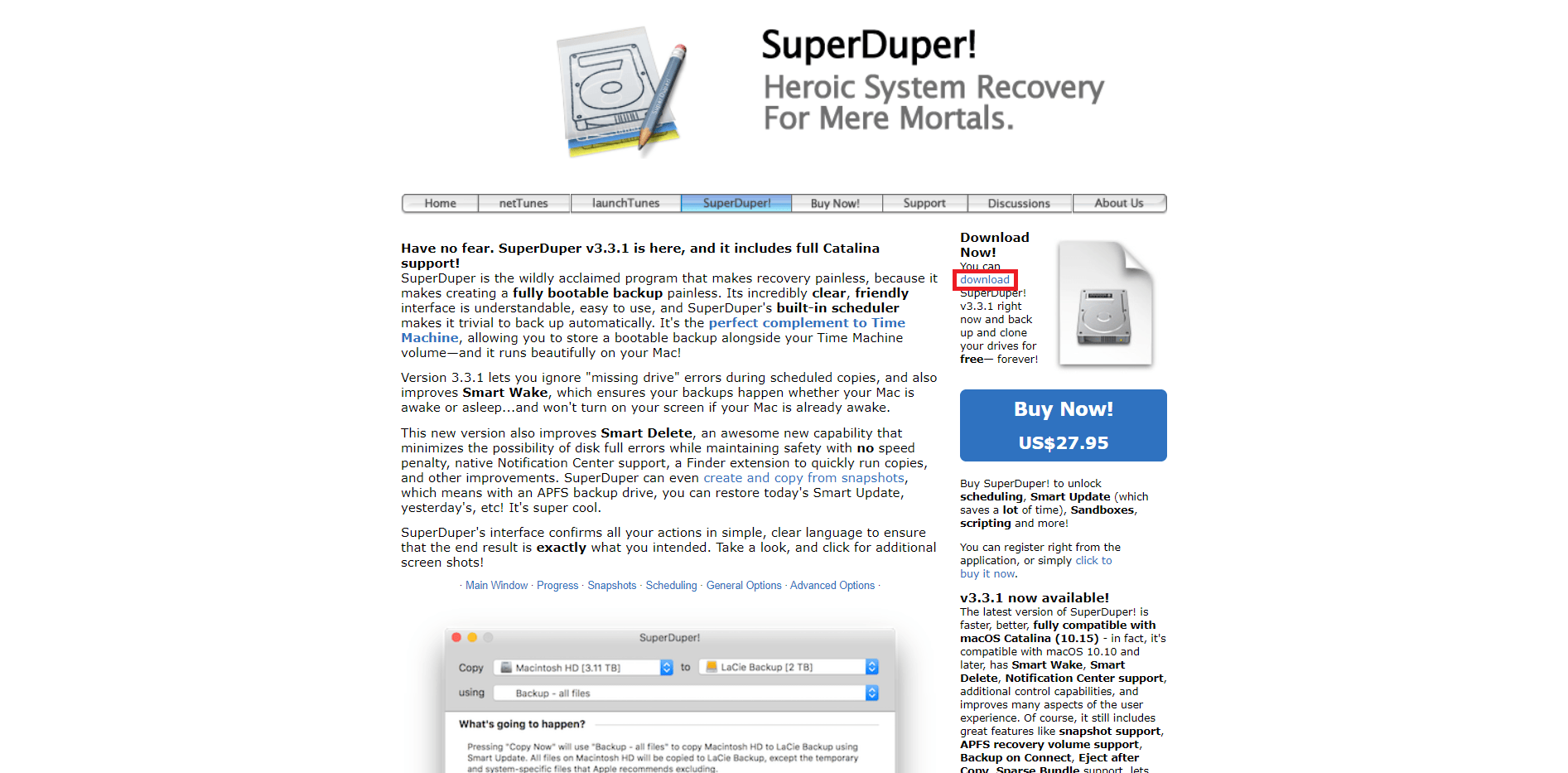 然後,點擊同意許可條款選項。 將 SuperDuper 應用拖到應用程序文件夾並啟動它。接下來,創建您的硬盤驅動器的克隆並在第一個下拉菜單中選擇您的主硬盤驅動器。然後,在第二個下拉菜單中選擇備份驅動器,在第三個下拉菜單中選擇備份-所有文件選項。
然後,點擊同意許可條款選項。 將 SuperDuper 應用拖到應用程序文件夾並啟動它。接下來,創建您的硬盤驅動器的克隆並在第一個下拉菜單中選擇您的主硬盤驅動器。然後,在第二個下拉菜單中選擇備份驅動器,在第三個下拉菜單中選擇備份-所有文件選項。
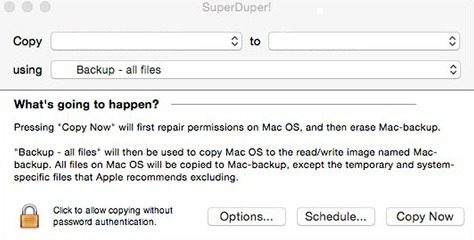
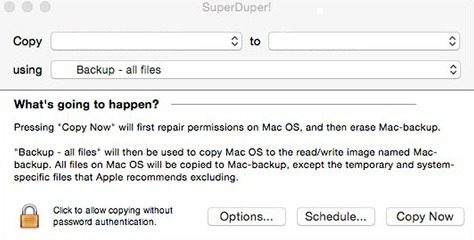 現在,點擊立即復制選項並等待克隆過程完成。這將需要幾個小時,具體取決於您計算機上的文件數量。該過程完成後,點擊 Apple 菜單 圖標,然後點擊系統偏好設置 並點擊啟動盤。選擇備份磁盤作為可啟動驅動器並重新啟動計算機。
現在,點擊立即復制選項並等待克隆過程完成。這將需要幾個小時,具體取決於您計算機上的文件數量。該過程完成後,點擊 Apple 菜單 圖標,然後點擊系統偏好設置 並點擊啟動盤。選擇備份磁盤作為可啟動驅動器並重新啟動計算機。
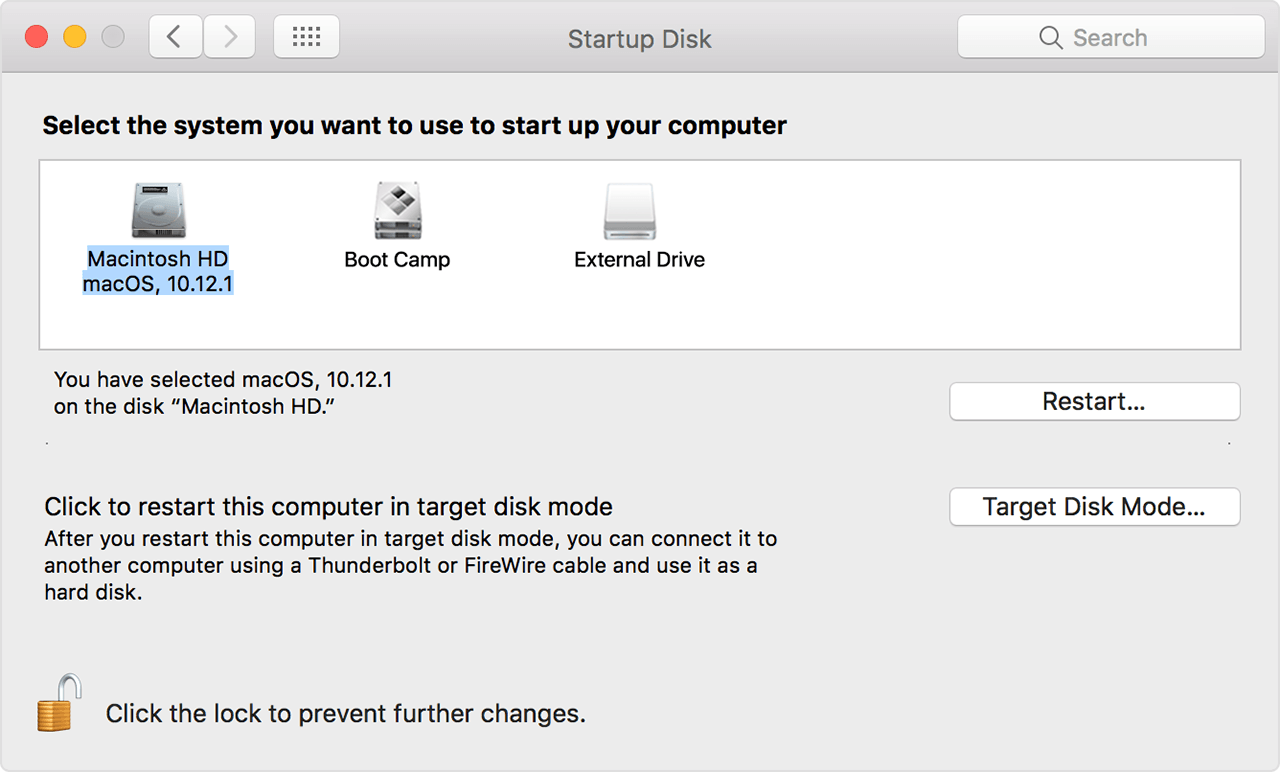
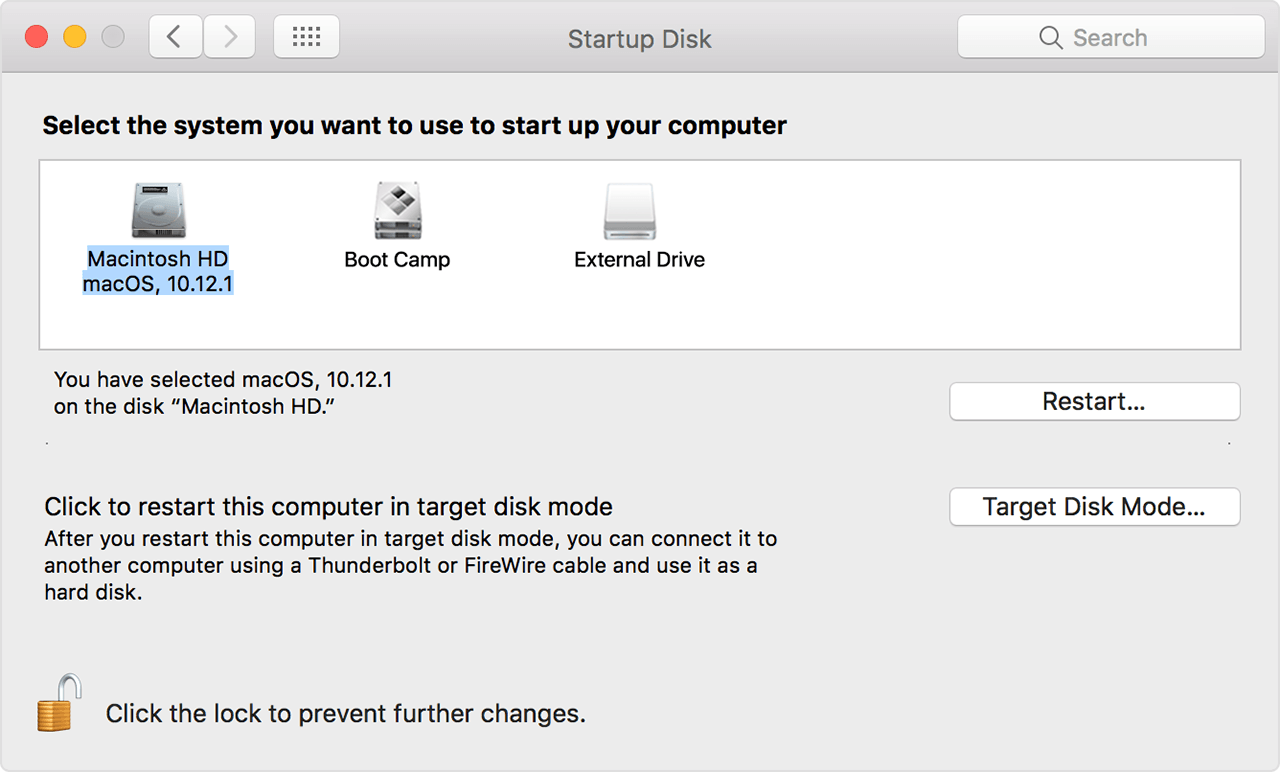 在啟動過程中,按住Command和R鍵,直到電腦再次重啟,打開恢復模式屏幕。然後,點擊 macOS 實用程序 屏幕上的磁盤實用程序,然後點擊繼續 選項。
在啟動過程中,按住Command和R鍵,直到電腦再次重啟,打開恢復模式屏幕。然後,點擊 macOS 實用程序 屏幕上的磁盤實用程序,然後點擊繼續 選項。
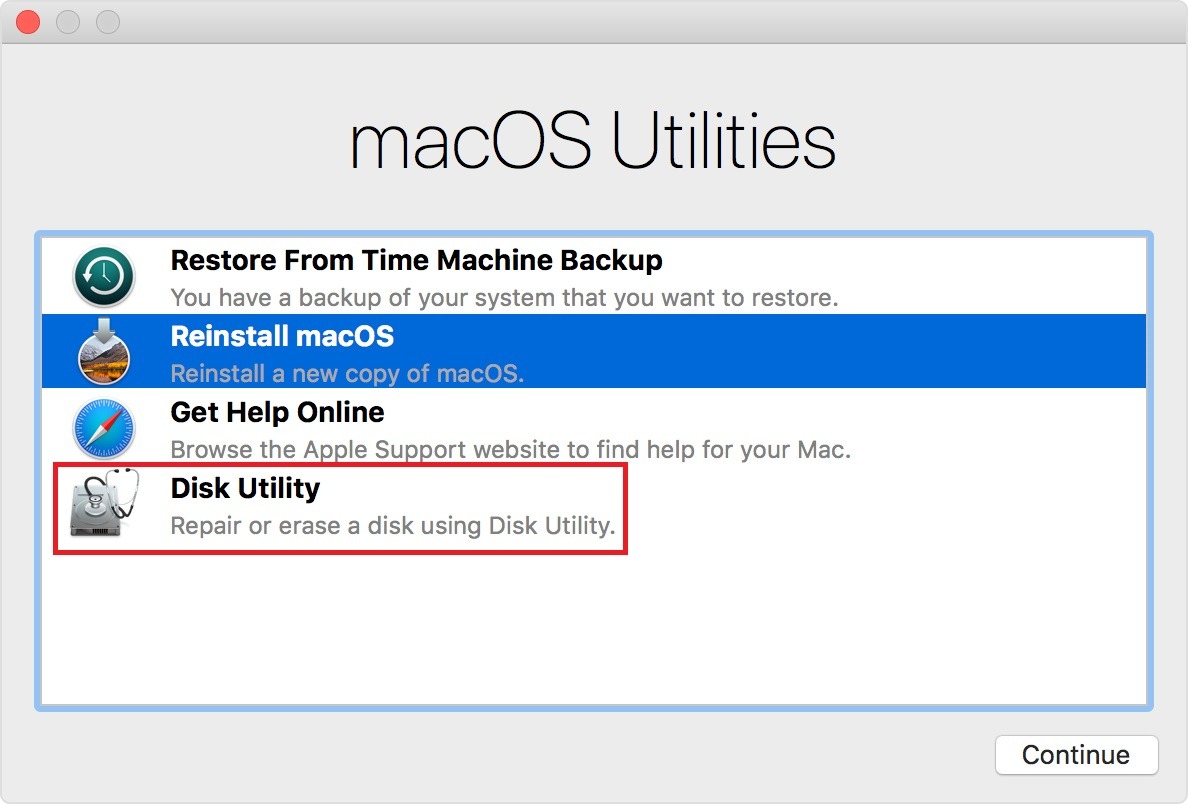
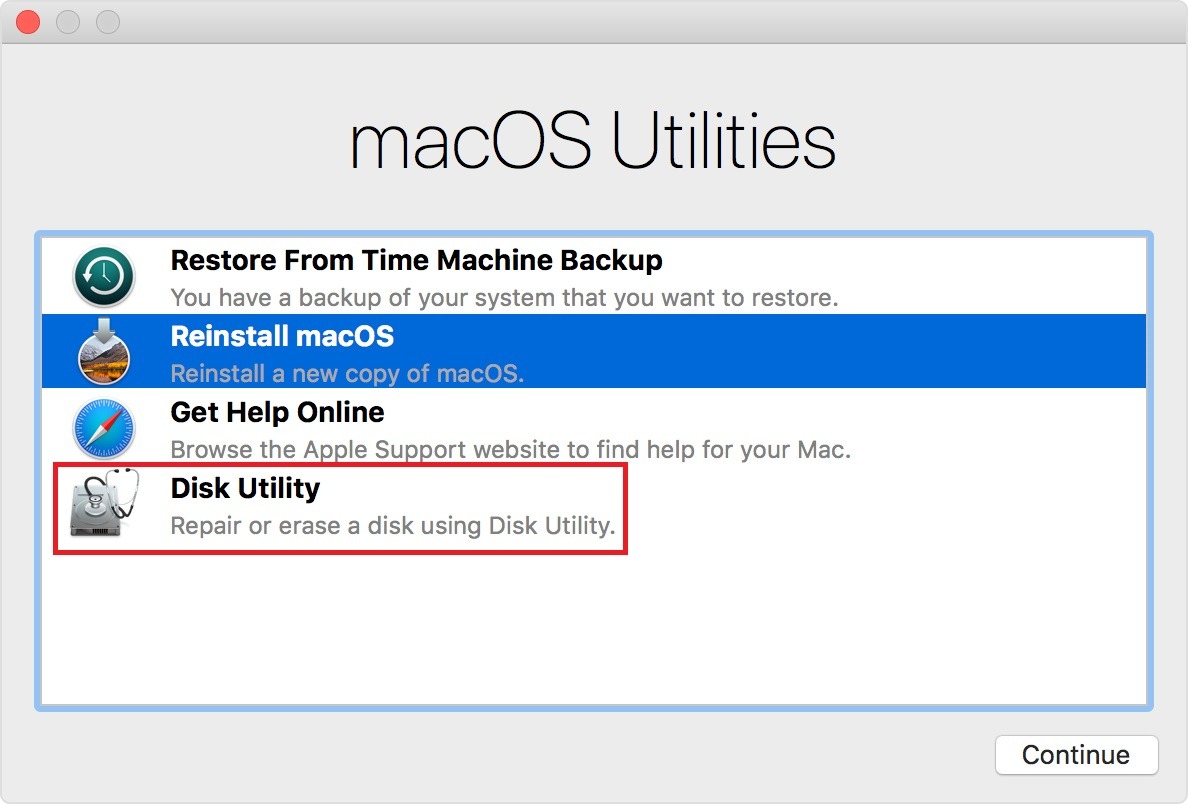 在屏幕左側部分的驅動器列表中選擇計算機上的主硬盤驅動器。單擊硬盤標籤旁邊的 > 圖標可查看驅動器中當前安裝的驅動器分區。接下來,選擇操作系統分區並點擊文件選項,然後點擊卸載。對硬盤下的其他分區和Bootcamp分區做同樣的處理,如果有的話。
在屏幕左側部分的驅動器列表中選擇計算機上的主硬盤驅動器。單擊硬盤標籤旁邊的 > 圖標可查看驅動器中當前安裝的驅動器分區。接下來,選擇操作系統分區並點擊文件選項,然後點擊卸載。對硬盤下的其他分區和Bootcamp分區做同樣的處理,如果有的話。
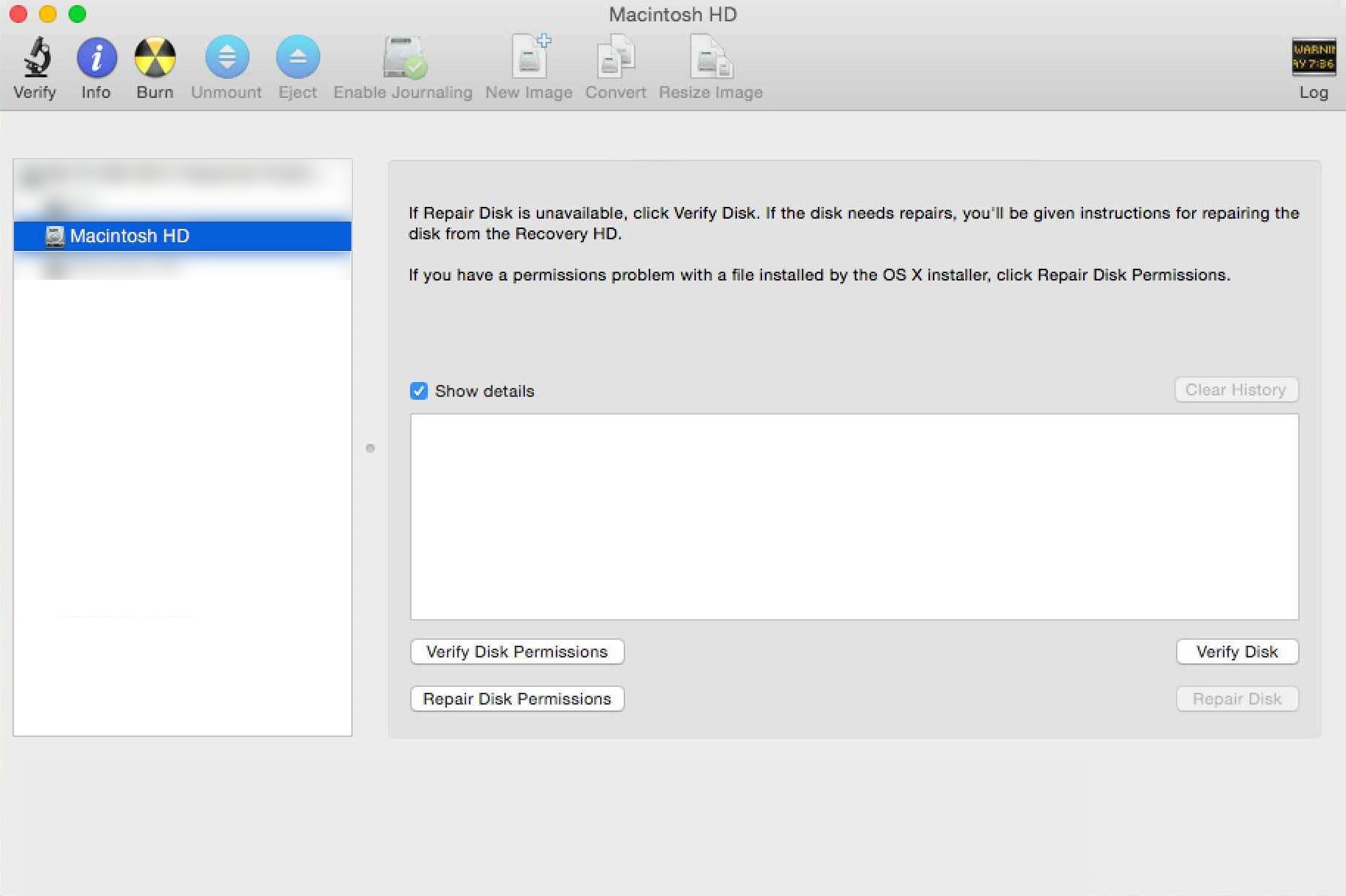
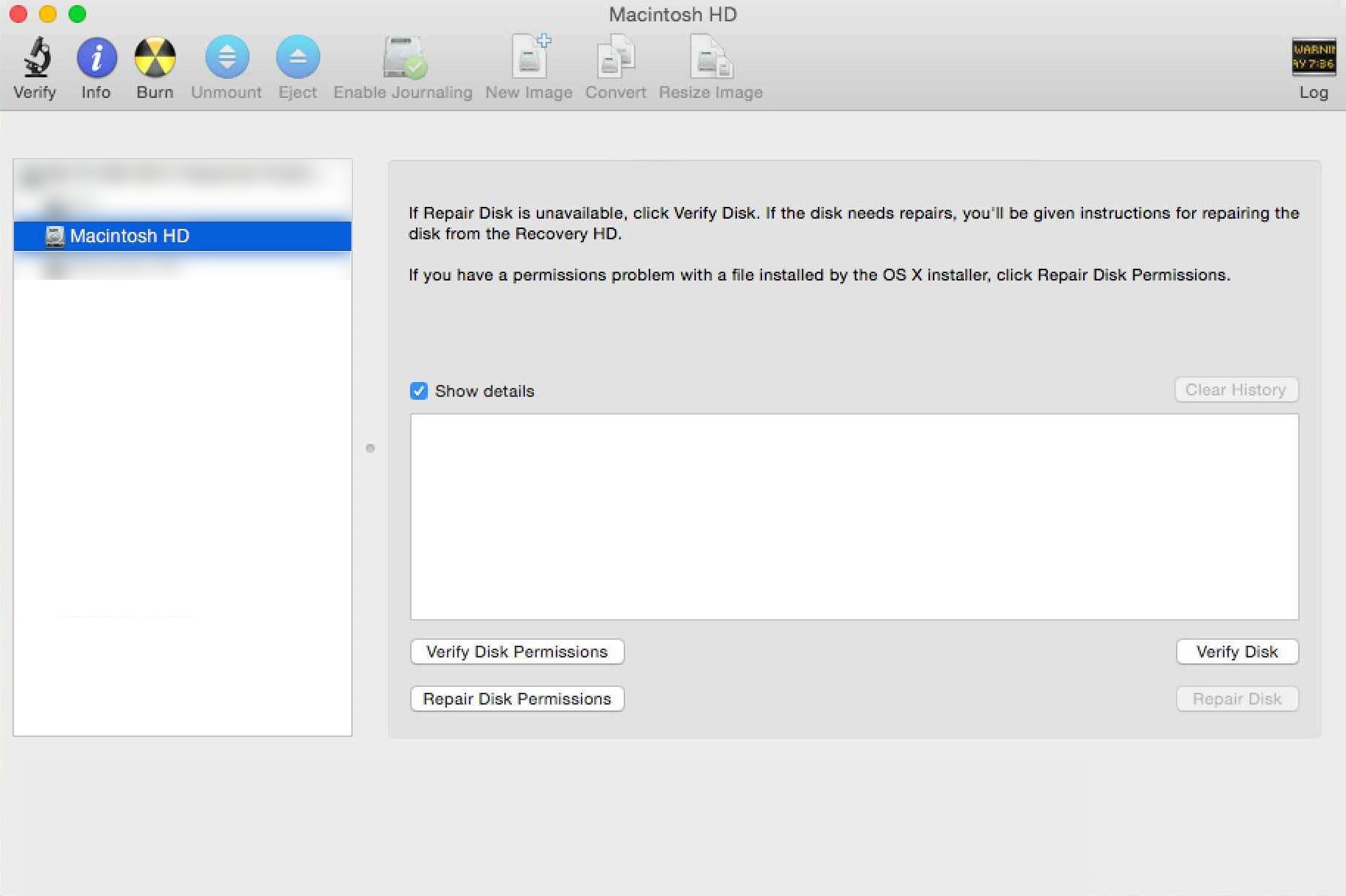 之後,選擇主分區並單擊頂部菜單中的編輯選項。從下拉菜單中找到並點擊轉換為 APFS 選項。最後,單擊消息提示中的轉換 按鈕以確認該過程。等待轉換過程並在過程結束後點擊完成選項。
之後,選擇主分區並單擊頂部菜單中的編輯選項。從下拉菜單中找到並點擊轉換為 APFS 選項。最後,單擊消息提示中的轉換 按鈕以確認該過程。等待轉換過程並在過程結束後點擊完成選項。
現在您可以繼續使用可啟動磁盤安裝最新的 macOS。重新啟動 Mac,在 Mac 重新啟動時,按住鍵盤上的 Option 鍵以選擇啟動磁盤。您現在可以從啟動磁盤選項列表中單擊安裝了 macOS 的可啟動磁盤。然後,點擊繼續,在您的計算機上安裝 macOS。同意許可條款,您的計算機將開始正常工作。
3.使用 Internet 恢復格式化驅動器。
或者,您也可以對硬盤進行更改,以使用 Internet 恢復方法加載磁盤工具。同樣,此方法不依賴於您的硬盤來加載實用程序。相反,它從互聯網上獲取數據。因此,您將能夠不受限制地從計算機轉換硬盤驅動器。
轉換為 APFS 選項不可用的原因也可能是您的 Mac 版本已過時。由於此方法是通過互聯網從 Apple 服務器加載的,因此您可以確保 Disk Utility 應用程序是最新的。在最新版本中,有一個選項可以將您的硬盤驅動器轉換為 APFS。
以下是您的操作方法:
繼續並確保使用 Wi-Fi 將您的計算機連接到互聯網Fi 或以太網電纜。然後,通過單擊 Apple 菜單 圖標關閉計算機並單擊關機 選項。接下來,按住 Option + Command + R 鍵(或其他 Mac 鍵盤中的 Alt + Command + R),然後按 電源按鈕。現在,按住這些鍵,直到屏幕上出現旋轉的地球 和消息“Starting Internet Recovery。這可能需要一段時間”提示。
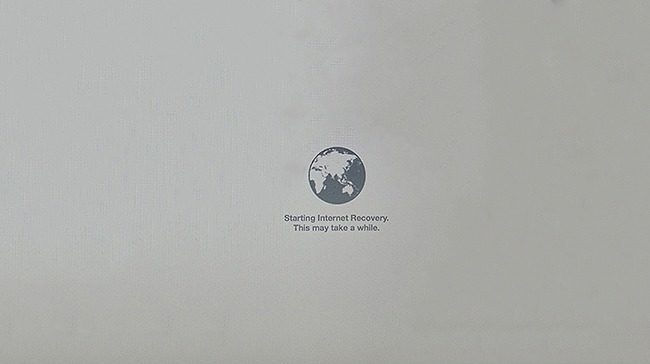
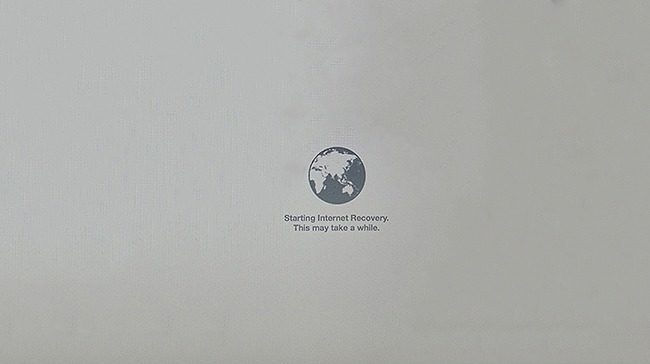 等待進度條填滿,直到出現 macOS Utilities 屏幕。然後,點擊 macOS 實用程序 屏幕上的磁盤實用程序,然後點擊繼續 選項。
等待進度條填滿,直到出現 macOS Utilities 屏幕。然後,點擊 macOS 實用程序 屏幕上的磁盤實用程序,然後點擊繼續 選項。
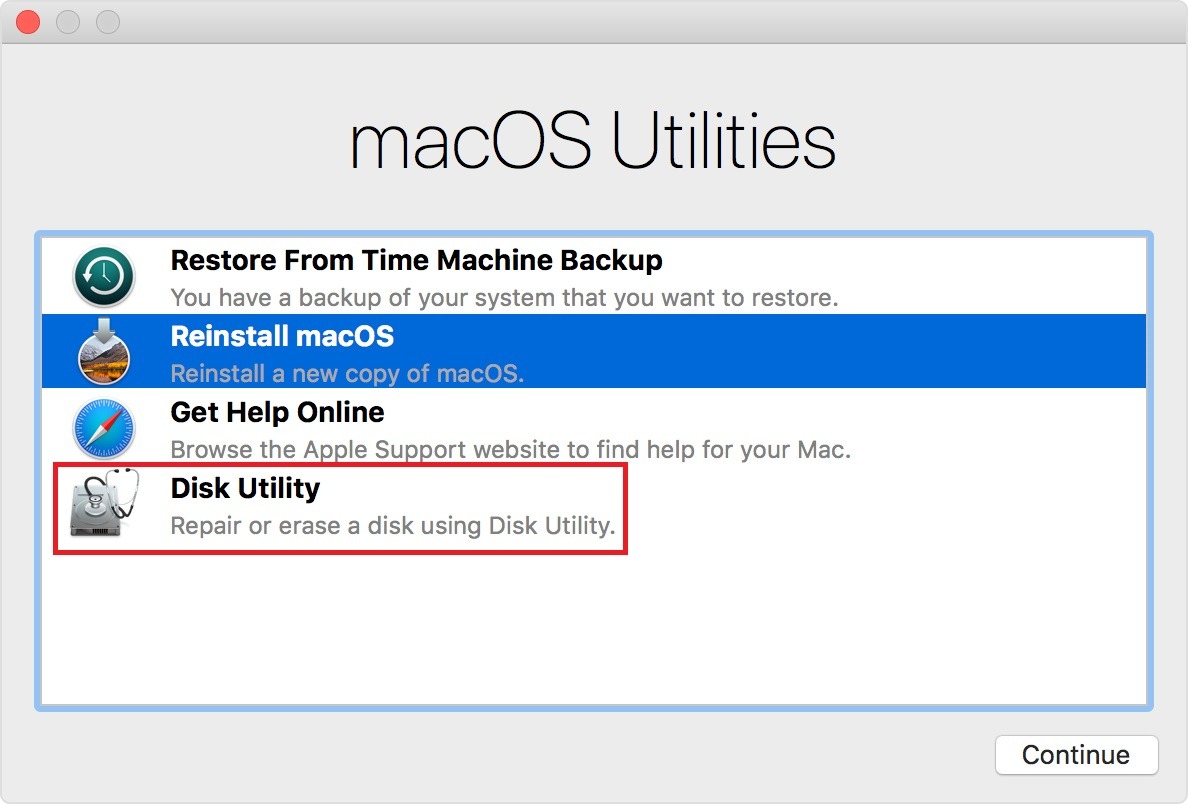
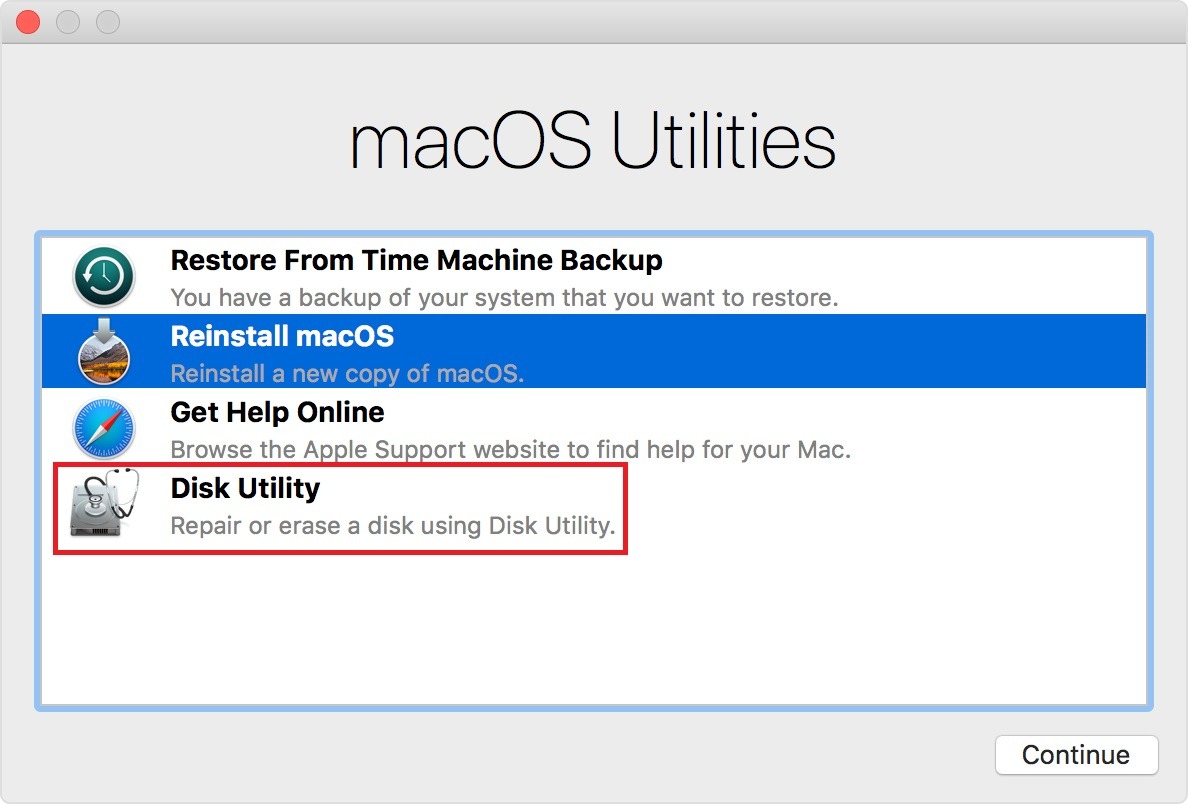 在屏幕左側的驅動器列表中選擇要編輯的硬盤。單擊硬盤標籤旁邊的 > 圖標可查看驅動器中當前安裝的驅動器分區。接下來,選擇操作系統分區並點擊文件選項,然後點擊卸載。對硬盤下的其他分區和Bootcamp分區(如果有的話)做同樣的處理。
在屏幕左側的驅動器列表中選擇要編輯的硬盤。單擊硬盤標籤旁邊的 > 圖標可查看驅動器中當前安裝的驅動器分區。接下來,選擇操作系統分區並點擊文件選項,然後點擊卸載。對硬盤下的其他分區和Bootcamp分區(如果有的話)做同樣的處理。
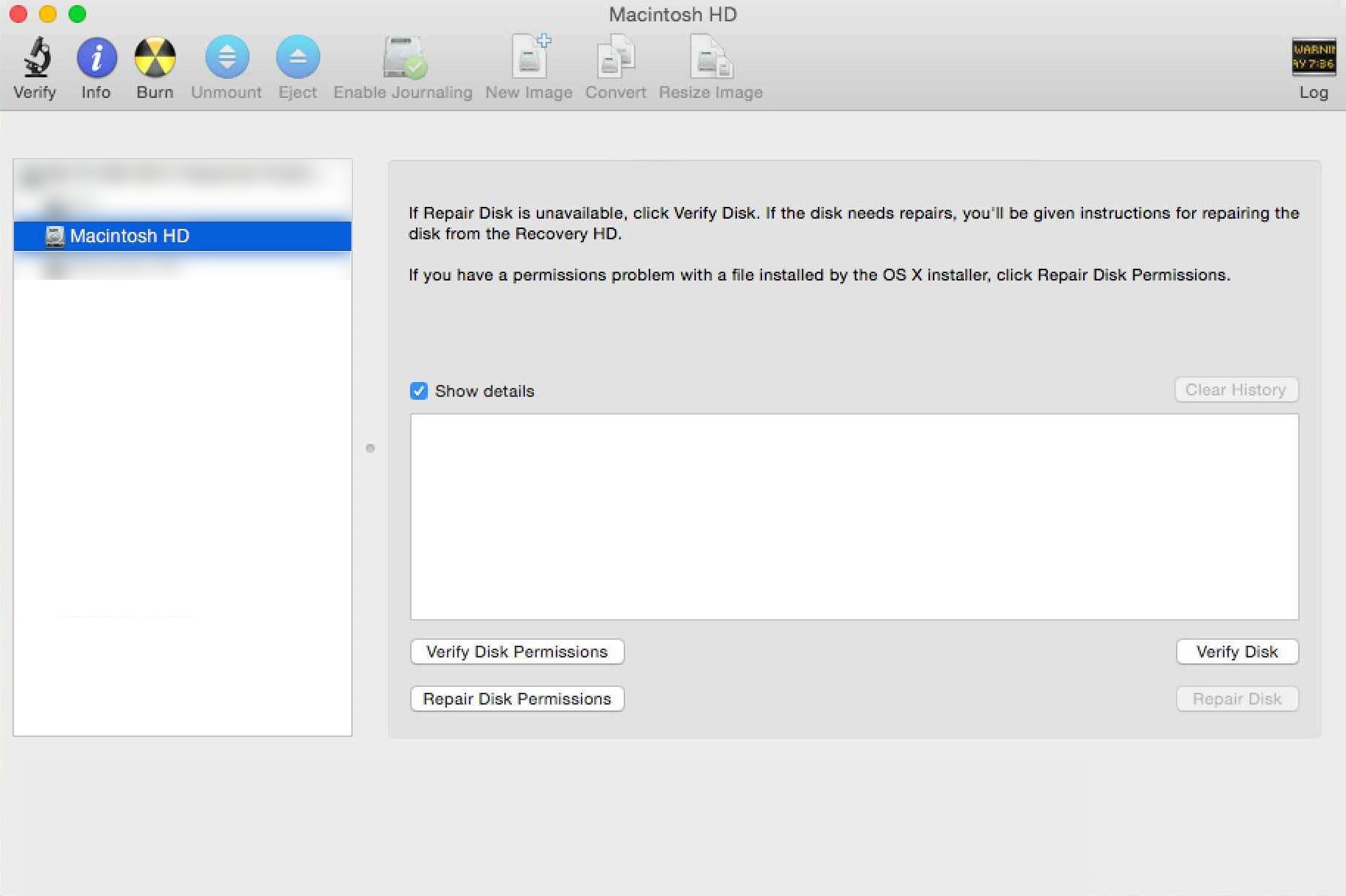
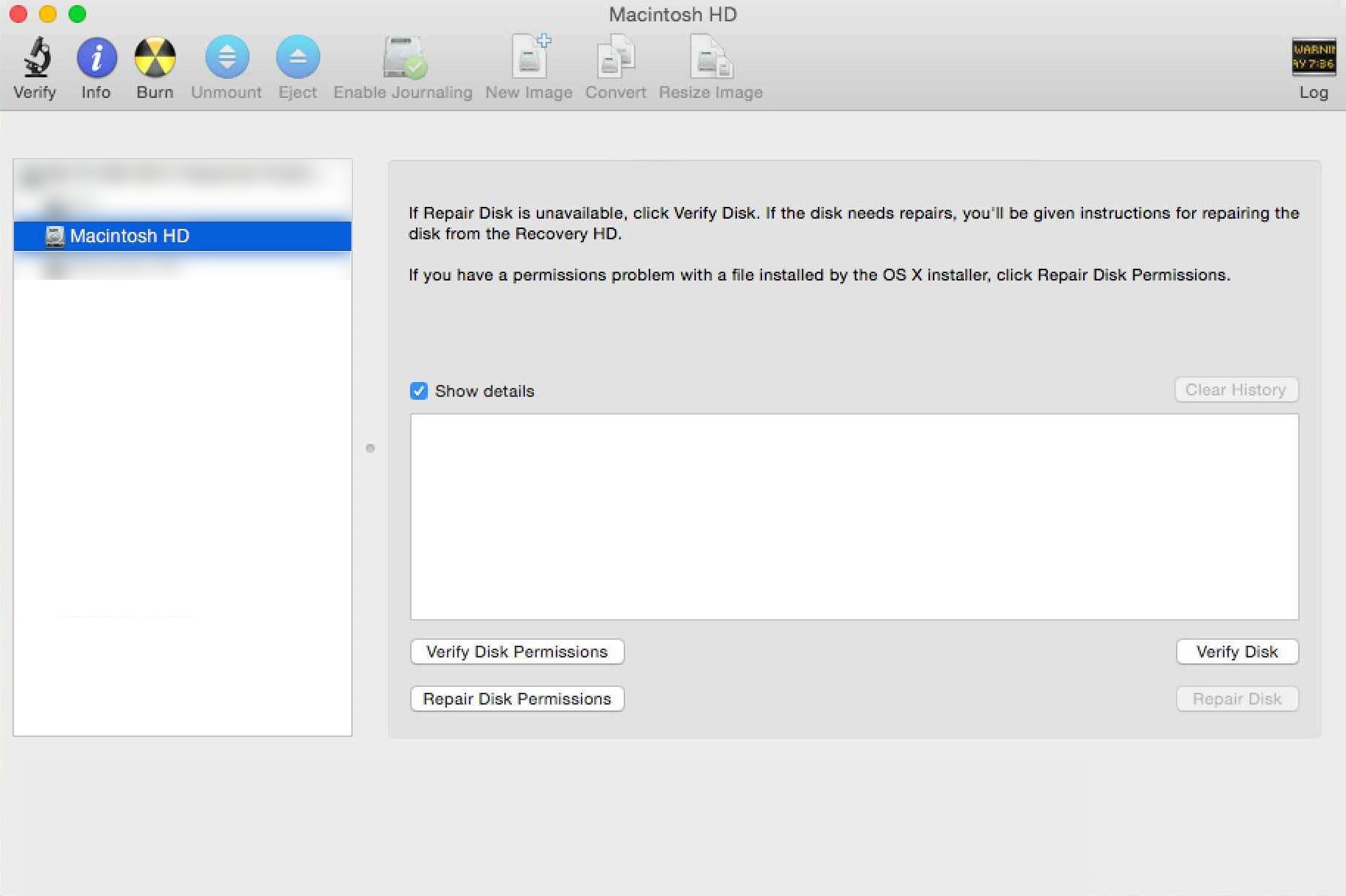 之後,選擇主分區並點擊頂部菜單中的編輯選項。從下拉菜單中找到並點擊轉換為 APFS 選項。單擊消息提示中的轉換 按鈕以確認該過程。等待轉換過程並在過程結束後點擊完成選項。
之後,選擇主分區並點擊頂部菜單中的編輯選項。從下拉菜單中找到並點擊轉換為 APFS 選項。單擊消息提示中的轉換 按鈕以確認該過程。等待轉換過程並在過程結束後點擊完成選項。
您還可以選擇當前啟動磁盤並單擊屏幕頂部的擦除選項。標記驅動器並從文件系統列表中選擇 APFS。之後,只需單擊擦除 按鈕即可確認刪除過程。這將刪除驅動器,但會將您的驅動器轉換為 APFS 文件系統。
現在您可以使用可啟動磁盤使用 APFS 格式繼續安裝 macOS。然後,您可以插入包含備份的外置硬盤,並使用遷移助手應用程序恢復它。 p>
4。聯繫 Apple 尋求支持。
如果您不熟悉該過程的技術細節,最好讓專家為您處理。您可以訪問最近的 Apple Store,Apple 認證的技術人員會在那里為您提供幫助。他們能夠處理應用程序、操作系統和硬件級別的問題。在您訪問之前,請務必檢查您的 Mac 的保修選項。
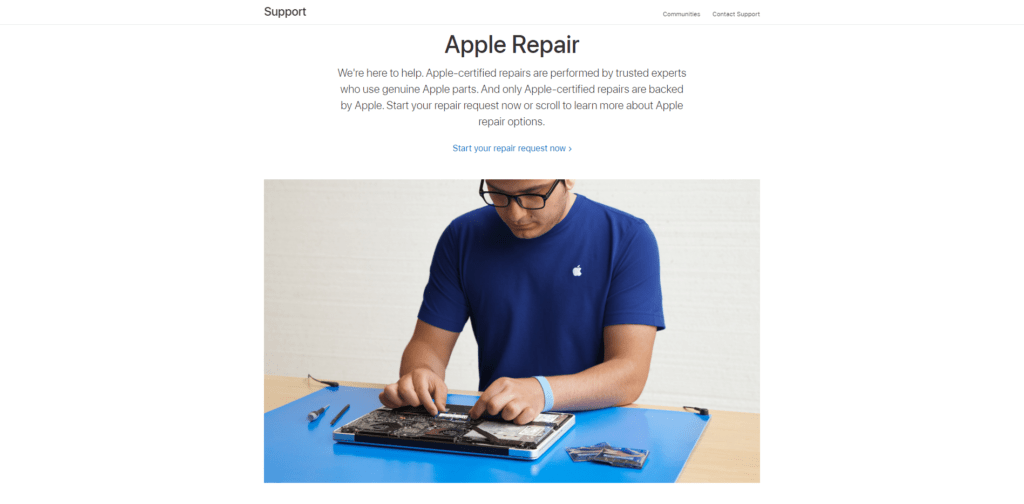
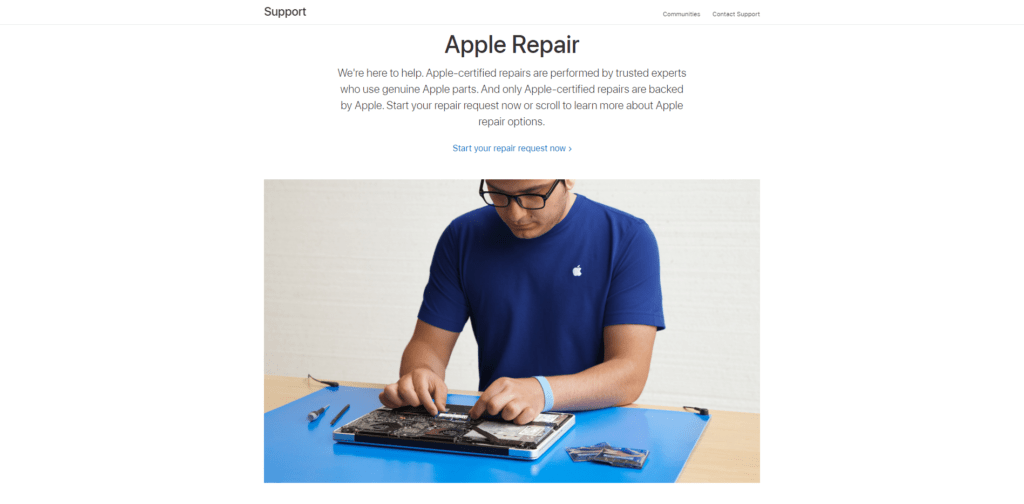
但是,如果您附近沒有 Apple Store,查看您所在國家/地區的可用支持。您可以選擇在線設置維修預約,以便 Apple 認證的技術人員可以完成這個過程為你遠程。唯一需要注意的是,您必須通過承運商將您的設備發送給他們,他們可以在他們的實驗室中修理它。別擔心,您將能夠通過他們的網站在線監控維修進度。
這總結了我們今天的指南。我們希望本文能幫助您解決此卷在 Mac 上未格式化為 AFPS 的問題。感謝您閱讀本指南並感謝您一直以來的支持。如果您對此主題有任何疑問,請隨時在下方發表評論。
如果本指南對您有幫助,請分享。 🙂