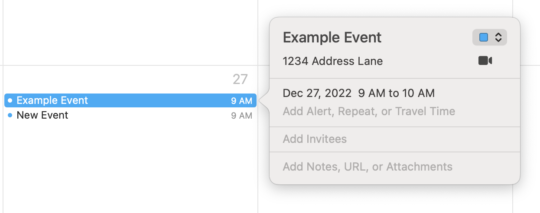過去,我們介紹了在 iPhone 和 Mac 上使用默認日曆應用程序的許多提示和技巧。今天,我們將通過另一個關鍵提示來擴展這些帖子,為您的日曆事件添加位置和旅行時間提醒。
您可以在此處找到我們關於使用默認 Apple 日曆的其他一些文章:
什麼是位置和行程時間提醒?
在深入探討本文之前,讓我們先了解一下 日曆應用程序。
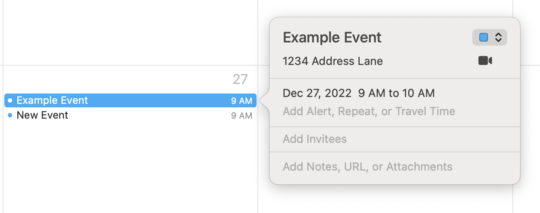
日曆應用程序中的位置與聽起來完全一樣。每當您創建日曆事件時,您都可以選擇為該事件添加一個位置。例如,假設您有醫生預約。您可以在日曆活動的描述中添加醫生辦公室的地址。
這樣可以很容易地記住您需要去哪裡進行特定預約。這只是向您的日曆事件添加更多信息的一種巧妙方式。
另一方面,旅行時間提醒是此位置數據的擴展。將位置添加到日曆事件後,您還可以選擇接收旅行時間提醒。這樣做時,您將指定您希望在活動開始前多長時間收到離開通知,以便您有足夠的時間到達那裡。
例如,如果您在下午 3 點有活動,並且您知道您住在距此位置十五分鐘的地方,那麼您需要創建一個大約十五到二十分鐘的行程時間提醒。
不幸的是,Apple 不會自動計算行程時間你。你不能輸入一個位置,然後讓 Apple 根據你當前的位置自動計算你到達那裡需要多長時間。您可以自行管理時間並確保了解特定位置的距離。
如何在 Mac 和 iOS 上添加位置和旅行時間提醒
好了,現在如果您了解什麼是位置和旅行時間提醒以及它們為何有用,讓我們深入探討如何開始將它們添加到您的日曆事件中。
1.創建日曆事件
在向日曆事件添加位置和旅行時間提醒之前,您需要創建一個日曆事件!幸運的是,這樣做非常容易。只需打開日曆應用並點擊/點按 + 圖標即可。或者,如果您使用的是 Mac,您還可以右鍵單擊要添加事件的日期,然後從彈出菜單中選擇新建事件。
繼續並添加活動的標題、日期和時間。如果您不確定如何操作,請單擊此處。
2.向日曆事件添加位置
創建日曆事件後,您會想要向該事件添加位置。這很容易。如果您仍在創建活動,只需填寫位置字段。
如果您正在編輯之前創建的活動,在 Mac 上雙擊它或在 iPhone 上點擊該事件,然後點擊右上角的編輯。調出此事件的字段後,繼續在位置 字段中輸入事件的位置。
添加位置時,您需要輸入地址。不要輸入“醫生辦公室”之類的內容——您的日曆可能不知道它在哪裡。相反,輸入類似“1234 地址、城市、州”的內容。這樣,您就可以確定位置數據是準確的。
3.添加旅行提醒
添加位置和旅行時間提醒的最後一步當然是添加旅行提醒。同樣,這非常簡單。
在 Mac 或 iPhone 上編輯事件時,選擇 Alert 字段。然後,從行程時間下拉菜單中選擇一個選項。如果您選擇自定義,您將能夠輸入準確的時間而不是預設選項之一。
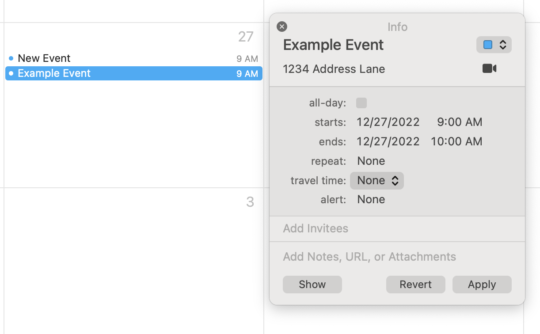
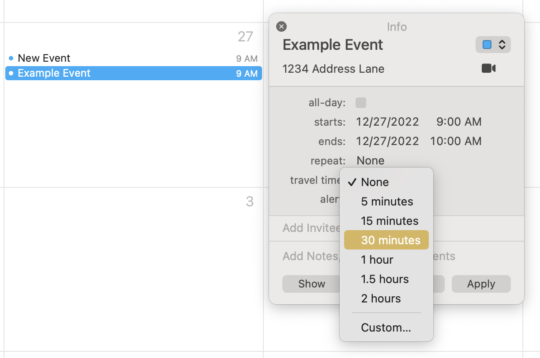 就是這樣!這就是將這些提醒添加到 Mac 和 iOS 上的日曆事件的全部內容。同樣,希望 Apple 能在未來某個時候為用戶自動估算旅行時間。但目前,您必須手動輸入此信息。
就是這樣!這就是將這些提醒添加到 Mac 和 iOS 上的日曆事件的全部內容。同樣,希望 Apple 能在未來某個時候為用戶自動估算旅行時間。但目前,您必須手動輸入此信息。
Mac 和 iOS 上的位置和旅行時間提醒:是否有更好的選擇?
您可能已經註意到,在在這篇文章的開頭,我鏈接到另一篇文章,其中我探索了默認日曆應用程序的替代方案。這是因為,雖然默認的日曆應用程序很好,但還有很多更好的選擇。
並非所有這些應用程序都會有旅行時間提醒,但其中很大一部分會有。如果默認日曆不適合您,請不要猶豫探索這些選項!
開始使用位置和旅行時間警報以準時到達您的所有約會
這就是它!現在您知道如何為您的日曆事件創建和添加位置和旅行時間提醒。使用此工具確保您再也不會遲到。
有關 Apple 的更多見解、新聞和指南,請查看“TNGD”博客的其餘部分。
下次見!