如果您需要作為 Apple 用戶創建演示文稿,Keynote 是您可以使用的最佳應用程序之一。它兼容多種 Apple 設備,您可以繼續在 iPhone 或 iPad 上編輯您在 Mac 上製作的內容。
相關閱讀:
您可以使用 Keynote 製作多種類型的作品演示文稿。如果您需要為大學製作一些東西,這很棒,而且該應用程序在工作場所同樣有用。 Keynote 使您能夠更改許多元素,包括您的字體和背景。
在本指南中,您將學習如何在 Mac 上的 Keynote 中調整字體和背景。
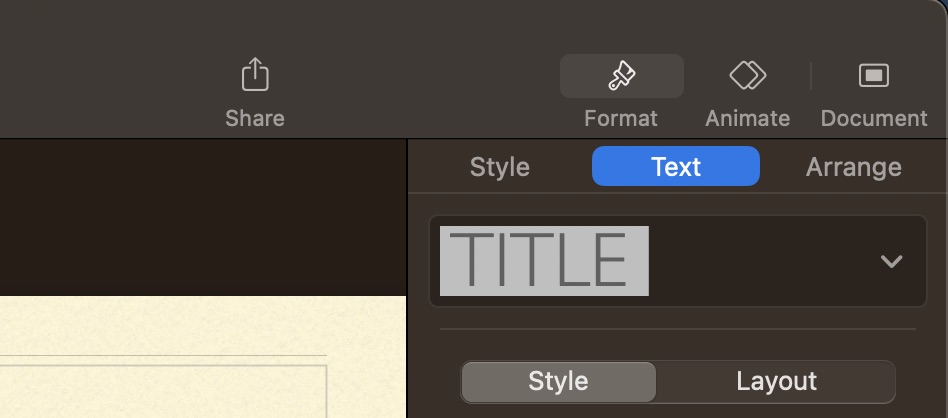
如何在您的 Keynote 中更改字體Mac
讓我們首先了解如何在 Mac 上的 Apple Keynote 中更改字體。以下是您需要遵循的步驟:
1.在 Keynote 中,選擇要更改字體的文本框。
2.在右側的工具欄中選擇文本。
2.轉到字體部分。
3.在字體 下,您會看到一個包含當前字體名稱的框。要更改此設置,請展開下拉菜單並選擇您的首選選項。
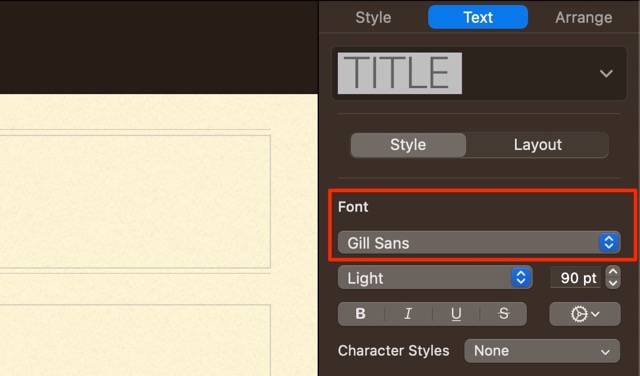
一旦您選擇了您喜歡的字體更改,您的調整將立即生效。
您還可以更改您的字體本節中的大小。轉到 [number] pt 部分並鍵入您希望文本的新大小。或者,您可以使用向上和向下箭頭。
如何在 Keynote 中更改一張幻燈片的背景
除了在 Keynote 中更改文本的字體外,您還可以調整背景。在某些情況下,您可能只想更改一張幻燈片的背景——這樣做非常簡單。按照以下步驟實現您想要的結果:
1.選擇您要更改背景的幻燈片。
2.轉到背景部分。
3.在這裡,您可以選擇標準 和動態。標準用於更簡單的單塊顏色,而動態涉及不同的圖案和顏色。選擇您最感興趣的內容並單擊它。
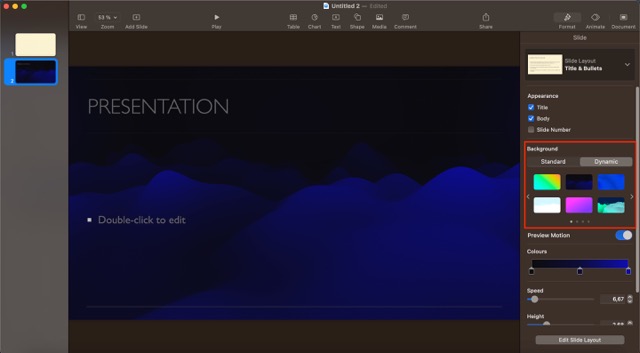
除了在 Keynote 中使用背景,您還可以上傳圖片。轉到背景>選擇執行此操作。
如何一次更改多張幻燈片的背景
除了更改一張幻燈片的背景Keynote,您可以同時對多張幻燈片執行相同的操作。按照以下說明實現您想要的結果:
1.在按住控制按鈕的同時單擊幻燈片。
2.出現下拉菜單時,選擇全選。
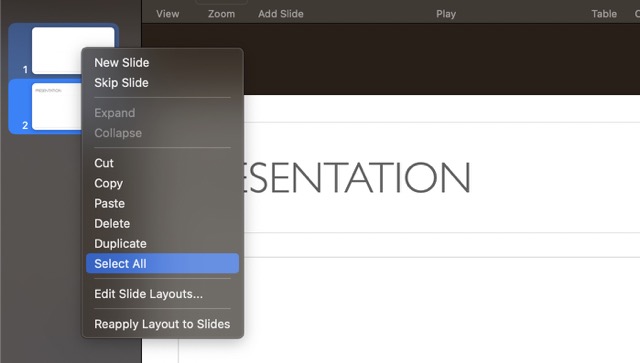
3.就像更換一張幻燈片時,您需要轉到背景並選擇您喜歡的新樣式。除了更改圖案和顏色,您還可以調整速度等。
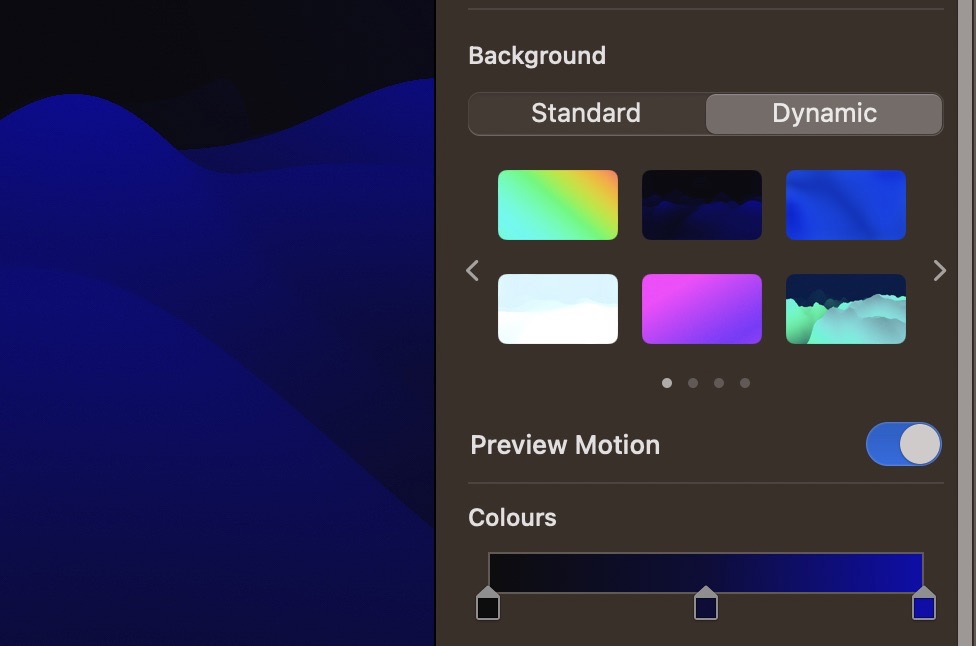
點擊您想要的字體樣式後,您的幻燈片將立即更改。
自定義您的 Keynote 字體和背景進行更個性化的演示
無論您想在 Keynote 中更改背景還是字體,過程都非常簡單。在更改標題和文本主體時,您可以從多種字體中進行選擇,從而對演示文稿進行更多自定義並將它們提升到一個新的水平。
在調整背景時,您同樣可以在不同的字體之間進行選擇樣式。最重要的是,您可以決定是否要同時更改一張或所有幻燈片。如果您想在其他地方繼續編輯幻燈片,您可以從另一台 Apple 設備訪問您的演示文稿-前提是您使用相同的 Apple ID 登錄。

Danny 是一名自由作家,使用 Apple 產品已有十多年。他曾為網絡上一些最大的技術出版物撰稿,在開闢自己的道路之前曾擔任內部作家。 Danny 在英國長大,但現在他在斯堪的納維亞基地撰寫有關科技的文章。