如果您是一個同時處理多項任務的人,擁有多個顯示器對您來說是一件幸事。多個顯示器簡化了任務,因為您可以同時使用多個應用程序。幸運的是,Windows 允許您使用多個屏幕,Windows 11 也不例外。如果您是重度用戶,您一定使用過多顯示器功能。在連接多個顯示器時,Windows 有時會顯示錯誤。當 Windows 11 多顯示器不工作時,它可以通過多種方式呈現。最常見的問題是一個或多個顯示器可能無法檢測到或出現空白。
另一個問題是桌面圖標未正確對齊或窗口未正確調整大小。出現這些問題的原因有很多,例如過時的驅動程序、硬件不兼容、不正確的設置或軟件故障。在本文中,我們將向您展示連接多台顯示器時可能遇到的所有問題以及如何解決這些問題。在連接擴展顯示器時,您可能會遇到多個問題,本文將解決所有這些問題。
在您的工作或遊戲中使用多個物理顯示器是 Multi-Dispaly 功能,由過去幾年的窗戶。此功能允許您通過擴展系統的當前顯示來增加可用的工作區域。您可以一邊玩遊戲一邊觀看自己喜歡的視頻。
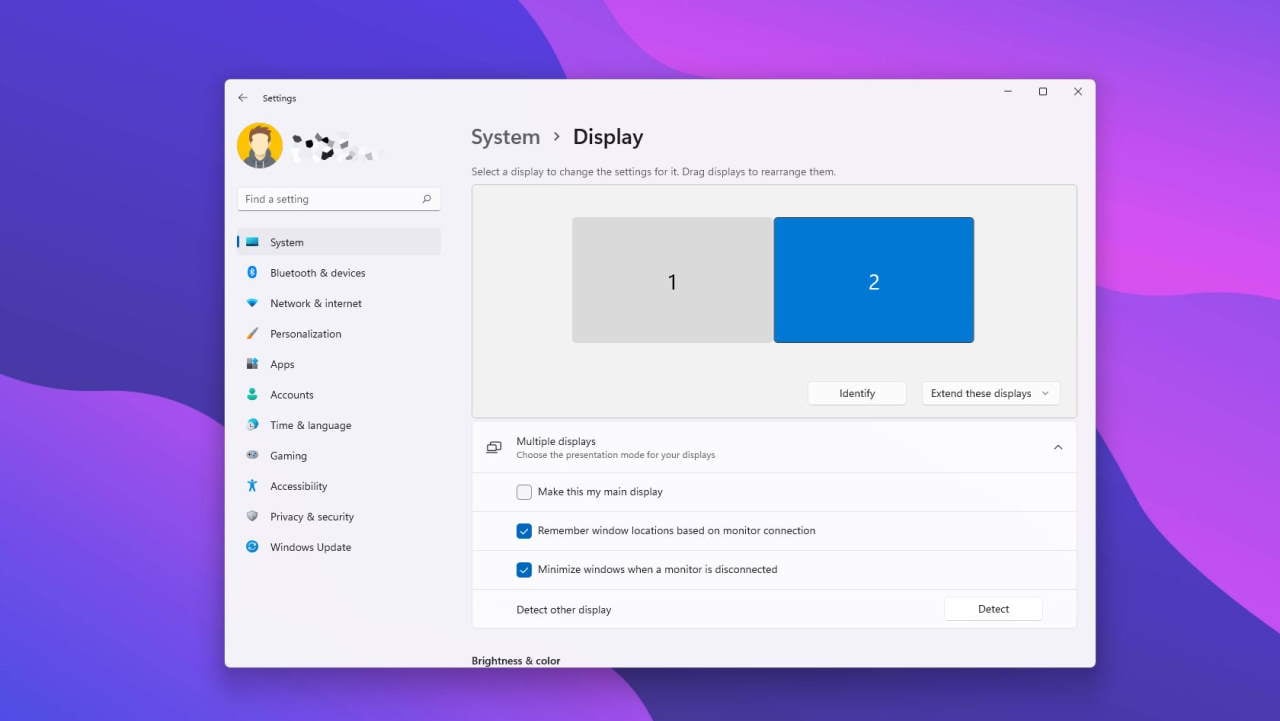
頁面內容
修復:Windows 11 多顯示器不工作
要修復 Windows 11 多顯示器不工作,您可以嘗試多種故障排除方法。首先,確保所有顯示器都已正確連接並打開電源。然後,檢查 Windows 11 設置應用程序中的顯示設置,確保檢測到顯示器並正確配置。以下是您可以遵循的不同方法的詳細演練:
問題 1:第二台顯示器不顯示
如果您已將兩台顯示器連接到您的系統,但您沒有得到你的第二台顯示器上的信號,你可以自己解決這個問題。可能存在導致此問題的連接鬆動。以下是您可以嘗試的步驟。
s 檢查您的 HDMI 電纜連接;如果連接鬆動,請將其擰緊。如果您不確定,請從顯示器上拔下並插入 HDMI 電纜。關閉屏幕,然後重新打開。如果問題仍然存在,請關閉兩個顯示器的電源並重新打開它們。
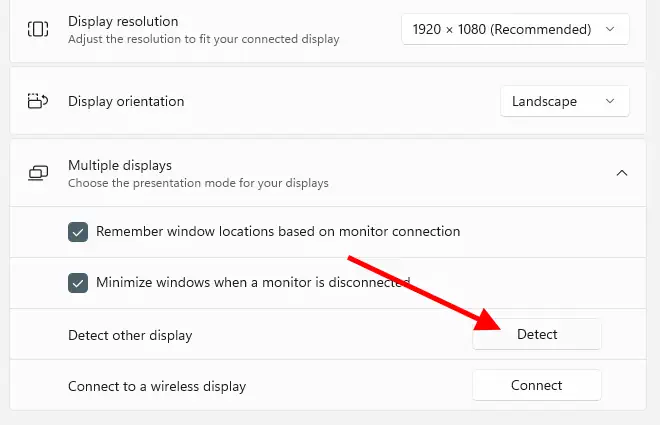
轉到顯示位於設置的系統選項卡中的設置。單擊多顯示器選項卡,然後單擊檢測。如果問題仍然存在,請移除連接到系統的任何其他設備,然後重試。
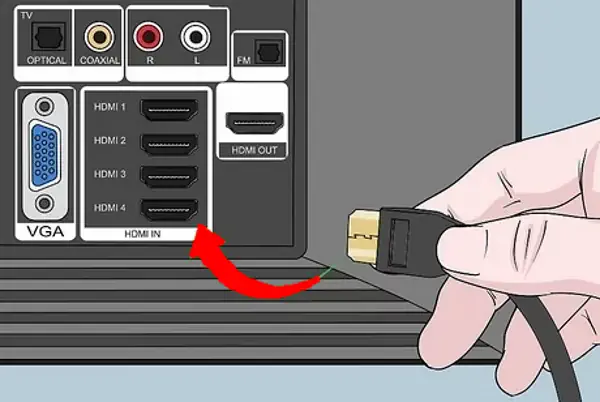
使用正確的輸入。如果您連接的是 HDMI 2,而您的源輸入是 HDMI 1,您將無法在顯示器上看到任何內容
問題 2:您的顯示器顯示錯誤的分辨率
這個問題剛從低分辨率顯示器升級到高分辨率顯示器的人會出現這種情況,而在那個擴展顯示器中,只有一半的屏幕被使用。這個問題也很常見,可以通過以下幾個步驟解決。
轉到設置並單擊系統選項卡下的顯示設置。單擊顯示分辨率。
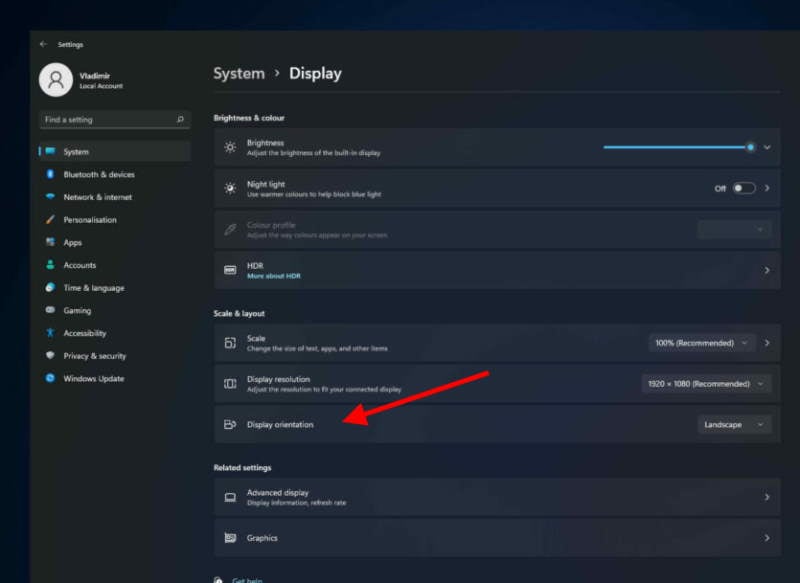
為您的顯示器選擇最佳分辨率。如果它填滿了您的屏幕,您可以使用推薦的窗口。
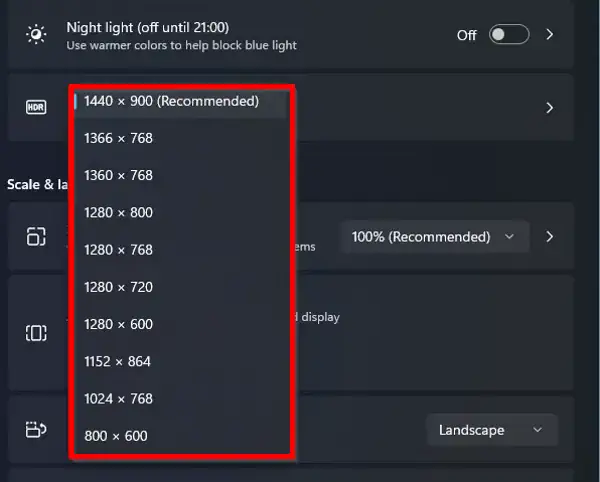
重新啟動計算機。 (這不是必要的步驟,但如果您的設置未應用,您可以這樣做)
問題 3:無信號錯誤
如果您已連接顯示器並且確定有一些軟件問題,那麼你可能是對的。如果您選擇了錯誤的刷新率,您的窗口將向連接的顯示器顯示無信號錯誤。但您可以通過在 Windows 11 中手動調整刷新率來解決此問題。
轉到 Windows 11 上的設置應用程序。選擇系統並轉到高級顯示設置。現在點擊刷新率。
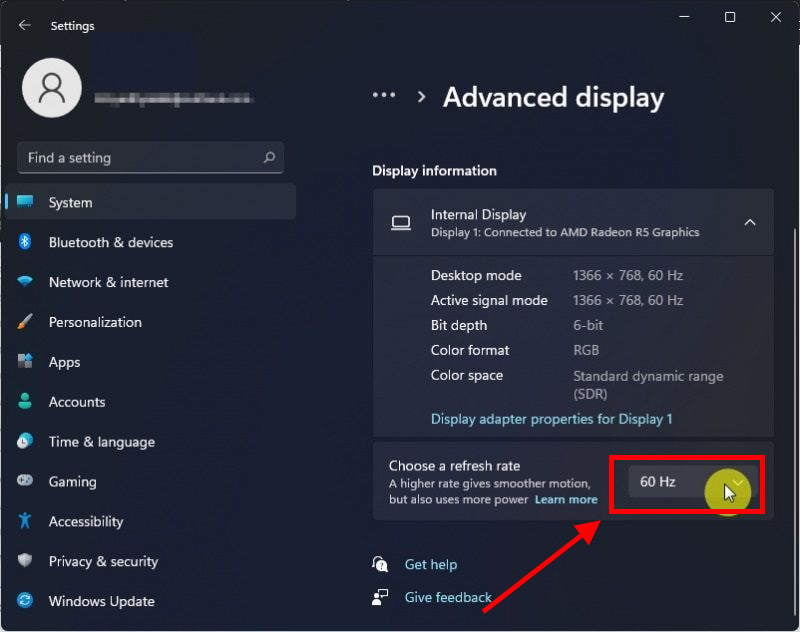
現在,選擇正確的刷新率。您設置中顯示的刷新率完全取決於您的顯示能力。
問題 4:所有顯示器上的屏幕相同
如果您在所有顯示器上看到相同的顯示,則您為多顯示器選項選擇了錯誤的設置。通過使用複制顯示器,您可以為所有顯示器使用相同的顯示器。但是,您可以擴展此顯示以將每個監視器用作單獨的屏幕。以下是解決此問題的方法。
轉到設置並單擊系統。轉到顯示設置;您將通過編號、1、2、3……等來查看所有顯示。
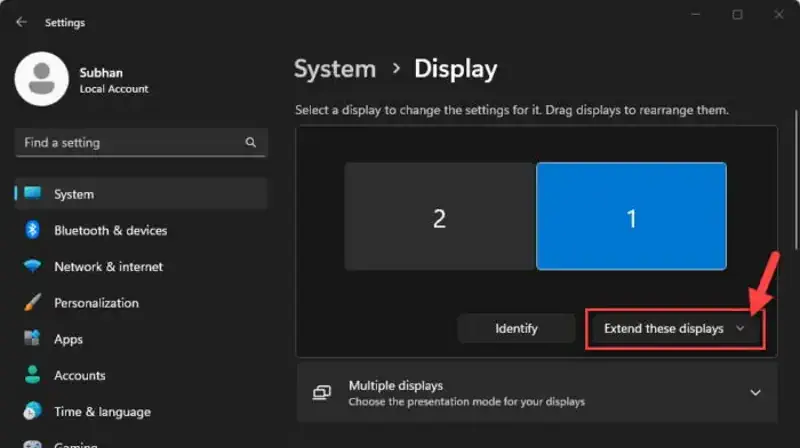
單擊顯示下拉菜單中的擴展此顯示按鈕。
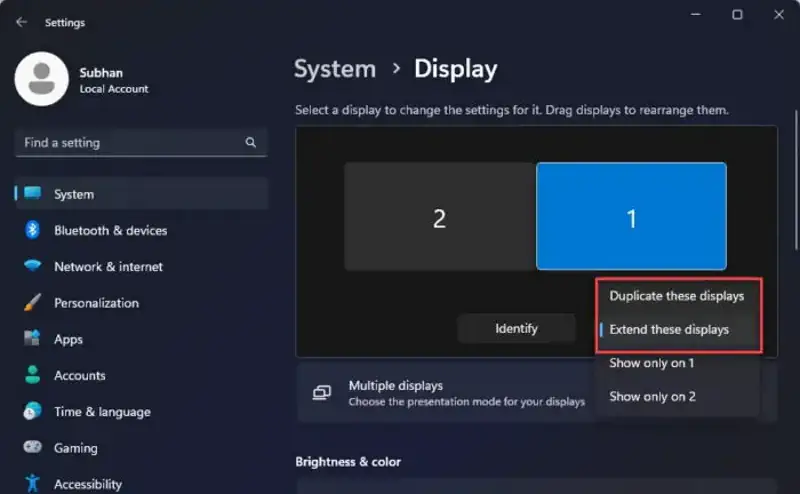
您可以選擇是否重複顯示或擴展這些顯示選項。排列您的所有顯示器,以便將它們用作多個顯示器。
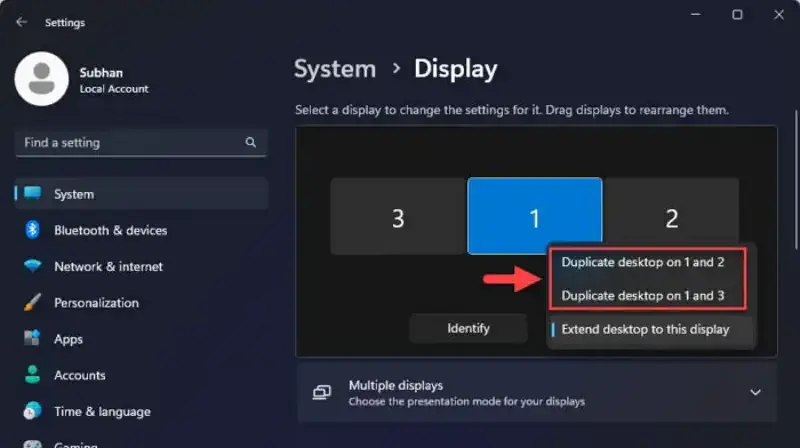
您還可以使用 Win+P 按鈕來獲取這些選項并快速獲取這些更改。
如果在所有這些故障排除之後您仍然無法在 Windows 11 中使用多顯示器,那麼您的顯卡驅動程序可能已過時,您需要更新您的顯卡驅動程序。以下是如何在 Windows 11 中更新顯卡驅動程序。
右鍵單擊窗口開始菜單,然後單擊設備管理器。.parallax-ad-container{position:relative;width:100%;height:320px;margin:0 auto;overflow:hidden}.parallax-ad{position:absolute!important;top:0!important;left:0!重要;寬度:100%!重要;高度:100%!重要;邊框:0!重要;邊距:0!重要;填充:0!重要;剪輯:矩形(0,自動,自動,0)!重要}。 parallax-ad>iframe{position:fixed;top:130px;height:100%;transform:translateX(-50%);margin-left:0!important}.ad-label{font-family:Arial,Helvetica,sans-serif;font-size:.875rem;color:#8d969e;text-align:center;padding:1rem 1rem 0 1rem}
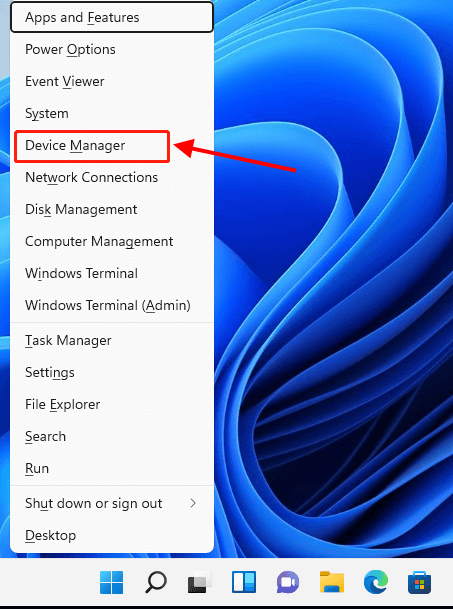
現在,單擊顯示適配器部分。右鍵單擊您的顯示適配器,然後單擊更新驅動程序。
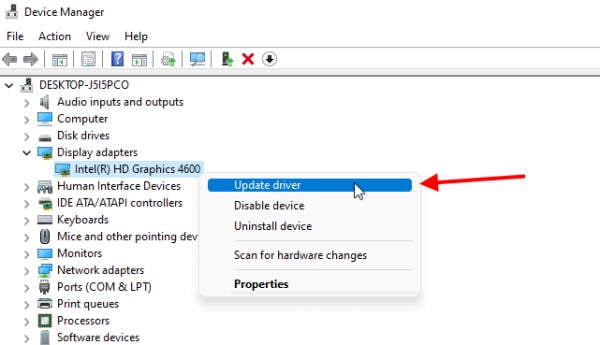
點擊自動搜索驅動程序。
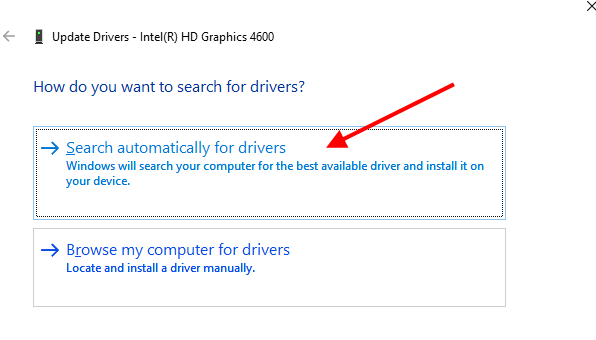
這將自動為您的顯示器安裝最可用的驅動程序。
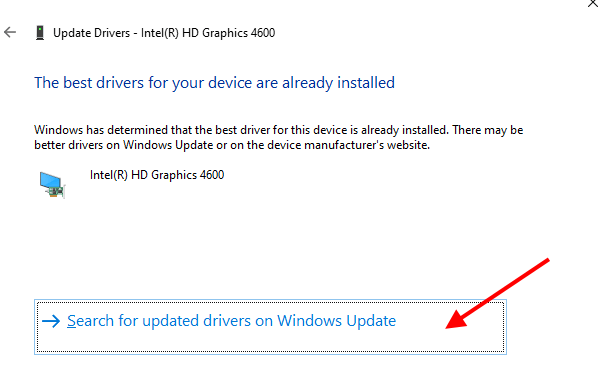
重新啟動我們的計算機並再次開始使用多顯示器。
結論
與單個顯示器相比,擴展顯示器具有許多優勢,如果您的 Windows 11 具有可用的功能,您會喜歡使用它。在將多台顯示器連接到您的系統時,您可能會遇到一些問題,但您可以使用此故障排除指南來發現您的確切問題以及解決該現有問題的解決方案。