作為一名技術作家,我截取了很多屏幕截圖並將它們放入文檔中。每次我必須選擇圖像並添加邊框。太乏味了!有沒有辦法讓 Snipping Tool 自動為我添加邊框?
有大量不同的工具和實用程序可幫助您在 Windows PC 上捕獲完美的屏幕截圖,但我傾向於變老學校使用內置的截圖工具。它快速、簡單、合乎邏輯,並且保證包含在 Windows 的每個版本中。有什麼不喜歡的?如果你做了很多註釋或想要捕獲比屏幕上顯示的更多的內容,那麼,這會變得有點棘手,但對於整個屏幕、整個應用程序的基本“這就是我所看到的”類型的圖像窗口,或者只是顯示的一部分,很難比按 Windows + Shift + S 或 f12 [打印/捕獲] 按鈕來抓取您想要的內容更簡單正在看。
同時 截圖工具 沒有很多功能,它確實有一些選項和設置可以使它對人們更有用,特別是包括讓它自動添加圖像邊框的能力周圍捕獲。更好的是,您可以選擇顏色和厚度。如果您知道在哪裡查看,並且您已獲得這樣做的許可。是的,出於我無法解釋的原因,在屏幕截圖上啟用邊框的功能實際上也可以在 Win11 安全設置中啟用或禁用。
獲取截圖工具設置
不過,讓我們從基礎開始,啟動截圖工具。您可以使用其中一個鍵序列,但我將只在工具欄上搜索它:
搜索“snip”,就可以了,準備好去!單擊該圖標或選擇“打開”,它會彈出完整的窗口,如果您只使用快捷方式,您以前可能看不到這個窗口:
一個方便的提醒在關於快捷方式的窗口中間-請注意時鐘圖標也可以訪問延遲功能-但我們需要設置。要訪問它們,請單擊右側的“•••”按鈕。彈出菜單:
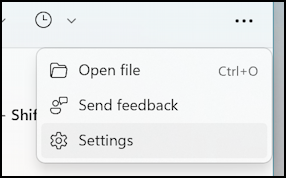
如果您希望該實用程序具有附加功能和“打開文件”,這裡是發送反饋的便利位置?如果你好奇的話,我會讓你自己探索什麼。當然,對於我們的任務,選擇“設置”。
截圖工具捕捉邊界設置
主設置窗口顯示以下選項:
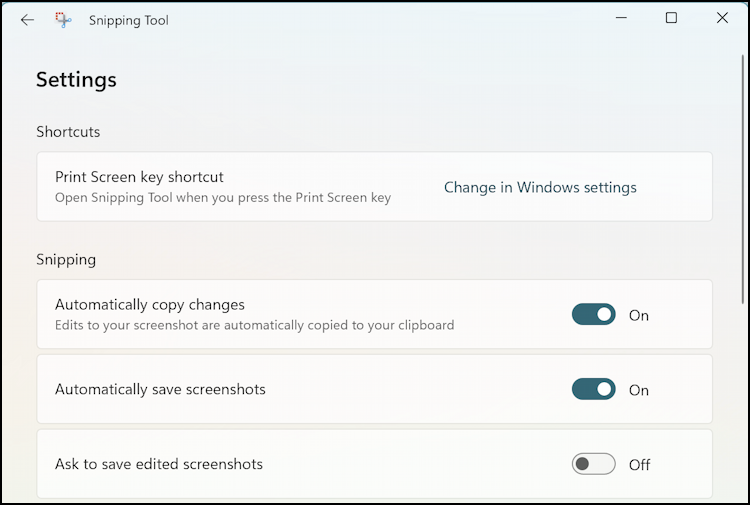
您可以根據需要更改快捷方式(無可否認,在不同的窗口中)並且還有一些額外的 Snipping 選項。然而,進一步向下滾動,您會找到我們尋找的那個:
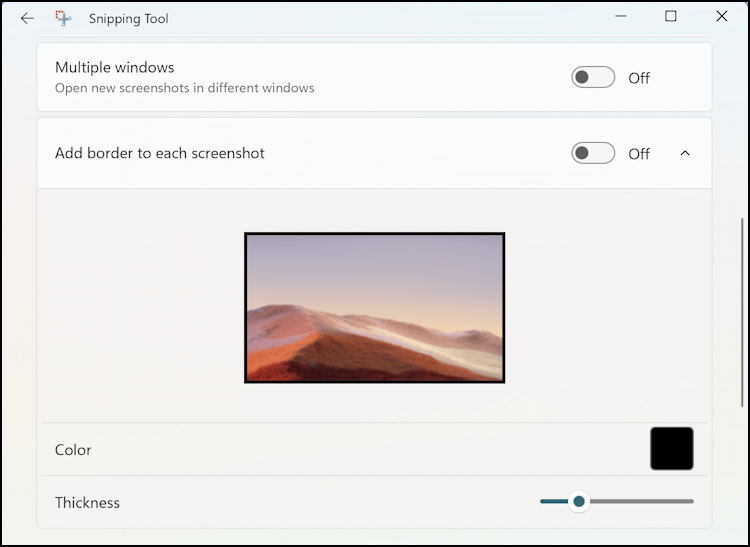
點擊“Add border to each screenshot”啟用它並打開此附加信息。然後選擇顏色和厚度,範圍從 1 像素到巨型粗超級邊框!
比較屏幕截圖邊框
禁用此功能後,在文件瀏覽器中抓取區域捕獲看起來像這樣:
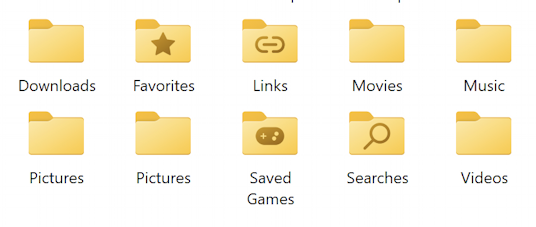
在某些情況下讓圖像“浮動”可能會很好,但如果我啟用屏幕截圖邊框,將其定義為屏幕上的圖像會更好一些:
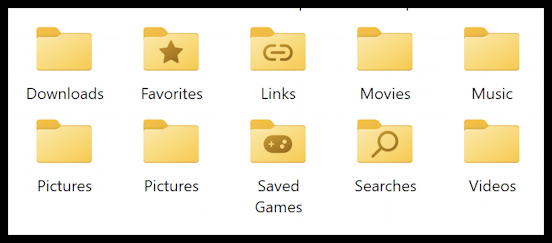
我可能不會堅持使用這麼粗的邊框,但您可以看出其中的區別。合乎邏輯。
但是安全設置呢?
WIN11 設置:啟用截圖邊框
進入您的整體 Windows 設置(不在截圖工具中)並你會發現你可以轉到隱私和安全,你會找到“屏幕截圖邊框”的條目。它看起來像這樣:
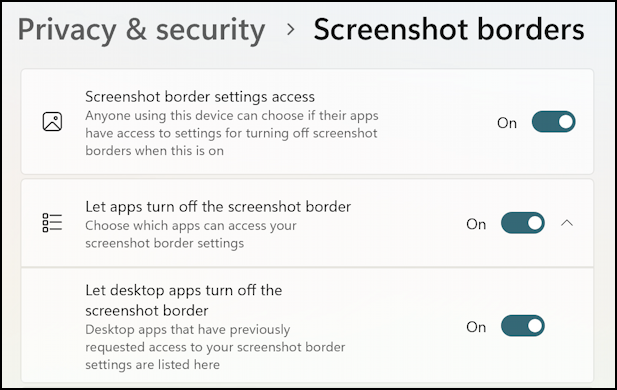
現在,為什麼這是您可能已啟用或禁用的安全設置?我無法解釋。但是,如果您無法顯示邊框,請檢查您的 PC 設置以確保它已啟用!
Power Tip:多年來我一直在撰寫有關 Windows 的文章,並且擁有廣泛的 Windows 11 幫助庫在這裡。請在訪問時檢查一下。謝謝!
截圖邊框,windows截圖工具