雖然今天的數碼相機可以拍出出色的夜間照片,但您可能仍需要對夜間拍攝的照片進行處理,以便在後期編輯中對其進行改進。現在比以往任何時候都更容易在 Lightroom 中增強和編輯夜間照片。讓我們看看您需要採取哪些最常見的步驟來增強低光和夜間圖像的細節!
如何在 Lightroom 中編輯夜間照片
編輯夜間拍攝的照片與編輯白天拍攝的照片有很大不同。該過程需要一些您在編輯白天照片時通常不需要執行的步驟。
每張圖片都是獨一無二的,可能需要略微不同的調整,但您通常需要調整曝光和對比度、校正顏色並減少在低光下拍攝時經常出現的噪點。
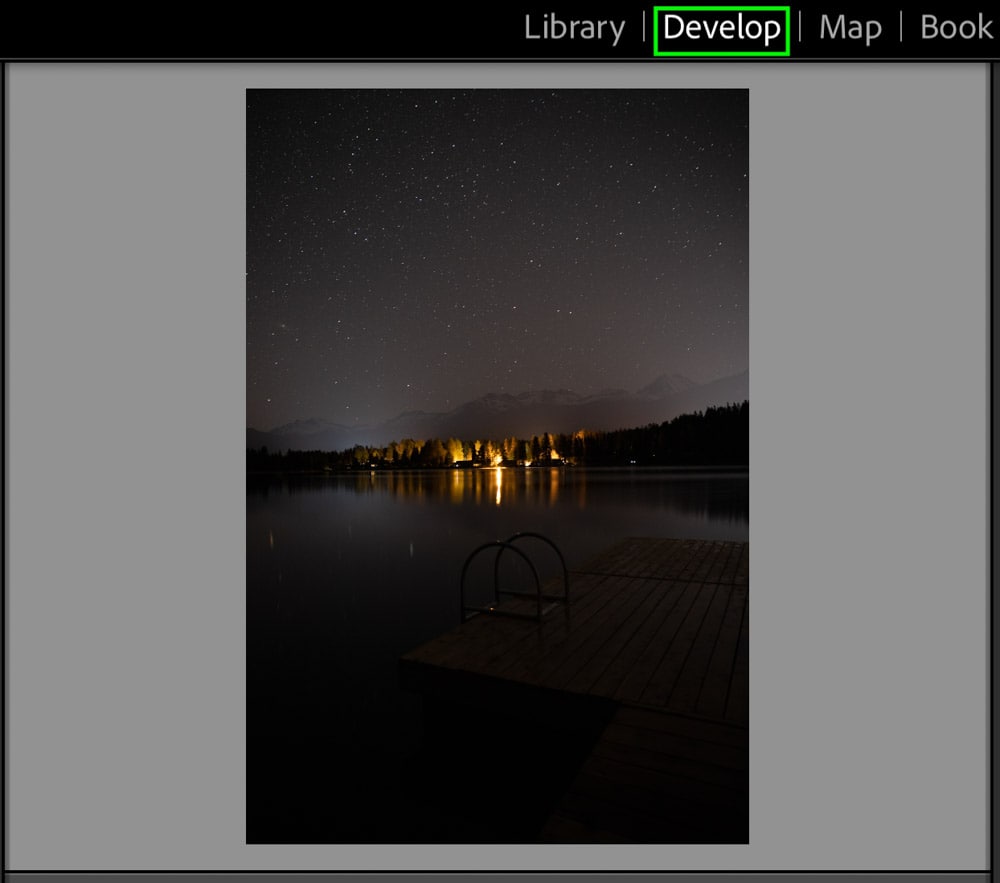
使用以下步驟作為指南來編輯您的夜間圖像,當然,根據您的照片,您的調整設置會與我的有所不同。
步驟1:提高曝光度並增加對比度
儘管大多數相機在幾乎沒有光線的情況下拍攝圖像的能力令人印象深刻,但您的照片可能仍然很暗。因此,第一步是調整曝光和相關滑塊,直到您可以看到所需的一切。
在 Lightroom 的開發 模塊中打開照片,前往基本標籤右側的調整面板。
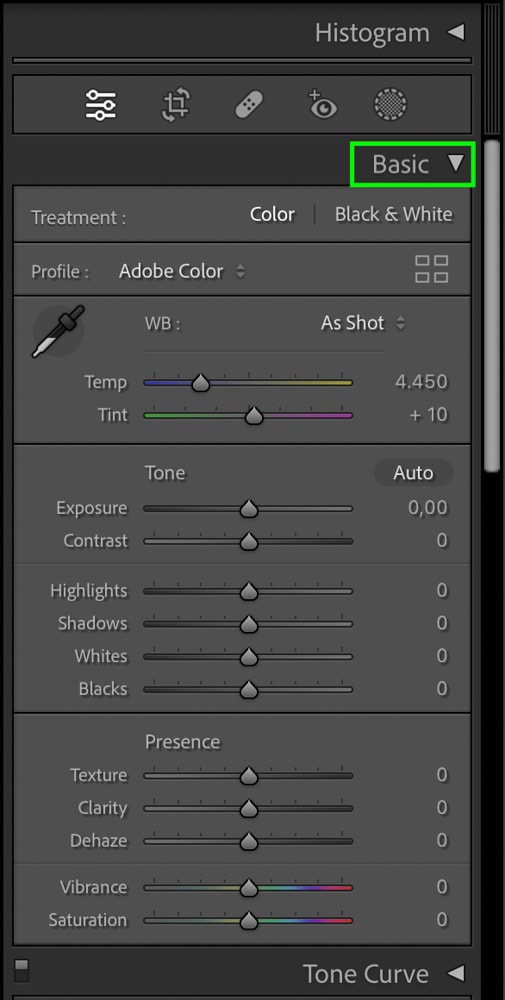
將Exposure 滑塊上的開關向右拖動,根據需要增加元素的曝光度在圖像中可見。
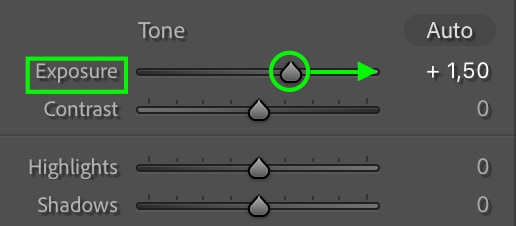

然後可以進去根據需要進一步調整高光或陰影。比如上圖,前景還是很暗,但我不想再增加曝光,因為船艙邊的燈已經夠亮了。
幸運的是,我可以通過向右拖動切換開關來調高陰影,這將使前景變亮,同時保留圖像最亮的區域。
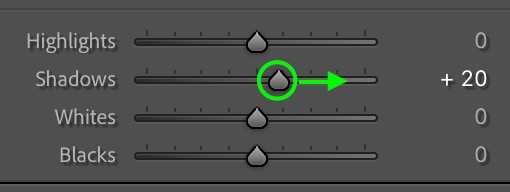

最後,我將降低黑色以增加一點對比度。
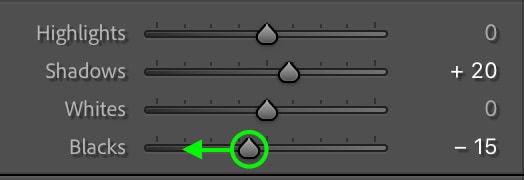
隨意對陰影、高光、黑色和
請記住,您調高曝光度、陰影和黑色度的次數越多,您的照片就會出現越多的顆粒感,因此只在必要時增加這些滑塊。亮度越高,陰影中的顆粒就越多。
第 2 步:冷卻白平衡
大多數相機會自動校正夜間攝影的白平衡,這會使後期的白平衡顯得太暖。您可以使用基本信息標籤頂部的溫度滑塊解決此問題。
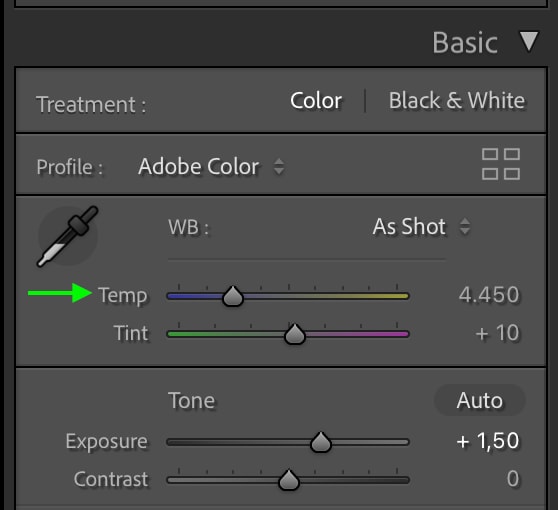
將開關拖向冷色調,遠離偏黃的暖色調。

這會使圖像恢復涼爽的夜間色調.

第 3 步:使用色調曲線增強對比度
現在,轉到位於基本 下方的色調曲線標籤。
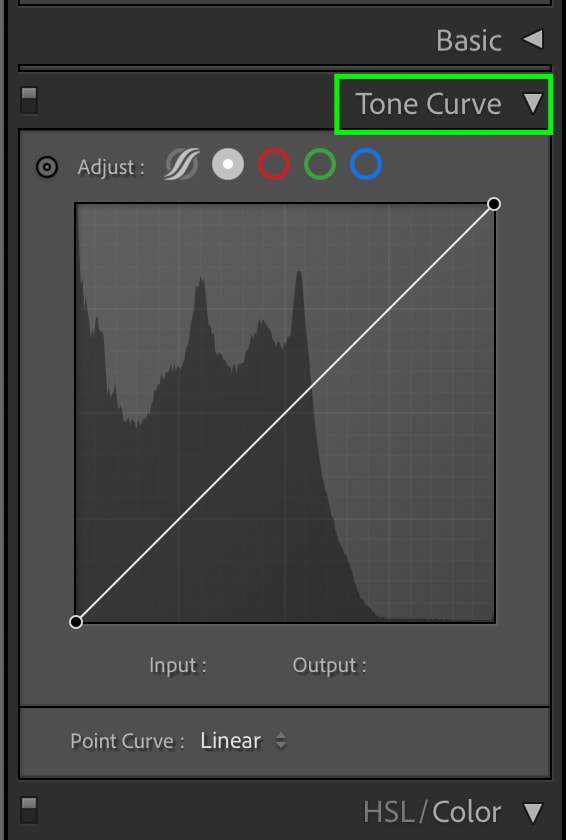
在這裡,我們可以進一步提高對比度以使圖像突出。最好的方法是首先沿著高光添加一個錨點並將其向上拖動以增強高光。
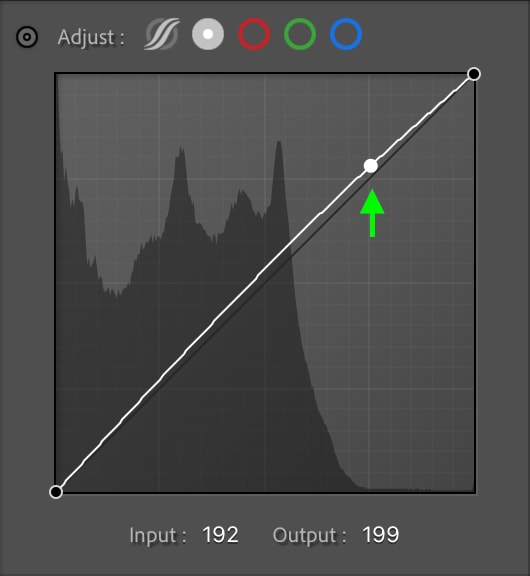
向上拖動一個錨點將移動整條色調曲線,因此有助於在中間調處添加另一個錨點並將該點向下拖動一點。
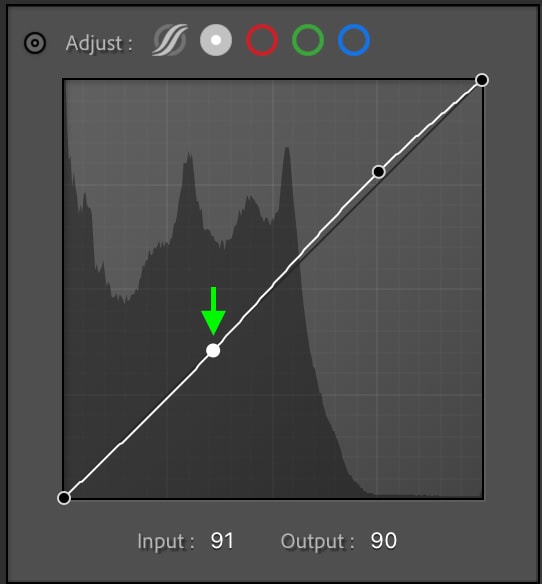
最後,您可以在陰影中添加另一個錨點並將其稍微降低。
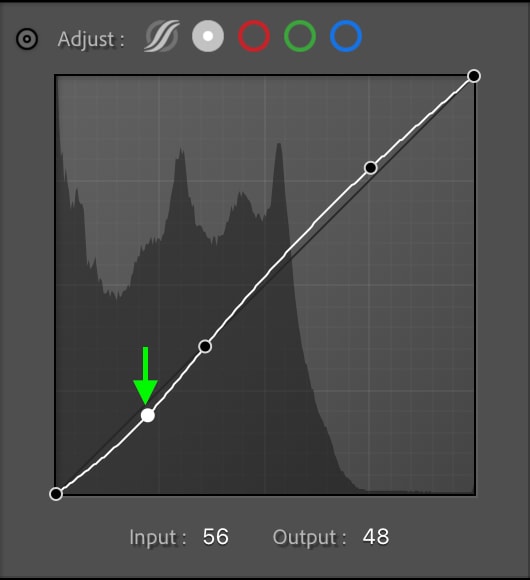
請記住,您可以對色調進行非常細微的調整曲線-一點點很長的路要走。即使是這些微小的變化也可以改善圖像的整體外觀。
第 4 步:使用 HSL 改善顏色
接下來,您可以轉到HSL 選項卡,位於色調曲線下方。這些調整是可選的,但 HSL 工具可以改善圖像中的顏色,尤其是天空中的顏色,因為一些夜間照片可能會導致天空顏色奇怪。
您可以在HSL 或顏色 選項卡中工作,因為調整是相同的,但組織方式不同。我將從 HSL 選項卡開始工作,因為我更喜歡一次看到所有可以調整的顏色。從面板頂部的色調、飽和度和亮度選項,我將從色調開始.
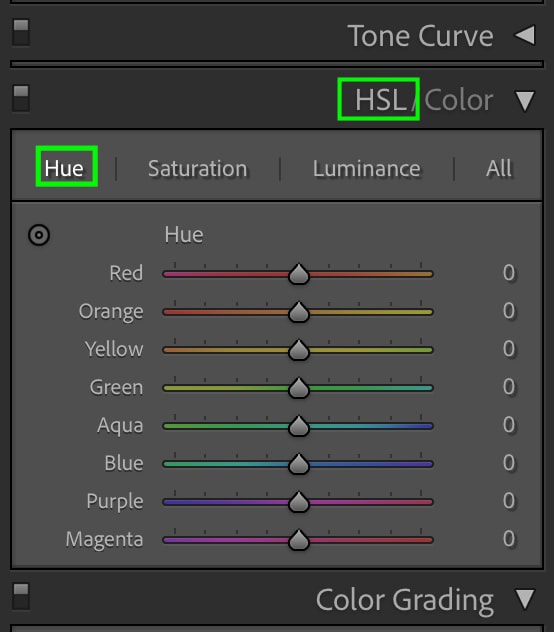
使用顏色採樣器是準確了解要調整哪種顏色的最簡單方法。單擊面板左上角的圖標。
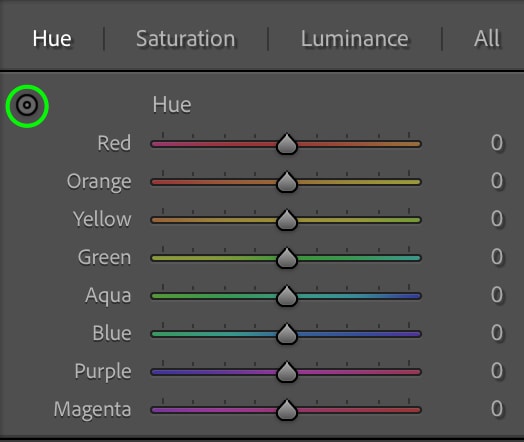
現在,單擊圖像中要校正的顏色的一部分,然後向上或向下拖動以調整色調.對於我的圖像,我將單擊天空並將 Blue 色調調整為更接近藍綠色。
接下來,我將單擊背景中的小木屋,使黃色 和橙色 色調更加橙色。最後,我的 Hue 滑塊看起來像這樣:
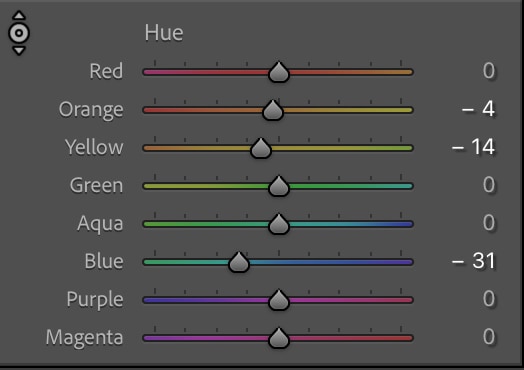
到目前為止,對橙色和青色色調的強調在圖像中形成了很好的對比。

接下來,我將點擊飽和度選項。
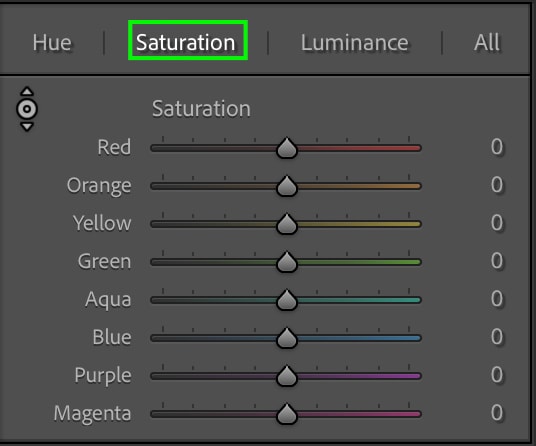
您可以提高(或降低)任何您喜歡的顏色的飽和度.對於這張圖片,我將增加天空顏色(Blue 和 Purple)的飽和度並降低Yellow 和橙色 色調。
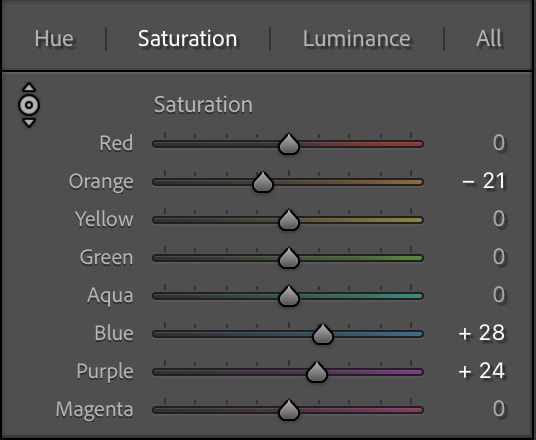
現在顏色更鮮豔了。

最後,您可以點擊亮度選項可調整顏色的亮度。
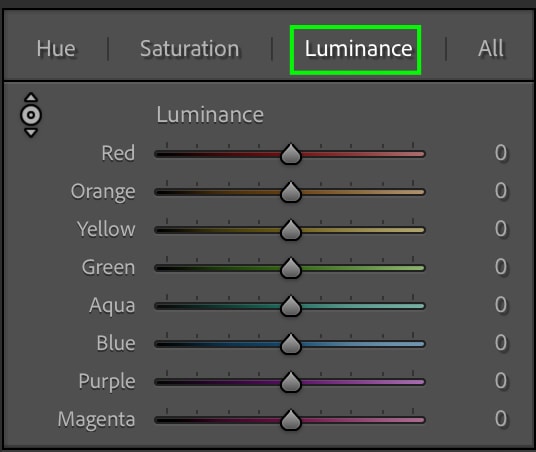
我將增加Blue 和 的亮度紫色的色調在天空中輕輕一觸。
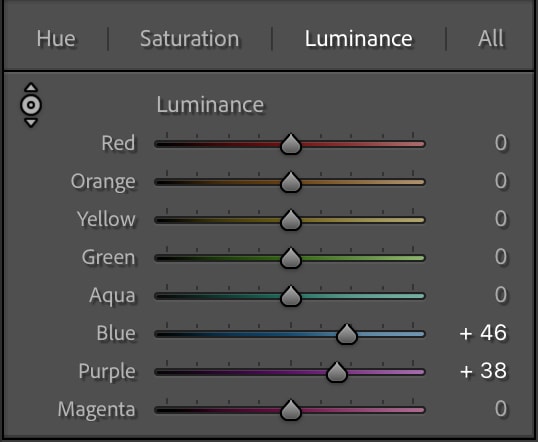
最終圖像比我使用 HSL 進行顏色校正之前的圖像更酷,顏色更亮。

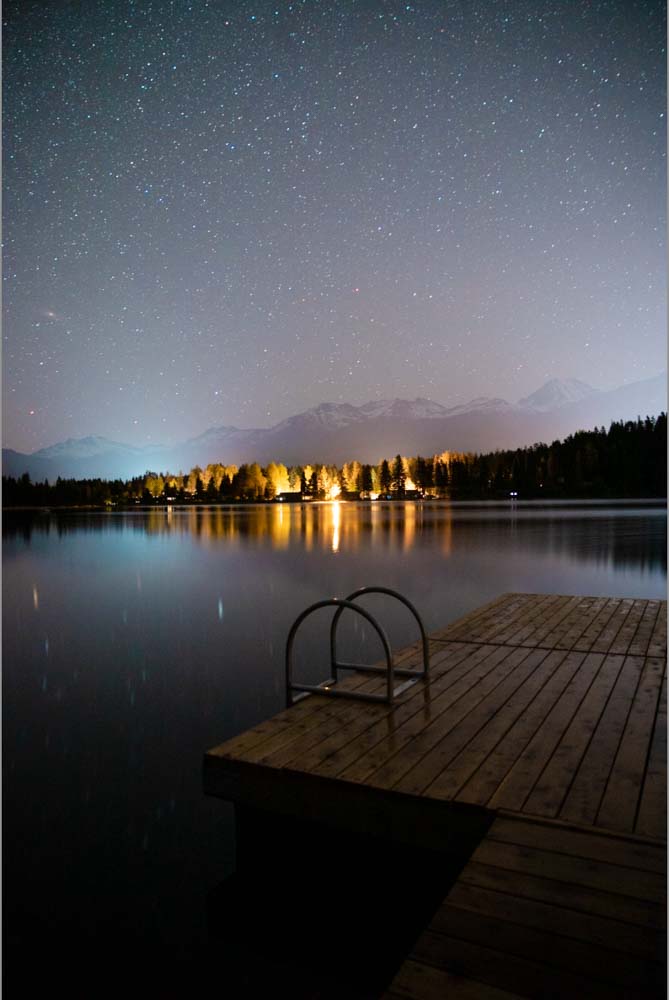
之後,您可以隨意對 HSL 進行任何進一步調整,以按照您認為合適的方式對圖像進行顏色校正。
第 5 步:使用顏色分級添加風格化顏色
如果您願意,您還可以使用顏色分級工具為您的照片添加風格化的顏色。我們將使用的主要顏色是藍色和紫色等冷色調,因為這些顏色會給圖像帶來更多夜間氛圍。
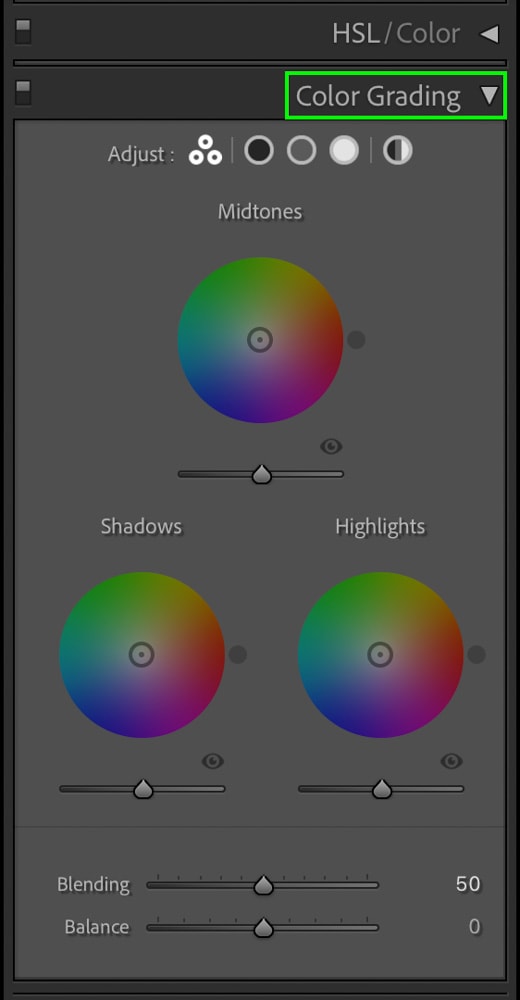
從陰影<開始/strong> 滾輪,我將單擊中心點並將其拖向深藍色。您需要使該點靠近中心以獲得最微妙的效果,因為該點向輪子邊緣移動得越遠,顏色就會顯得越飽和。
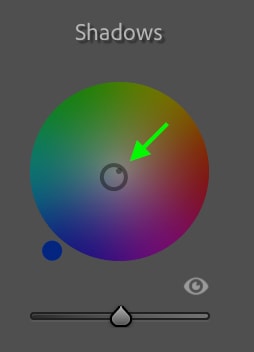
接下來,我會將高光輪中的點移向紫藍色。
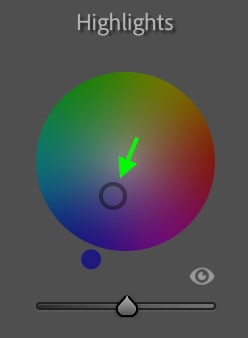
最後,在中間調 輪,我會將點拖向比陰影輪更淺的藍色。
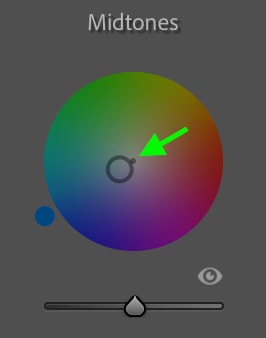
現在,整個圖像應該具有更加風格化、冷色調的外觀。
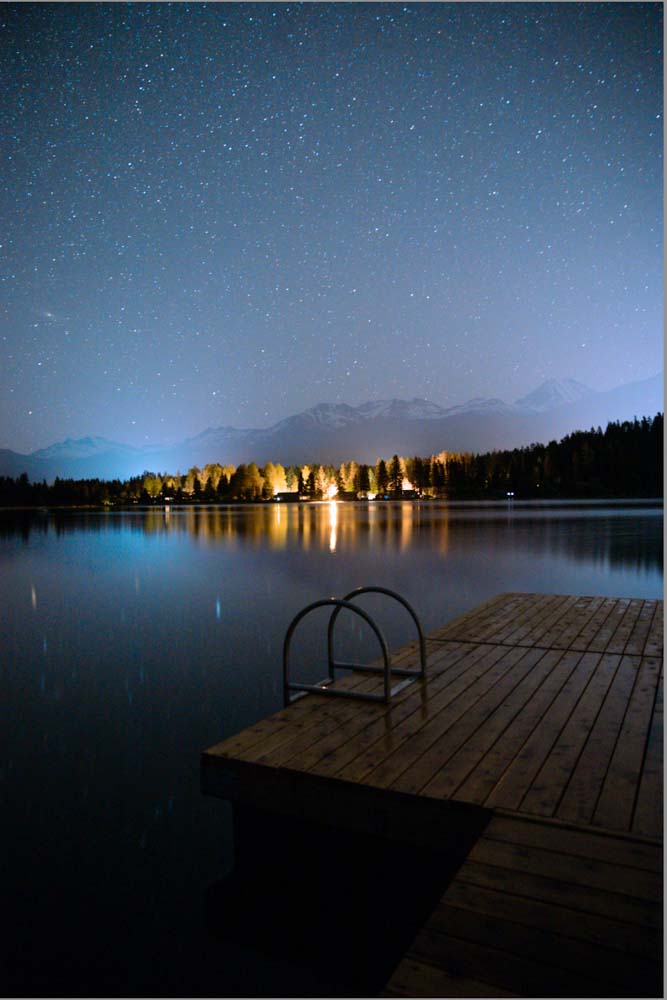
第 6 步:降低噪點
接下來,您應該採取一個重要步驟來改善夜間照片的整體質量和外觀。在弱光下拍攝時,您可能需要保持較高的 ISO,以確保圖像中有一些顆粒感。當你在後期增加曝光時,你實際上是在圖片中曝光更多的顆粒。
因此,你需要在編輯時的某個時刻減少噪點以避免過度像素化,嘈雜的形象。要減少噪音,請轉到位於“顏色分級”選項卡下方的詳細信息選項卡。您會在選項卡的下半部分看到降噪調整。
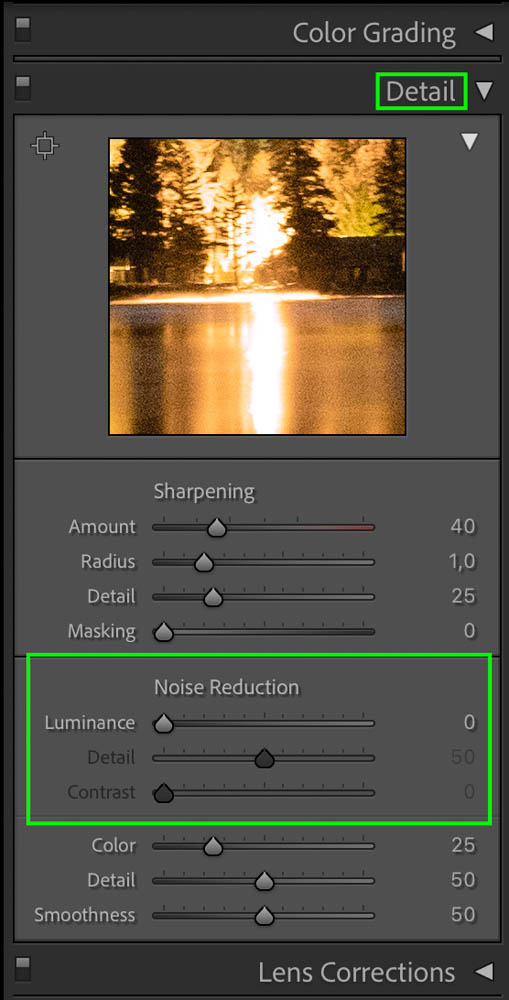
您要調整的滑塊位於亮度 旁邊。單擊開關並將其向上拖動以減少圖像中的噪點。
您想平滑圖片中的顆粒,但請記住,該效果會使照片中的細節過於模糊,給人一種不真實的感覺,因此您不想將滑塊拉得太遠向上。最好在 30 標記附近。
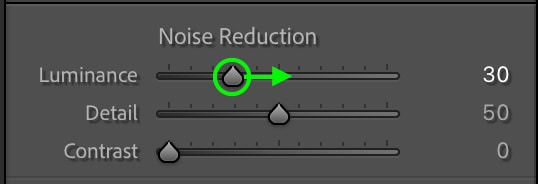
如您所見,噪點比以前少了很多。
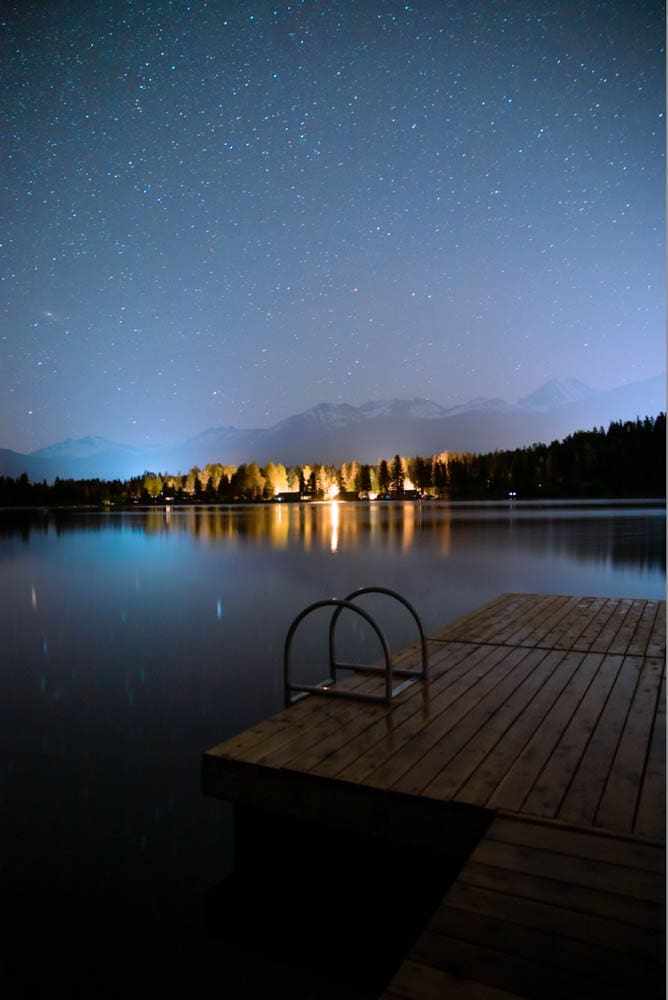
第 7 步:添加蒙版以吸引對興趣點的注意
蒙版有助於突出照片的某些方面,夜間照片也不例外。使用遮蔽工具有助於將注意力吸引到特定主題或興趣點。在我的照片中,我將使用擴展塢上的遮罩工具並將其調亮,使其更加突出。
您可以通過單擊位於直方圖 和基本 選項卡之間的屏蔽 圖標找到屏蔽工具。
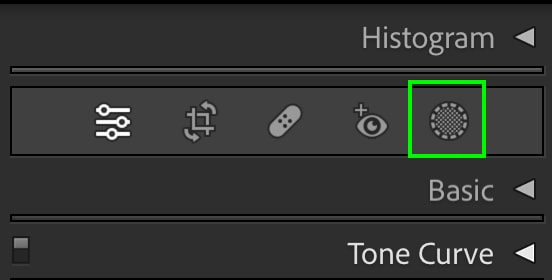
您會看到一個可供選擇的遮罩工具列表。此時,您使用的遮罩工具完全取決於您的照片。
如果您想突出顯示圖像中的對像或主題,可以使用對象工具。如果要突出顯示照片的某個區域,可以使用畫筆或其中一種漸變工具。因為我要在圖片中突出顯示停靠欄,所以我將使用對象工具。
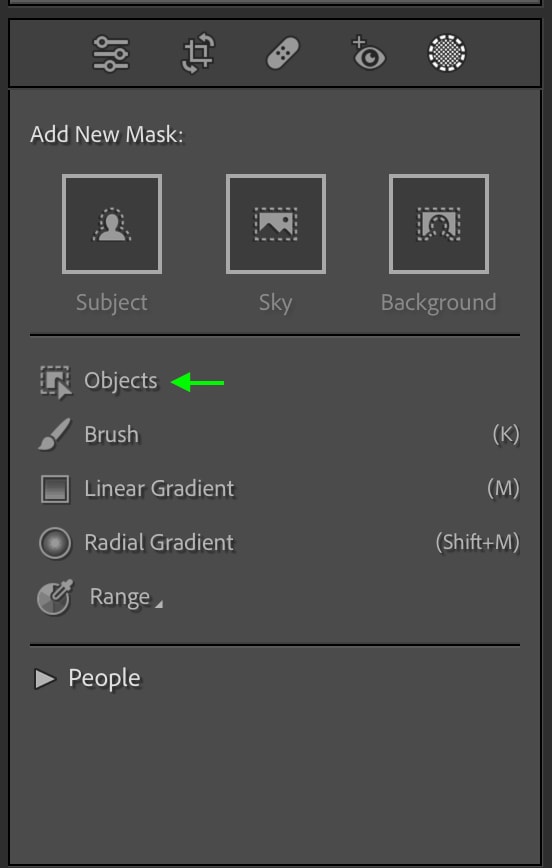
您會看到蒙版 面板出現,新蒙版列在控制板。您可以返回此面板以添加新蒙版或編輯現有蒙版。
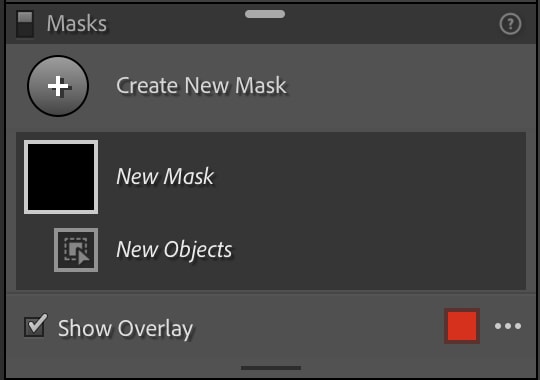
您還會在面板中看到“選擇對象”區域。我將通過拖動滑塊旁邊的開關來調整畫筆大小,然後開始在擴展塢上繪畫。
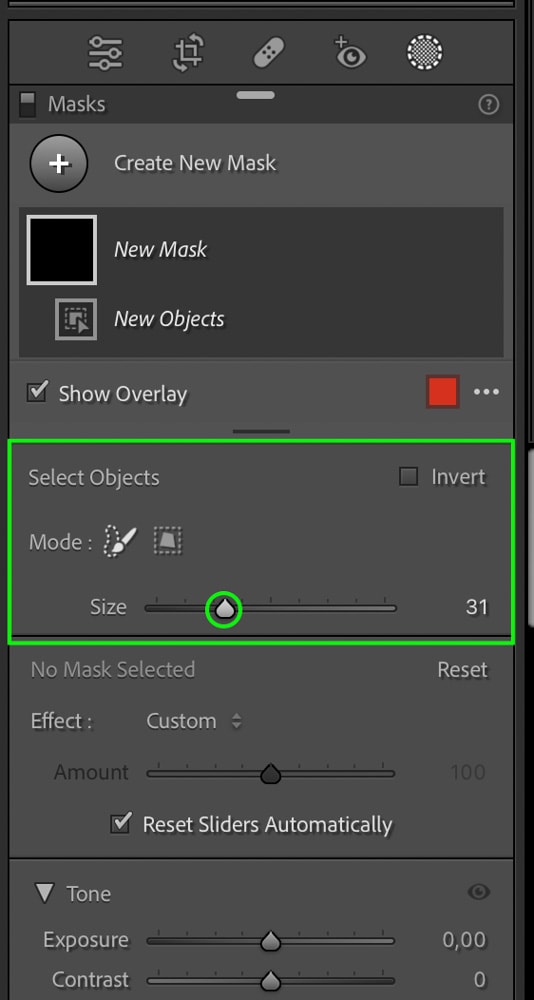
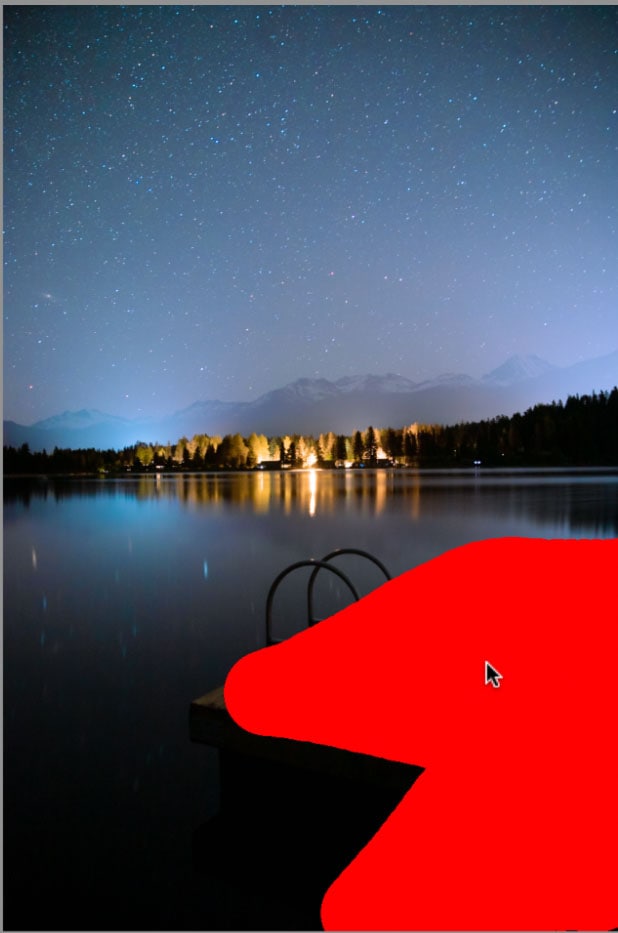
如果您使用的是對象工具,請不要擔心繪畫是否準確——系統會檢測對象的邊界並幫助確保選擇的準確性。

從這裡開始,我將前往調整面板,同時增加此蒙版的曝光和高光減少 Blacks 以增加一些對比度。
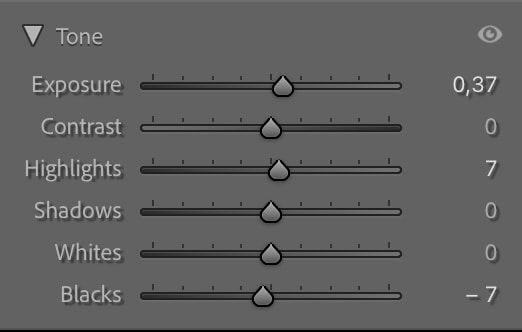
這些調整有助於擴展塢在照片中更加突出。
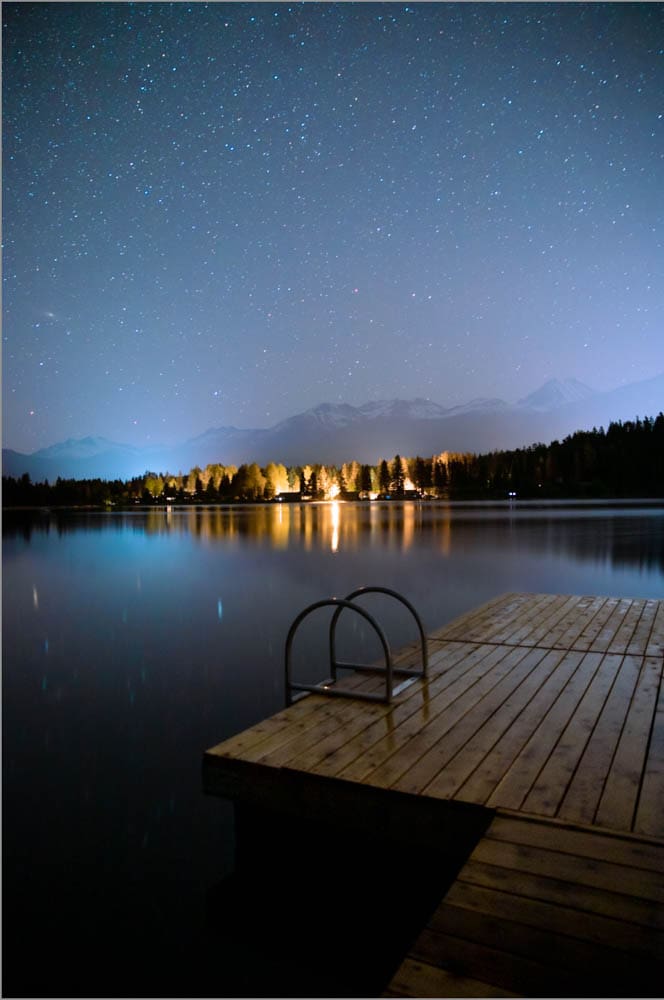
使用蒙版工具增強夜間攝影效果的另一種方法是增強天空中的星星。在蒙版面板中,點擊新建蒙版,然後從選項中選擇您要添加的蒙版。因為我想在天空上製作遮罩,所以我會選擇選擇天空。
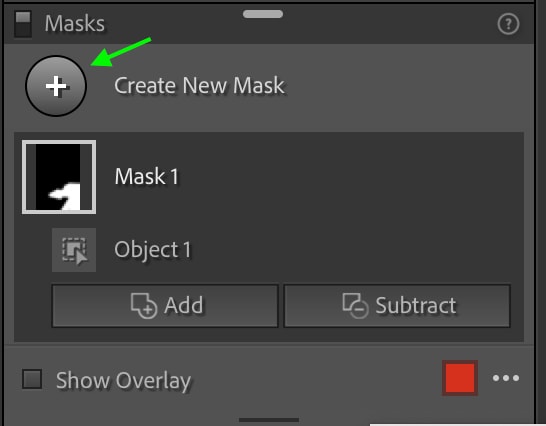
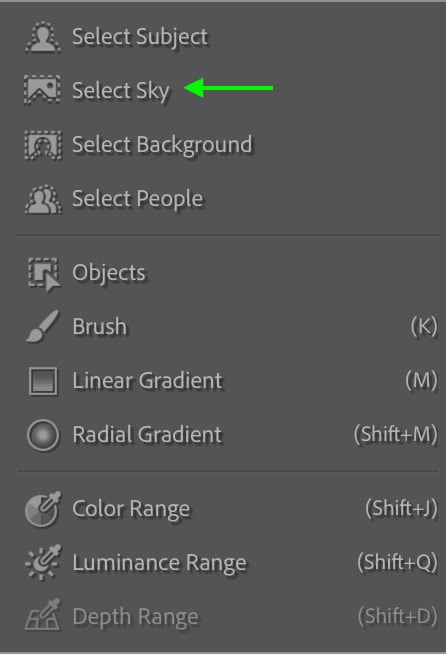
片刻之後,Lightroom 將自動選擇圖像中的天空。
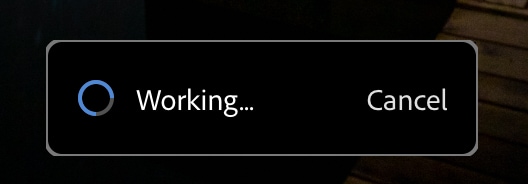
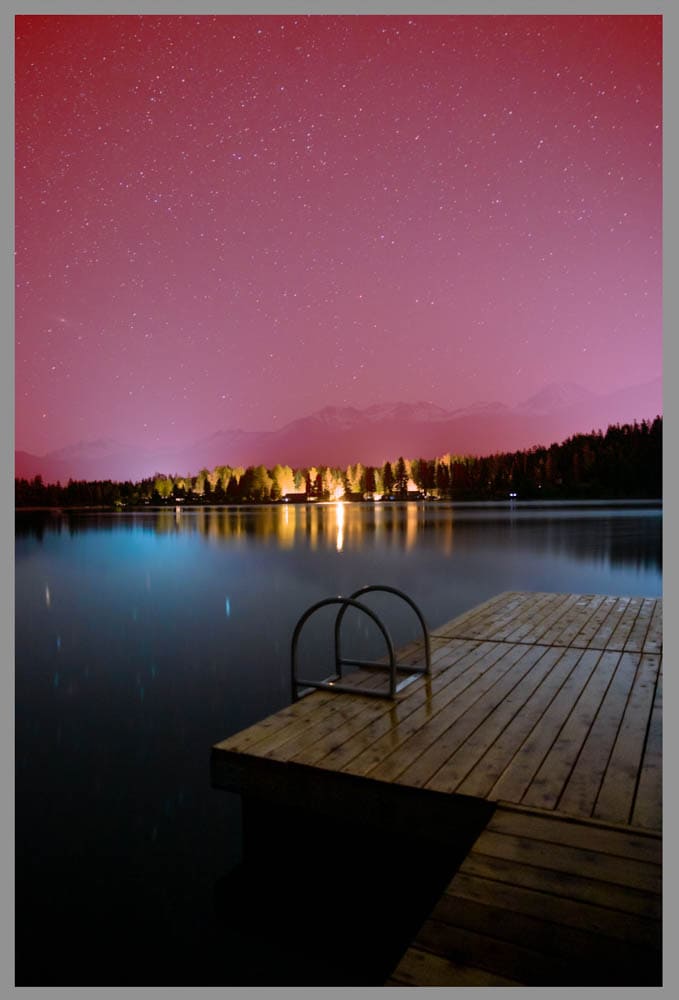
為了增強星星的外觀,我將整體增加對比度,然後減少高光 並增加 Whites 以突出星星中的光線。最後,我可以調低 Blacks 使星星周圍的天空變暗,增加更多對比度。結果是天空爆裂。
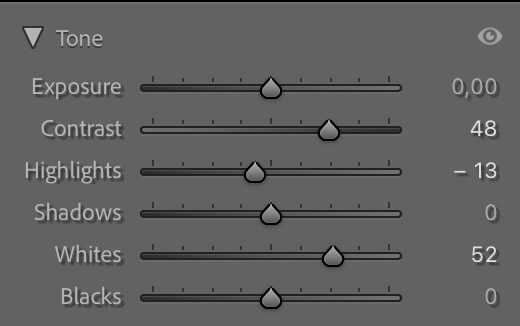
將原始圖像與最終編輯圖像進行比較時,無法忽視改進。


之後,區別是顯而易見的-編輯帶出了之前太暗的大部分圖像,並增加了色彩和對比度的爆炸,使圖像更加醒目。我希望本教程能讓您更輕鬆地編輯夜間拍攝的照片。只需在 Lightroom 中執行幾個簡單的步驟,即可將您的夜間攝影變成真正令人嘆為觀止的作品。
祝您編輯愉快!