為您的攝影和平面設計設計創意和獨特元素的機會無窮無盡。 Photoshop 中的粉筆效果是一種可以添加到您的工具包中的簡潔設計技術。
雖然這種技術可能看起來很難實現,但只需幾個步驟,即使是初學編輯和設計師也可以實現這種效果。一旦你學會了這些步驟,你就可以在 Photoshop 中將粉筆效果添加到圖像中的人物或對象,以及文本或形狀。
將粉筆效果添加到圖像的方法是類似的當您將效果添加到文本或形狀時。但是,這兩種方法之間有一些差異需要注意。您始終可以在這些步驟中添加您自己的創意,但請遵循基本指南以獲得所需的效果。

如何在 Photoshop 中對圖像創建粉筆效果
您可以為照片的主題或您選擇的對象添加粉筆效果。在此示例中,我將向您展示如何通過移除背景在圖片主體上使用效果。
如果要將效果添加到不同的對象,請使用任何背景將其隔離在自己的圖層上適用於您的圖像以隔離特定對象的刪除方法。我會將這張圖片變成粉筆劃。
第 1 步:刪除背景並將圖片轉換為智能對象
要創建粉筆效果,您需要刪除圖像的背景,因此您只是將效果添加到主題中。我建議你也使用黑板背景來達到預期的效果。
我已經在一個文檔上打開了兩個圖像,所以現在我只需要刪除圖像的背景。我可以使用 Photoshop 中的任何選擇方法來執行此操作,但最快和最簡單的方法是使用刪除背景快速操作。
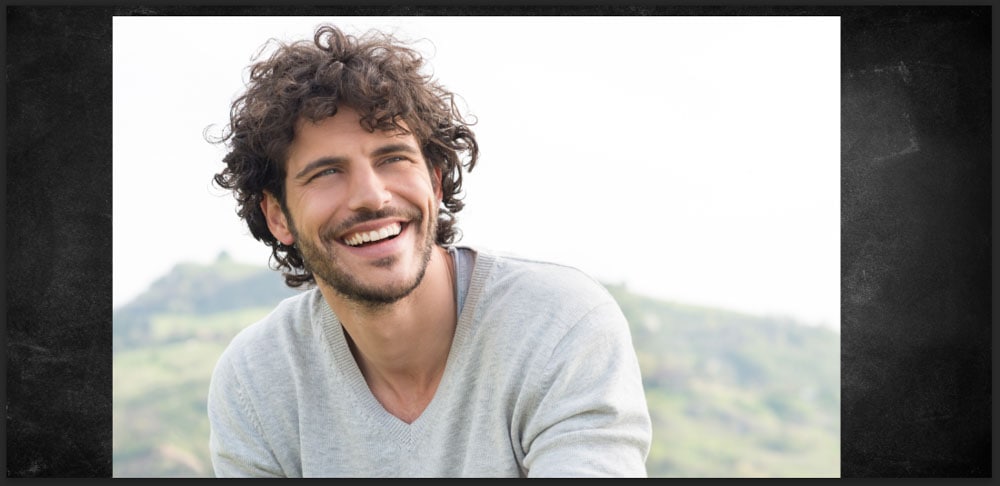
使用快速操作,選擇圖像層並向下滾動屬性面板,直到您看到刪除背景選項。
點擊移除背景並給 Photoshop 一些時間,通過向圖像添加圖層蒙版來移除背景。您的主題將保留在其下方的圖像上,遮罩將隱藏背景。您現在可以開始創建粉筆效果了。

然後,將圖像層轉換為智能對象,這樣您就可以返回並在此過程中進行任何更改。要將圖像轉換為智能對象,請在圖像層上右鍵單擊或按住 Control 單擊,然後選擇轉換為智能對象。
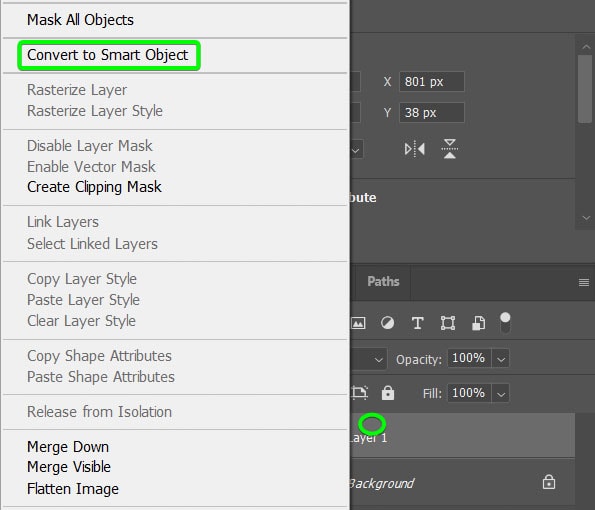
第 2 步:將圖像層更改為黑白
要創建粉筆效果,您需要將圖像轉換為黑白。這將有助於稍後在此過程中實現白色粉筆效果。要轉換圖像,請在圖層面板中選擇圖像圖層。
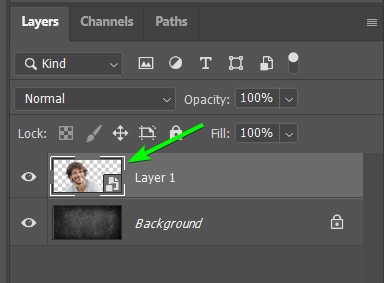
選擇圖像後,轉到圖像 > 調整 > 黑色和白色。您還可以使用快捷鍵 Shift + Alt + Control + B (Win) 或 Shift + Option + Command + B (Mac)。
黑色和白色面板出現,您可以在其中調整顏色以增加或減少圖像的對比度。這些控件無關緊要,因為您將從圖像中刪除像素。單擊確定以添加默認效果。
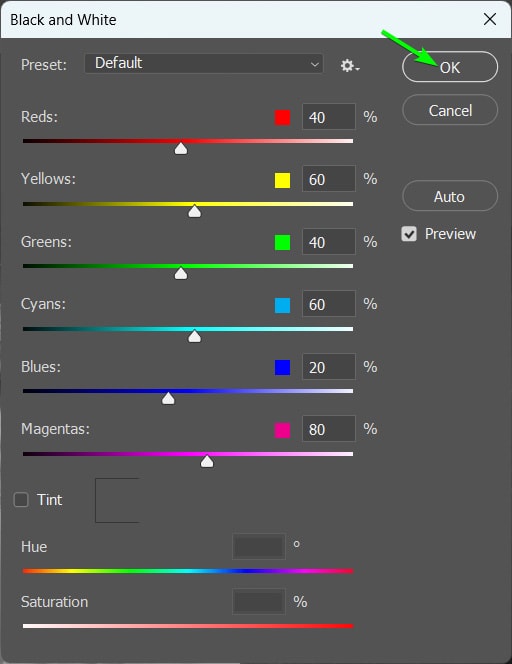
圖像中的顏色將被移除,留下黑白圖像。

第 3 步:從濾鏡庫中添加一個 PhotoCopy 濾鏡
現在,您必須添加一個 PhotoCopy 濾鏡來隔離輪廓。要添加影印過濾器,請轉至過濾器 > 過濾器庫。
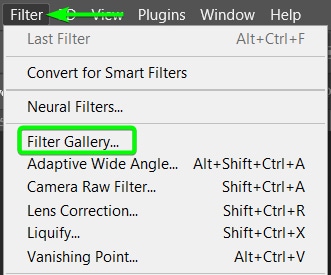
在濾鏡庫面板中,打開素描選項卡並選擇影印。
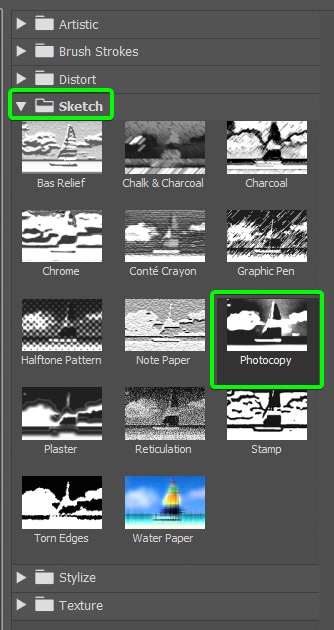
您的圖像將呈現素描效果,您可以在左邊。
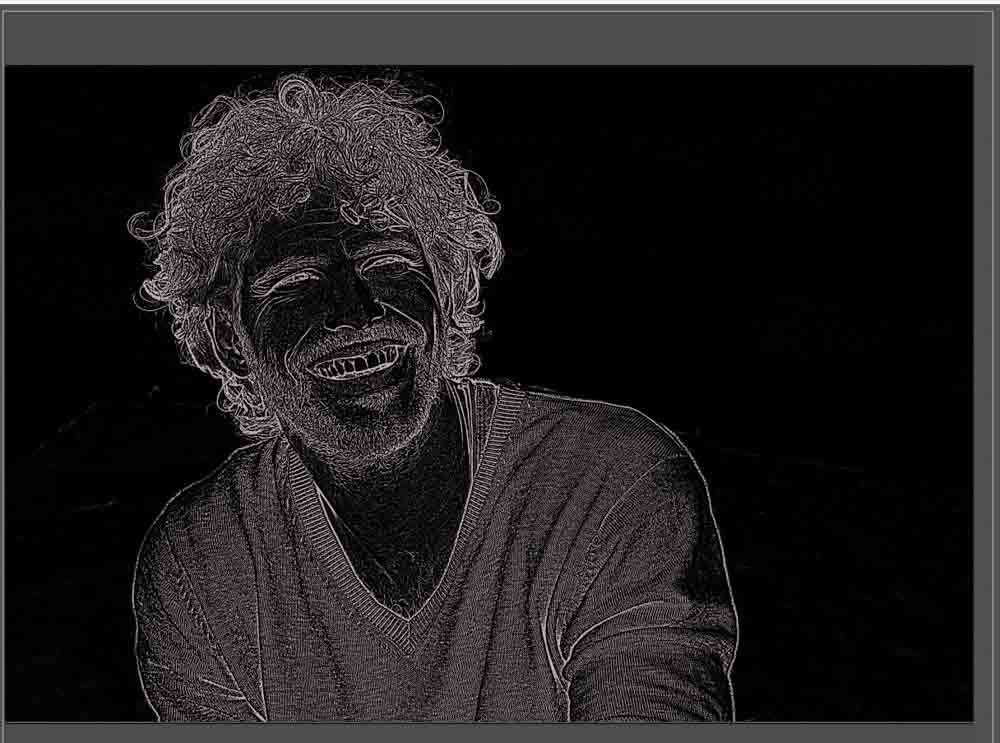
使用右側的設置調整效果。您可以更改細節 和暗度 滑塊。如果您不希望粉筆看起來過於精緻,請將“細節”滑塊保持在相對較低的位置。
然後,根據您希望粉筆看起來的亮暗程度調整“暗度”滑塊。不要設置得太輕,因為您會在後面的步驟中使粉筆變亮。單擊確定將效果添加到您的圖像。
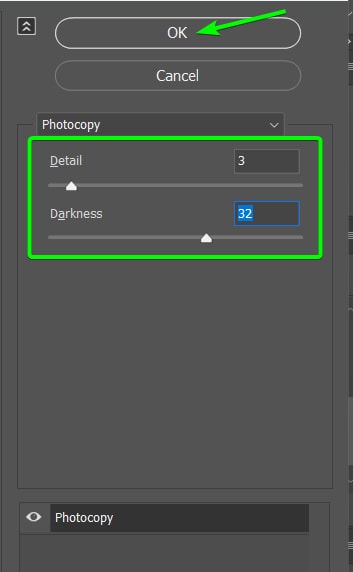
你的圖像現在看起來還不像粉筆,但它應該只有輪廓和一些此階段的詳細信息。

第四步:設置混合模式為濾色
去除圖像的暗區,使輪廓看起來更像粉筆,您需要更改混合模式。
要更改混合模式,請確保選中圖像,然後找到顯示正常的下拉菜單,這是任何圖層上的默認混合模式。
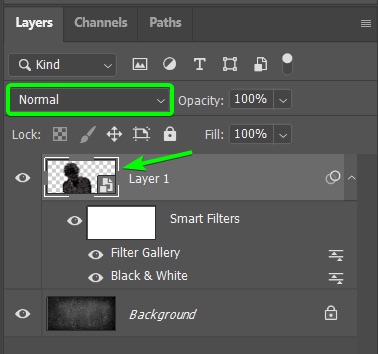
選擇Sc從下拉菜單中重新。
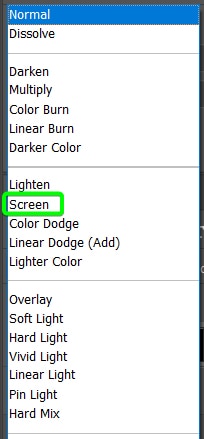
你會注意到你的圖像在這個階段看起來像粉筆一樣。
第 5 步:在圖像下方添加純黑色圖層
雖然圖像看起來已經完成,但仍需執行一些步驟才能使效果更逼真。首先,您必須將輪廓分開並將它們變成不連接到圖像層的粉筆輪廓。這將允許您將粉筆輪廓移動到新背景上並添加所需的下一個效果。
要隔離輪廓,您首先需要在圖像層下方添加純黑色層。此步驟將有助於在下一步中選擇輪廓。為此,請單擊背景層,選擇調整圖標,然後選擇純色。
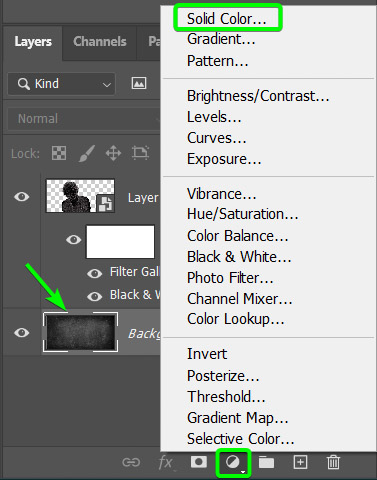
在顏色選擇器窗口,選擇黑色並點擊確定。
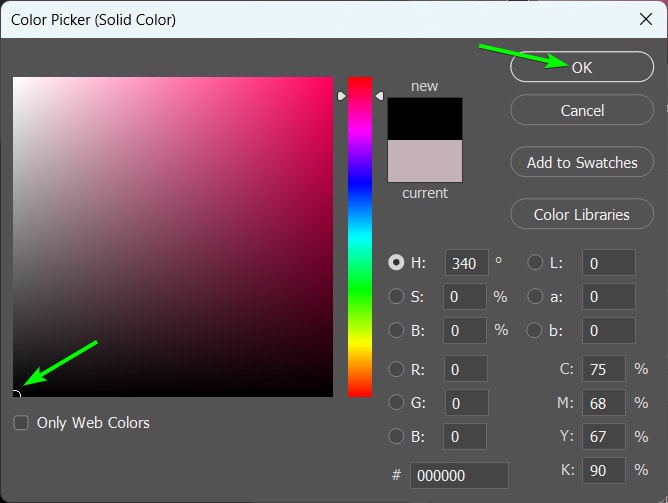
第 6 步:向白色輪廓區域添加純白色圖層
現在您有了純黑色背景,您可以使用通道面板輕鬆選擇輪廓。要選擇輪廓,請單擊圖像層,然後打開通道面板(如果面板不可見,請轉到窗口>通道打開它)。
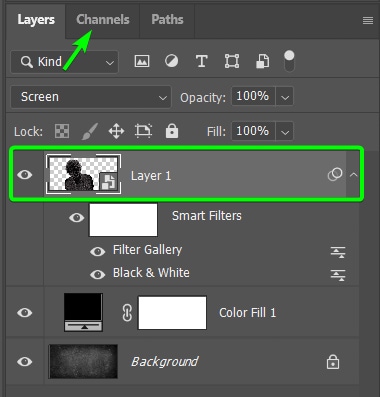
在通道面板中,按住 Control (Win) 或 Command (Mac) 並單擊藍色通道<旁邊的圖像縮略圖/強>。這將自動選擇圖像中的所有白色區域,即輪廓。
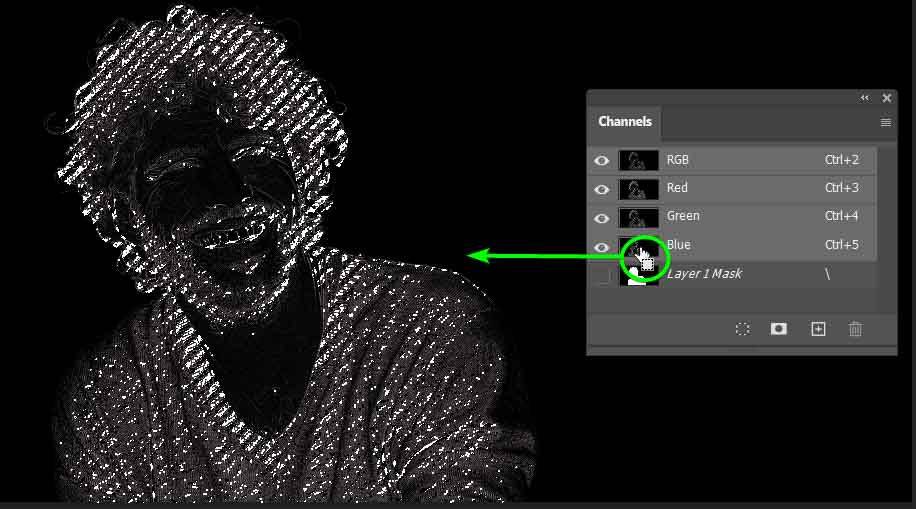
現在您已經選擇了輪廓,您可以通過添加純白色填充來創建一個單獨的圖層圖層添加到選區。為此,請返回圖層面板,點擊調整圖標,然後選擇純色。
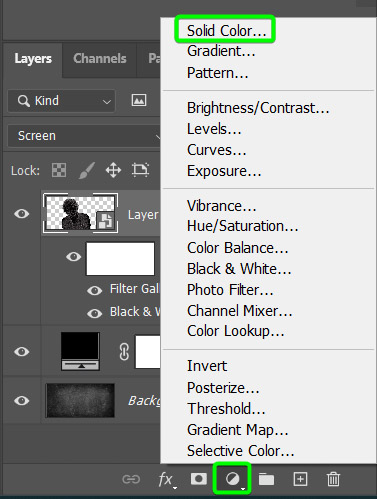
在拾色器窗口中選擇白色,然後單擊確定。
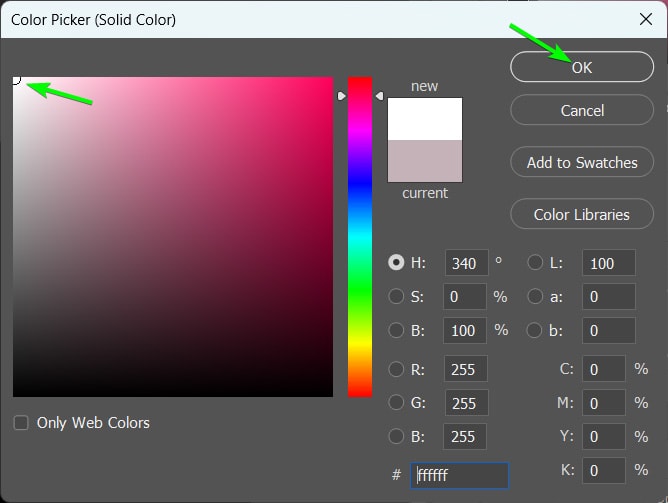
您會注意到純白色填充是作為新添加的圖層,圖層蒙版隔離輪廓和細節。您可以關閉其他兩個圖層(通過單擊眼睛圖標),只保留背景和新圖層可見。
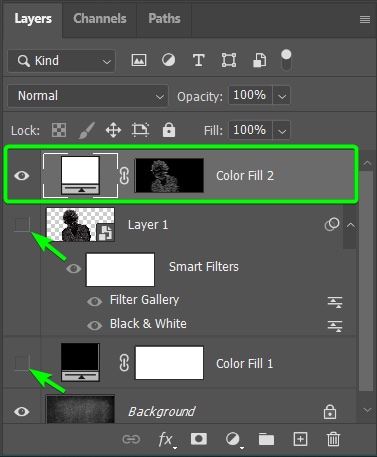
您現在會注意到效果更加粉筆-與背景相似,但最重要的是,輪廓位於單獨的圖層上。

第 7 步:向粉筆圖像添加陰影
到提升效果,您可以添加陰影,將粉筆輪廓與背景略微分開,使其看起來更像畫出來的。首先,通過右鍵單擊或按住 control 並單擊圖層並選擇轉換為智能對象,將新圖層轉換為智能對象。
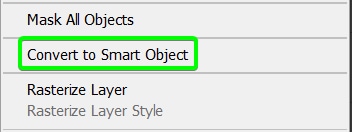
要添加陰影,請確保選中粉筆輪廓圖層,單擊效果圖標,然後選擇陰影。
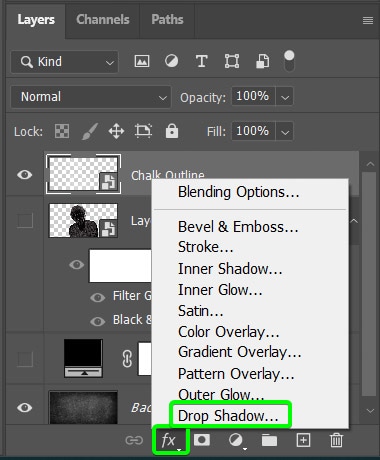
您現在可以將混合模式更改為正常並將顏色更改為白色,然後調整距離、傳播和大小滑塊根據需要在粉筆輪廓周圍創建微妙的陰影。完成後點擊確定。
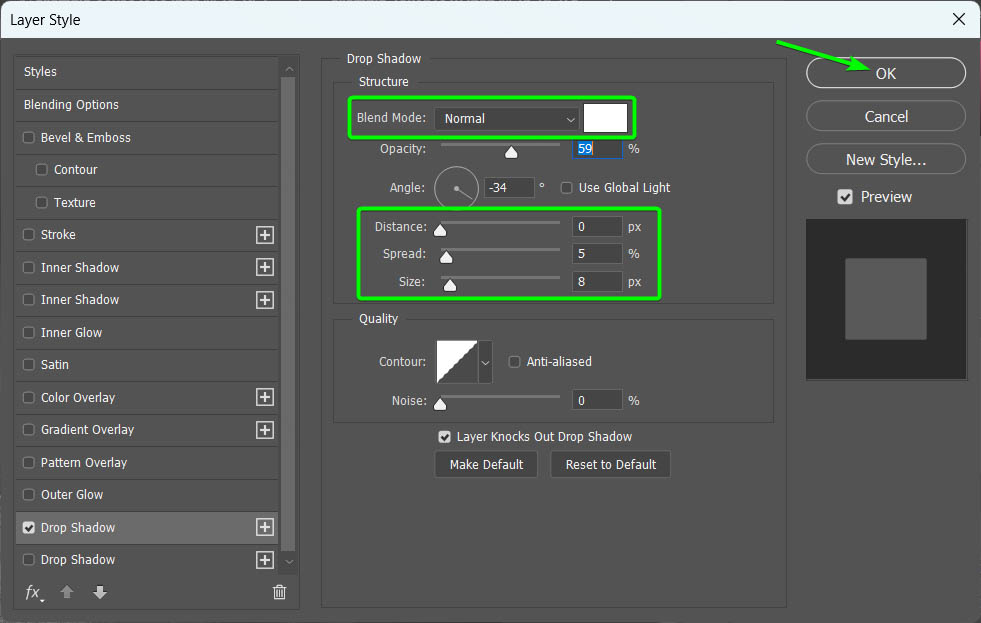
第 8 步:為粉筆圖像添加噪點並將圖層設置為屏幕
您現在可以將噪點添加到粉筆輪廓中,使效果看起來更粗糙。為此,請轉到濾鏡 > 噪聲 > 添加噪聲。
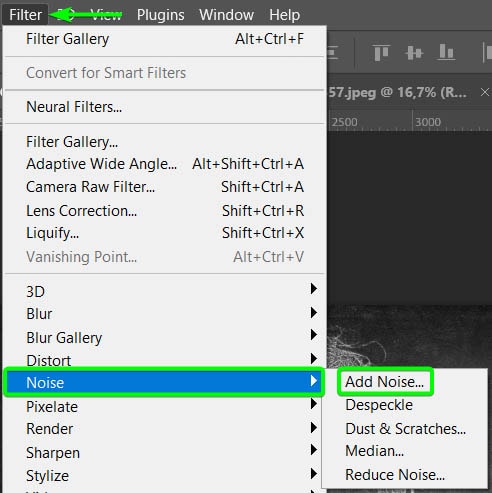
調整數量滑塊添加盡可能多的噪音您願意,然後點擊確定。
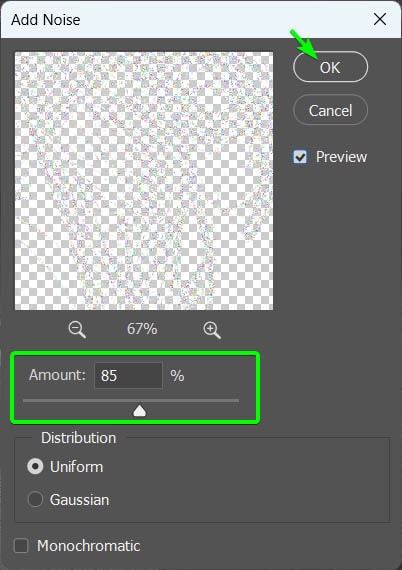
然後,將圖層的混合模式更改為濾色以混合噪聲效果更好。
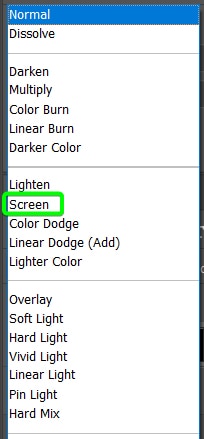
第 9 步:為粉筆圖像添加高斯模糊
為了保持粉筆效果逼真,您可以為輪廓添加輕微的模糊。為此,請轉到濾鏡 > 模糊 > 高斯模糊。
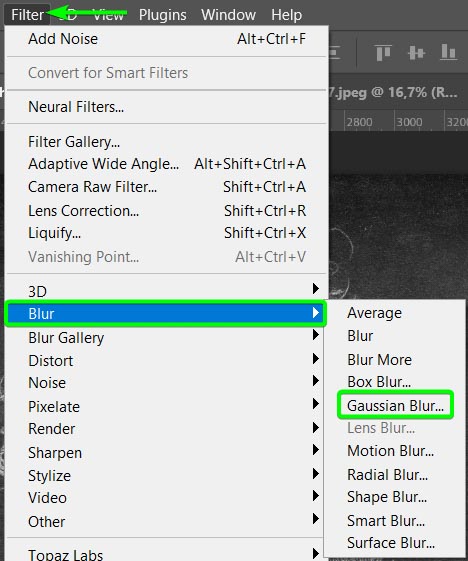
使用半徑滑塊添加輕微的模糊。小於 1 像素 的任何內容都應該可以正常工作。完成後點擊確定。
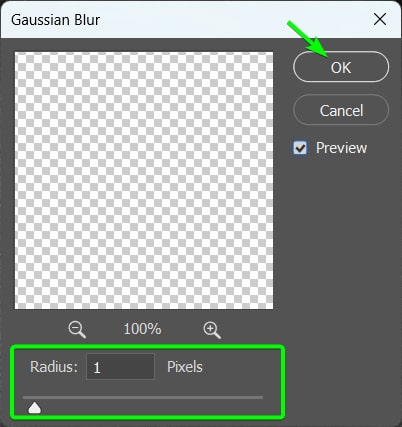
在此階段,您的圖像應該具有逼真的粉筆效果。您可以在此階段保持圖片原樣,或者更進一步,使圖片更加粗糙。

第 10 步:使用粉筆刷添加更多粉筆效果
要完成粉筆外觀,最好通過添加手繪粉筆筆觸來添加最後一筆。這樣就完成了手繪效果。
首先你需要找到一套好的粉筆刷來添加這些筆觸。您可以找到大量免費的在線畫筆集,例如這個Free Chalk Brushes 集來自 Dribbble。
首先,在 Photoshop 中下載並安裝畫筆。然後,您可以通過選擇畫筆工具 (B) 在圖像上使用畫筆。
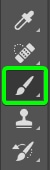
然後,從 畫筆預設選擇器在選項欄中設置畫筆的大小和顏色。
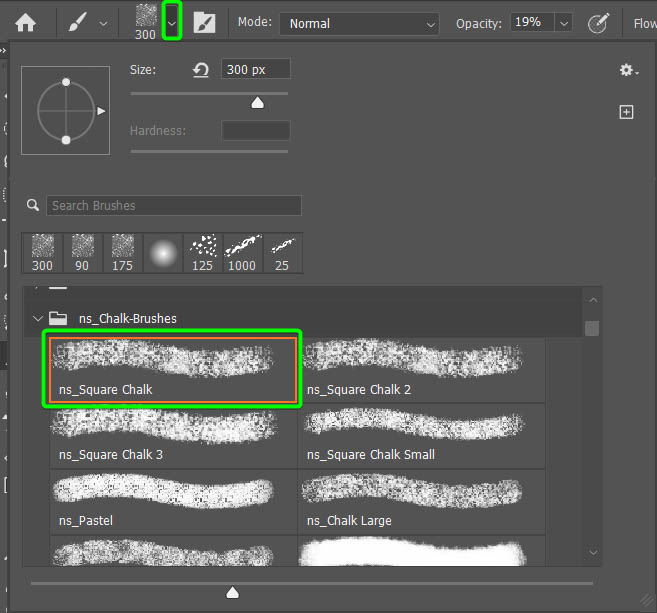
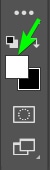
然後,添加通過單擊添加新圖層圖標,在圖層面板中創建一個新圖層。這使您可以將筆觸與原始粉筆輪廓分開。
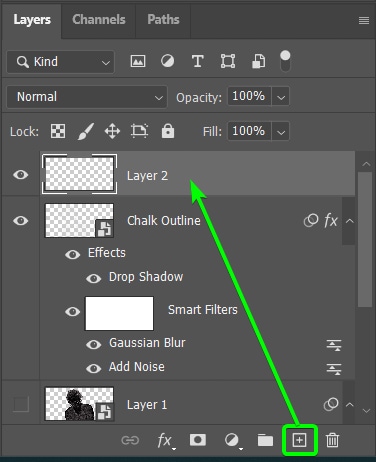
現在,您可以在主體周圍畫筆以創建粗糙的粉筆筆觸。在選項欄中調整畫筆不透明度和畫筆大小,為效果添加不同的筆觸。
![]()
你的圖片應該當您在邊緣和輪廓周圍刷時,現在會有更粗糙、更逼真的粉筆狀效果。

如何使用形狀和文字創建粉筆效果
您還可以將粉筆效果添加到添加到文檔中的任何文本或形狀。雖然許多步驟與上述方法相同,但還是有一些差異。
我將總結圖像方法重複的步驟,並給出更多關於差異的細節,這意味著如果需要,您可以參考前面的部分了解具體步驟。
步驟1:將文本或形狀添加到頁面
要將粉筆效果添加到文本或形狀,您必須先將文本或形狀添加到頁面。您可以使用文字工具 (T) 添加文本或任何形狀工具 (U) 添加形狀。
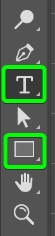
你可以使用任何你想要的字體,但我建議保持白色。我將向兩個對象添加步驟,以向您展示它在文本和形狀上的外觀,但您可以只關註一個對象來添加效果。

第 2 步:添加 A將陰影投射到對像上
頁面上有了對像後,通過單擊圖層面板中的效果圖標為其添加投射陰影> 並選擇陰影。
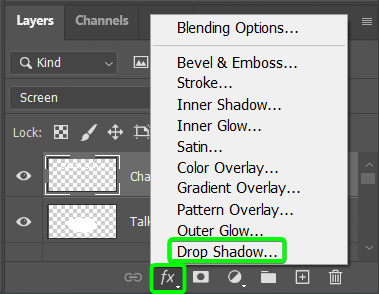
保持混合模式設置為正常和顏色到白色,然後調整距離、傳播和大小。點擊確定接受。
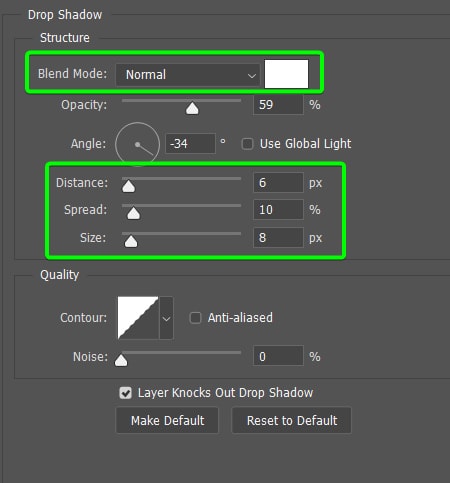
通過右鍵單擊或按住Control鍵單擊並選擇將對像圖層更改為智能對象轉換為智能對象。
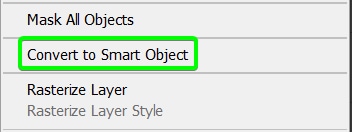
第 3 步:向文本或形狀添加噪點
向對象添加噪點,方法與處理圖像的方式相同,方法是到過濾器 > 噪聲 > 添加噪聲。
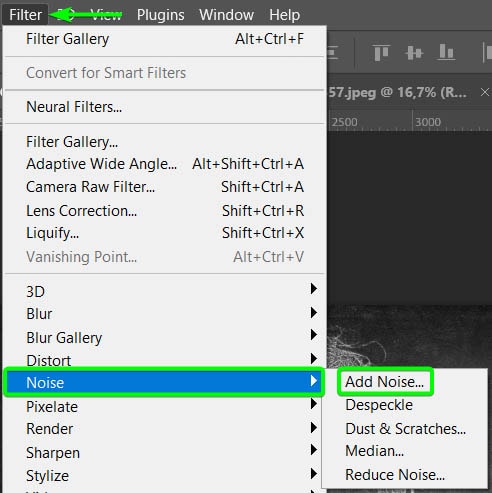
通過調整數量滑塊添加您想要的噪點,然後選中底部的單色選項並單擊確定。
您的對像在這個階段應該看起來很堅韌。

第四步:找到邊緣並將混合模式設置為屏幕
下一步,去到 Filter > Stylize > Find Edges 以檢測對象的邊緣。
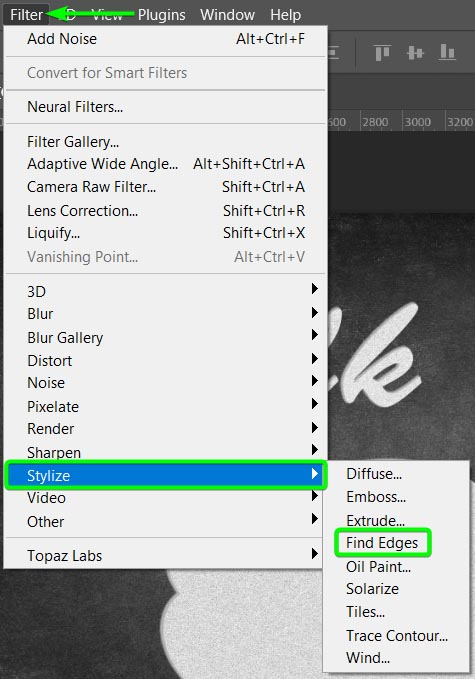
您的圖像會變暗,噪點會保持突出顯示。要創建更微妙和類似粉筆的效果,請將混合模式更改為屏幕。
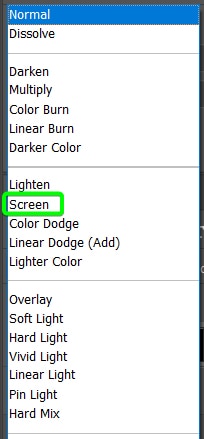
在這個階段你的對象應該開始看起來像粉筆。
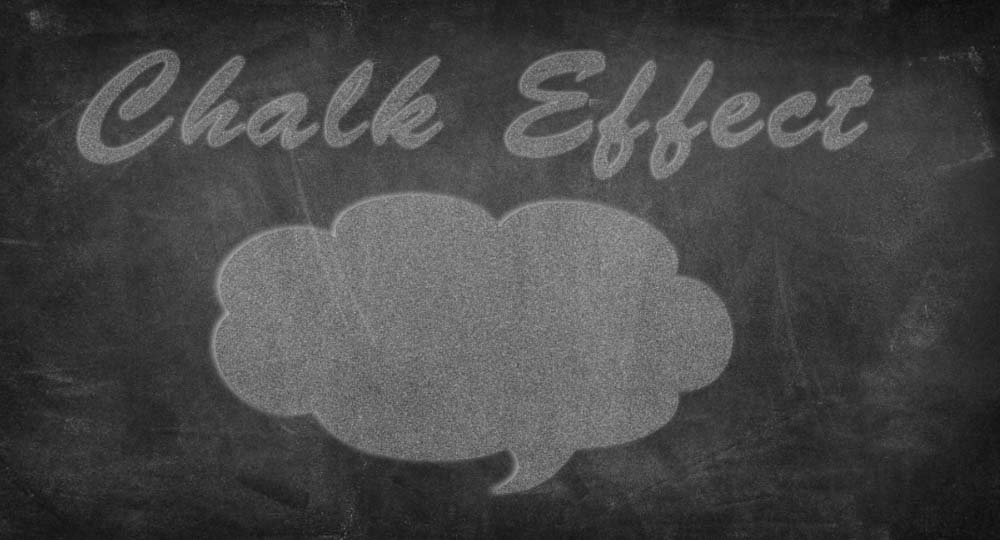
第 5 步:添加曲線圖層以增加亮度
由於對像看起來暗淡,您可以使用曲線調整圖層輕鬆地使它變亮。為此,請從圖層面板底部的添加調整圖標中選擇曲線選項。
在曲線屬性面板中,點擊剪切蒙版圖標,這樣調整隻影響它下面的對象層,然後移動頂部右錨進入圖表的頂部中間。
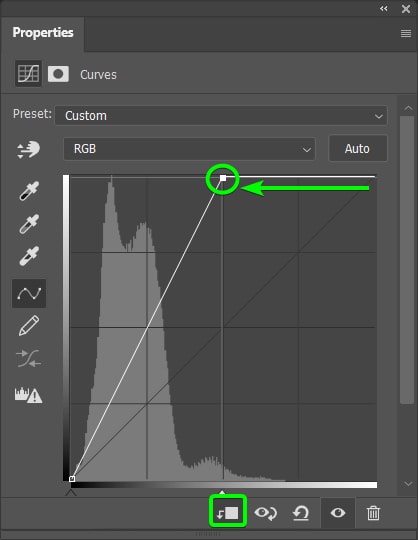
第 6 步:為對象添加高斯模糊
接下來,稍微模糊對象通過轉到濾鏡 > 模糊高斯模糊。
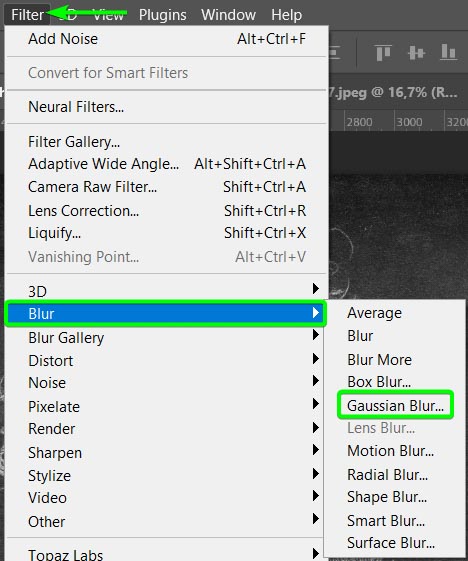
我增加半徑滑塊並點擊確定。
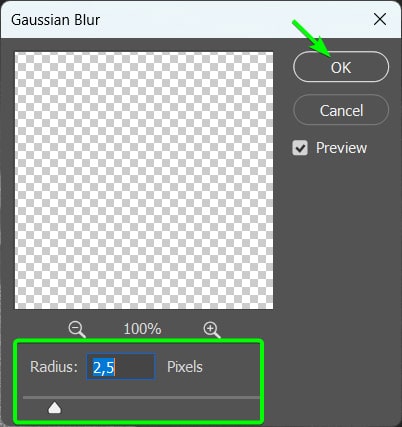
第 7 步:使用圖層蒙版向對象添加一些污垢
現在,您可以使用粉筆刷為對象添加污垢,使其變得粗糙。首先,通過按住 Control (Win) 或 Command (Mac) 並單擊對象縮略圖在對象周圍進行選區,為對象添加圖層蒙版。
然後,點擊添加圖層蒙版圖標。
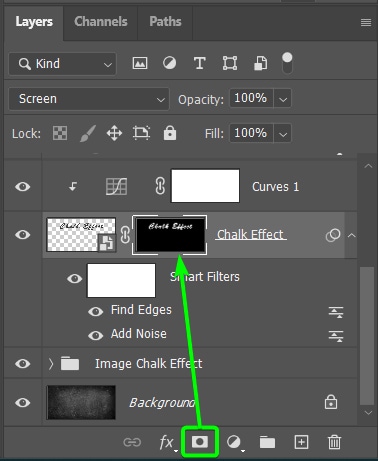
添加圖層蒙版後,選擇畫筆工具( B) 並將前景色設置為黑色。您可以使用與圖像部分相同的 Chalk 畫筆集。

然後,隨機刷過對像以通過隱藏對象內的某些區域來創建污垢效果.調整畫筆大小和不透明度以製作不同的畫筆筆觸。您可以發揮創意並根據需要編輯對象。

第 8 步:在對像上添加粗糙的粉筆以創建逼真的效果
最後,您可以使用粉筆刷添加更多白色粉筆效果來完成外觀。為此,您需要通過在圖層上右鍵單擊或按住 Control 單擊並選擇柵格化圖層來柵格化圖層。
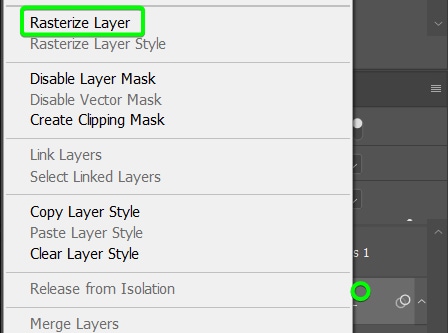
然後,您可以使用畫筆工具(B),將前景色設置為白色,在對象區域上繪製以完成粉筆效果.請記住調整畫筆大小和不透明度以獲得不同的效果。
您可以隨心所欲地發揮創意,讓粉筆變得光滑或粗糙。
