無論您是想製作照片網格、可打印的表格、日曆,甚至是受網格啟發的設計(如棋盤),都可以在 Canva 中實現。本指南將教您如何創建用於輕鬆拼貼的自定義照片網格、製作和自定義表格,以及更多與網格相關的精彩設計。
讓我們深入了解!
如何在 Canva 中創建照片網格
在所有圖形設計軟件中,Canva 可能是創建照片網格時最容易使用的軟件。一旦知道在哪裡可以找到這些網格,就可以快速將這些設計組合在一起。
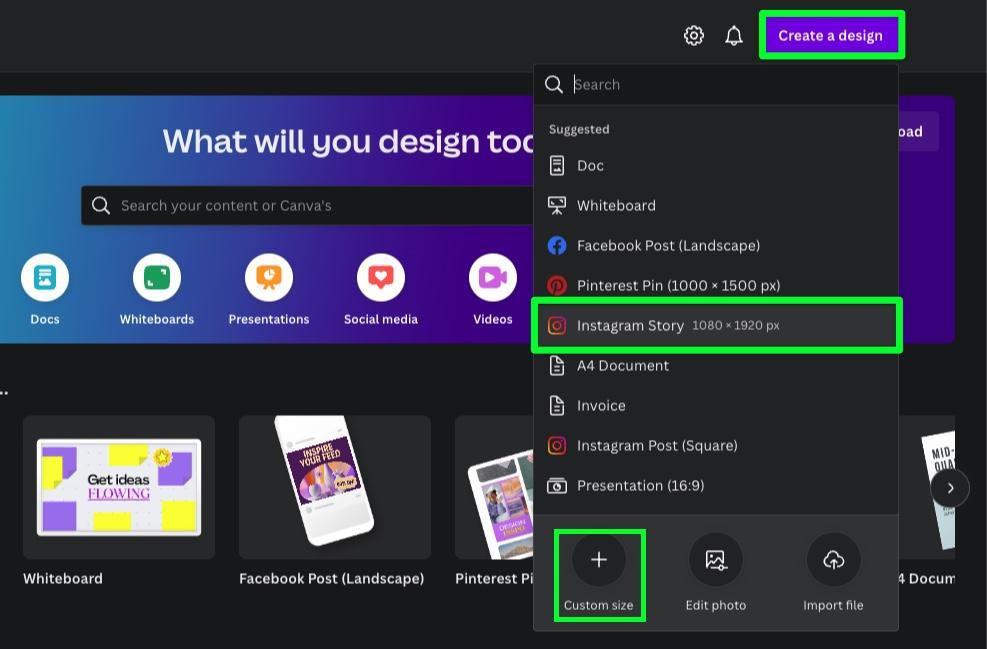
第 1 步:創建新設計
如果您還沒有創建新設計,請導航至 Canva 主頁,然後單擊 在右上角創建一個設計按鈕。您可以通過單擊自定義尺寸按鈕或從顯示的列表中選擇多種預製尺寸之一來創建新畫布。
您的畫布將在新標籤頁中打開。
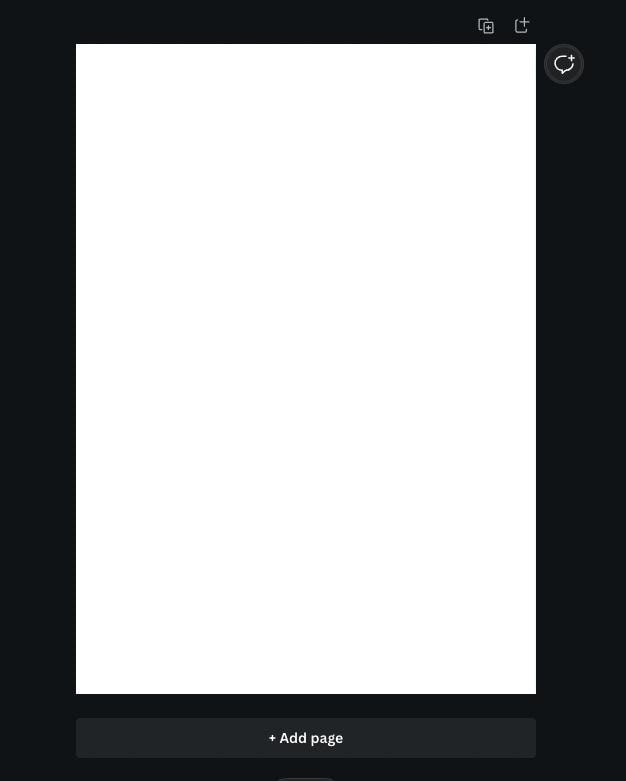
第 2 步:為您的項目找到最佳的照片網格
Canva 有大量不同的照片網格可供選擇。您只需要知道在哪裡可以找到它們。
首先,點擊屏幕左側的元素,然後在搜索欄中輸入網格。向下滾動直到您到達網格部分並點擊查看全部。
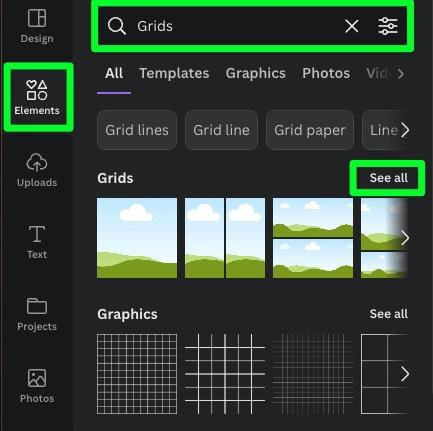
您現在可以在 Canva 上找到所有可用的照片網格。
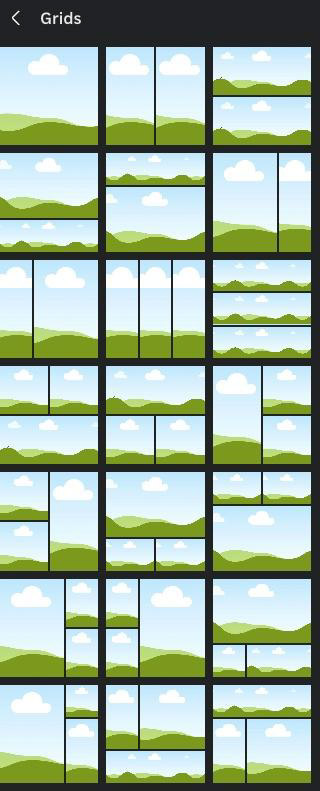
第 3 步:選擇並調整您的照片網格
找到完美的網格後,單擊它以將其添加到畫布中。這樣做會用網格填充整個畫布。
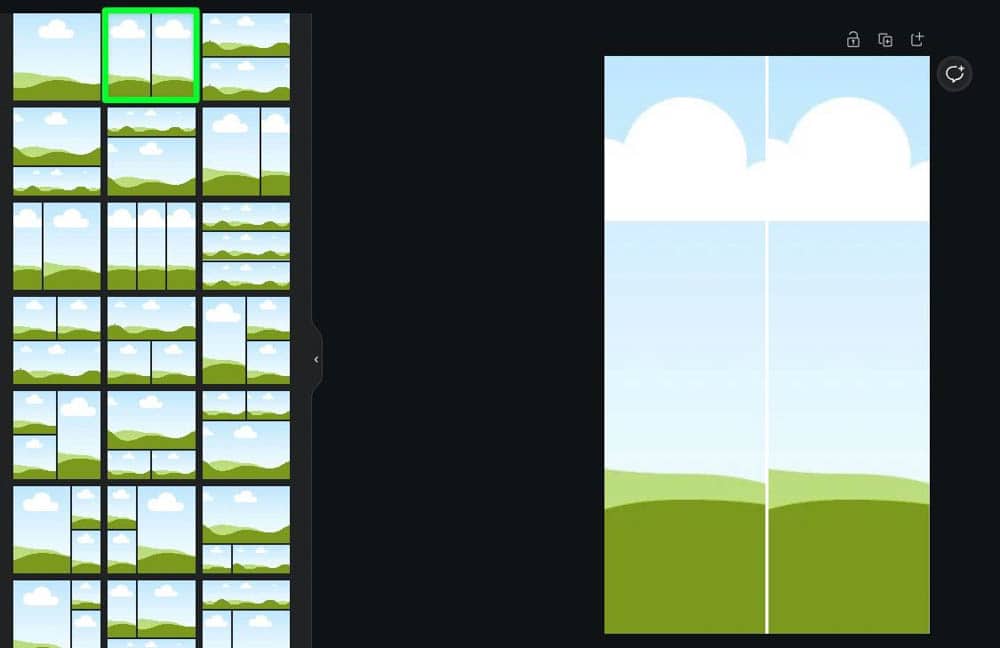
如果您不想讓網格填滿整個畫布,請先選擇它,然後向下拖動一個角手柄以調整它的大小。
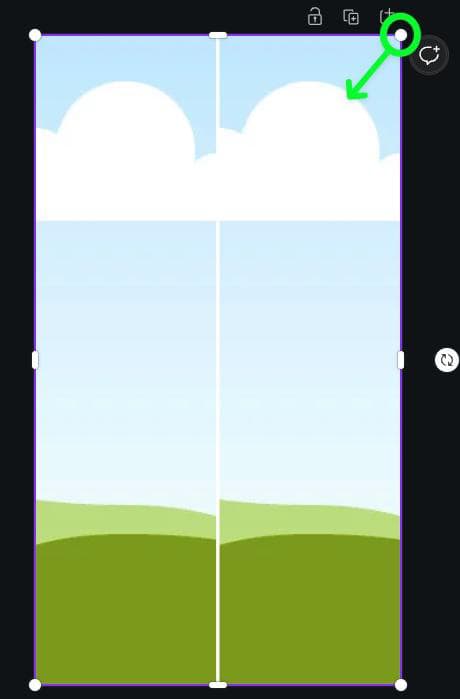
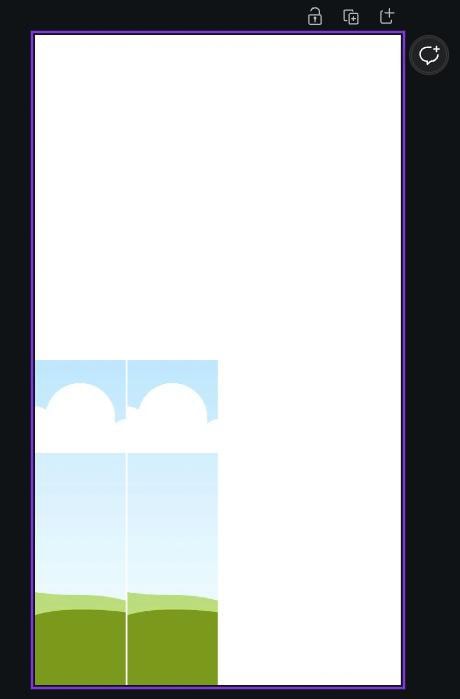
然後您可以將調整大小後的照片網格移動到畫布上的任何位置。
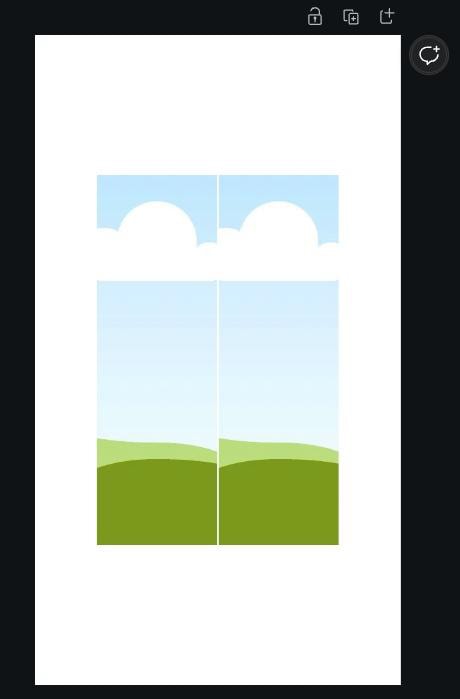
第 4 步:為您的項目上傳或查找照片
現在您的照片網格已選擇並放置到位,您需要選擇要使用的照片在你的項目中。
要上傳您自己的照片,請點擊上傳,然後點擊上傳文件。系統將提示您搜索硬盤驅動器並找到要添加的圖像。
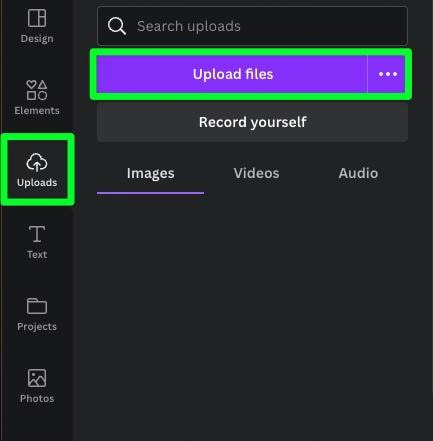
您還可以從 Canva 本身添加照片。為此,請點擊元素,然後在搜索欄中輸入您項目的主題。然後,點擊照片標籤,查看 Canva 為您的主題提供的所有圖像。
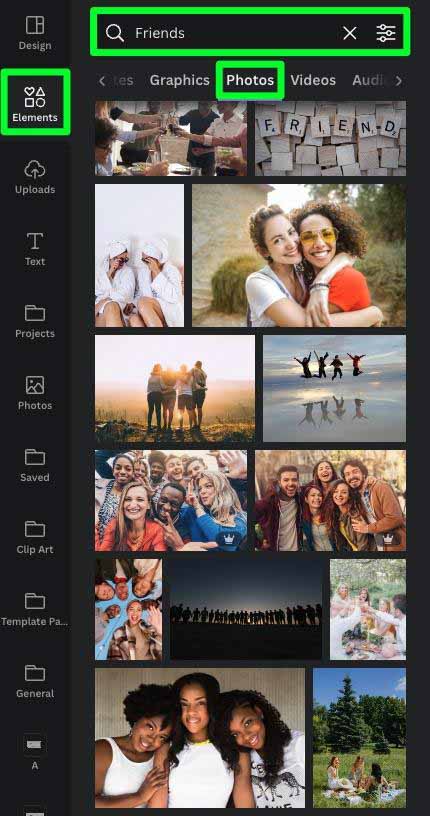
第 5 步:將圖像拖到照片網格上
選擇圖像後,只需將圖像從側面板拖到照片網格上即可。如果您的照片網格有多個窗格,請將圖像拖到您希望圖像所在的面板中。
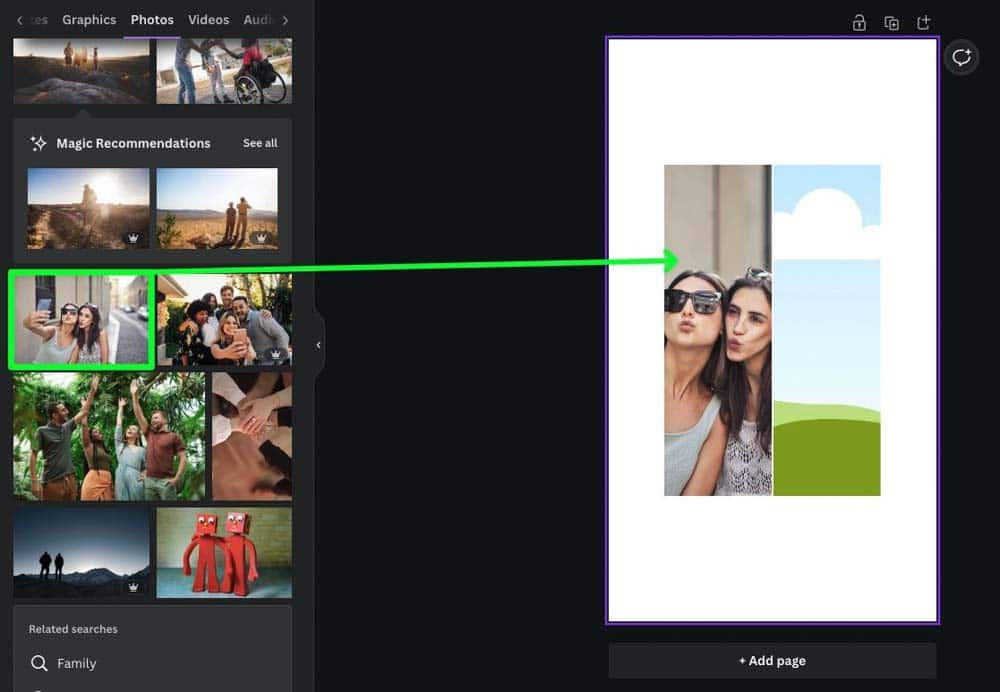
然後,用您的其餘圖像填充照片網格的其餘部分。
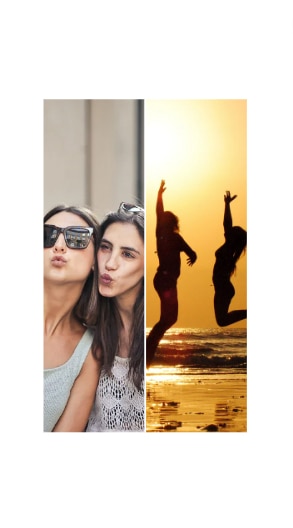
您還可以隨時調整網格的大小,方法是單擊手柄並將它們拖到要調整大小的一側。
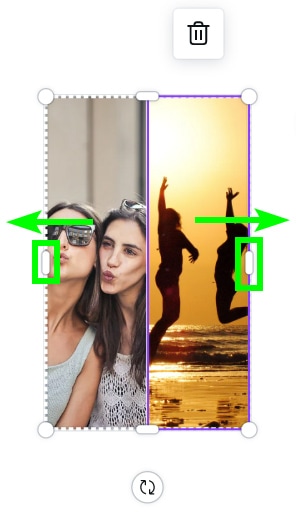
完成關閉項目後,您可以在照片網格、背景和任何其他要添加的元素周圍添加邊框。
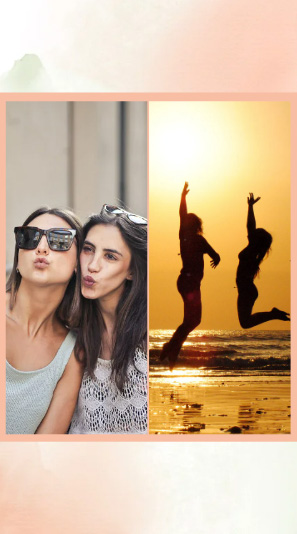
如何創建自定義照片網格
現在預製的照片網格很棒,但您可能找不到想要的東西。在這種情況下,您可以通過執行以下操作在 canva 中創建自定義照片網格。
單個照片網格是此過程中最重要的部分之一。您可以通過單擊元素、搜索網格、向下滾動到網格部分來找到此網格,然後選擇查看全部。
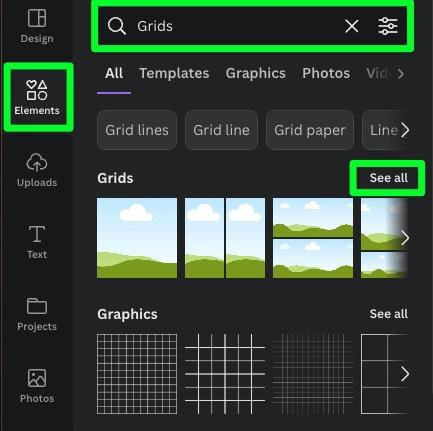
單張照片網格將是列表中第一個可用的。單擊它以將其添加到您的項目中。
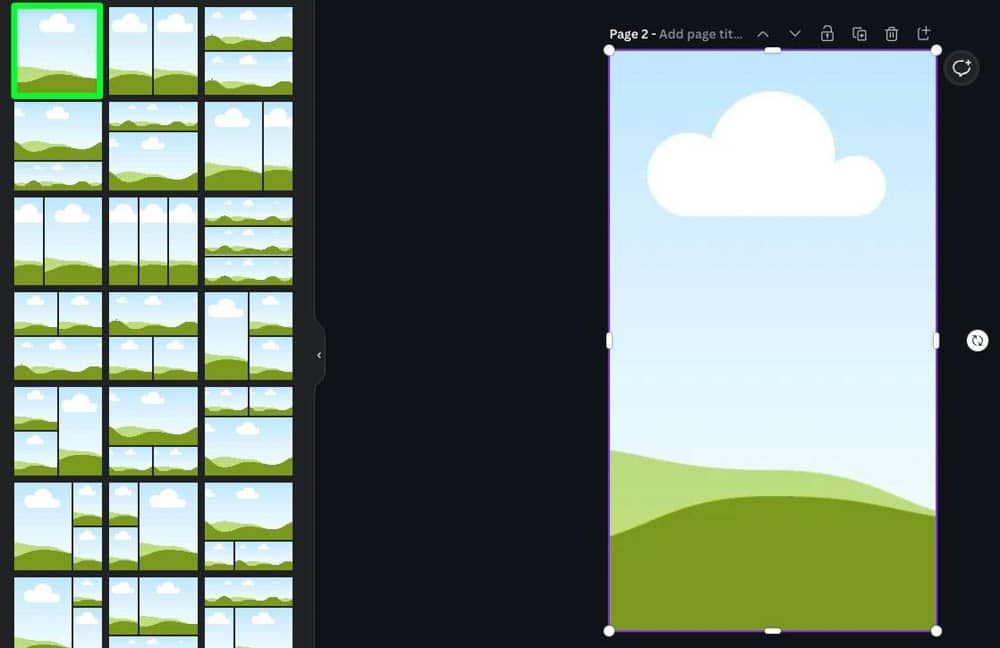
使用單張照片網格,您可以將其調整為您需要的任何大小。您也可以通過選擇它來複製它,然後單擊彈出的迷你選項欄中的複製按鈕。
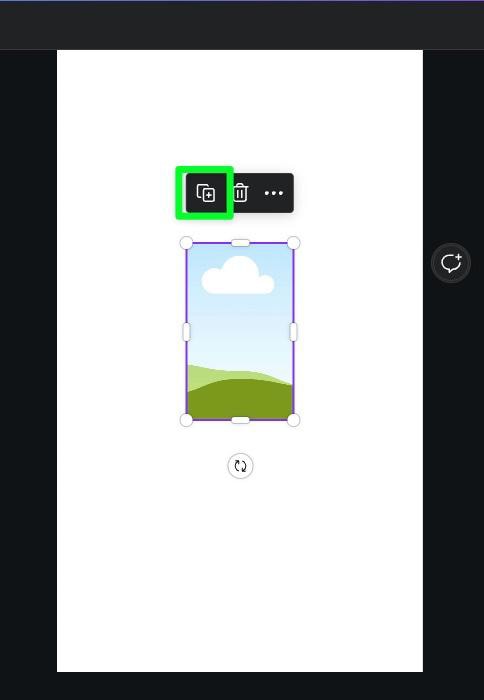
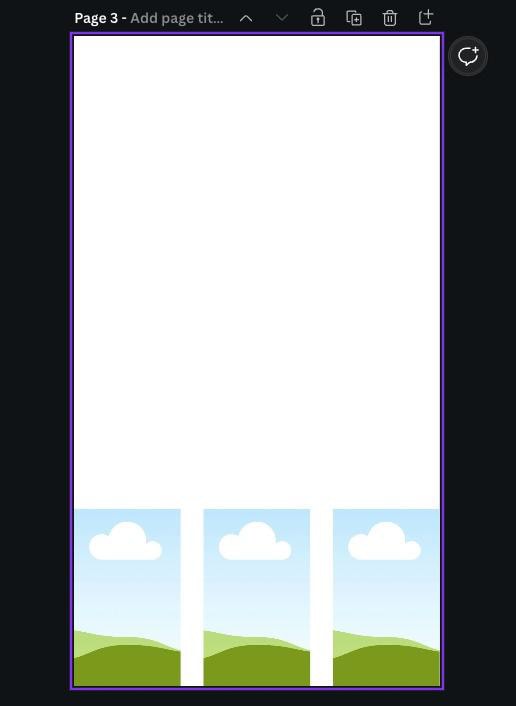
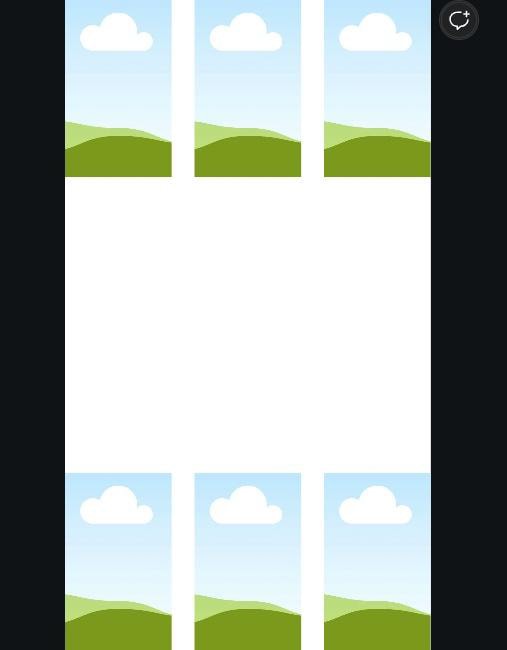
將照片網格添加到項目後,您現在可以添加一些相框來增加一些風格。
為此,轉到元素,然後搜索框架。向下滾動到框架部分,然後點擊查看全部。
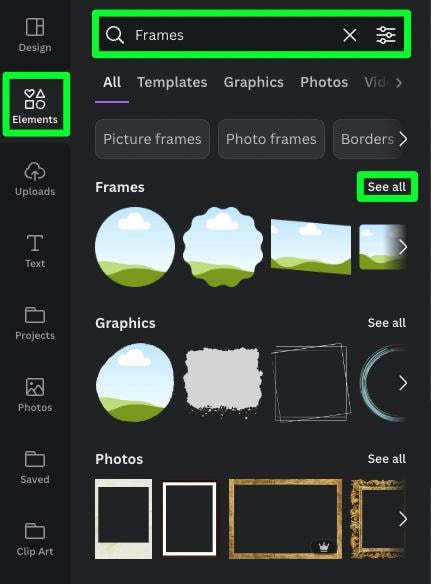
您會在 Canva 中找到所有可用的相框。單擊最適合您的項目的框架。
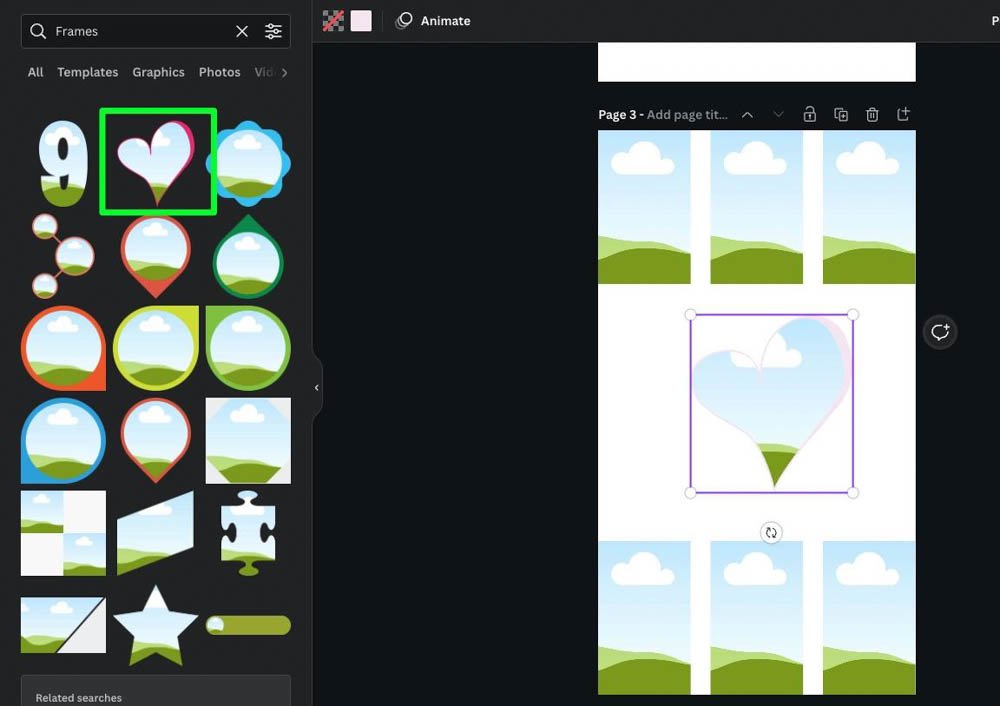
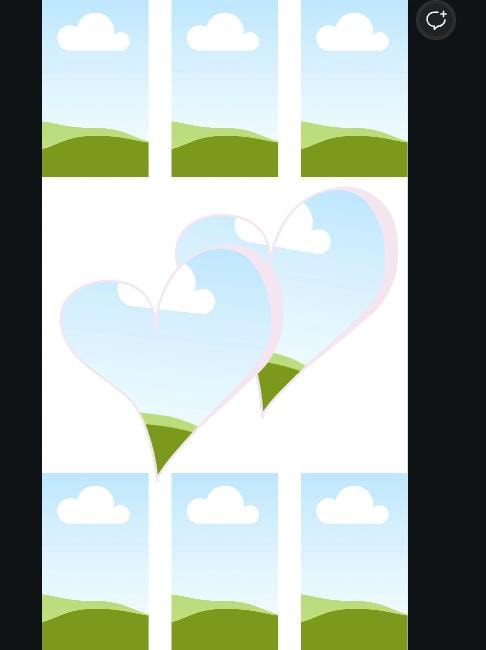
從這裡,您可以將照片拖到每個網格和框架中。
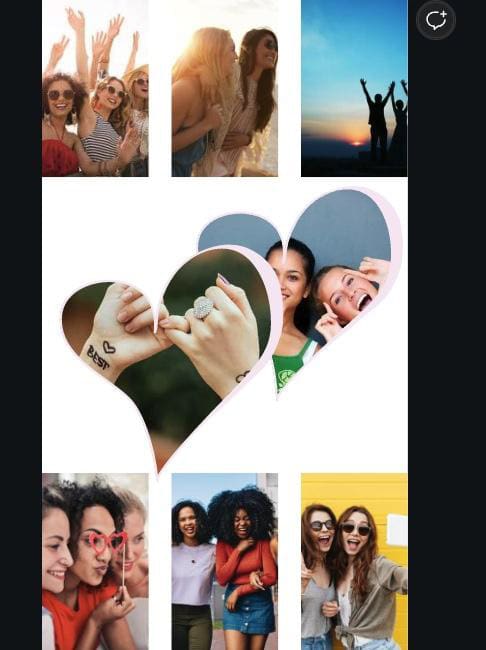
如果您需要調整網格或框架中的其中一張圖像,請雙擊該圖像,然後將圖像移動到您需要的位置。
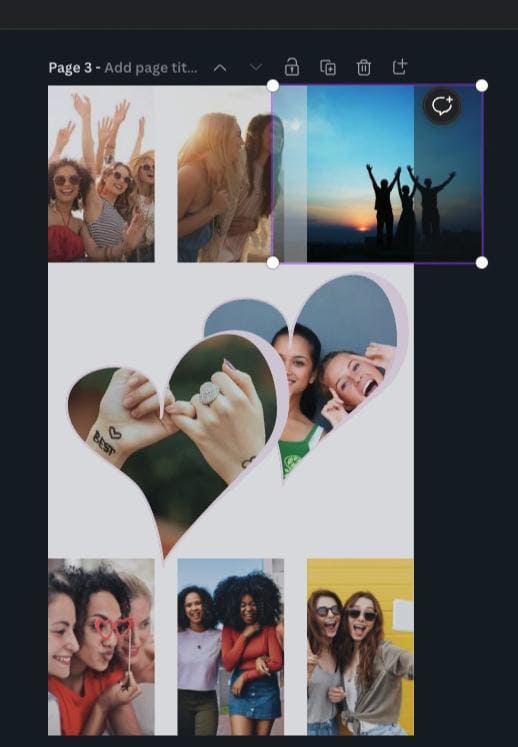
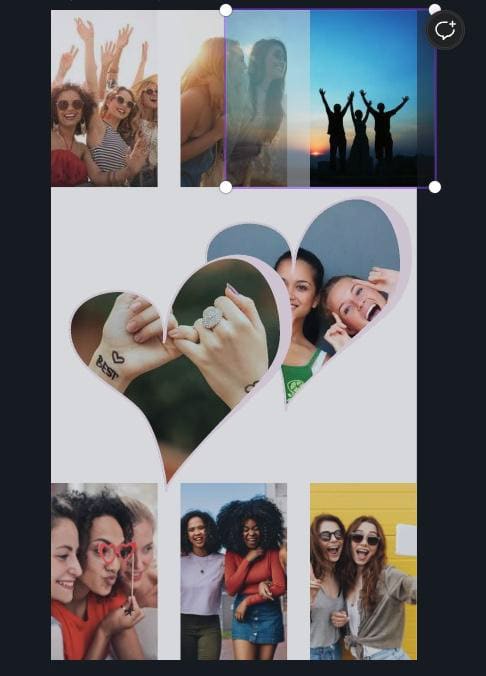
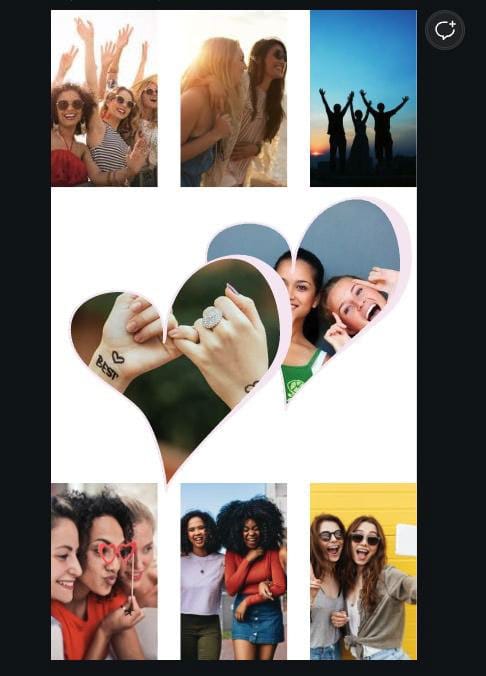
所有圖像就位後,您現在可以添加背景。
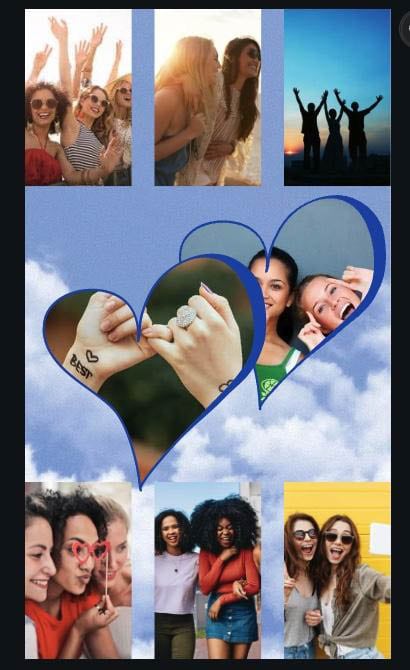
最後,您可以通過為每張圖片添加臨時邊框來幫助您的圖片脫穎而出。為此,請點擊元素,然後打開線條和形狀。選擇基本線。您可以通過單擊線寬按鈕,然後使用線寬滑塊來更改線條的粗細。
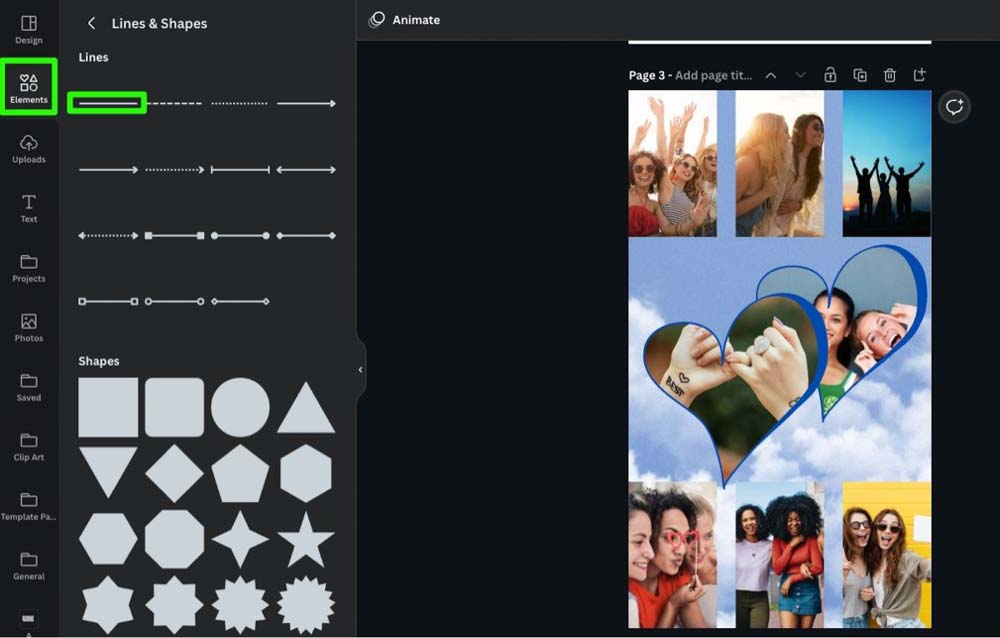
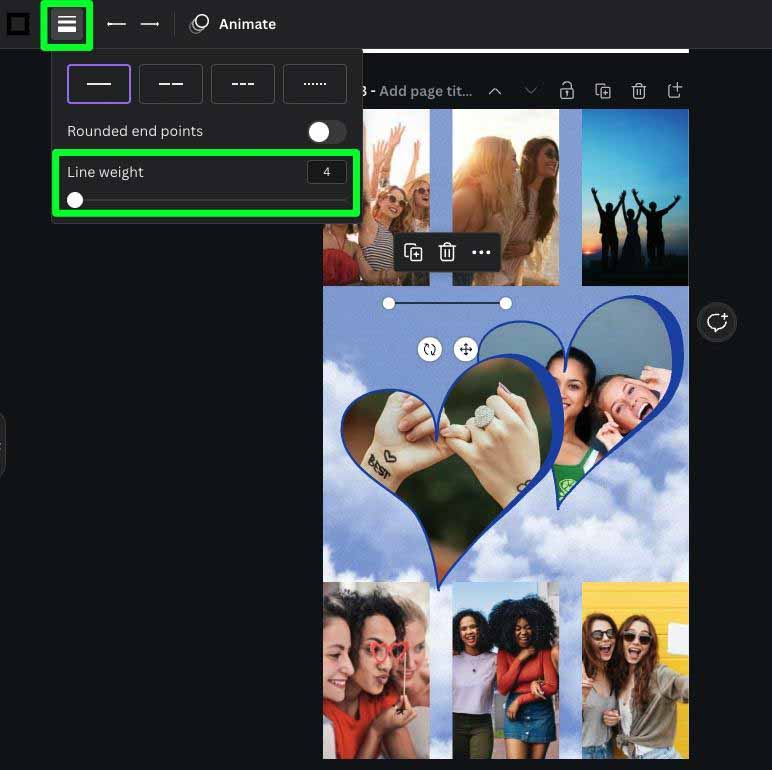
設置線寬後,您可以在每個圖像的周邊添加線條以形成邊框效果。
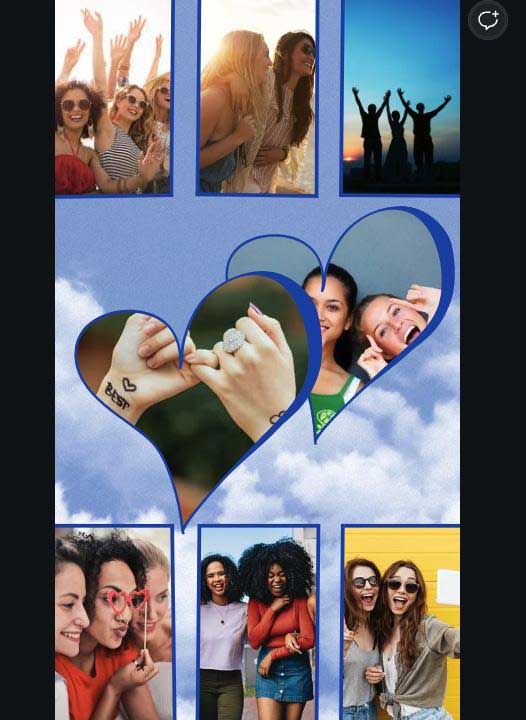
如何在 Canva 中為表格創建網格
Canva 提供創建任何大小的表格和網格所需的一切。從小型數據集到詳細的信息圖表。此外,只需點擊幾下,您就可以通過更改每個單元格的大小、形狀和顏色來自定義您的網格。您甚至可以在 Canva 中使用網格製作日曆。
第 1 步:創建新文檔
如果您還沒有創建,請點擊創建設計 按鈕,然後單擊自定義尺寸 以根據您的確切尺寸創建畫布,或從預製尺寸列表中進行選擇。您的畫布將在新選項卡中打開。
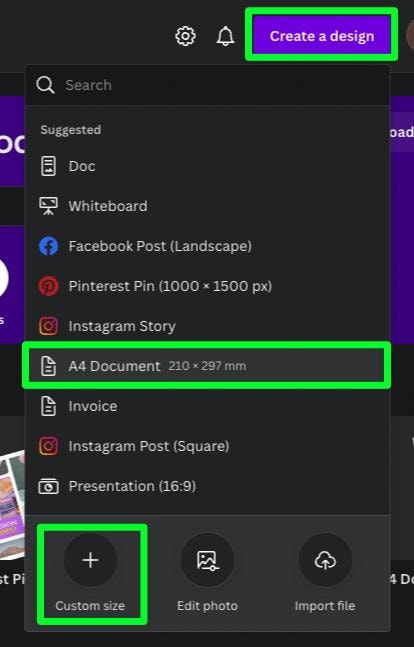
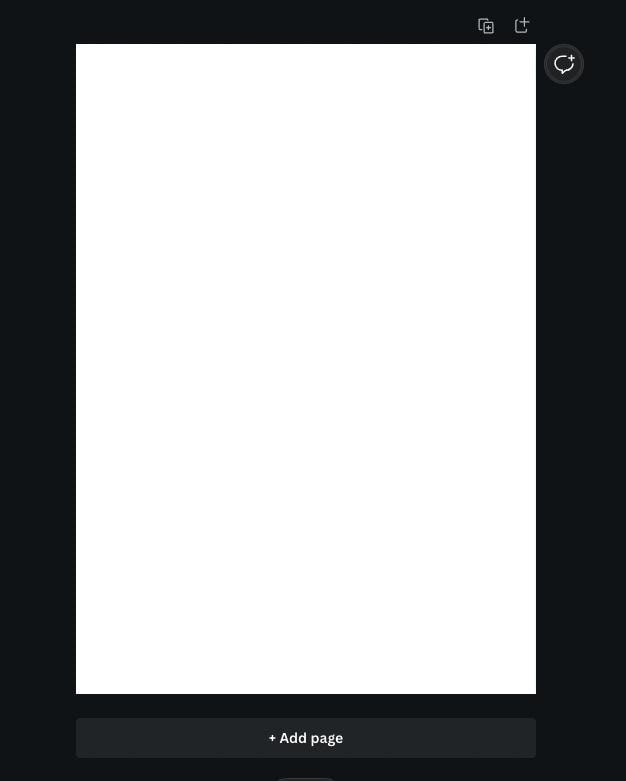
第 2 步:將表格添加到畫布
您可以使用線條和正方形從頭開始創建您自己的表格,但使用其中一個預製Canva 提供的表格要容易得多。
要找到完美的表格,請點擊元素,然後在搜索欄中搜索表格。向下滾動到表格部分,然後點擊查看全部。
單擊最適合您的表格。
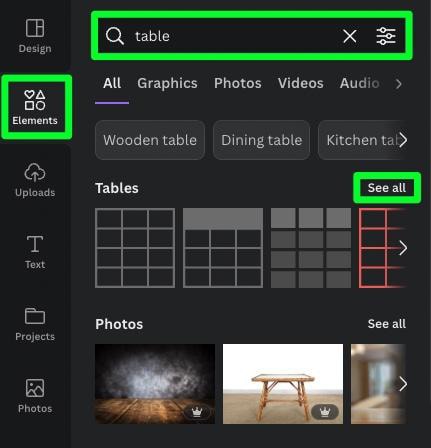
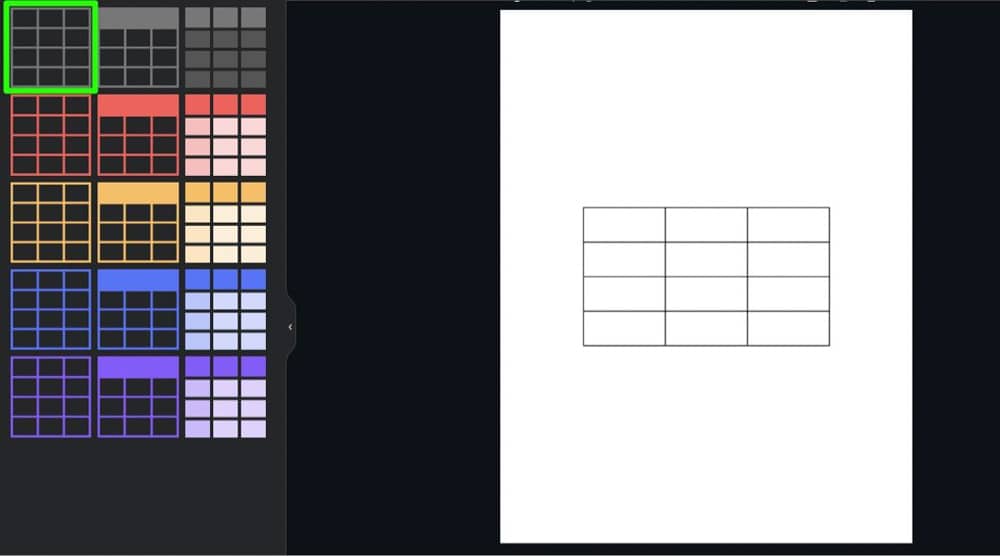
第 3 步:將列和行添加到您的表格
創建表格時您必須做的第一件事就是添加更多列和行。
首先,選擇表格本身以顯示表格左側上方的三個點。
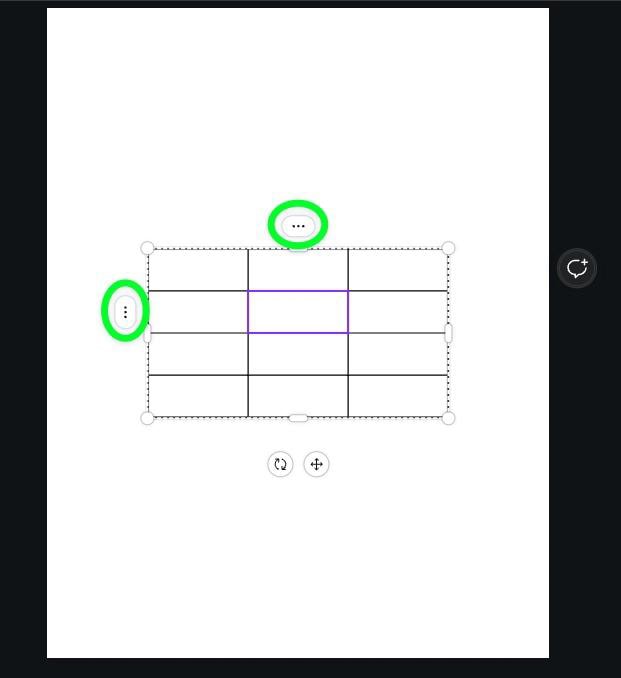
如果要向表格中添加列,請單擊表格頂部的三個點,然後選擇添加列.要向表格中添加新行,請點擊表格側面的三個點,然後選擇添加行。
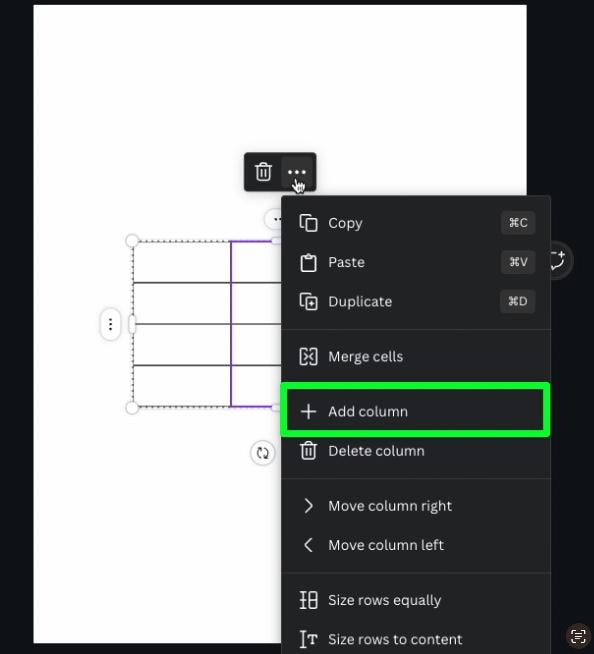
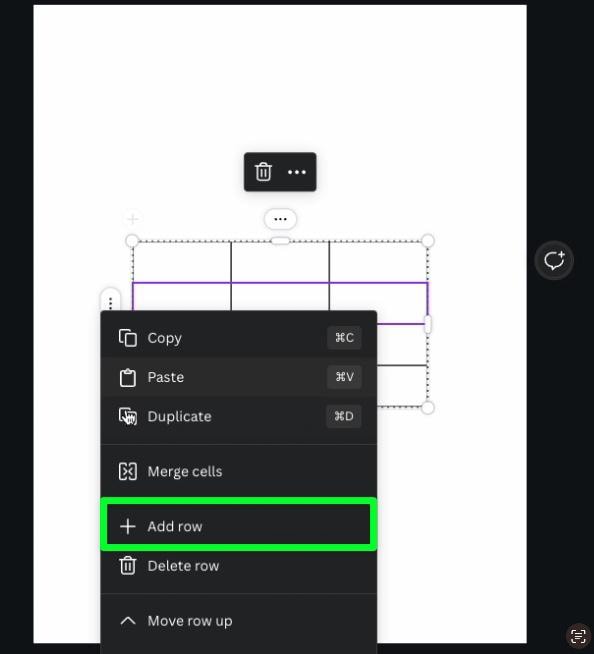
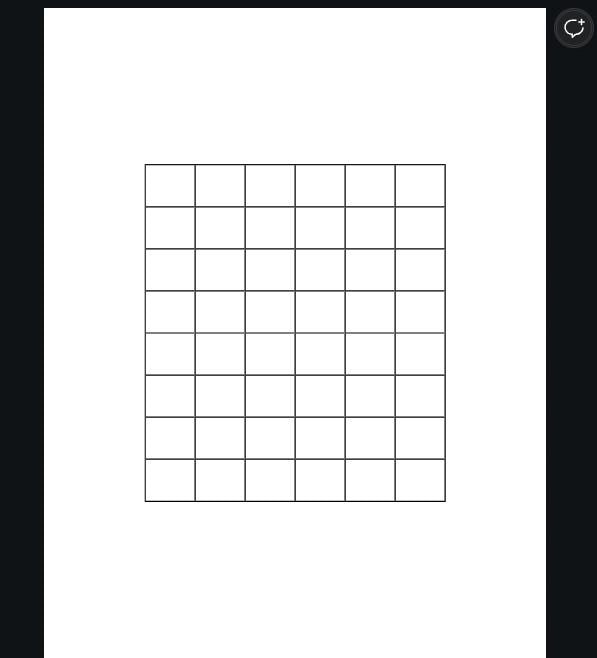
一旦您的表格具有所需的行數和列數,您可以單擊並按住每一行並將其移動到您需要的位置。
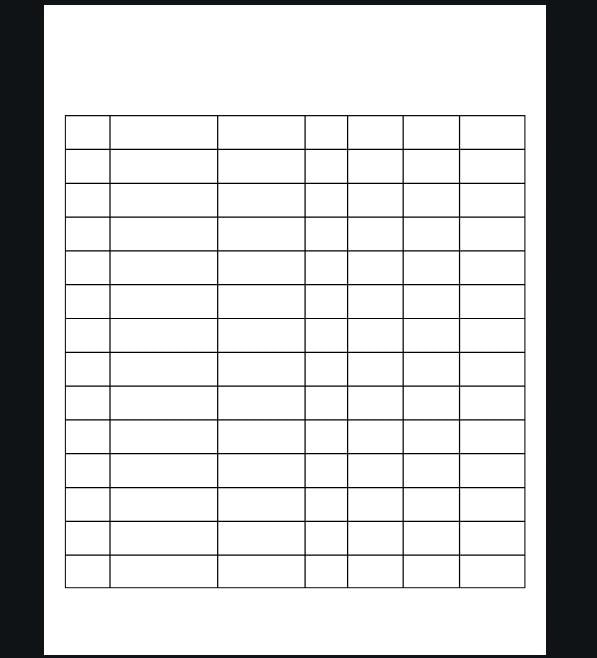
第 4 步:更改表格的單元格顏色
要為表格增加一點對比度,您可以更改某些單元格的顏色。為此,選擇一個單元格並單擊選項欄中的拾色器。從左側面板中選擇您喜歡的顏色。
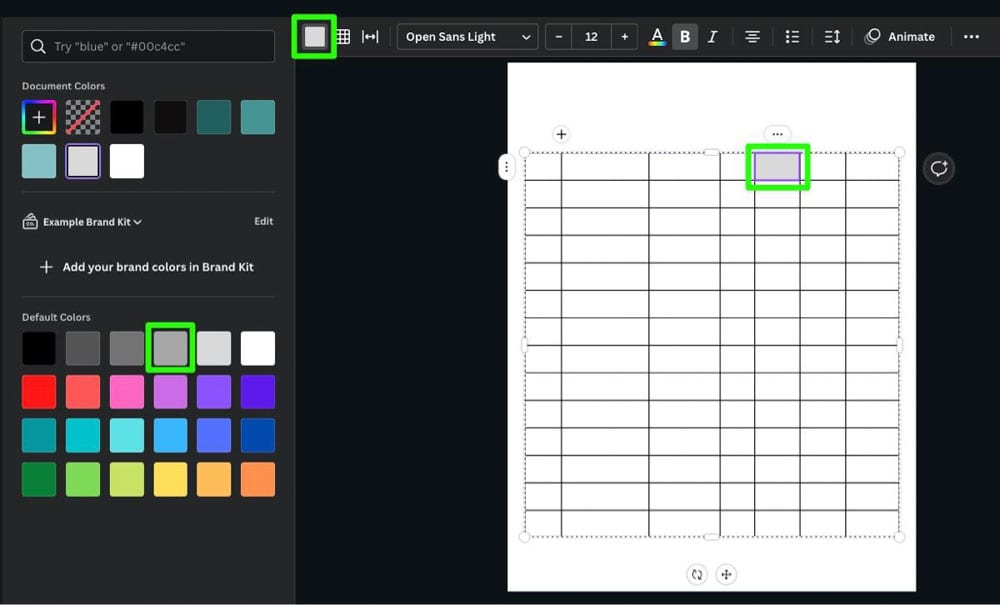
如果您需要更改多個單元格的顏色,請在按住 Shift 的同時選擇要更改的單元格。
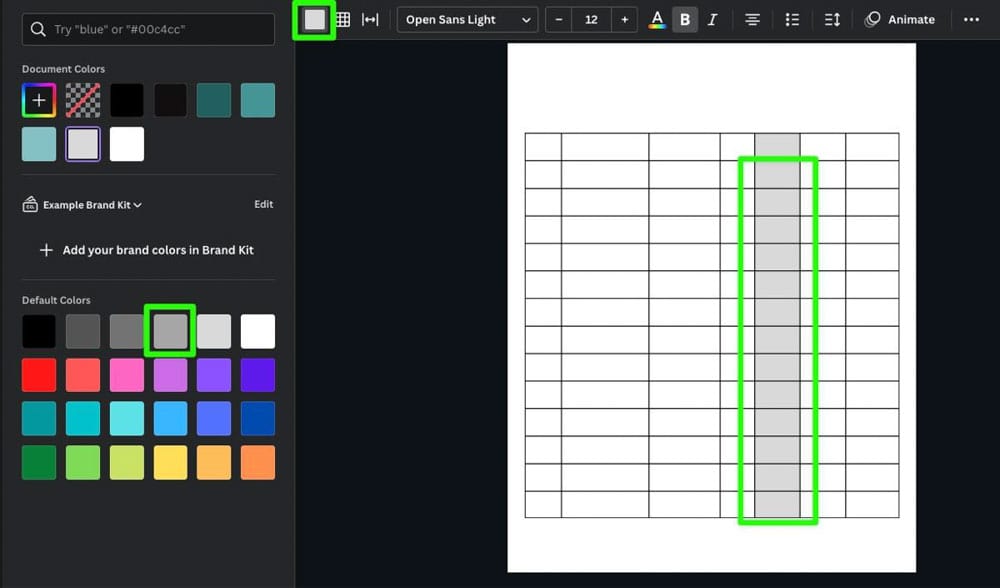
第 5 步:添加一些基本形狀
佈置好表格後,您可以添加一兩個基本形狀來幫助美化它。要找到這些基本形狀,請轉到元素,向下滾動到線條和形狀,然後點擊顯示的其中一個形狀,或點擊查看全部 strong> 瀏覽所有可用的形狀。
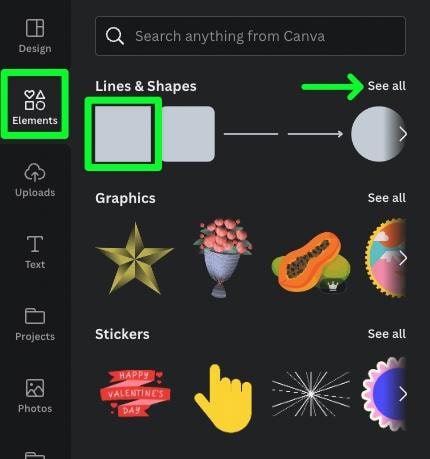
單擊一個形狀會將它放到畫布上。然後,您可以使用顏色 選擇器 對其進行整形和重新著色。
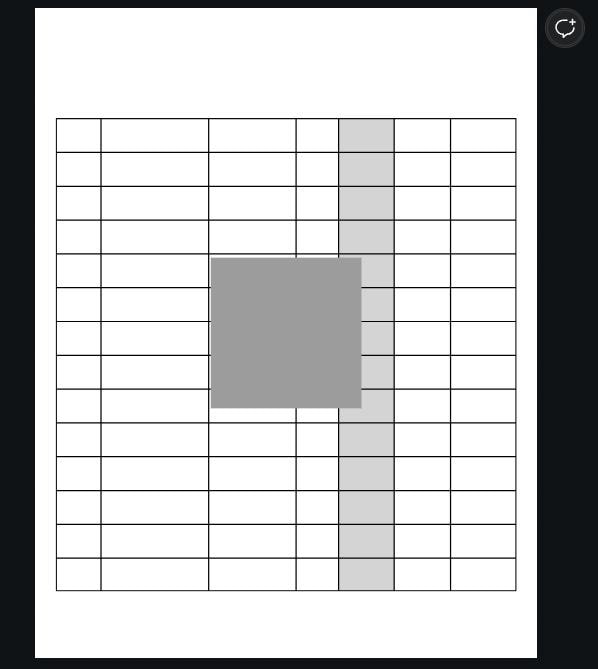
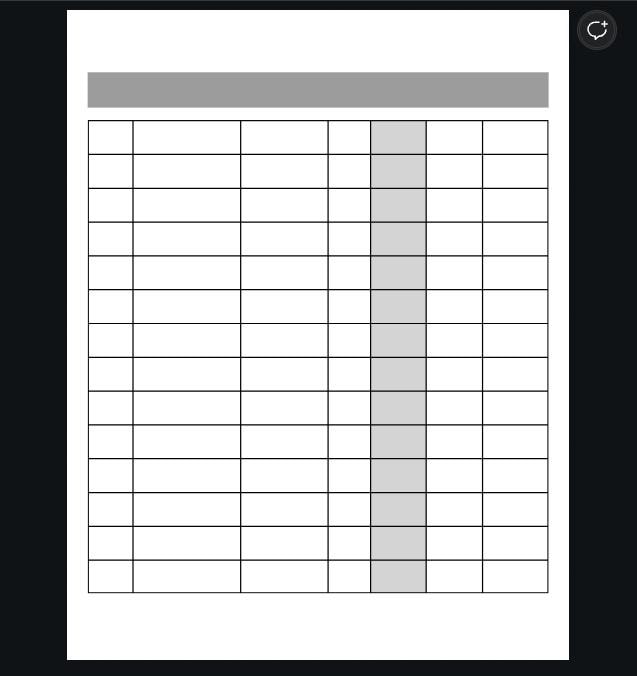
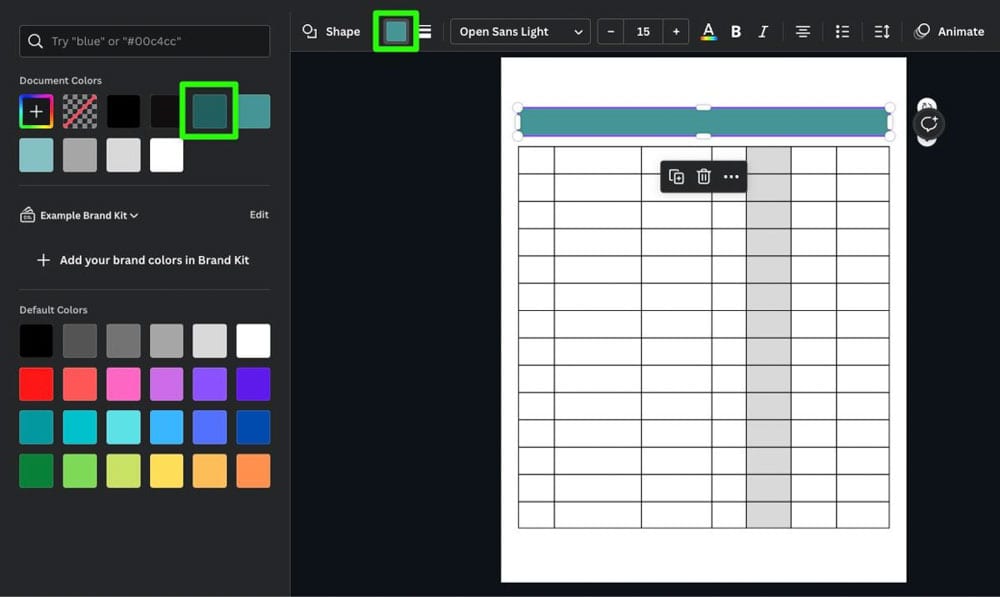
第 6 步:向表格添加文本
要向表格添加文本,請單擊文本 (T) 按鈕並選擇您要使用的尺寸。
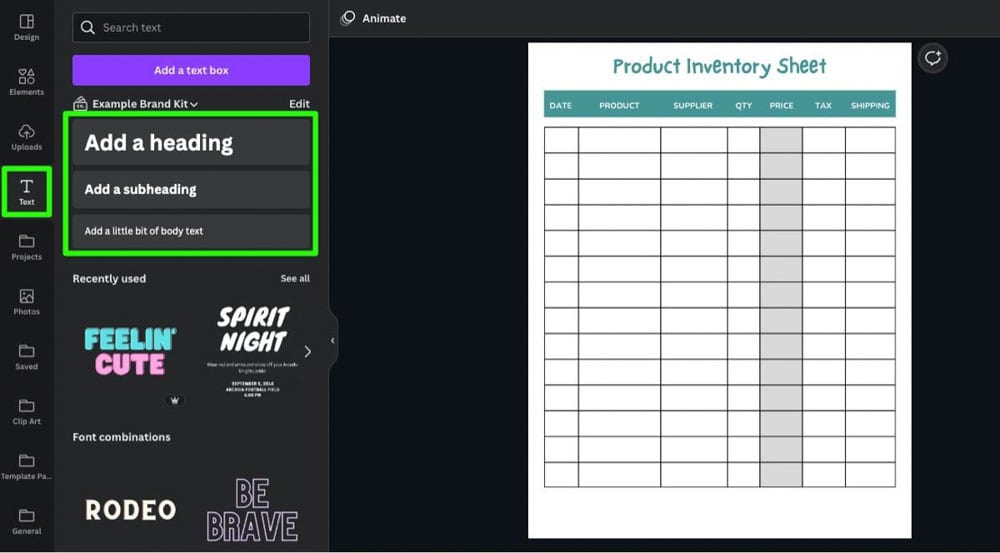
您可以更改所有文本的字體,方法是選擇一個文本塊,然後從字體 下拉菜單。
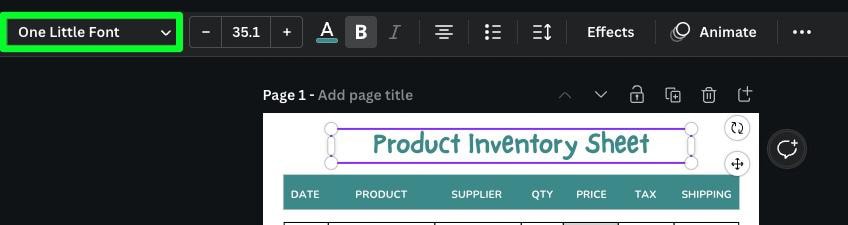
第 7 步:為 Flair 添加額外的元素
要為您的表格添加一點風格,請單擊元素,然後搜索您選擇的主題。
此外,添加您可能擁有的任何徽標或標語。
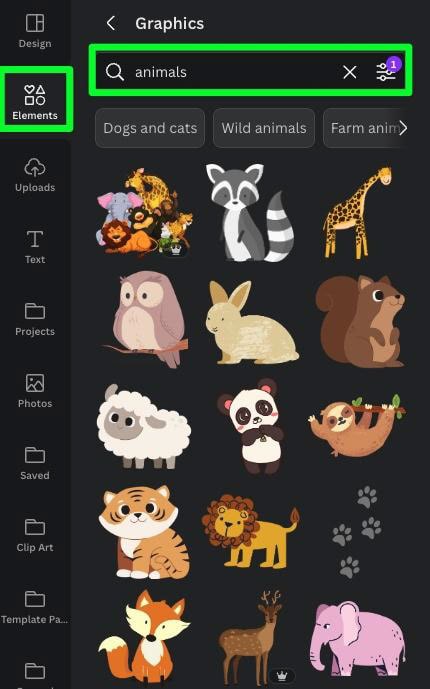
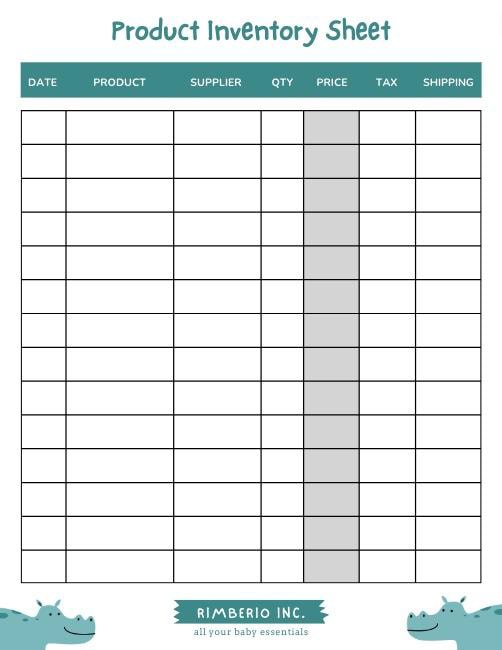
如何在 Canva 中為設計對齊製作網格線
不幸的是,Canva 官方不允許您調整網格線。因此,您將不得不使用解決方法。值得慶幸的是,解決方法很容易做到。
首先,點擊元素,然後搜索網格。向下滾動到圖形 部分,然後點擊查看全部。單擊可用的眾多網格之一,將其添加到畫布中。
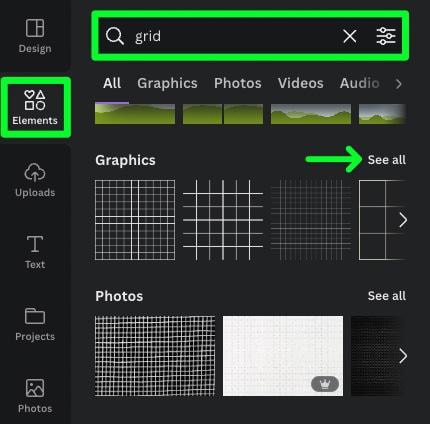
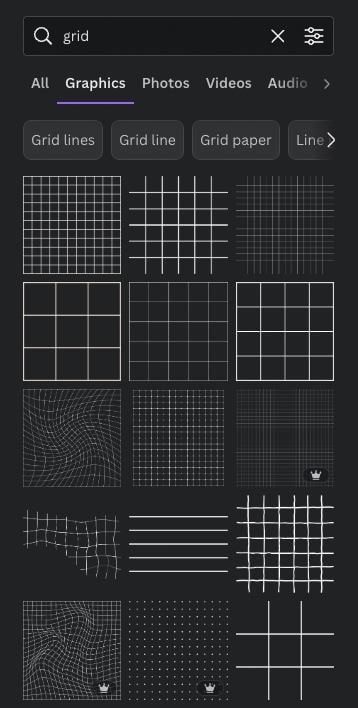
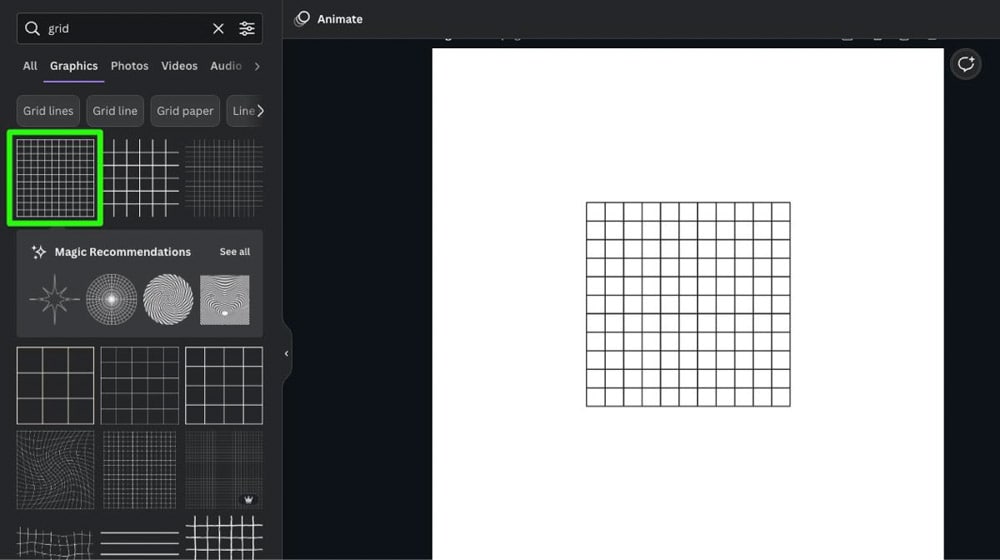
接下來,將您的網格移動到畫布的一個角,然後將其拉伸以填滿整個畫布。
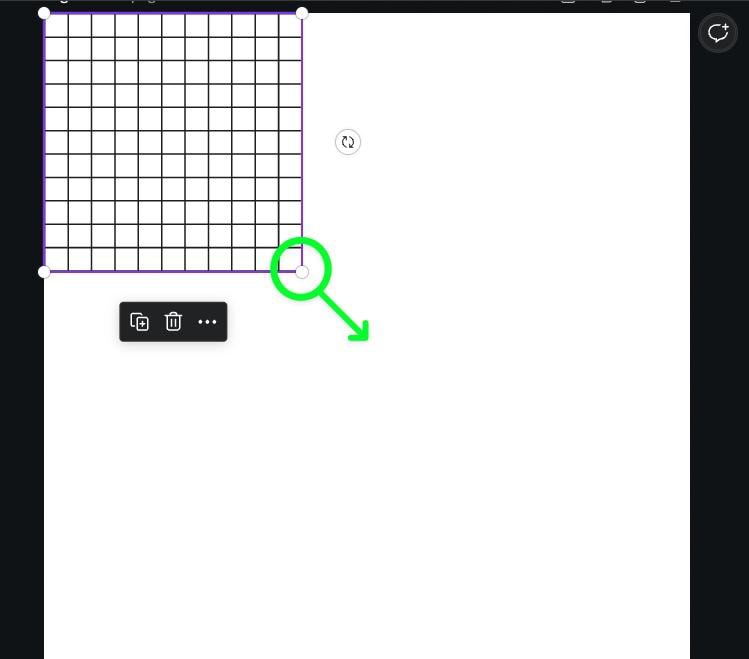
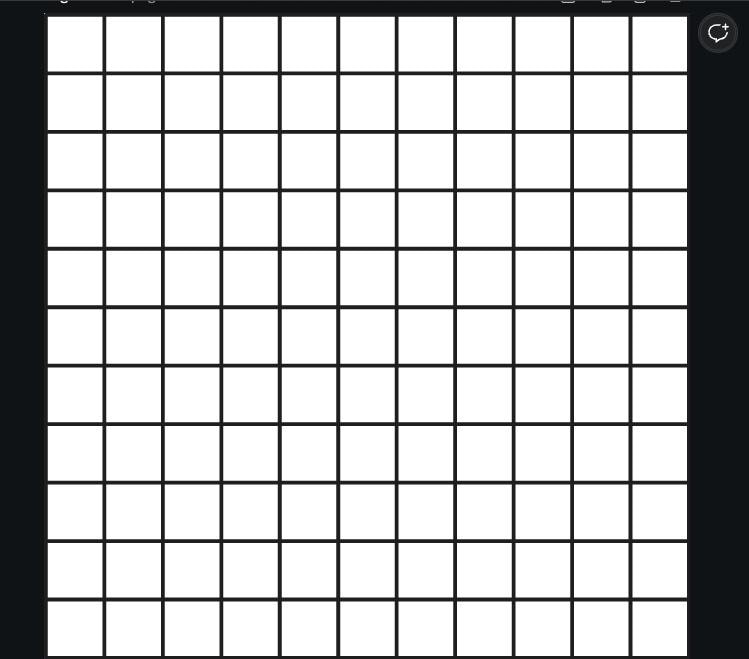
您剛剛展開的網格將用作臨時網格線。為確保您以後不會錯誤地選擇此網格,請單擊右上角的鎖定 按鈕。
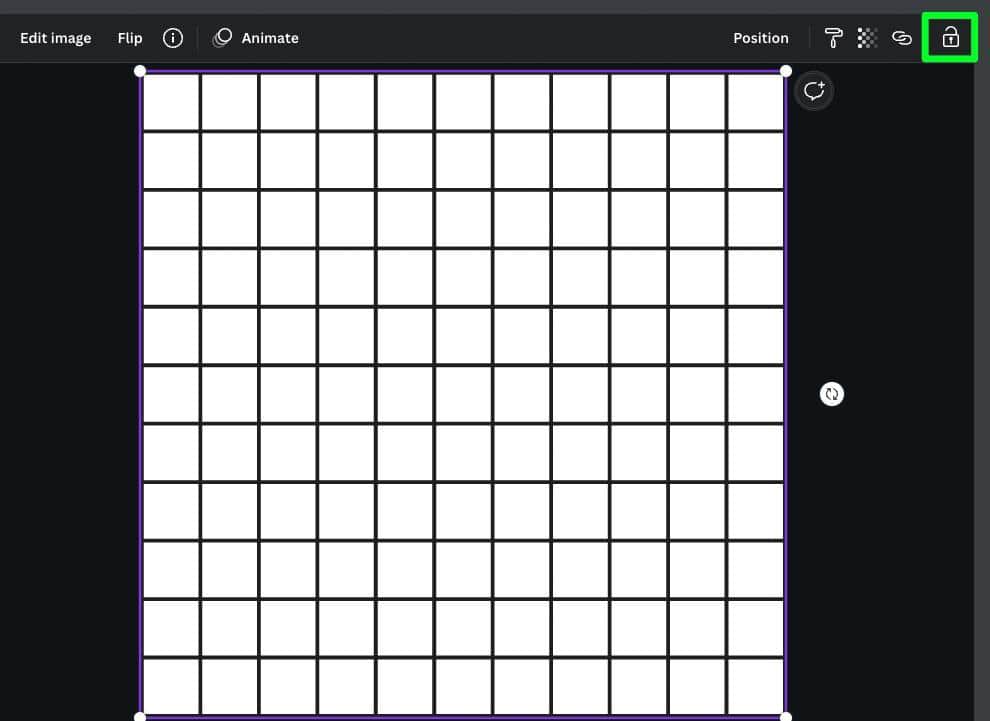
從這裡,您可以將基本形狀與臨時網格線對齊,以保持完美水平。
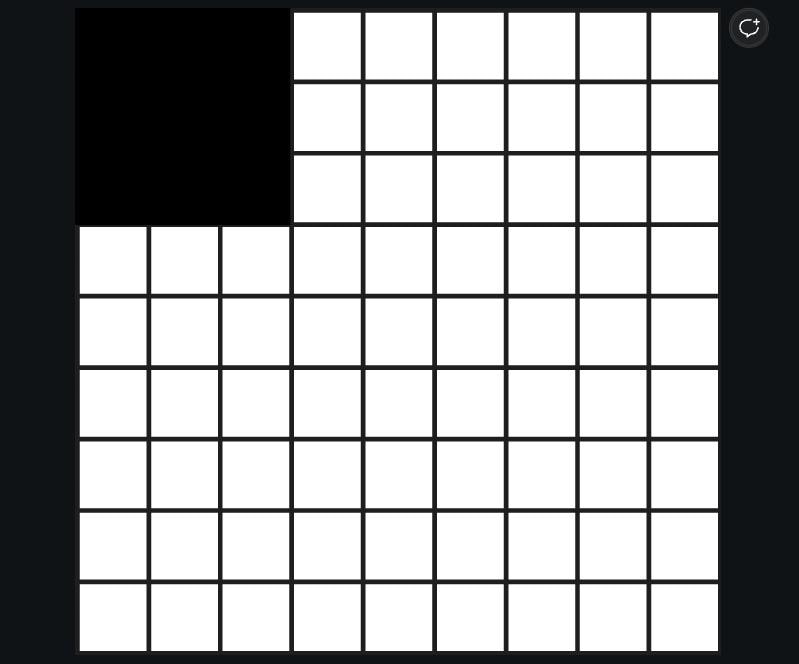
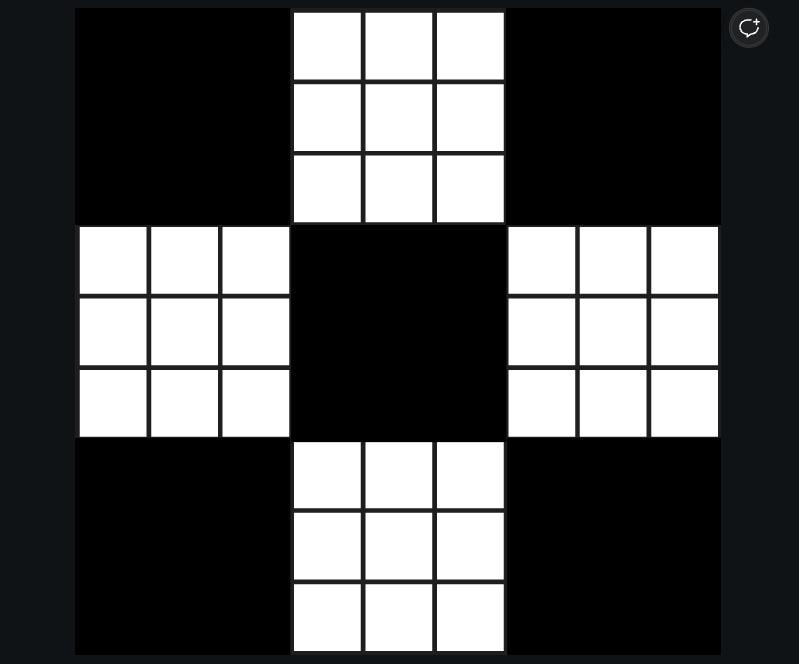
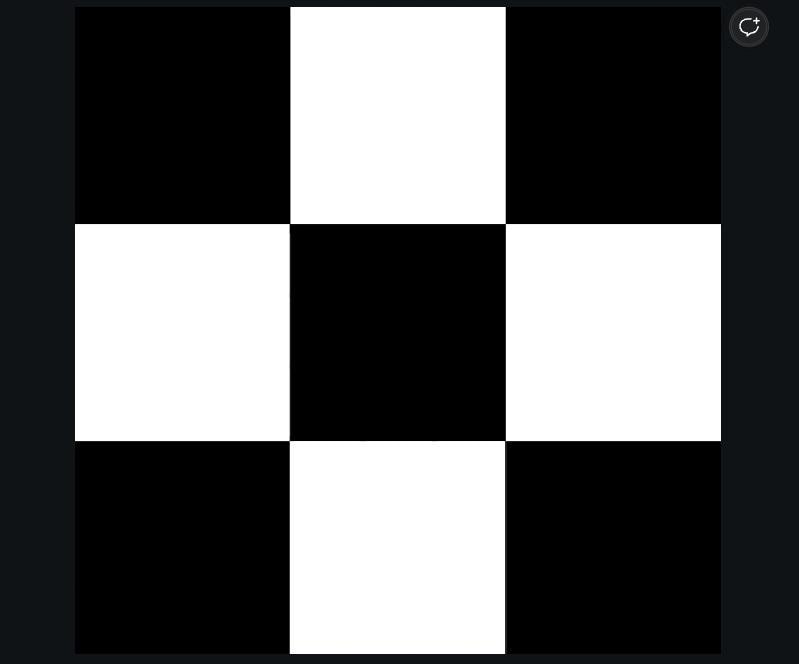
一旦你排列了足夠多的元素,你就可以選擇它們,用一個角手柄縮小選擇,然後使用網格線來幫助排列您的新設計。
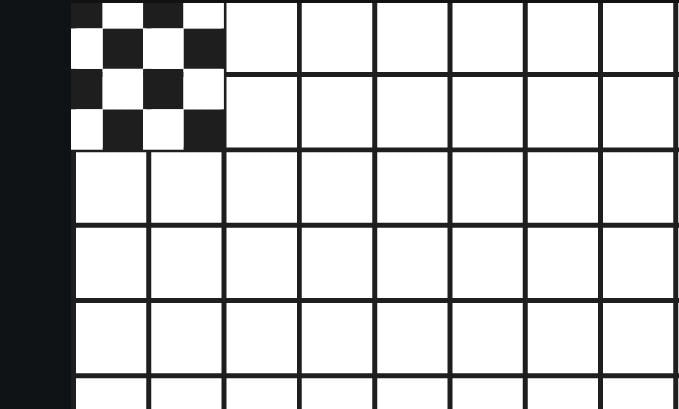
從這裡開始,只需要一些創造性的複制來創建一些看起來很酷的設計。
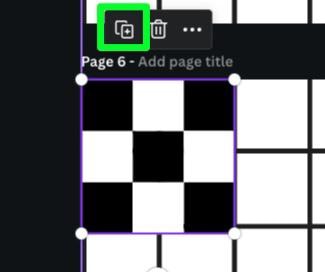
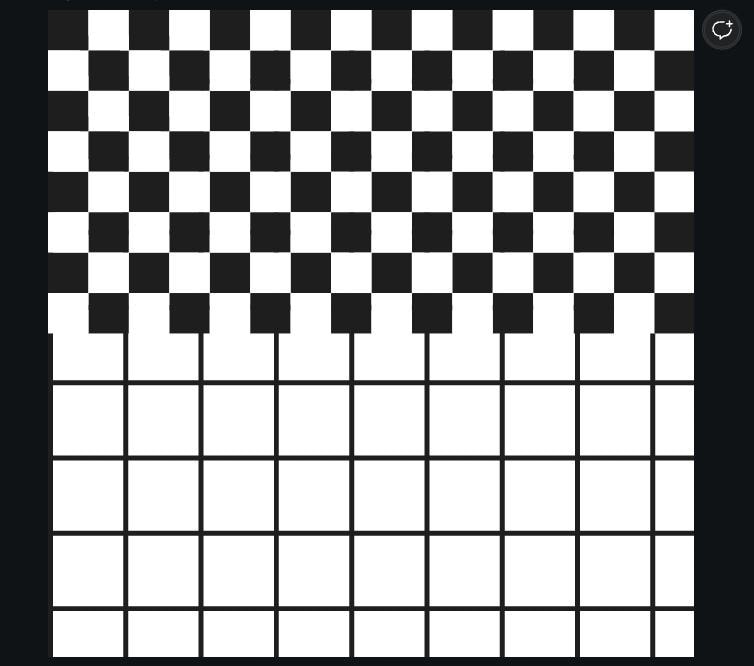
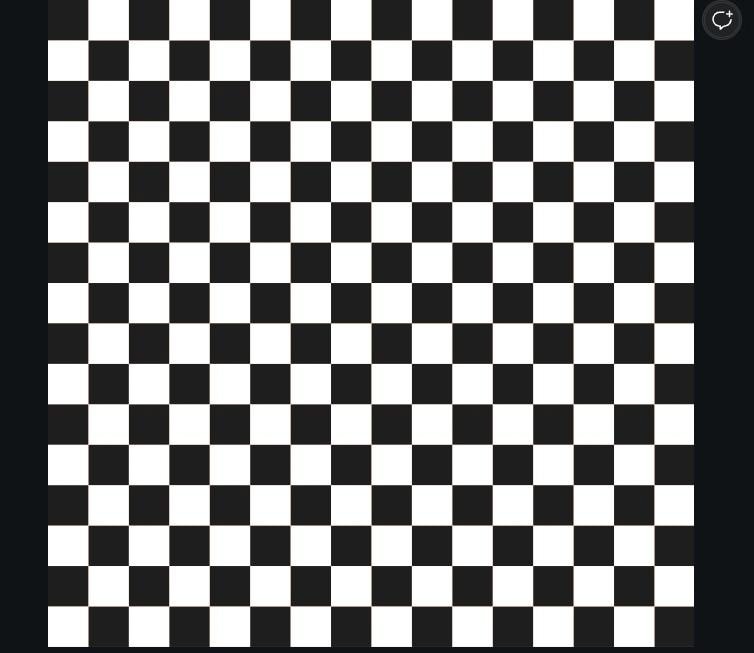
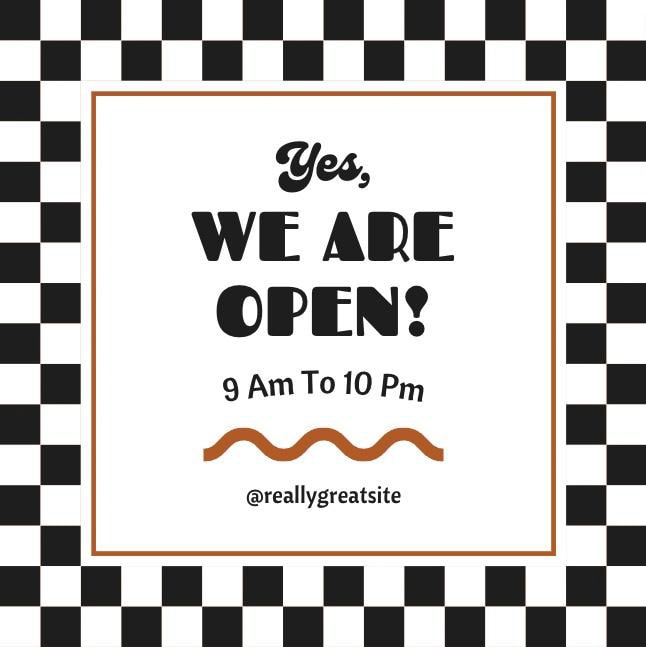
因此,無論您是要製作照片網格、可打印表格,還是日曆,都有許多不同的方法在 Canva 中製作漂亮的網格。
編輯愉快!