在 Photoshop 中對文本進行創意的一種方法是用圖像填充文本。這可以為文本賦予獨特的外觀和主題,並且比您預期的更容易創建!不需要選擇或複雜的工具。
讓我們看看它是如何完成的。
如何在 Photoshop 中用圖像填充文本
第 1 步:打開圖像
第一步是打開您想要用作文本填充的照片。為此,請單擊 Photoshop 開始屏幕中的打開 按鈕或前往文件 > 打開。
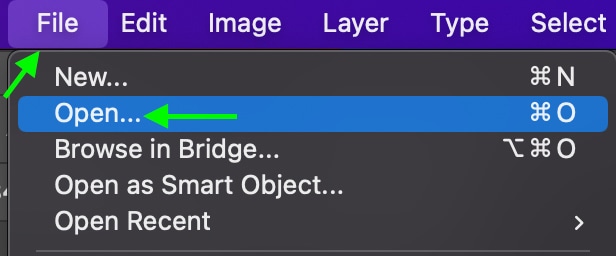
導入 將出現對話框,您可以在其中從文件中選擇圖像並單擊打開。在圖層 面板中,您會看到圖像圖層顯示為背景。
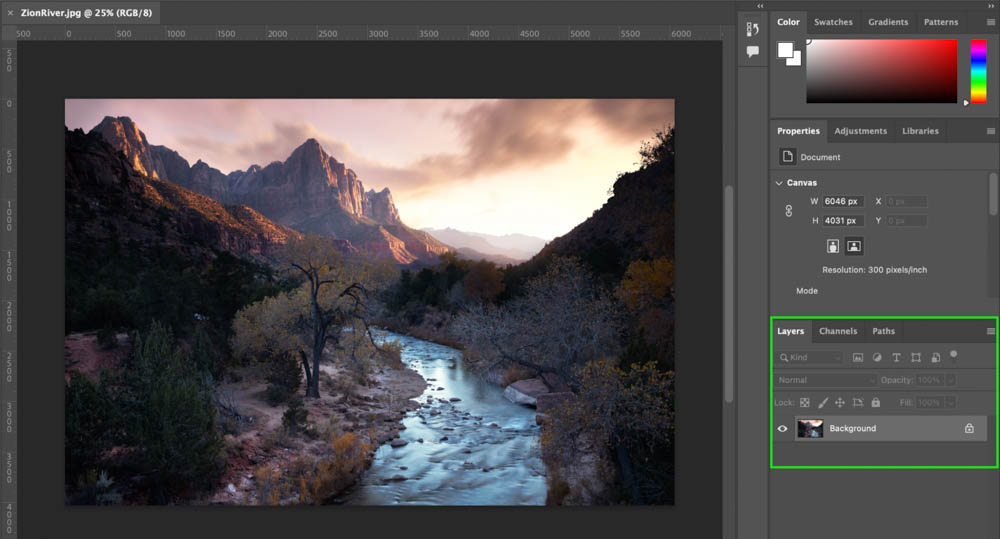
您需要解鎖背景圖層,因為必須解鎖所有圖層才能對其進行編輯。在層面板中點擊圖像層右邊的鎖圖標。
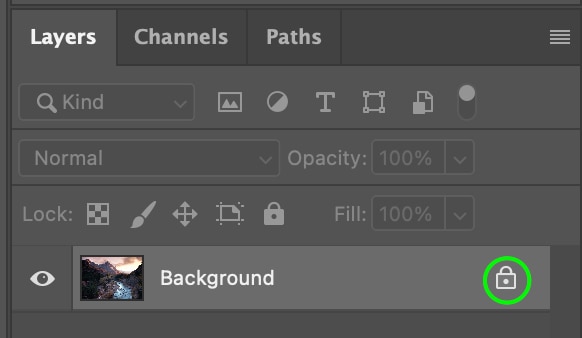
圖像層現在將在面板中顯示為層 0。
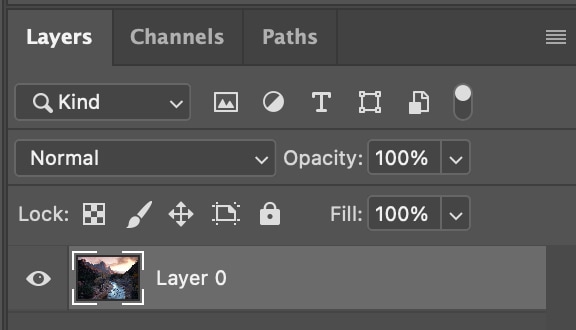
第 2 步:使用文字工具添加文本
現在,您可以使用文字工具 (T) 將文本添加到圖像中。
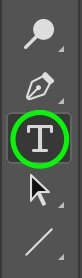
然後你可以點擊任意位置文檔以創建一個新的文本框並輸入您想要用圖像填充的一個或多個單詞。我將使用錫安這個詞,因為我使用的是我在錫安國家公園拍攝的照片。
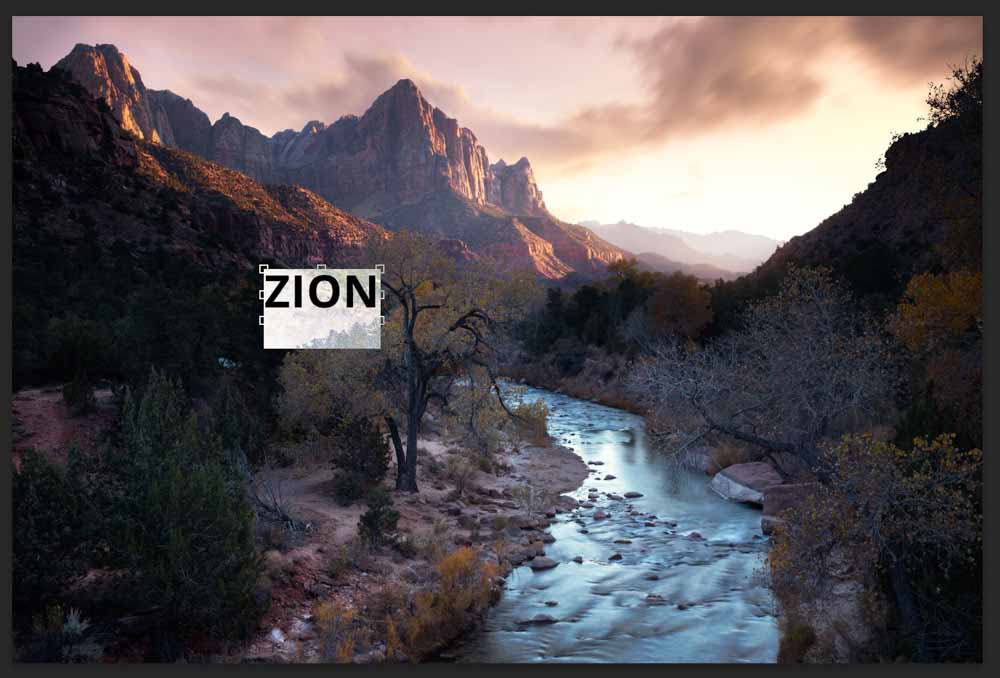
您會看到文字位於圖像上方。別擔心,您可以在下一步中移動和更改文本的外觀。
在圖層 面板中,您會看到位於圖像層上方的新文本層。
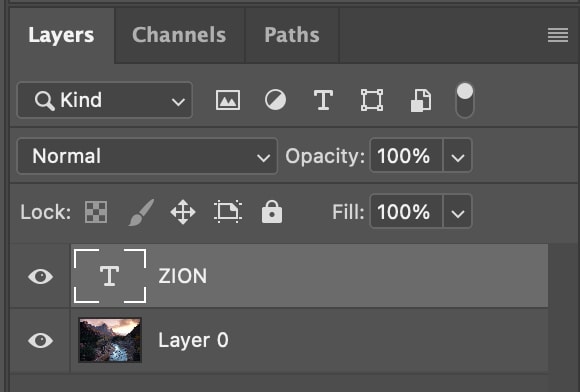
第 3 步:調整文本設置
為了達到最佳效果,您需要一個粗體字體 – 字體越粗,顯示的圖像越多。要選擇字體,請點擊選項欄中字體的下拉菜單。

從列表中的選項。
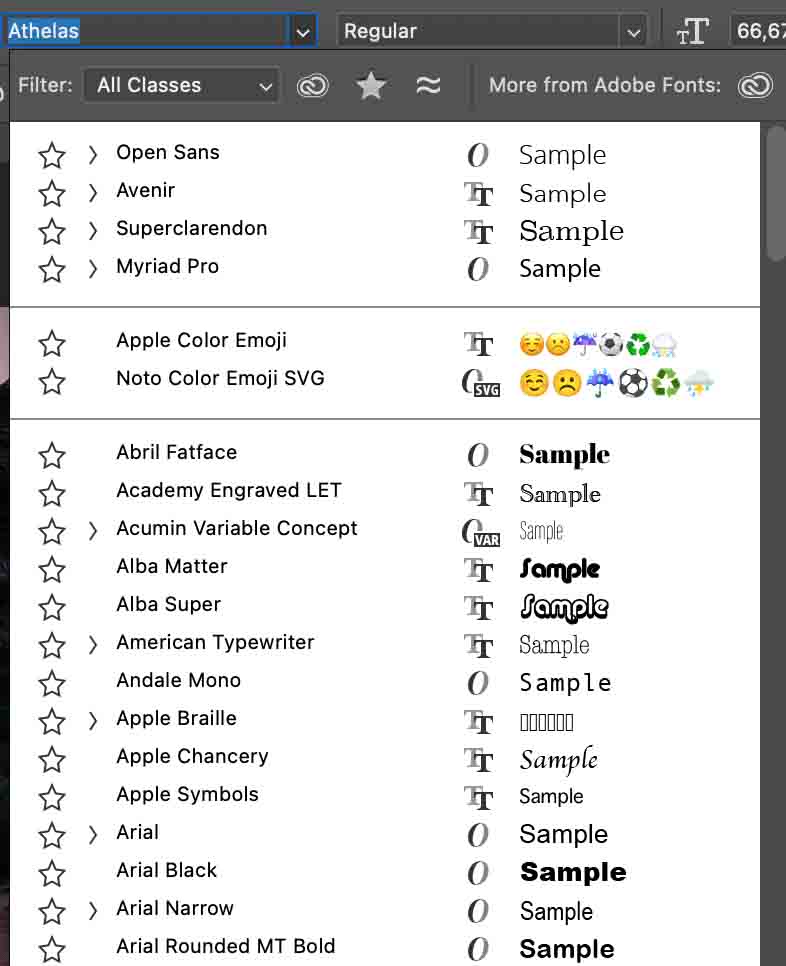
一些效果很好的字體是 Arial Black、Impact,甚至當樣式設置為 Bold 時默認的 Open Sans或 Extrabold。要使字體變為粗體,請單擊字體樣式下拉菜單並選擇粗體或超粗體。
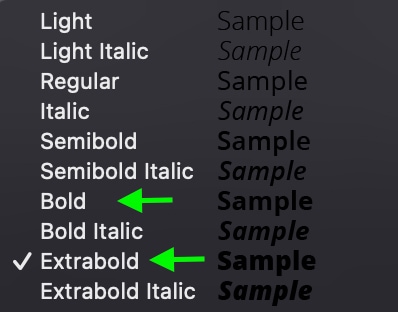
你還想把文字變大足以覆蓋要填充文本的圖像區域。要增加大小,請單擊大小旁邊的下拉菜單,選擇一個點大小,或在框中鍵入一個值。
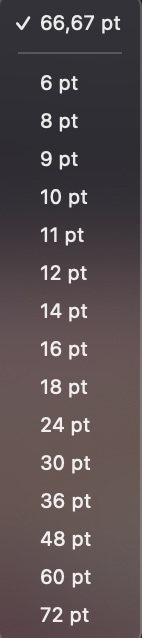
別擔心關於將文字完美地放在圖像上;您可以在下一步應用剪貼蒙版後執行此操作。
第 4 步:添加剪貼蒙版
現在文本已正確放置在圖像上,您可以在圖像和文本之間應用剪貼蒙版。
為此,您需要確保已通過單擊鎖定圖標解鎖圖層面板中當前鎖定的任何圖層層的右邊。如果您還沒有這樣做,現在就可以做。
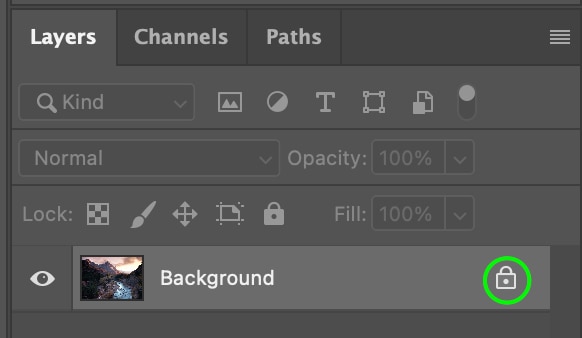
現在,將文本層拖到圖像層下方。
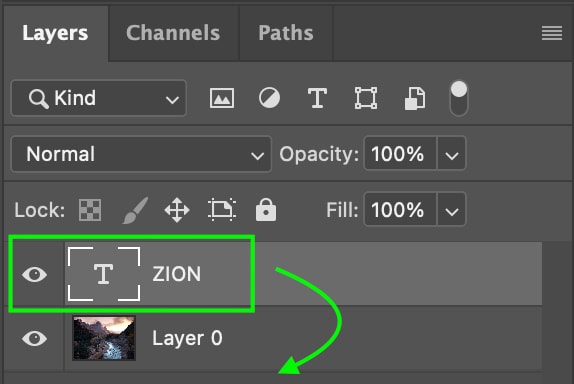
您只會看到圖像 – 看起來文本已經消失了。

然後,右鍵單擊或 Control +單擊圖像層並滾動直到您可以看到並選擇創建剪貼蒙版。
圖像將被“剪切”以填充文本層.

在圖層面板中,您會看到一個從圖像圖層指向文本圖層的小箭頭,代表剪貼蒙版。 p> 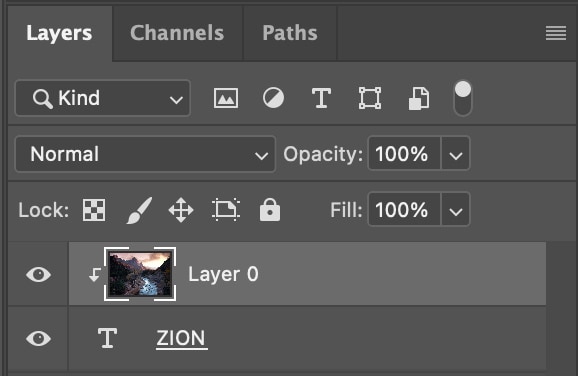
第 5 步:更改背景
從項目的這一點開始,背景將是透明的。您可以通過添加新的填充層並將其放置在文本和圖像層的後面來更改此設置,以便擁有彩色背景而不是透明背景。但是,如果您想要透明背景,請停在這裡並將您的項目導出為 PNG。
為此,前往圖層 > 新填充圖層 > 純色。
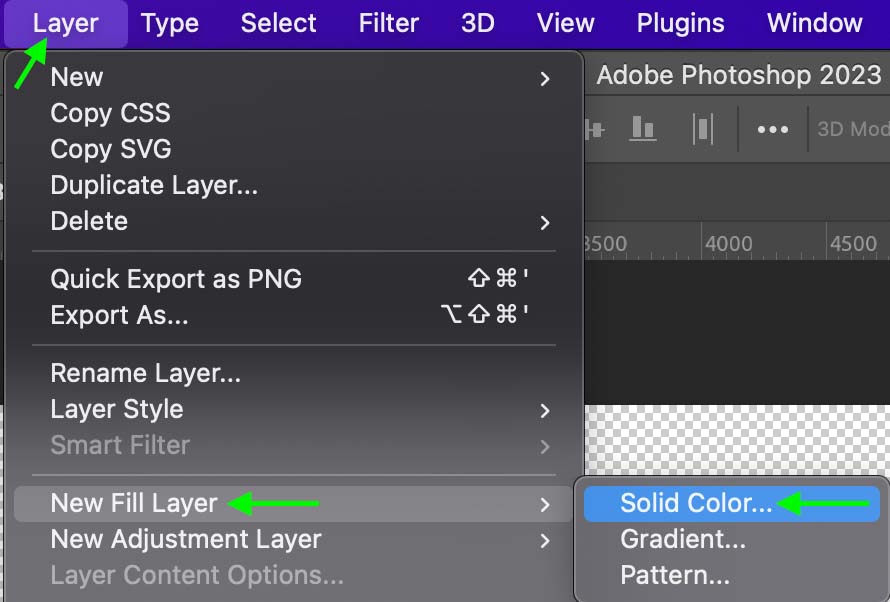
在出現的新圖層窗口中,您可以根據需要命名您的圖層,然後單擊確定。 p> 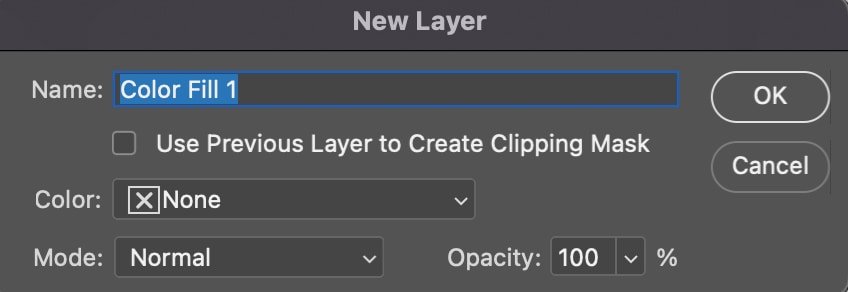
然後您會看到拾色器窗口出現。單擊您要填充圖層的顏色。
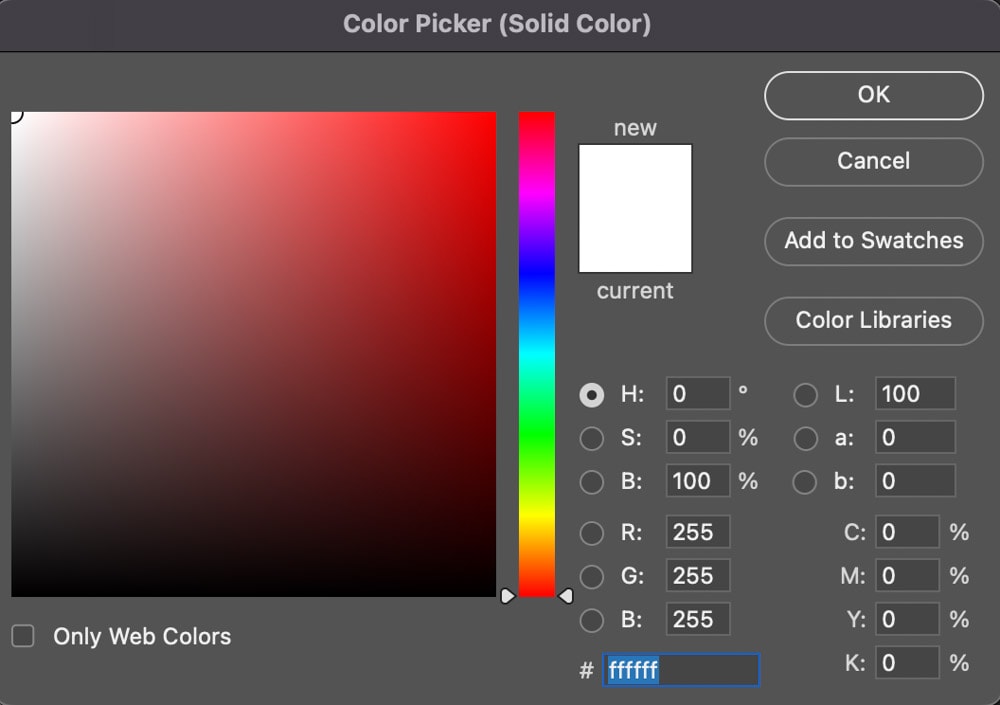
您會看到填充層當前覆蓋了項目的文本和圖像。這是因為圖層當前位於圖層面板的頂部。要將圖層放在圖像和文本後面,請單擊並將其拖動到堆棧底部。
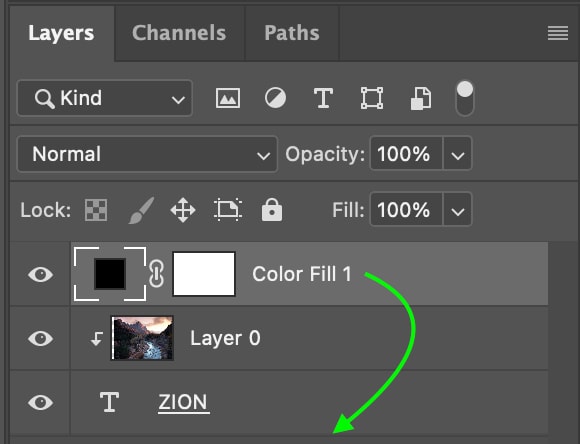
現在,帶有裁剪圖像的文本將出現在填充層的前面,構成背景的純色。

您可以隨時更改顏色,方法是雙擊圖層面板中的圖標並選擇一個來自顏色選擇器窗口的新顏色。
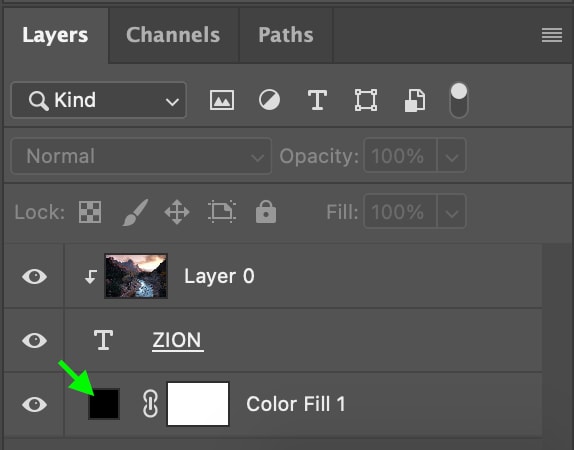
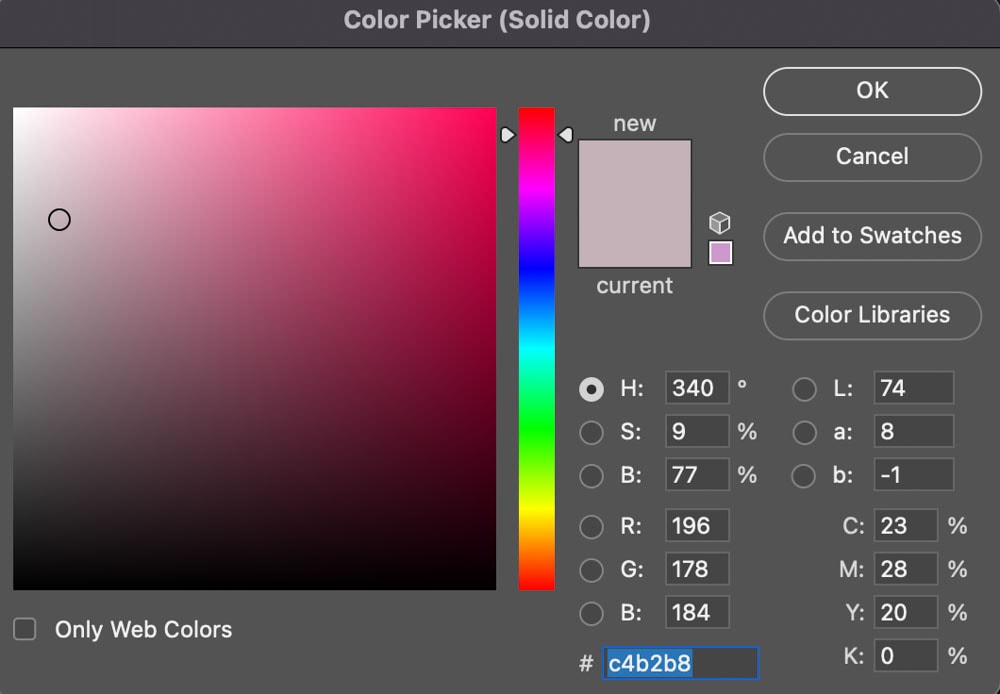
背景顏色wi將更改為您選擇的新顏色。

第六步:添加陰影
最後可以給文字添加陰影作為收尾觸碰。陰影位於文本本身之外,有助於文本在您選擇的任何背景下脫穎而出。它還有助於為項目提供額外的真實感和風格。
要添加投影,請前往圖層面板並雙擊文本 圖層。
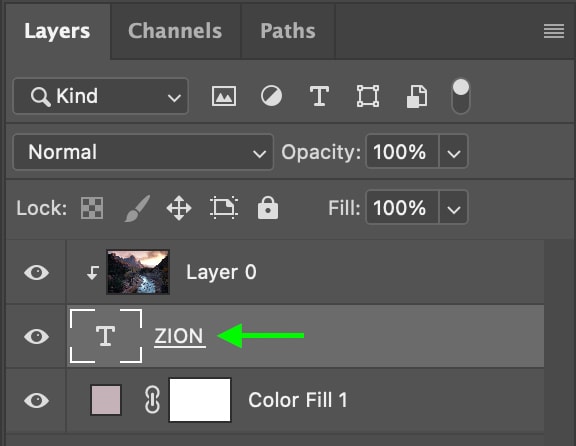
圖層樣式窗口將出現各種設置。在左側,單擊列表底部附近的Drop Shadows 框。
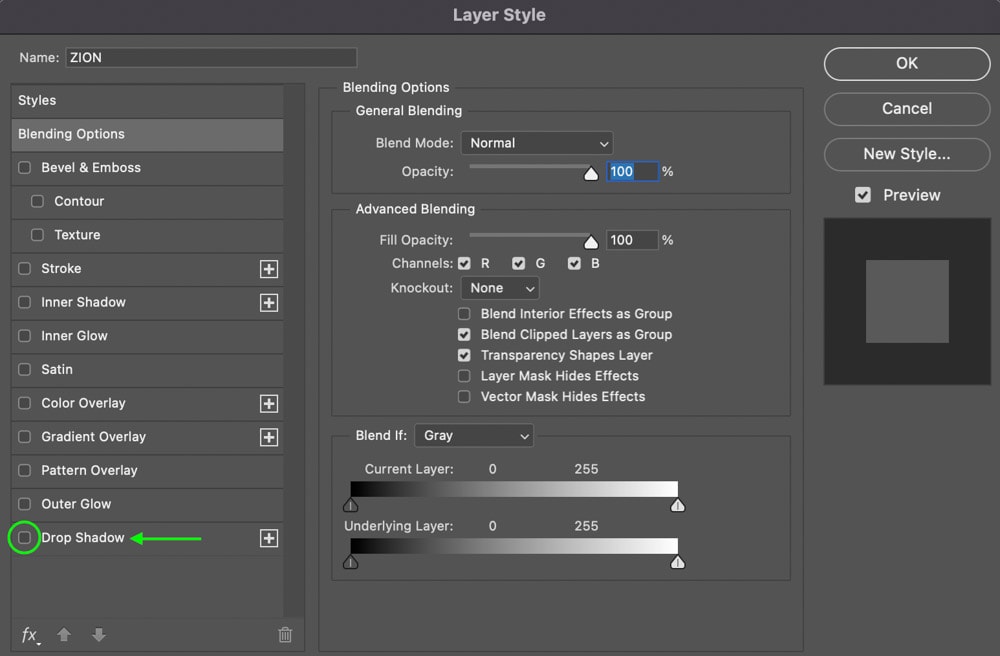
你會看到各種設置將以不同的方式調整陰影。您需要關注的主要設置是不透明度、與文本的距離、大小,這將柔化陰影, 角度和傳播。
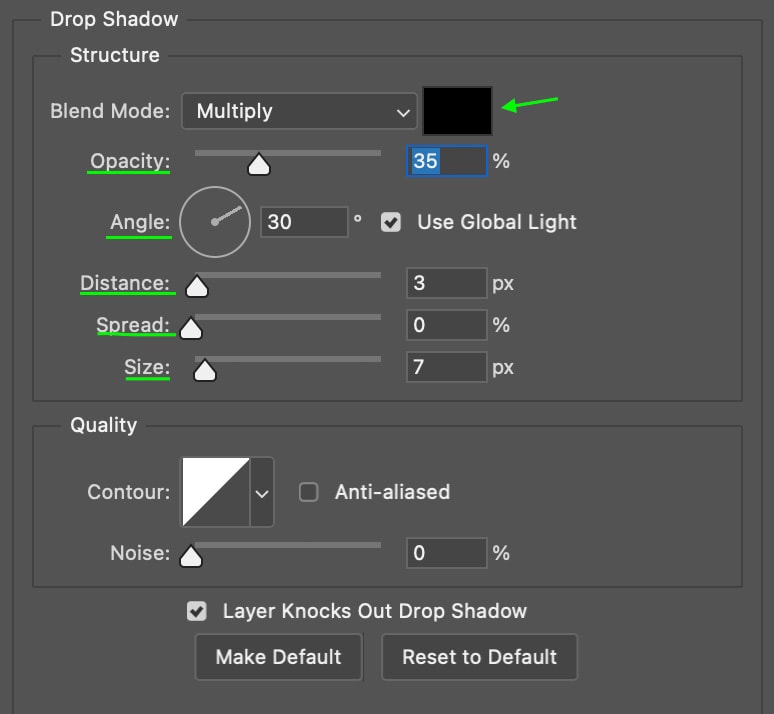
根據需要調整這些。對於我的項目,我將在文本後面使用更微妙的陰影,以幫助它在背景中脫穎而出。
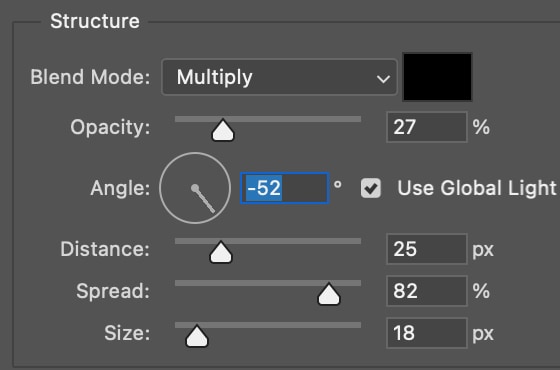

你有文本它背後的形象。在下一節中,您將學習如何在不移動文本的情況下從文本內部重新定位圖像。
如何在 Photoshop 中的文本層內移動圖像
您可能想要返回並移動圖像,以便圖像的不同區域顯示為文本的填充。為此,前往圖層面板並單擊圖像 圖層。
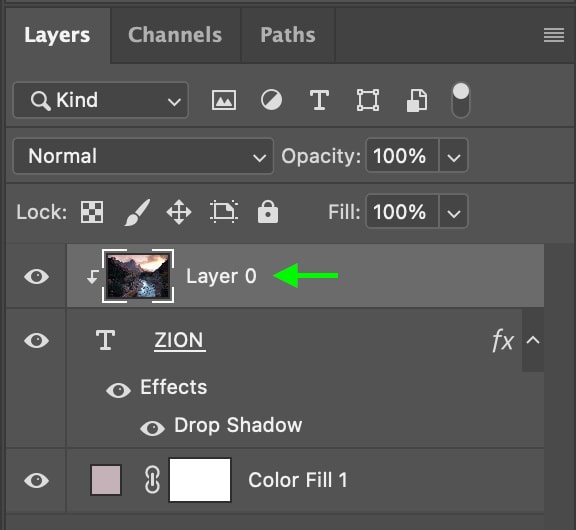
然後,點擊移動工具 (V)。
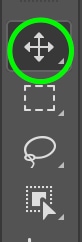
單擊圖像層並拖動光標,直到您對位置滿意為止。如果願意,您也可以返回並重新調整陰影。我想要一個更柔和的陰影,所以我增加了大小滑塊並調整了角度以產生最終效果。

如果需要,您可以將文檔中的文本居中使用Control + A (Win) 或 Command + A (Mac)選擇整個畫布,然後單擊選項欄<中的垂直和水平中心圖標/強>。

這將立即使您的文本在文檔中居中。

現在,效果完成了。您可以按原樣導出文本或將其用作項目的基礎。如果您不確定如何結束項目,可以查看我在 Photoshop 中保存圖像的指南!