Lightroom 中喜怒無常的綠色編輯風格是我最喜歡的帶有樹葉或深藍色和綠色圖像的風格之一。這種非常簡單的效果主要依賴於 HSL 調整將它們結合在一起,以及您將在此處學習的一些關鍵對比度調整。在本教程結束時,您將知道如何為自己創建這種編輯風格並將其保存為預設以供以後在其他照片中使用!
如何在 Lightroom 中獲得喜怒無常的綠色外觀
第 1 步:校正曝光
第一步是將圖像校正為最自然的曝光,使
從在 Lightroom 的開發 模塊中打開圖像開始,轉到基本 tab 在右側的面板上。在這裡,您可以調整曝光、對比度、高光、陰影、白色、 > 和黑人。
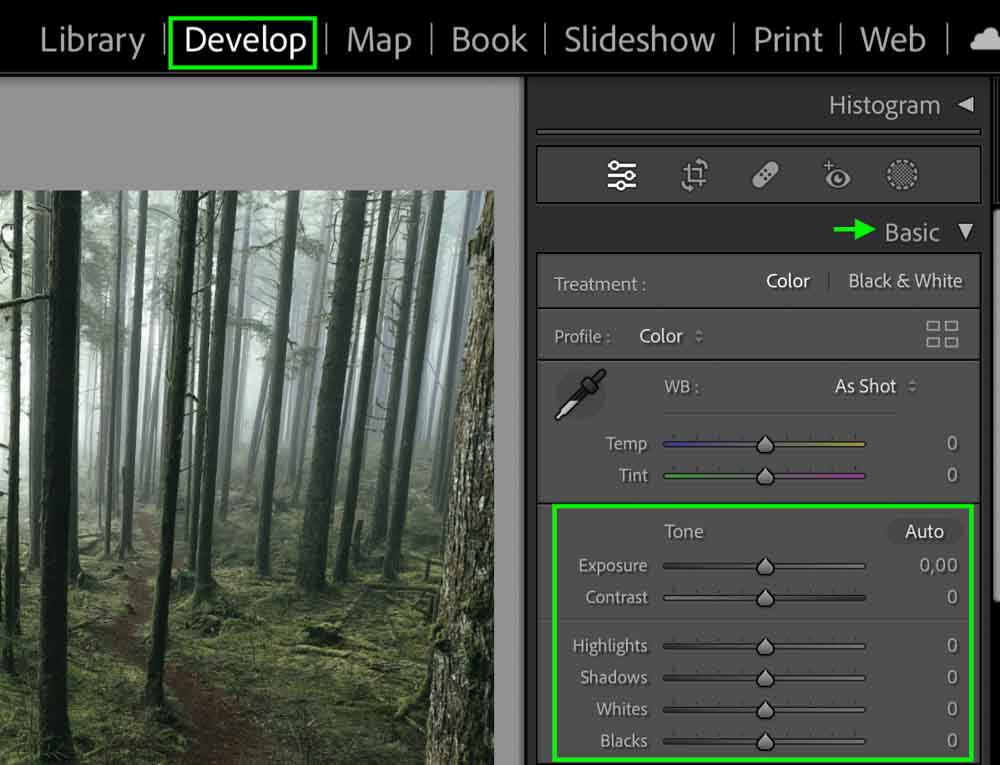
每張照片都有不同的需求,因此請進行任何調整以使圖像達到平衡、自然的曝光。對於我正在使用的示例,我將稍微增加曝光、高光和陰影。我還會稍微對比一下。
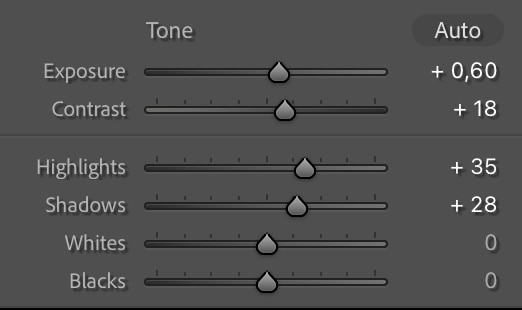

您也可以按自動按鈕讓Lightroom自動調整曝光,然後根據需要進一步調整曝光設置。
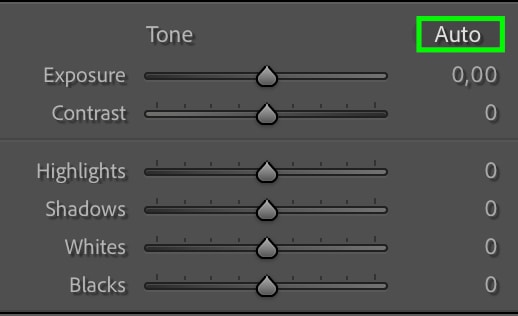
第2步:編輯色調曲線
喜怒無常的效果主要來自調整色調曲線,另一種設置曝光、陰影和高光的方法。前往色調曲線標籤,就在“基本”標籤下方。
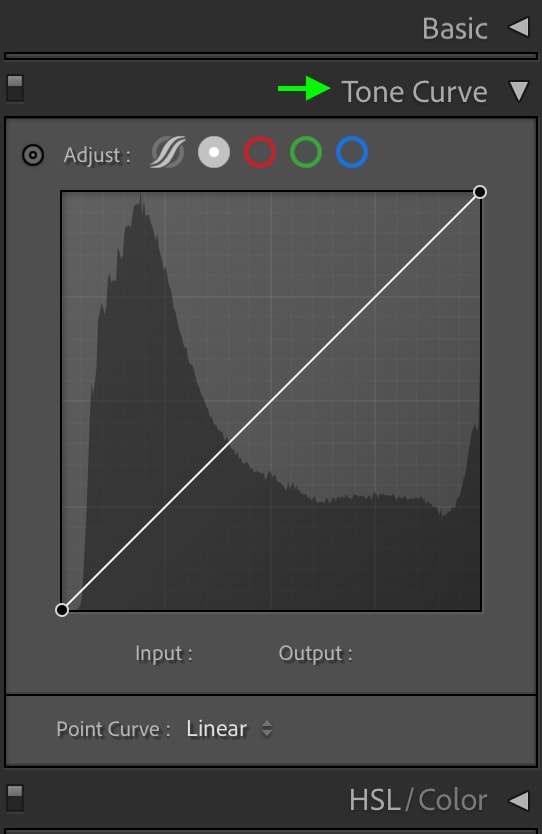
您可以選擇色調曲線上方的幾個圖標來查看不同版本的色調曲線。現在,我將使用 Point Curve,即左數第二個圖標。單擊,您將看到點曲線。
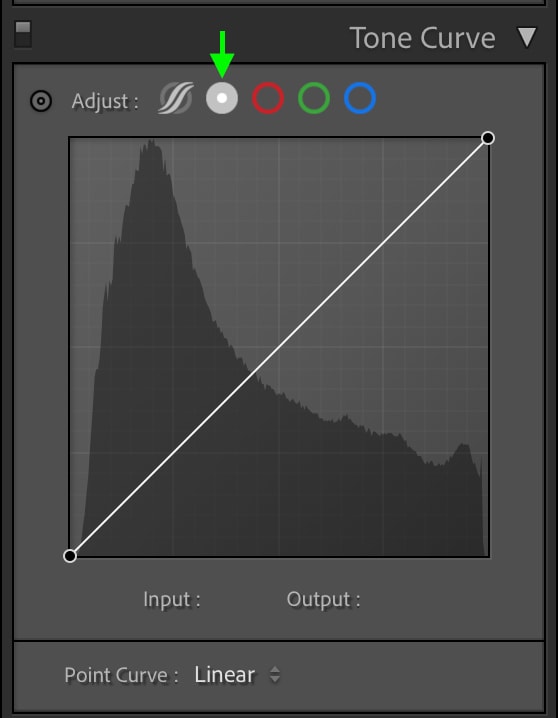
首先,我們點擊黑點,也就是一直在左邊的點,然後向上拖動圖的邊緣。
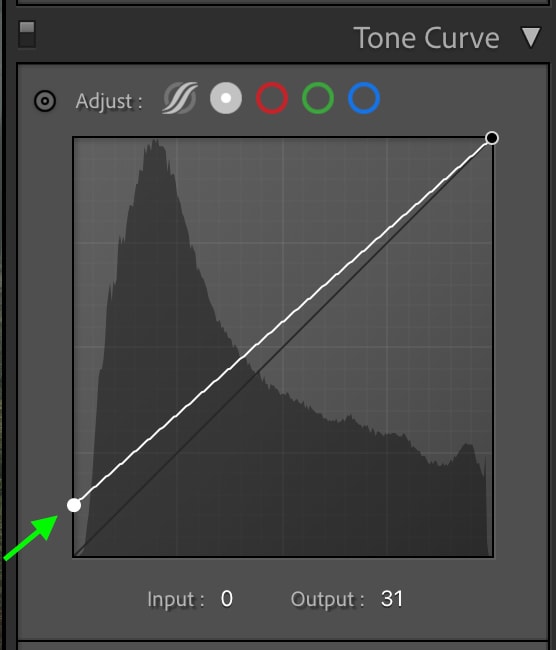
這將提升圖像中的黑色基點,創造出更加無光澤的外觀。

然後您可以通過在色調曲線的陰影區域添加另一個點來增加一些對比度,該點將位於第一個點的右側,然後將其稍微向下拖動。
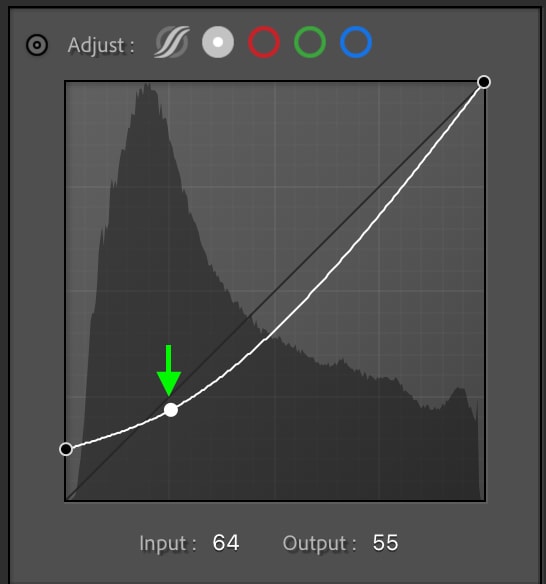
這將降低圖像中的陰影,增加你在啞光黑色時失去的對比度。

最後,您可以在位於中心的曲線中點上添加另一個點。稍微向上拖動點以使中間調變亮,使圖像整體不會太暗。這只是在不洗掉照片的情況下增加了對比度。
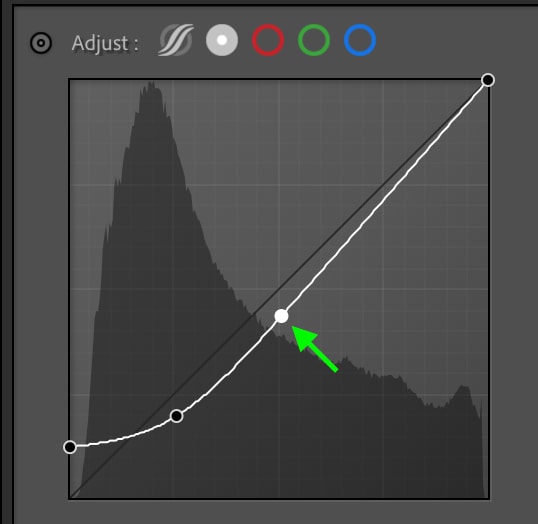

您可以繼續調整色調曲線,添加或更改點直到您喜歡為止圖像的外觀,但是這幾點為您提供了一個良好的基礎,可以為您打造黑暗、喜怒無常的外觀。
第 3 步:使用藍色色調曲線調整色溫
色調曲線還可用於編輯陰影、高光和中間調中的不同顏色。這是我們調整顏色以產生戲劇性綠色效果的一種方法。從色調曲線上方的選項中,選擇藍色圖標以查看藍色色調曲線。
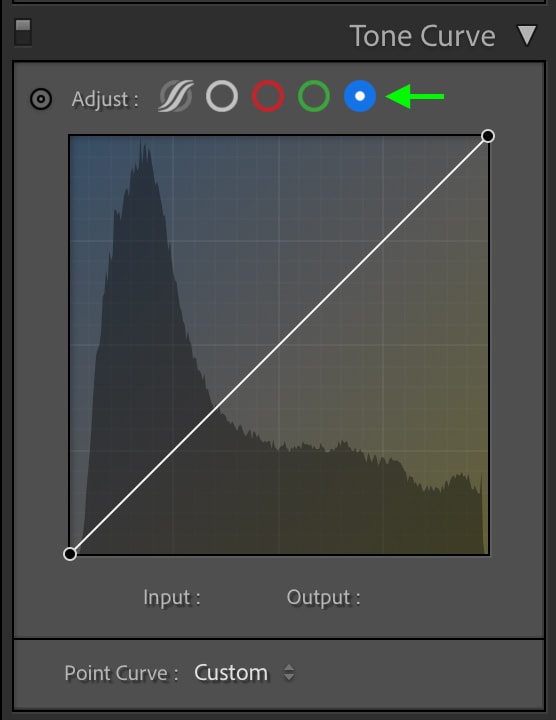
你會注意到正方形的頂部是藍色而底部是黃色,這意味著向上拖動錨點會添加藍色,向下拖動會添加黃色。首先,在靠近水平線右上角的高光區域添加一個錨點,並將其向上拖動到水平線上方一點。
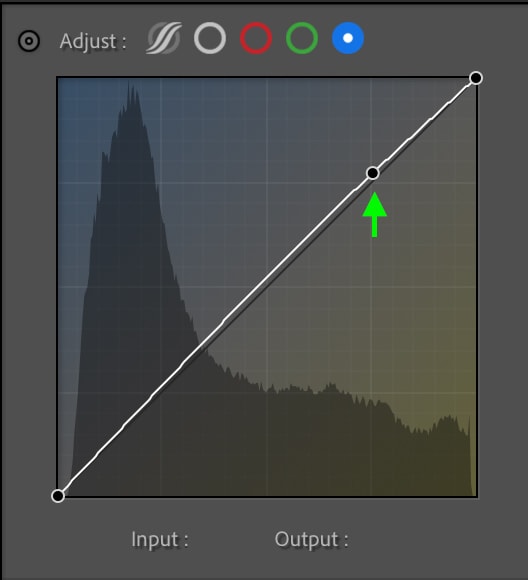
這將為高光添加一絲藍色,有助於營造喜怒無常的外觀。

添加另一個錨點水平線的左中部分,代表中間調陰影,然後向下拖動。
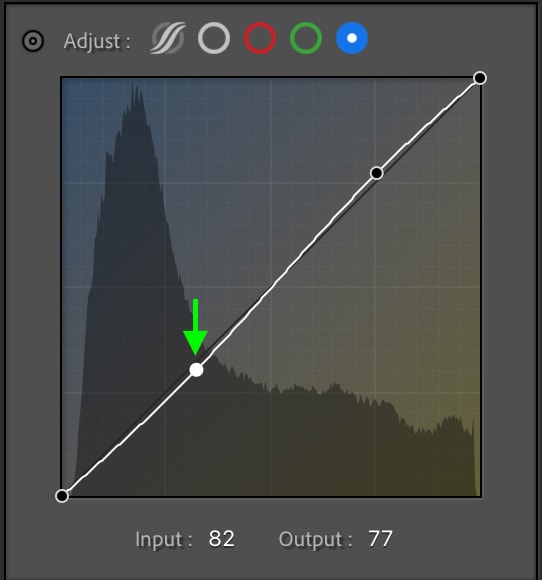
這將使中間色調陰影變暖並平衡我們添加的冷色調

第四步:使用綠色調曲線添加顏色
下一步,點擊k 曲線上方的綠色圖標可查看綠色色調曲線。
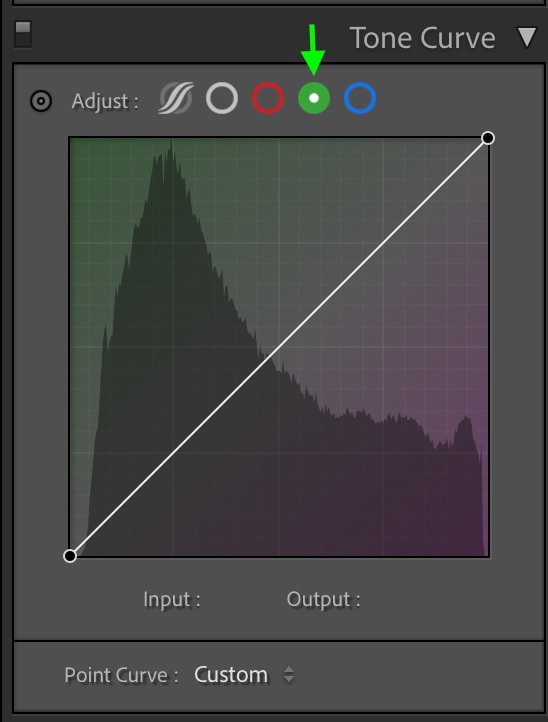
在這裡你會看到頂部是綠色,底部是紫色,因為這些是該曲線將影響的兩種音調。
首先向高光區域添加一個錨點,然後將其稍微向上拖動以添加綠色。
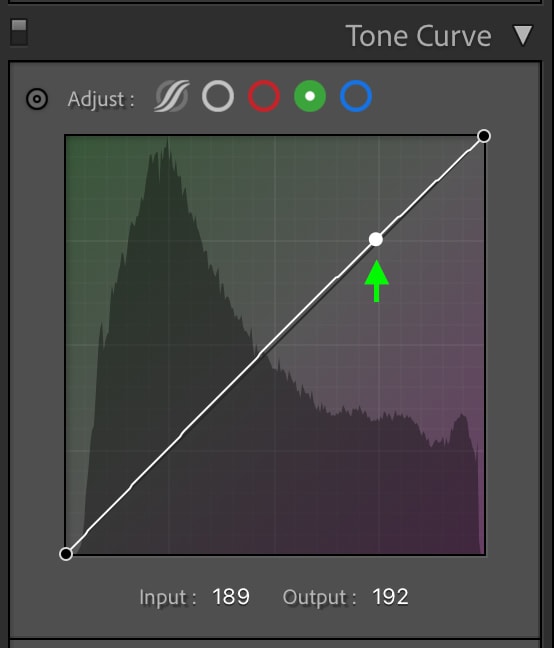
你可以在中點添加一個點並將其稍微向上拖動。
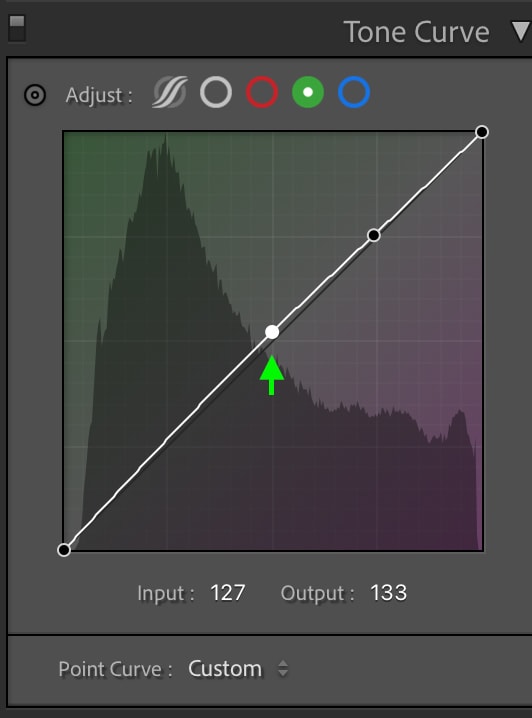
我們之前添加到高光中的綠色調和藍色將有助於創造深林綠色,使此編輯獨一無二。

到目前為止,圖像可能看起來太飽和了——但別擔心。我們可以在下一步調整飽和度。
第五步:調整HSL
HSL是指圖像的色相、飽和度和亮度。調整幾種顏色的 HSL,您會看到喜怒無常的綠色效果栩栩如生。
HSL 位於色調曲線和顏色分級選項卡之間。您會看到一個顏色列表,並在頂部看到用於查看Hue、Saturation、Luminance 或All<的選項/強>。
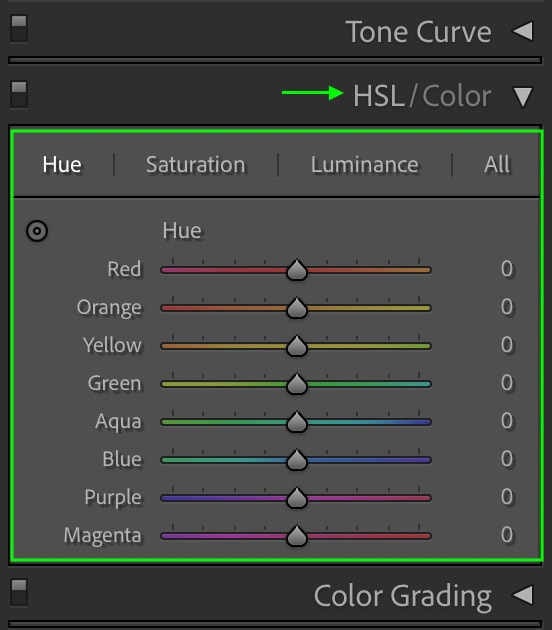
使用 HSL 最有用的方法是對要調整的特定顏色進行採樣。單擊 HSL 選項卡左上角的圖標,然後將鼠標懸停在圖像中的顏色上。
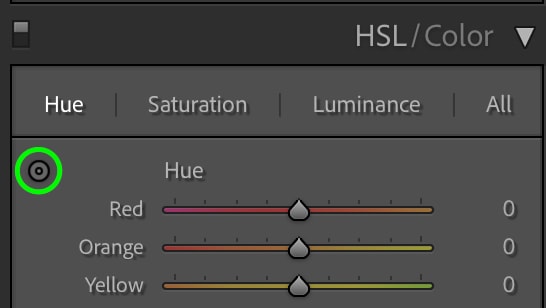
當您將鼠標懸停在圖像上時,您會看到顏色在HSL面板。然後您就會知道要編輯哪種顏色(或多種顏色)。否則,您可以簡單地使用綠色滑塊,這是我們今天要關注的顏色。啟用樣本選項後,您可以單擊並向上或向下拖動光標以編輯所選顏色的色調、飽和度或亮度。否則,如果您希望獲得相同的結果,您可以手動拖動滑塊。
要開始此調整,請單擊頂部的Hue 以打開“Hue”選項卡。
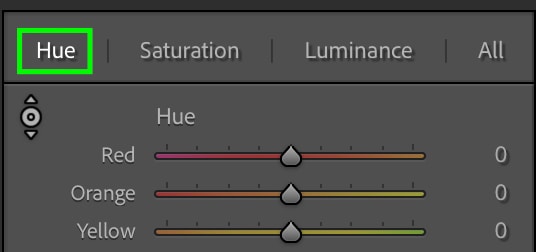
將綠色 滑塊上的切換開關稍微向黃色拖動,為圖像中的綠色調添加暖色,這將進一步幫助營造喜怒無常的綠色.
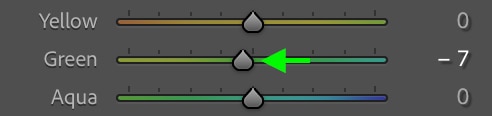
現在您可以通過單擊面板頂部的飽和度 前往“飽和度”選項卡。
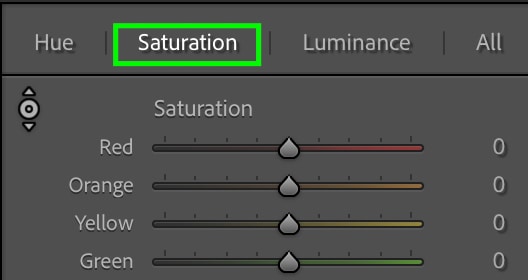
然後您可以拖動滑塊上的開關來更改顯示的顏色的飽和度。對於這個例子,我們將主要使用綠色。要獲得柔和、喜怒無常的效果,您可以降低飽和度。
向左拖動綠色滑塊,因為這會降低綠色的飽和度。
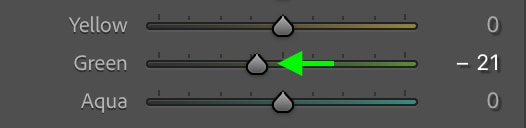
如您所見,圖像現在比以前飽和度低得多。

第 6 步:調整顏色分級
下一步,移動在 HSL 下方的“顏色分級”選項卡上,您可以在其中找到為高光、陰影和中間調添加顏色的工具。
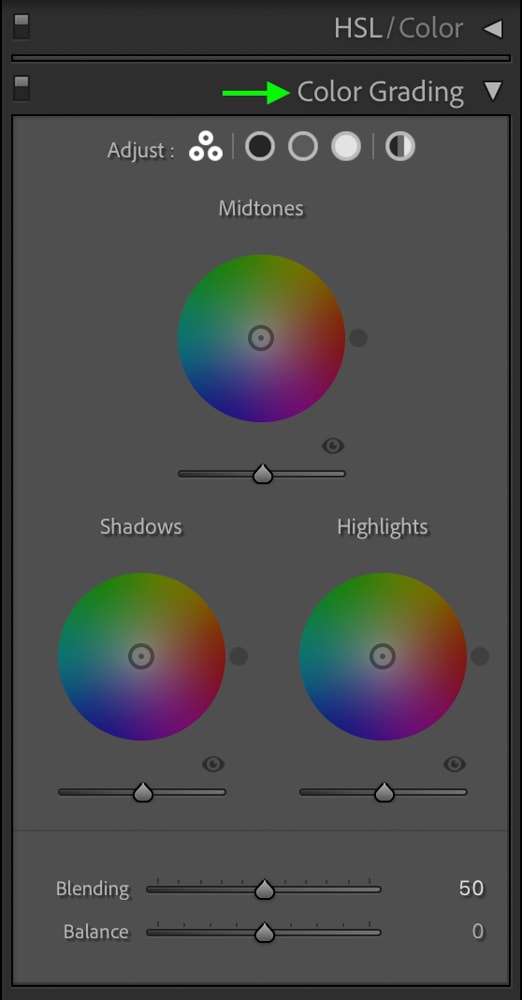
點擊陰影下圓圈中心的開關並將其拖向藍綠色。通過使切換按鈕比圓圈外側更靠近中心來保持低飽和度。
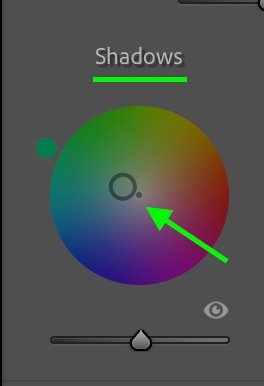

然後,拖動亮點<的開關/strong> 轉向黃綠色,為高光增添一點溫暖。
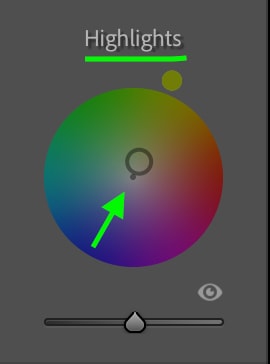

第 7 步:調整亮度
如果您願意,還可以調整陰影、高光、或中間調。您可以使用圓圈下方的滑塊從顏色分級標籤執行此操作。
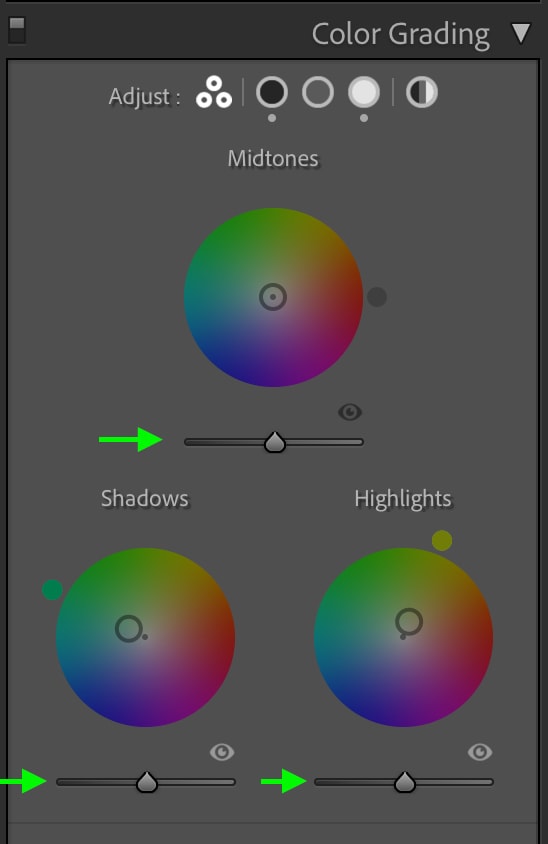
對於這個例子,我會降低陰影的亮度,然後增加高光的亮度。
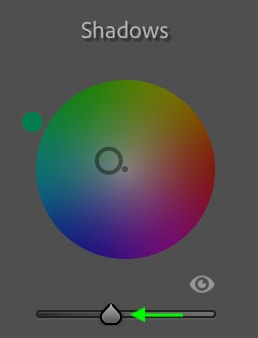
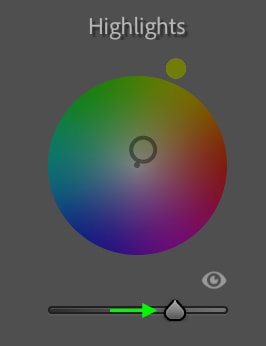
這將為圖像添加最後一點對比度,並有助於營造喜怒無常的效果。

第 8 步:添加暈影模糊
為獲得喜怒無常的綠色效果,您可以進行的最後調整是為照片的邊緣添加暈影模糊。您可以在效果 選項卡下找到暈影設置。
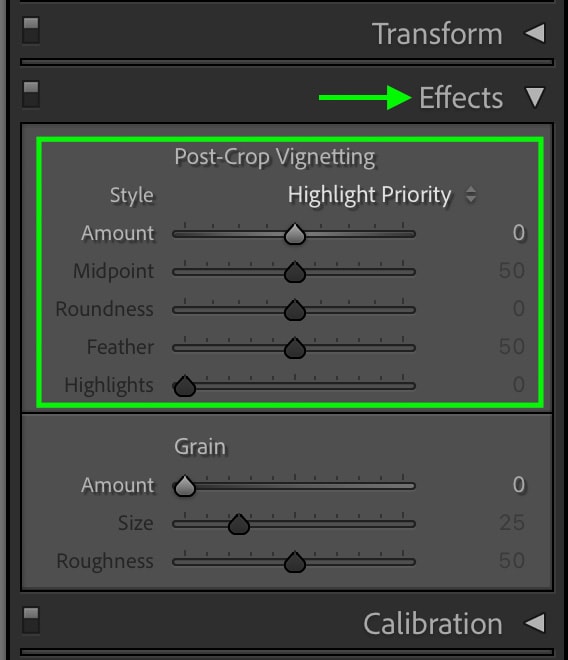
要使邊緣變暗,拖動數量滑塊上的開關向左(向右拖動會使邊緣變亮)。
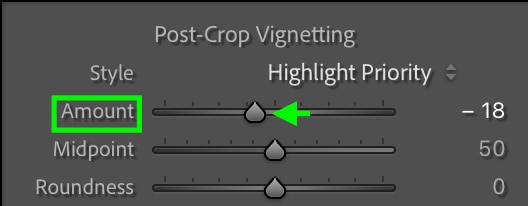
您會注意到圖像的邊緣變暗了。


 之後
之後
你現在已經創建了一個喜怒無常的綠色效果。如果願意,您可以將這些調整保存為預設,以便稍後通過前往開發>新預設來應用於其他圖像。
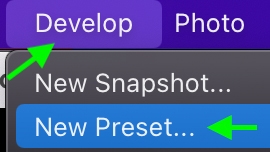
在出現的窗口中,您可以命名您的預設並選擇您想要保留在預設中的調整-確保您在上述步驟中所做的所有調整都是選中。
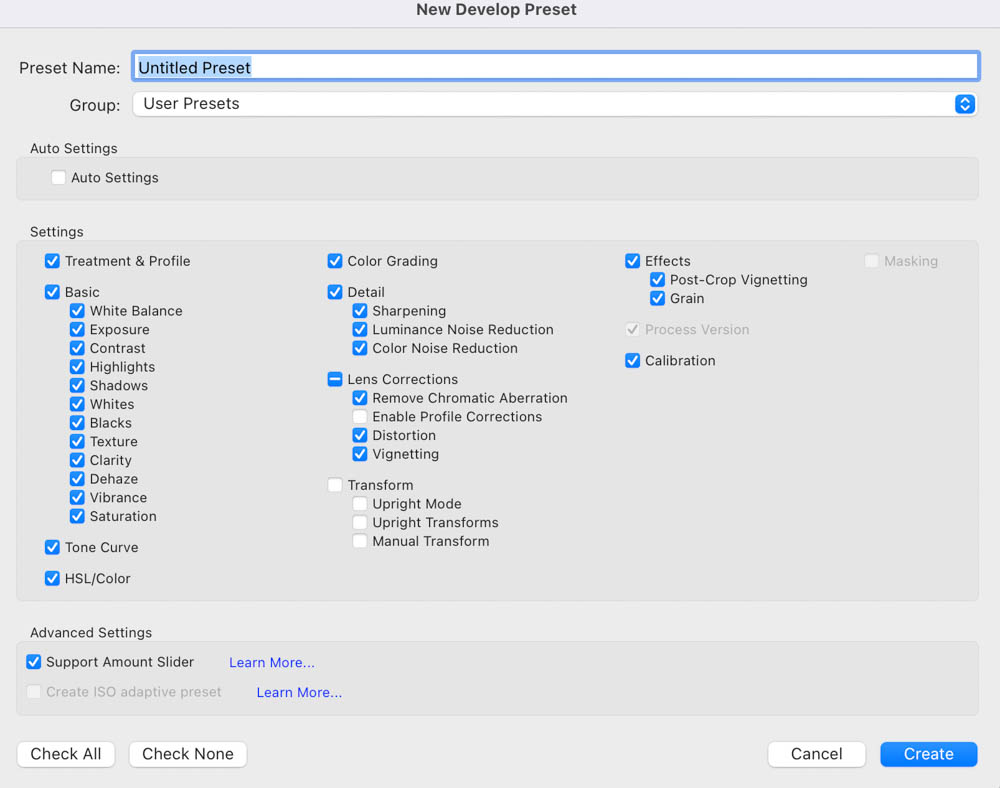
單擊創建,您可以隨時通過應用深綠色和喜怒無常的綠色預設來重新創建喜怒無常的綠色效果。