無論您是想讓逆光照片看起來更生動,還是想為另一個項目中的圖形創建剪影,都可以通過兩種簡單的方法在 Photoshop 中製作剪影。
在本教程中,您您將首先學習如何將照片變成剪影圖形以用於其他項目。在第二個示例中,您將看到如何通過使背光照片的特定區域變暗來創建看起來更逼真的輪廓。讓我們開始吧!
如何從照片創建圖形剪影
要製作圖形剪影,您需要選擇主題並應用黑色填充層。

此方法非常適合在照片上四處移動輪廓或在不同項目中使用最終圖形。
第 1 步:使用“選擇主題”選擇您的主題
製作剪影時,您需要做的第一件事是選擇要剪影的人物或物體。最簡單的方法之一是使用 Photoshop 的 AI。
為此,首先,選擇工具欄中的快速選擇工具(W) 。
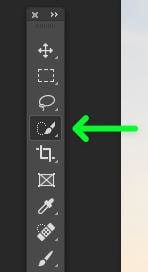
在圖片上方的選項欄中,打開選擇主題旁邊的下拉菜單。將向您提供兩個選擇:設備 和雲。
如果您在線,請選擇雲。這將為您提供更準確的選擇。
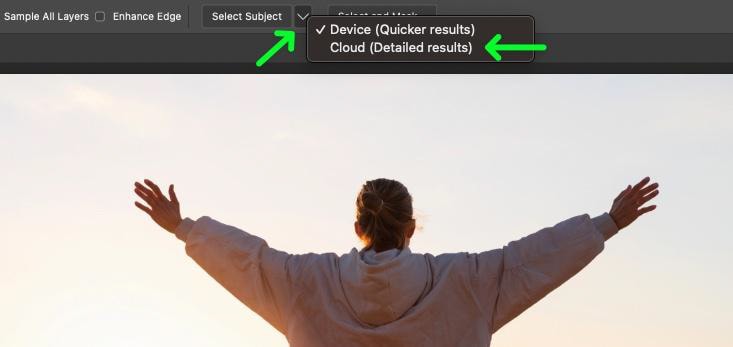
準備就緒後,點擊選擇主題。 Photoshop 的 AI 會自動找到大部分主題周圍的邊緣。這可以通過你的主題周圍的“行進的螞蟻”來證實。
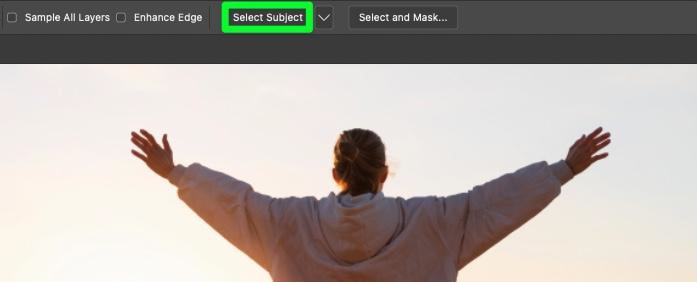
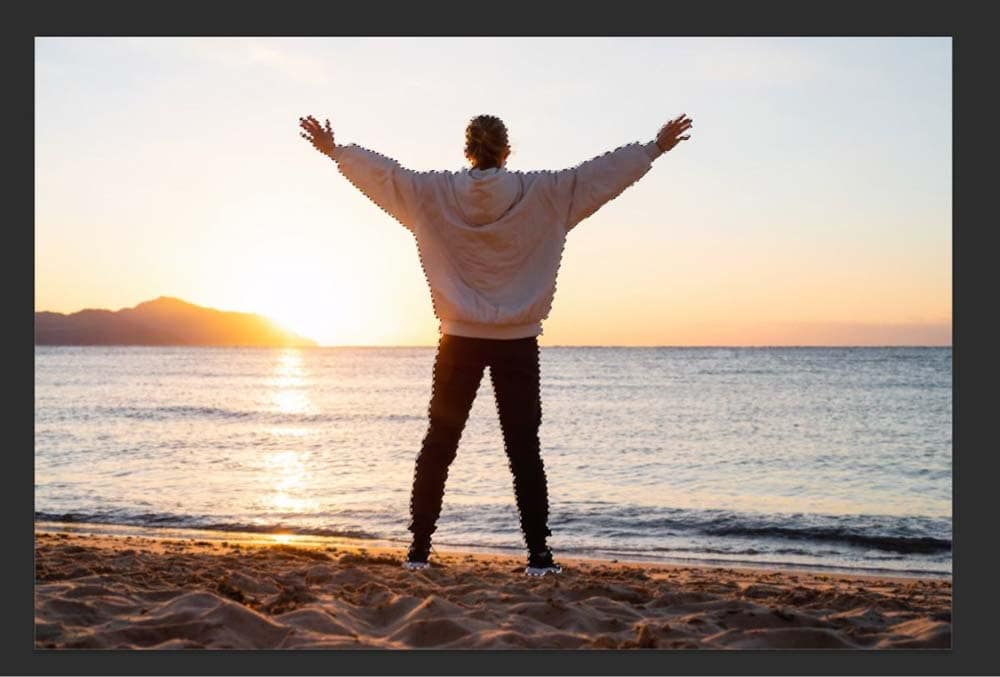
第 2 步:使用快速蒙版重新定義您的選擇
Photoshop 的 AI 在選擇方面非常出色你的主題,但它並不完美。您的部分選擇可能需要改進。
確保您的選擇盡可能清晰和完整至關重要,因為此選擇將決定最終剪影的參數。
如果您正在製作一個人的剪影,您很可能需要細化主體腳部和手部周圍的區域。

優化選擇的最簡單方法是使用快速遮罩。
首先,選擇畫筆工具 (B)。
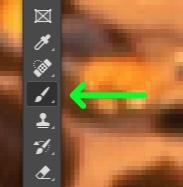
確保選擇了默認顏色(黑色和白色)。我將很快詳細介紹您需要哪種顏色作為前景色。請記住,您可以使用顏色切換 按鈕快速來回切換這些顏色。
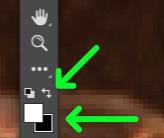
設置顏色並選擇畫筆工具後,單擊工具欄底部的<strong>快速蒙版按鈕。
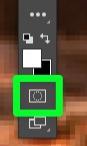
除您選擇的區域外,您的屏幕將大部分變為紅色。您的目標是確保只有您不想選擇的區域位於紅色區域。
這裡要記住的主要短語是白色顯露,黑色隱藏。
要添加到您的選擇中,請確保您的前景色是白色,然後使用畫筆工具在您想要添加的區域上繪畫。

為了讓您的工作更輕鬆,請多次關閉和打開快速蒙版,以檢查哪些區域需要添加,哪些區域需要刪除。您可以通過按 Q 來關閉和打開快速蒙版。
此外,如果您需要修復任何不應該選擇的區域,請將您的前景 顏色 切換為黑色並在需要修復的區域上塗漆。


在重新定義您的選擇時,不要忘記不時縮小以鳥瞰你的工作。



當涉及到你的主題的較小區域時重新定義,最好使用不同的工具,例如快速選擇工具 (W)。
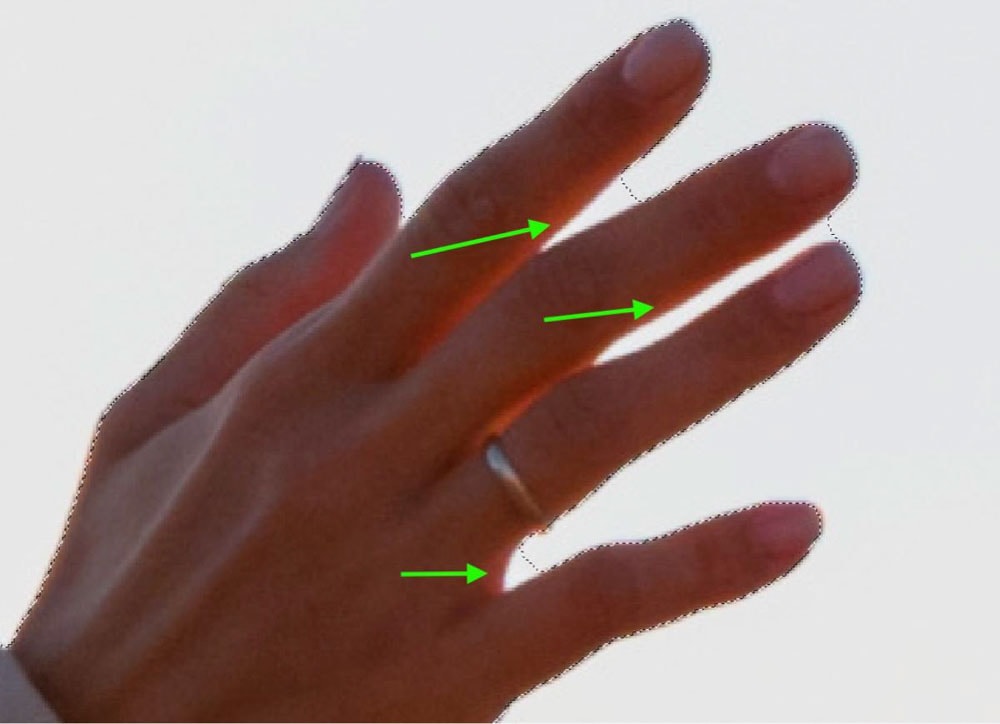
選擇快速選擇工具後,單擊從選區中減去按鈕刪除像素。如果您需要修復過度校正的內容,請點擊添加到選區按鈕

在使用快速選擇工具時,使用 [ 和 ] 鍵調整大小。你的畫筆越小,你的選擇就越準確。

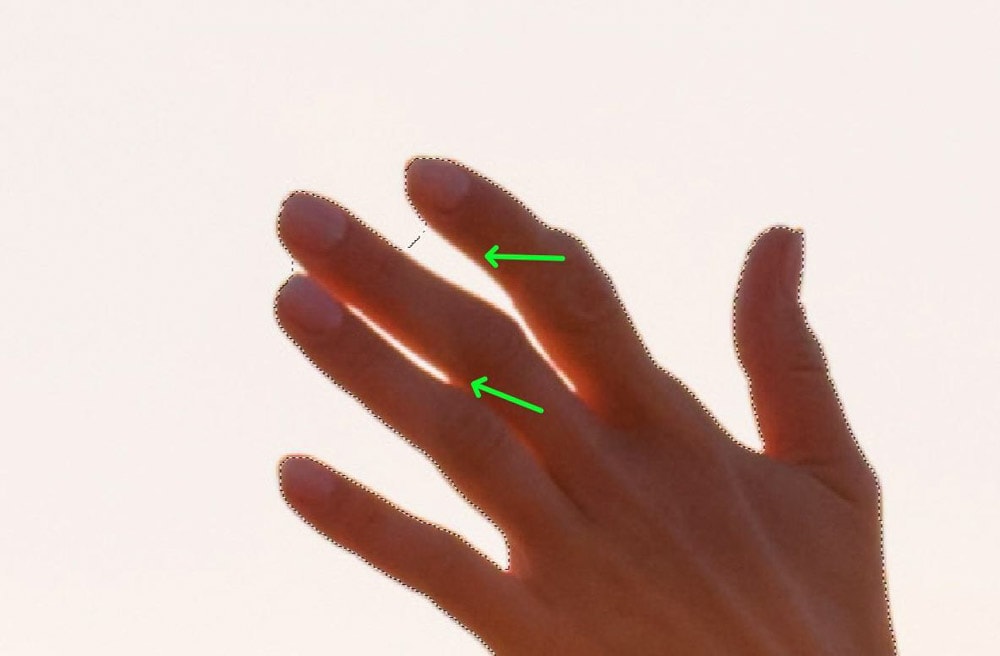


第 3 步:創建黑色填充圖層
現在您的主題已被完全選中,是時候添加帶有黑色填充圖層的剪影效果了。
轉到圖層>新填充圖層>純色來執行此操作。
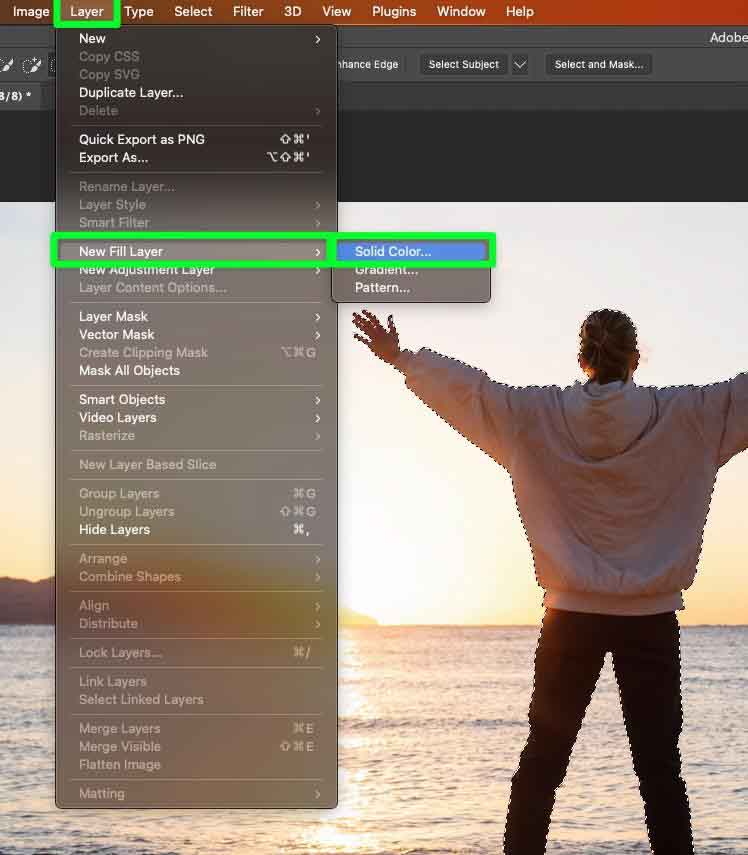
對於Color,將其保留為None。然後,點擊確定。
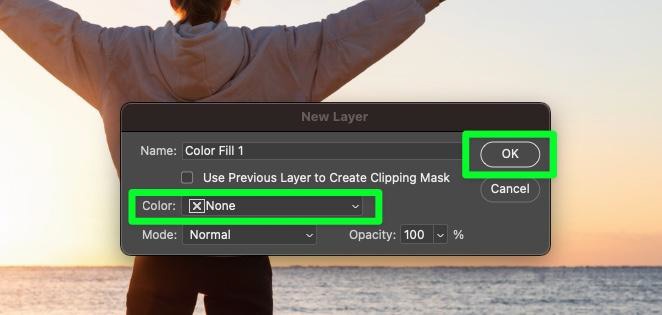
單擊確定 後,拾色器窗口打開。您可以將顏色更改為其他顏色,但選擇黑色以獲得最逼真的輪廓。然後,點擊確定。
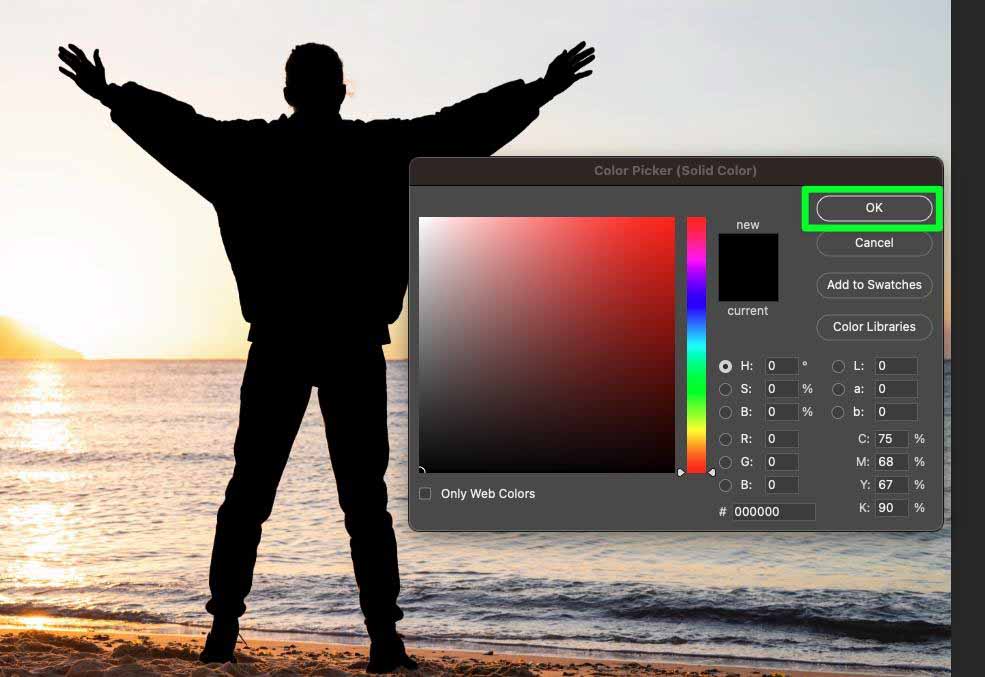
您的填充圖層將作為新圖層出現在圖層面板中原始圖層之上。填充層還將包含一個蒙版。
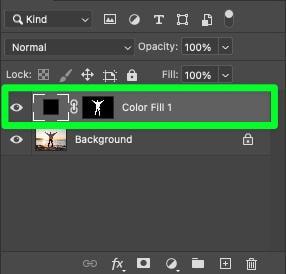
第 4 步:擴大您的選擇
到目前為止,您的剪影看起來很不錯,但您可能會有一些不一致。
這個問題對於沒有定義邊緣的人或物體很常見。人頭部周圍的區域經常需要清理。
擴大您的選擇將有助於解決這些問題。此外,結合此步驟和下一步,您可以將輪廓移動到照片中的任何位置。

首先,按住Control 鍵 (Win) 或 Command 鍵 (Mac) 並選擇填充層上的蒙版。
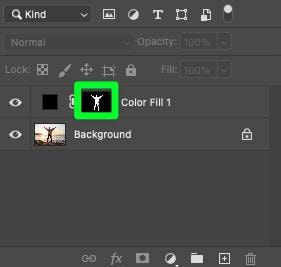

選擇剪影后,轉到選擇 > 修改 > 展開。
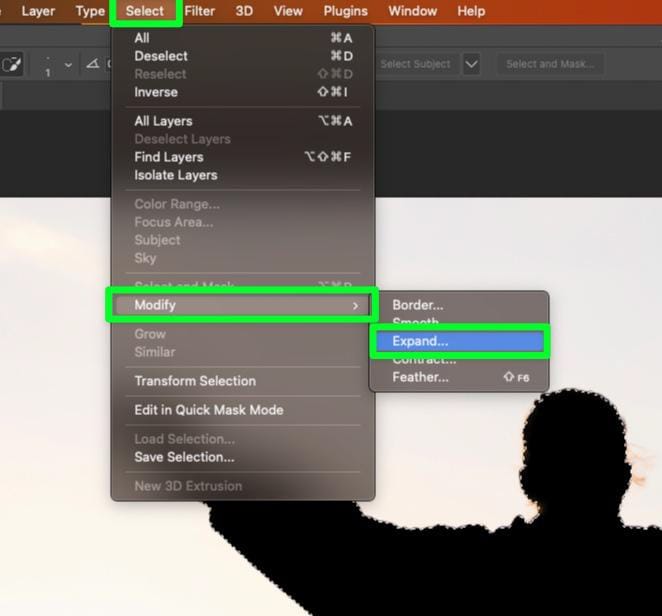
在展開選擇信息面板中,輸入清理輪廓周圍區域所需的像素數。
這裡沒有確切的科學依據,但請嘗試對您的選擇需要擴展多遠以覆蓋需要擦除的區域做出有根據的猜測。通常,您不需要對它做到完美。
點擊確定確認。
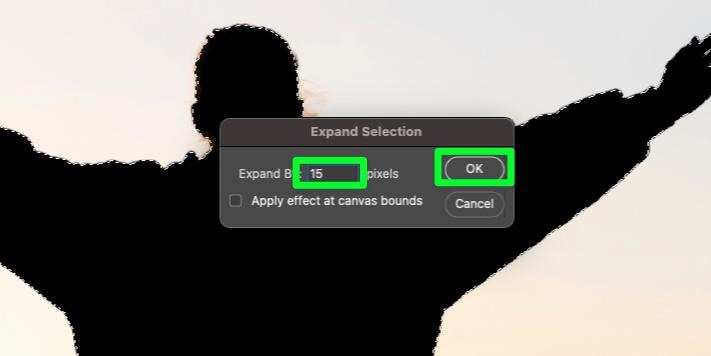
點擊OK後,您將看到擴展的範圍。請記住,它不需要是完美的。

第 5 步:使用內容感知填充從原始層擦除輪廓
真正的魔法發生在這一步。首先,在圖層面板中選擇您的原始圖像圖層。
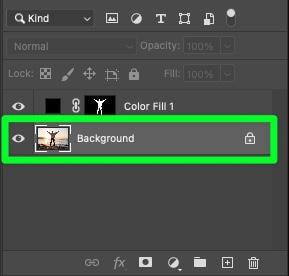
接下來,確保您激活了其中一種選擇工具。然後,右鍵單擊您的輪廓並選擇內容識別填充。
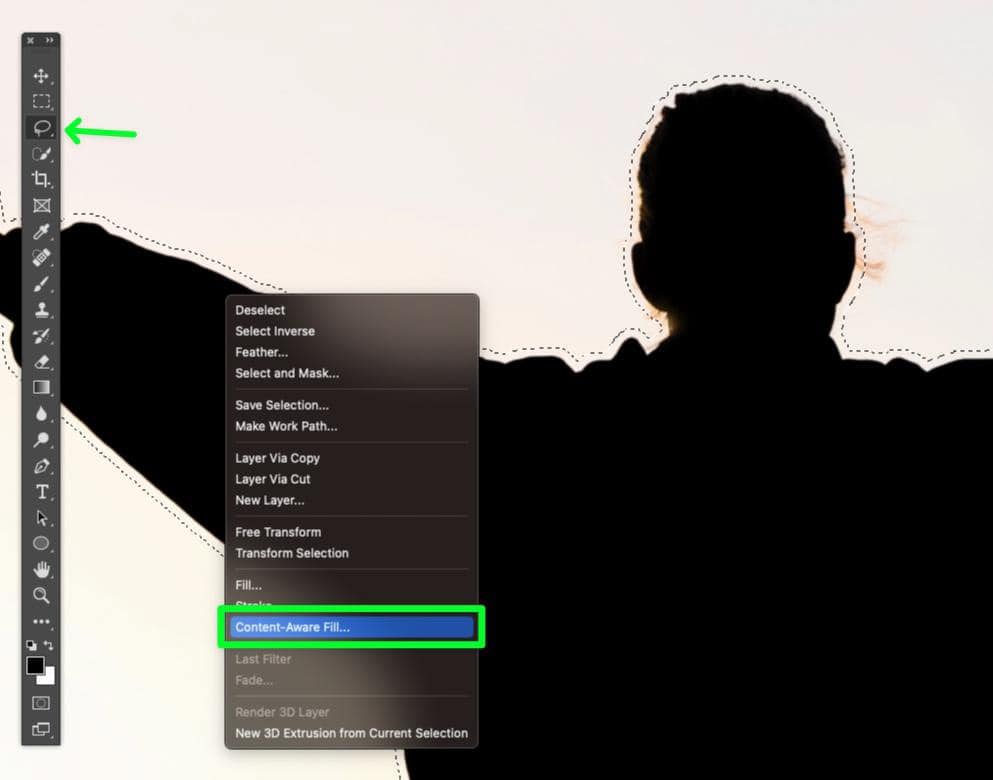
在彈出的窗口中,您會看到您的大部分照片將變為綠色。此綠色表示圖像中將用作應用Content-Aware Fill 示例的所有內容。
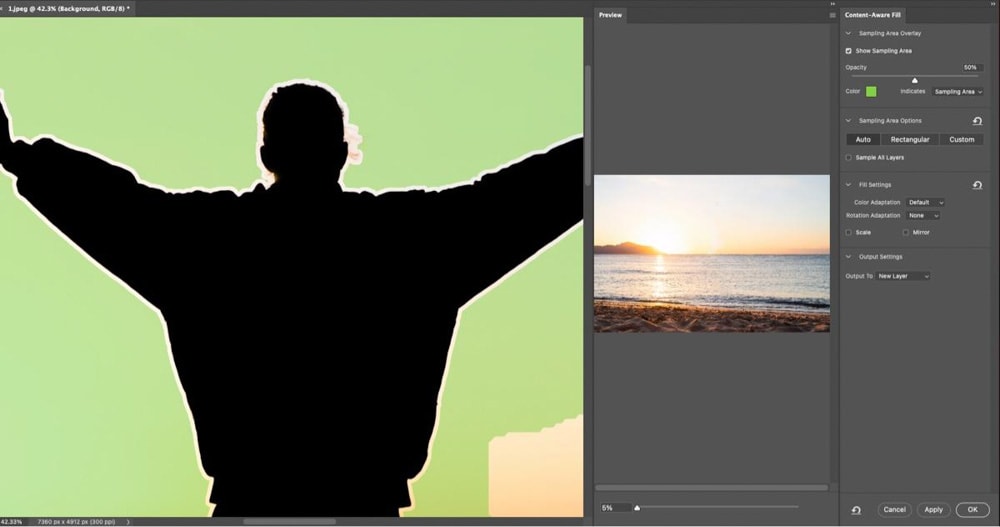
在預覽窗口中,您會看到您的輪廓已完全從圖像中移除。
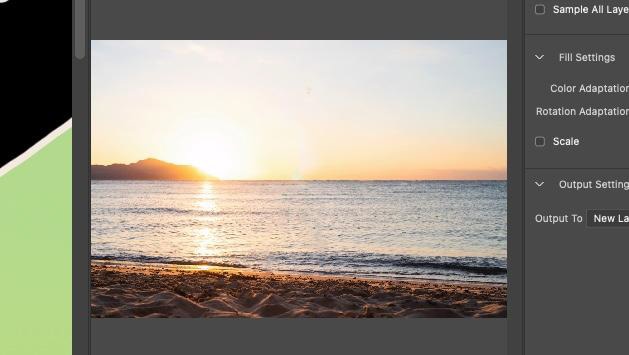
在輸出到下拉菜單中,選擇當前圖層。準備就緒後,點擊確定。
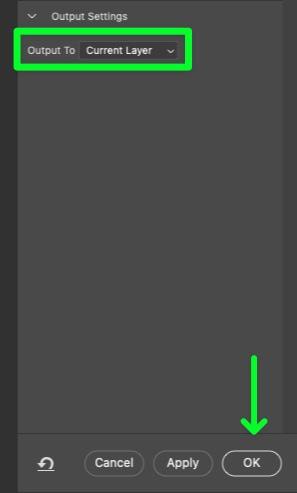
在繼續下一步之前,確保通過按 Command + D (Win) 或 取消選擇Control + D(Mac)。


第 6 步:使用克隆工具清理額外的像素
很有可能,您有一些額外的像素需要從您的照片中刪除。使用克隆圖章工具可以輕鬆做到這一點。
首先,從工具欄中選擇克隆圖章工具 (S)。
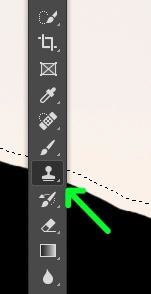
在按住 Alt (Win) 或 Option (Mac) 的同時,單擊輪廓外的某處抓住一個“樣本”。然後,將鼠標拖到需要去除的任何額外像素上,例如我圖片中飛散的頭髮。這會將這些像素替換為您採樣的像素的副本。


第 7 步:最後的修飾
完成剪影之前的最後一步。確保尋找可能存在的任何其他缺陷。
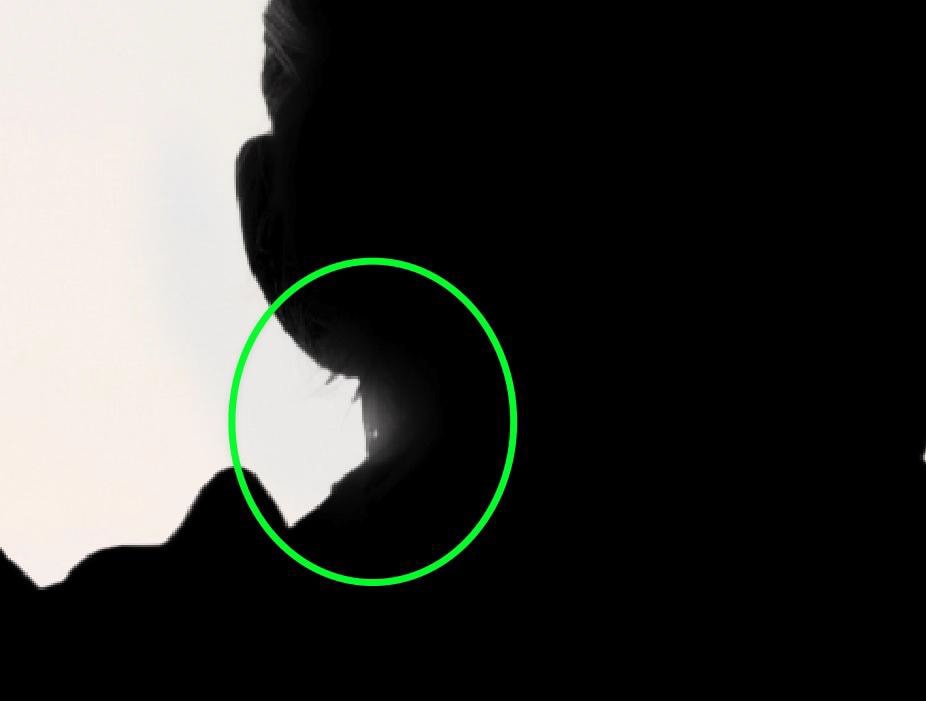
一旦發現瑕疵,請在顏色填充層上單擊蒙版本身。
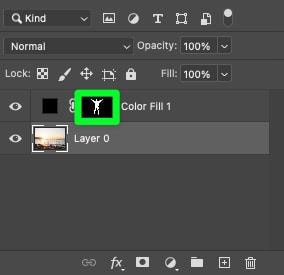
然後,抓住工具欄中的畫筆工具 (B),並將您的前景色更改為黑色(或您輪廓的顏色)。
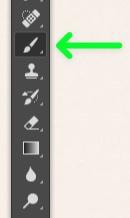
在您需要修復的區域上繪畫以填充任何問題區域。

第 8 步:自由移動您的剪影
現在您的剪影已經完成,您可以將它移動到背景層的任何位置。
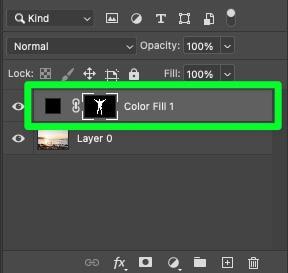
要移動您的輪廓,請在工具欄中選擇移動工具 (V)。
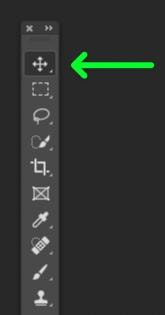
單擊您的輪廓將其選中。您可以通過它周圍的藍色邊框確認它已被選中。
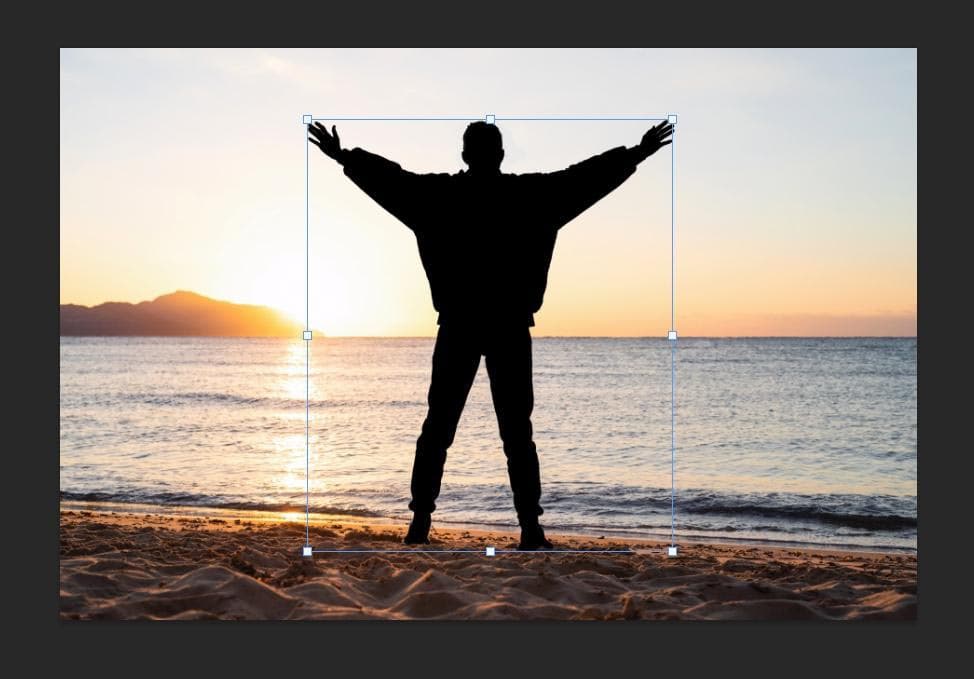
您現在可以將輪廓重新定位在設計周圍的任何位置,或者將輪廓拖放到另一個項目中。



之後如何將照片變成剪影
使用黑色填充圖層創建剪影很棒,但使用曲線調整圖層會創建更逼真、感覺更自然的效果。這是我將轉換成海灘上男人剪影的照片。

第 1 步:選擇主題
第一步在這個過程中就是選擇你的主題。
選擇快速選擇工具 (W)。然後,切換到雲(詳細結果) 並點擊選擇主題。
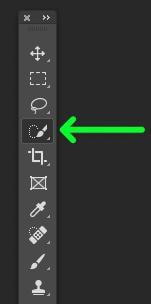


Photoshop 的 AI 會自動選擇照片中的主體。
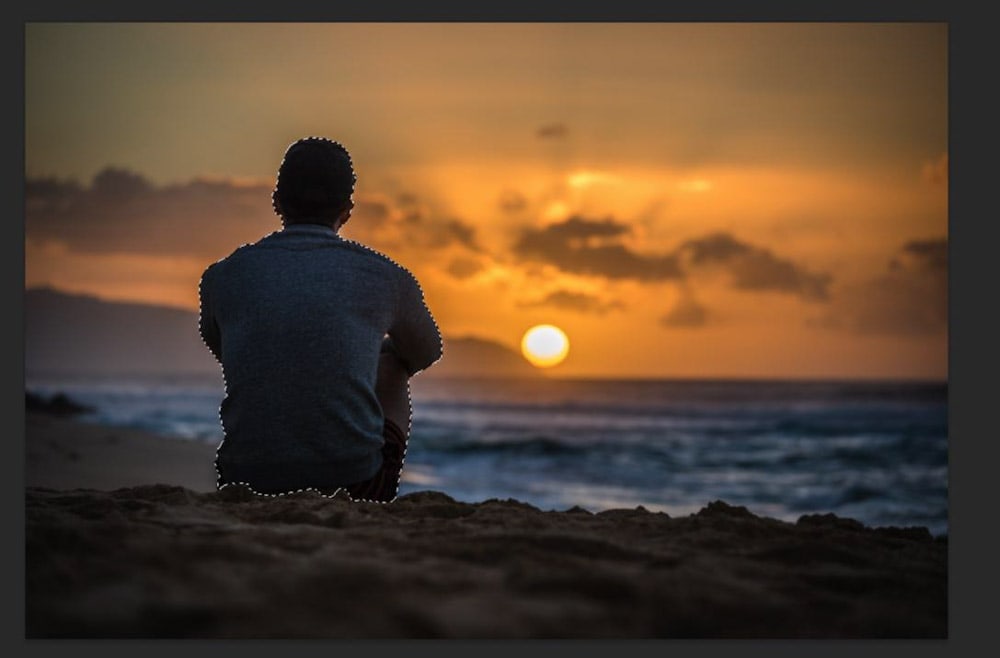
第 2 步:考慮還需要選擇什麼
有時,您的主題就是所有需要選擇的。然而,很多時候,您需要將照片的更多區域添加到您的選擇中,以使您的剪影看起來更自然。
當然,這完全取決於您正在處理的照片。因此,在繼續下一步之前,請花幾分鐘時間考慮應選擇的任何其他區域。
要選擇其他區域,只需在需要添加的區域上使用快速選擇工具。
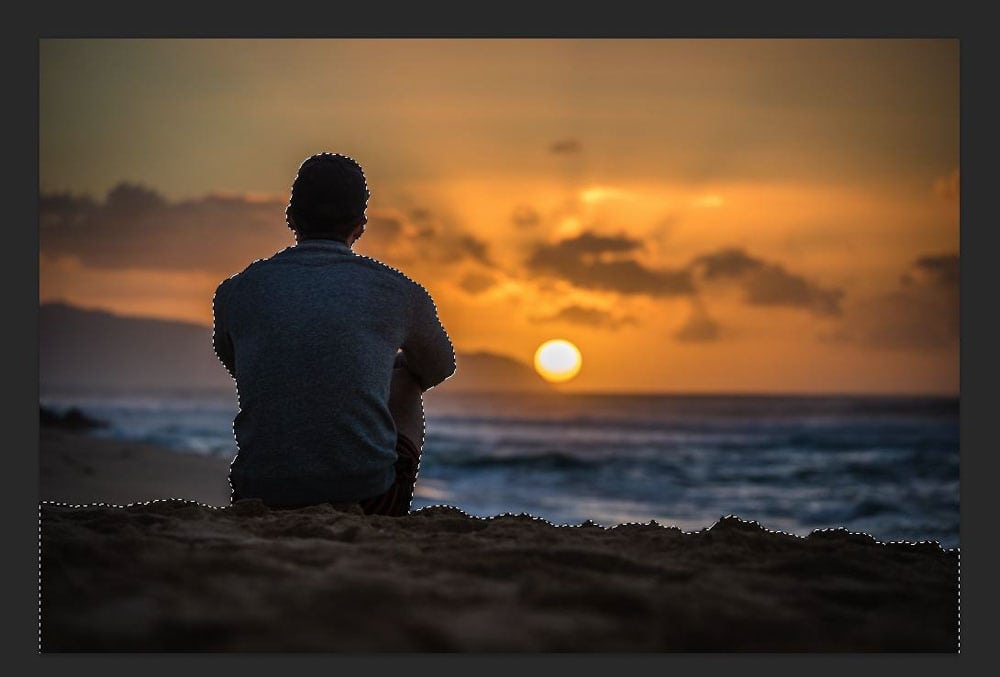
第 3 步:刪除您選擇的不需要的區域
既然您已經選擇了主題和其他區域,請仔細檢查並確保沒有需要取消選擇的區域。
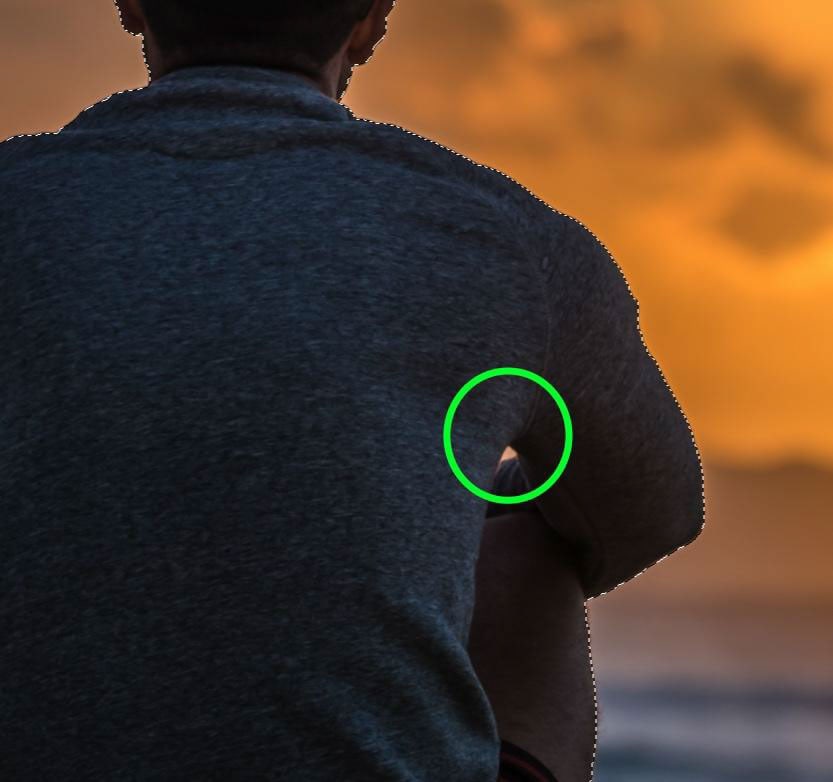
如果您發現選區中有任何區域需要刪除,請將快速選擇工具設置為刪除像素,方法是點擊<選項欄中的strong>從選擇中減去按鈕。然後,單擊需要從您的選擇中刪除的區域。
![]()

第 4 步:添加曲線調整圖層
完全選擇選區後,是時候添加曲線調整層了。
首先,單擊圖層面板上方屬性 面板旁邊的調整 選項卡。
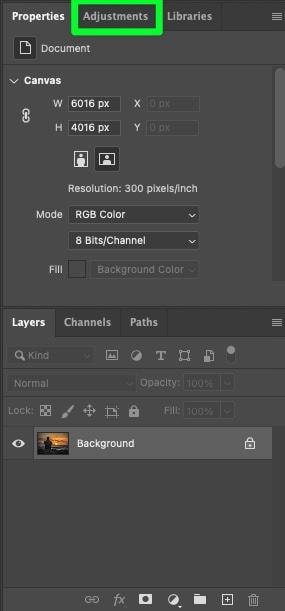
在調整面板中,點擊曲線 圖標。
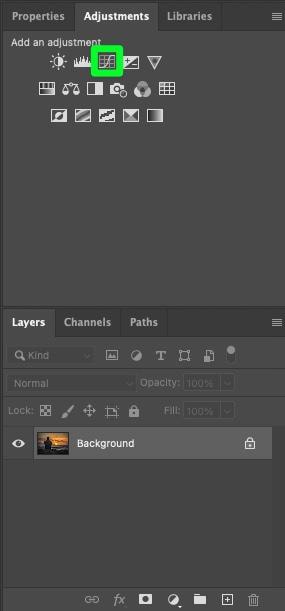
添加曲線調整圖層後,您會發現它位於原始圖層之上。
您可以在屬性面板中調整曲線層。
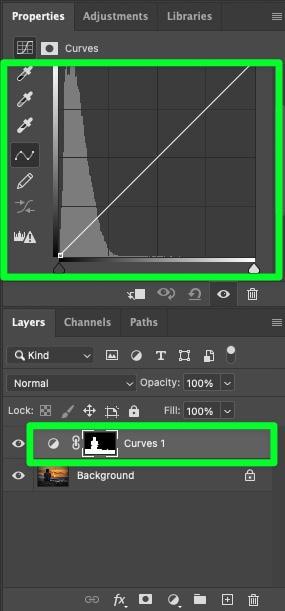
要創建剪影效果,您需要調整圖像的中間調。首先,單擊曲線的中間。這將添加一個錨點。
向下拉錨點使選區變暗。
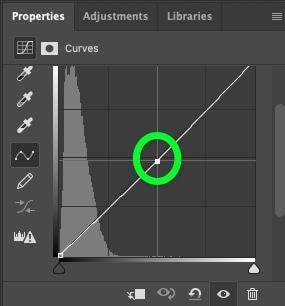
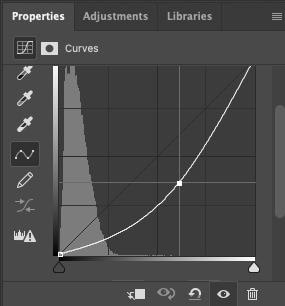
如果將錨點一直拉下,您的剪影將看起來完全黑暗。類似於上面詳述的第一種方法。
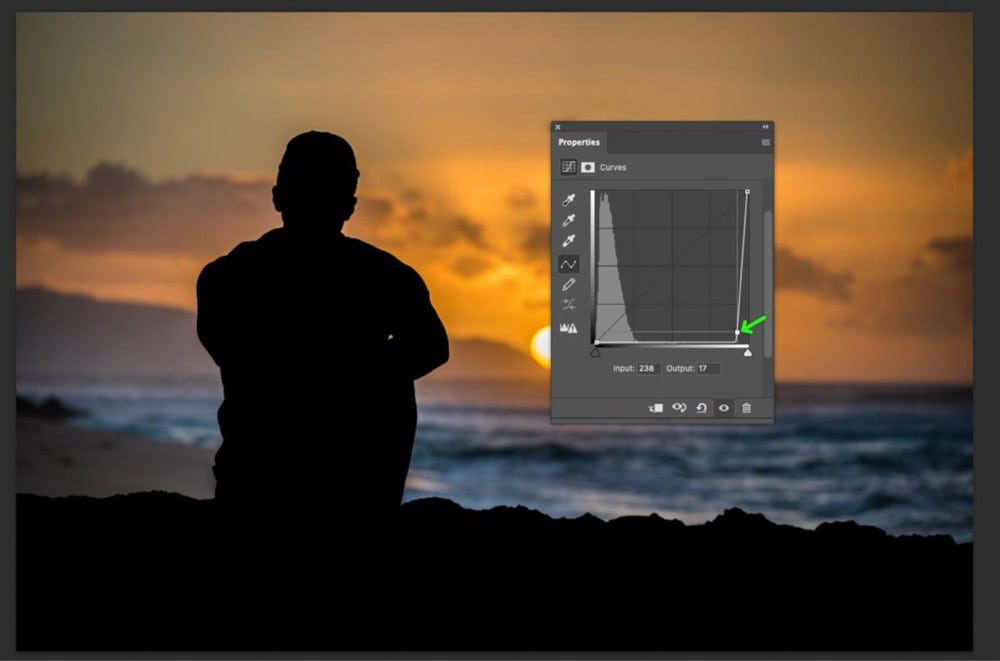
將錨點向下拉一點,使輪廓看起來更逼真自然。足以讓您仍然看到原始主題的一些細節。
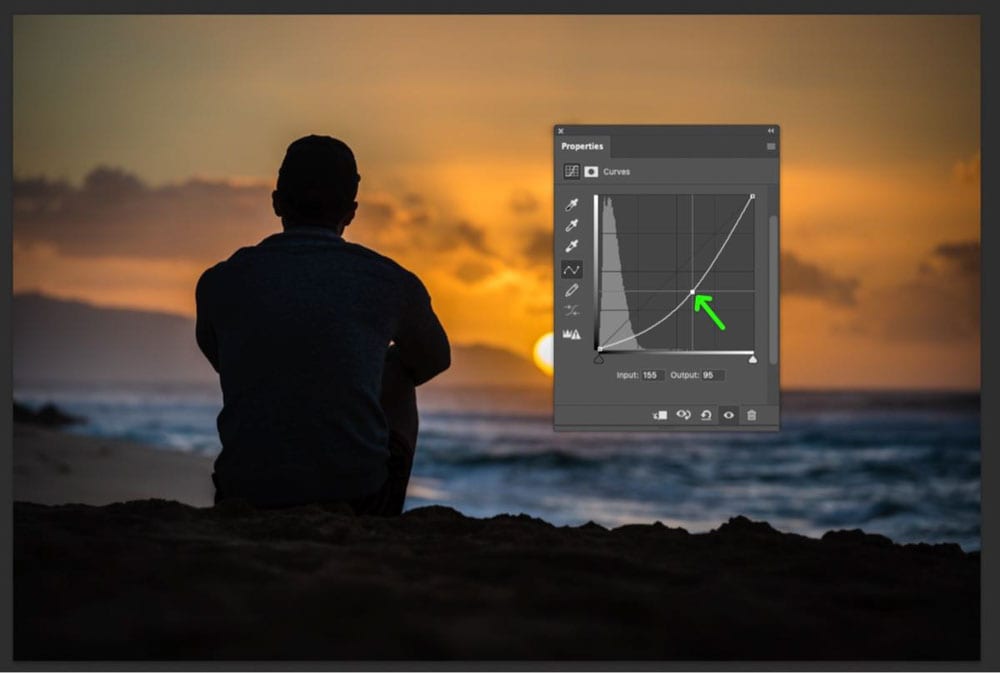
使用曲線調整圖層是一種更快的方法,可以為您的剪影創建更逼真的外觀和感覺。缺點是您將無法移動您的主題或將您的主題拖到不同的項目。

 之後
之後