單獨使用形狀工具只能讓您走到這一步,但了解如何在 Photoshop 中旋轉形狀可以打開更多的設計選項。無論您是創建抽象形狀圖案、旋轉形狀選擇、路徑,還是設計自定義形狀,這四種旋轉形狀的方法都能滿足您的需求。
在 Photoshop 中旋轉形狀的 4 種方法
選項 1:單擊並拖動變換框的一角
首先,您必須創建一個形狀。為此,從工具欄中選擇形狀工具 (U)。選擇你想要的任何形狀。在我的例子中,我選擇了矩形工具。
您還可以從形狀面板中選擇一個形狀,您可以在其中找到工具欄中的替代形狀。要檢查這些形狀,請轉到 Window > Shapes。
您可以從 Shapes 內每個文件夾中的多個形狀中進行選擇控制板。例如,下面顯示的葉樹文件夾中的樹形狀。
選擇您喜歡的形狀後,您可以在選項欄中以任何您想要的方式自定義它。
![]()
您可以通過多種方式個性化您的形狀,例如更改形狀填充和描邊、選擇不同的描邊類型、圓化形狀的角等等。
自定義形狀後,在畫布上單擊並拖出以創建它。
創建形狀後,您可以旋轉它來為您的項目創建獨特的佈局。
為此,將鼠標懸停在 si de 形狀的任何角落,直到您看到雙曲線箭頭,如下所示。
然後單擊並向上或向下拖動以按所需方向旋轉形狀。
當您旋轉形狀時,Photoshop 會在對象旁邊的黑框中顯示它旋轉的角度。
完成形狀旋轉後,按 Enter 在鍵盤上確認操作,一切順利。
選項 2:使用屬性面板中的角度設置
如果您不喜歡手動旋轉形狀,可以使用Angle 設置屬性面板。
首先,您需要創建一個形狀。要了解如何操作,請訪問本教程的前一部分。創建形狀後,保持其圖層處於選中狀態。
如果您的工作區是設置為 Essentials。
如果您在查找工作區中的面板時需要幫助或者不熟悉 Photoshop 工作區,請查看如何使用和自定義您的工作區。
如果您仍然不了解查看“屬性”面板,轉到窗口 > 屬性。
在屬性面板中,找到 Angle 設置>轉換選項。
單擊“角度”下拉菜單以檢查可用的角度選項。
當你以負角旋轉你的形狀時,它會逆時針旋轉;當您將其旋轉正角度時,它會順時針旋轉。在零度時,沒有旋轉。
最後,選擇一個角度來旋轉您的形狀。
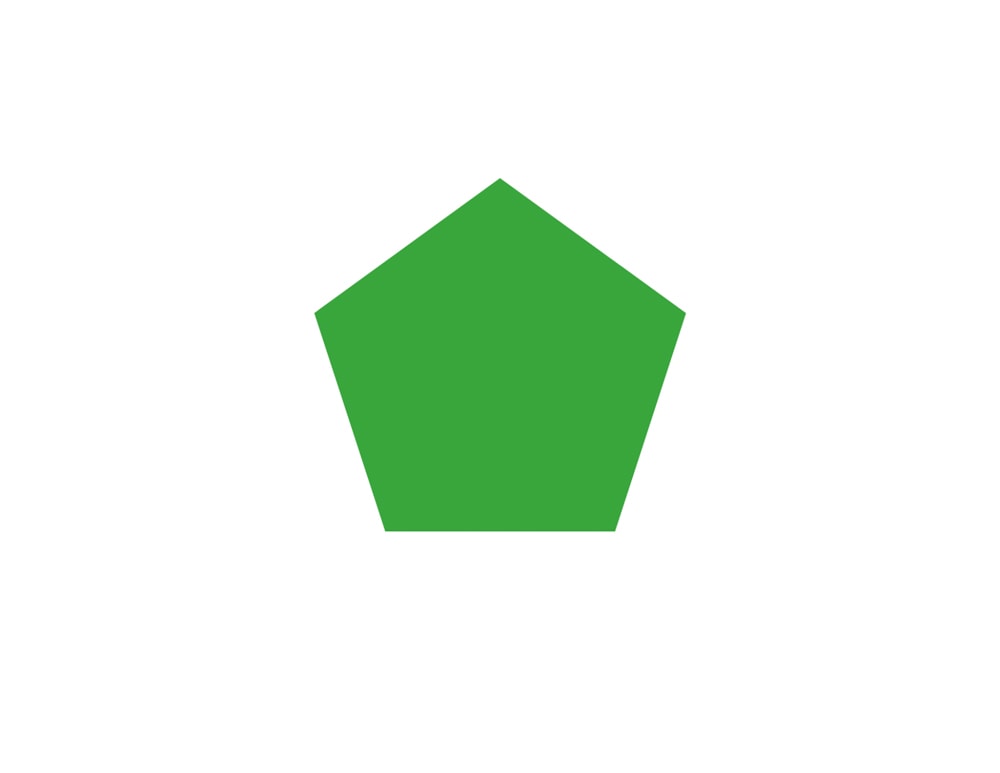 之前:0 度 After: – 30 degrees
之前:0 度 After: – 30 degrees
Option 3: Going To Edit > Transform Path > Rotate
創建形狀後,您可以旋轉通過轉到編輯>變換並選擇其中一個旋轉選項,可以快速輕鬆地完成它。
您還可以通過編輯訪問角度選項> 變換 > 旋轉。
許多有用的選項將出現在頂部的選項欄中
這些選項允許您以多種方式改變形狀。例如,您可以重新縮放對象、傾斜它,當然還可以旋轉它。
一個角度圖標代表旋轉選項。
要旋轉您的對象,將鼠標懸停在角度圖標上,直到您的光標變成一隻手,兩邊各有兩個箭頭。

向左或向右拖動鼠標,具體取決於您希望形狀旋轉的角度。
向右拖動鼠標將順時針旋轉對象,並用鼠標向左拖動將使您的形狀逆時針旋轉。
或者,在旋轉框中輸入您想要的任何數字。當您想將形狀旋轉特定角度時,這會很方便。
選項 4:在變換工具處於活動狀態時使用角度設置
另一種旋轉形狀的簡單方法是通過在變換工具處於活動狀態時啟用角度設置。
為此,請創建您喜歡的形狀。
然後,按 Control + T (Win) 或 Command + T (Mac)。然後將選擇您的對象並準備好進行轉換。
完成後,角度選項將在選項欄中可用,您可以將角度旋轉任意度數,如圖所示在上一節中。

在 Photoshop 中旋轉形狀的有用快捷方式
幸運的是,您可以使用一個有用的快捷方式在 Photoshop 中旋轉形狀。此快捷方式以 15 度為增量旋轉您的形狀。
以 15 度為增量旋轉形狀有多種用途,尤其是當您的項目要求您以固定間隔旋轉對象時,例如當創建花朵形狀或製作一系列將變成 GIF 的形狀。
要使用快捷方式旋轉您的形狀,請創建您想要的任何形狀並保持選中該形狀。
然後,將鼠標懸停在變換框的任何角外,直到您看到雙曲線箭頭,如下所示。
接下來,繼續拖動按住 Shift 的同時向左或向右移動鼠標。這會將您的形狀旋轉 15 度。這意味著每次您移動形狀時,它都會向特定方向多轉動 15 度。
之前 – 零度 之後 – 15 度 之後 – 30 度
正如您在此處看到的,在 Photoshop 中有多種旋轉形狀的方法。選擇一種方法而不是另一種方法取決於您的需要或偏好。當我處理形狀時,我通常會使用我想到的任何方法。畢竟,形狀的旋轉方式沒有對錯之分,只要能滿足你的需求即可。要了解有關在 Photoshop 中處理形狀的更多信息,請參閱我的掌握 Photoshop 形狀工具的指南。