Meu navegador da Web não é muito ágil quando acesso novos sites e me pergunto se há configurações que eu possa ajustar para melhorar as coisas. Executando o Microsoft Edge no Windows 11…
Todos nós gastamos uma quantidade notável de nosso tempo em navegadores da Web hoje em dia, então não é de admirar que as pessoas estejam sempre procurando ferramentas e técnicas para melhorar o desempenho do navegador. O maior fator provavelmente é a velocidade da sua conexão de rede, mas se você tiver um computador antigo, isso também afetará adversamente as coisas. Você pode ter muitos outros aplicativos abertos e memória RAM insuficiente para a carga de trabalho (os navegadores tendem a consumir muita memória!) Ou pode até estar ficando sem espaço em disco, o que também terá um impacto significativo no desempenho do navegador.
Você está pensando agora”então você está dizendo que não há nada que eu possa fazer no meu navegador para torná-lo mais rápido?”Até certo ponto, isso é verdade, pois é um aplicativo que vive no ecossistema digital de seu sistema operacional, hardware de computador e conectividade de rede. Mas há algumas coisas que você pode ajustar dentro do Edge (e Chrome) para tentar melhorar as coisas também.
Se você está executando o mesmo navegador no mesmo PC há anos, um bom primeiro passo é simplesmente excluir seu histórico , cache e cookies. Se você tiver milhares de entradas, isso definitivamente pode tornar seu navegador da Web mais lento. Você terá que fazer login em seus sites favoritos novamente, mas assim como não é uma má ideia fazer backup e reinstalar ocasionalmente o Windows para se livrar de todos os fiapos e teias de aranha, é uma boa estratégia redefinir seu navegador da Web ou até mesmo excluí-lo e reinstalá-lo do zero também. No entanto, certifique-se de fazer backup de seus favoritos e senhas salvas primeiro!
CONFIGURAÇÕES DE DESEMPENHO NO MICROSOFT EDGE
Google Chrome e Microsoft Edge usam os mesmos números de versão e, em ambos os casos, versão 110 adiciona algumas opções interessantes de desempenho e economia de bateria que valem a pena considerar. No Edge, abra o menu “•••” e escolha “Ajuda e feedback” > “Sobre o Microsoft Edge” para verificar se você está executando a versão mais recente. Enquanto escrevo isso, a versão mais recente é:
Se você não estiver executando o melhor e mais recente, ele mostrará um botão que facilita a atualização. Agora volte ao menu “•••” e escolha “Configurações“. À esquerda estará “Sistema e desempenho“. Escolha:
A primeira seção oferece algumas configurações do sistema, incluindo o que a Microsoft chama de “aumento de inicialização ”. Você pode ver como eu configuro o meu para (espero) o melhor desempenho.
Role para baixo, no entanto, porque é “Otimizar desempenho” que tem todas as configurações realmente interessantes:
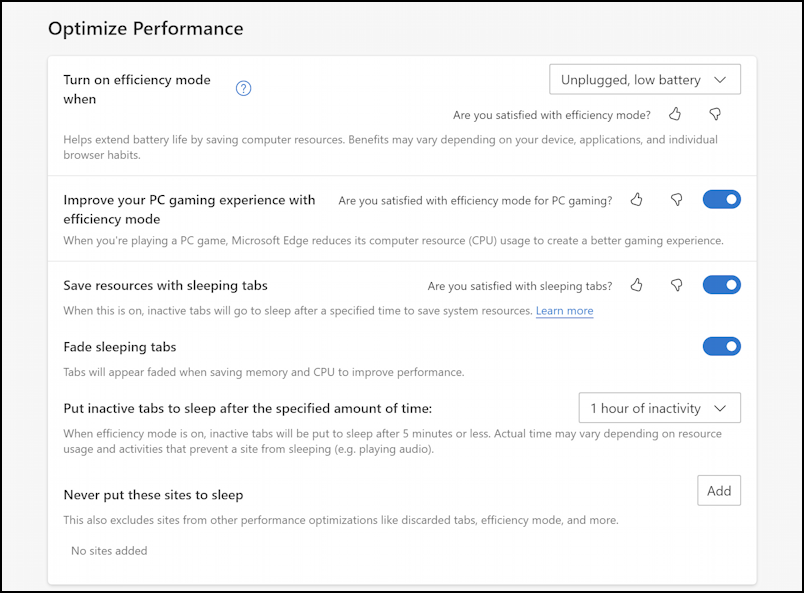
Se você for um jogador de PC, com certeza vai querer habilitar o “Modo Eficiência” para que o Edge use menos recursos do sistema enquanto você está ocupado salvando o planeta, explorando novos mundos , ou resolvendo quebra-cabeças 3D.
A coisa mais importante a considerar, no entanto, é o que você deseja fazer com as guias que não estão em primeiro plano. Geralmente, se você tiver várias guias abertas, todas as que não estiverem visíveis podem ser desaceleradas, silenciadas ou até mesmo pausadas na reprodução do vídeo, o que reduz significativamente a demanda dessas páginas no PC geral. Se você tiver muito aberto, dormir tudo, exceto sua guia ativa, pode fazer uma diferença significativa no desempenho!
Você também pode especificar por quanto tempo uma guia deve ficar inativa antes que o Edge a coloque para dormir:
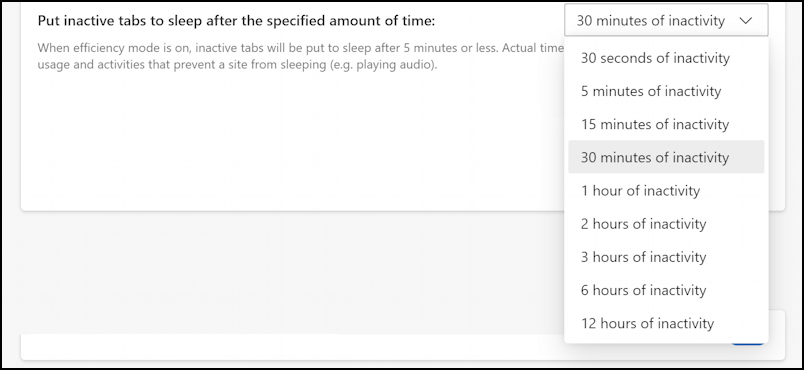
Acho que você provavelmente pode definir isso para 5 minutos sem qualquer impacto adverso em sua experiência geral de navegação, e ter todas essas guias em segundo plano inativas pode tornar a página de primeiro plano muito mais ágil.
O Microsoft Edge também possui um novo Modo de Eficiência que ajuda a evitar o esgotamento desnecessário da bateria. Você pode ativá-lo automaticamente em determinadas situações, conforme mostrado nas opções do menu:
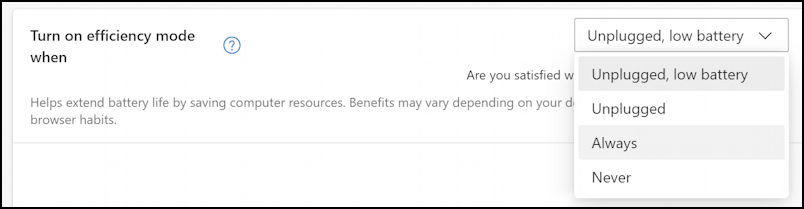
Se você “sempre” tiver o modo de eficiência ativado, bem, isso deixará seu navegador lento. Sugiro”Desconectado, bateria fraca”para minimizar o impacto no desempenho.
CONFIGURAÇÕES DE DESEMPENHO NO GOOGLE CHROME
O Google Chrome (que é mais ou menos a base do Microsoft Edge) tem o mesmo número de versão para fins de rastreamento, que você identifica pelo mesmo caminho: “•••” > “Ajuda” > “Sobre o Google Chrome“. Você deseja ter pelo menos v110:
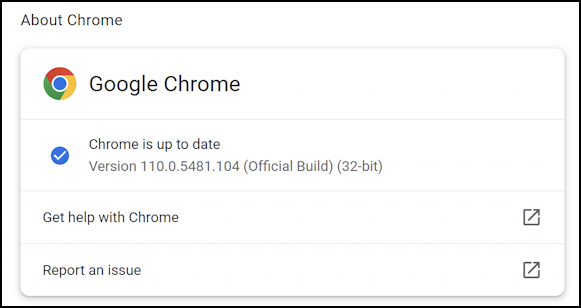
Assim como no Edge, se você não estiver na versão mais recente, isso adicionará um botão”Atualizar”para facilitar o avanço. Agora vá para Configurações e clique em “Desempenho” no lado esquerdo para revelar as configurações um pouco mais modestas:
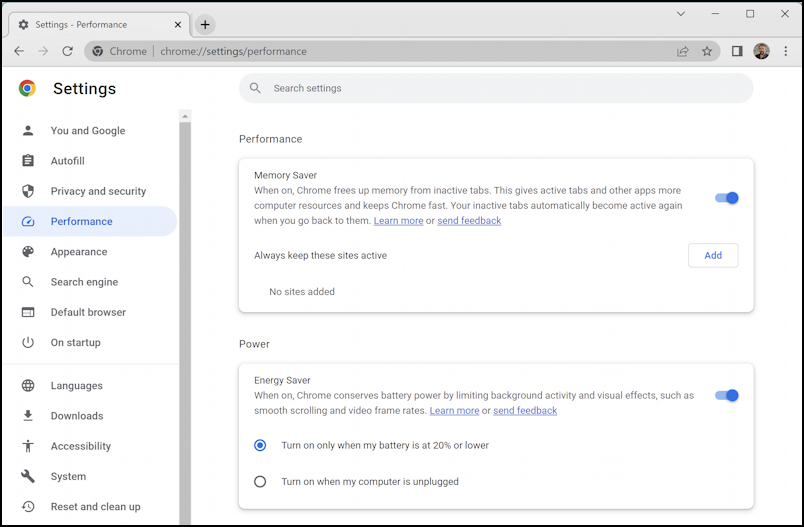
Basicamente, você pode habilitar o Memory Saver para gerenciar a memória que está sendo usada por guias inativas (uma maneira mais técnica de oferecer um recurso de suspensão para guias inativas) e o Energy Saver quando desconectado ou quando a bateria está ≤ 20%. Vale a pena experimentar, mas gostaria que o Google nos desse mais acesso a configurações específicas como o Edge.
Em ambos os casos, essas configurações mais meus comentários iniciais sobre outros aplicativos, RAM, espaço em disco disponível etc. coletivamente ajudam você a extrair um pouco mais de desempenho do seu navegador da Web em seu PC. Boa sorte!
Dica poderosa: escrevo sobre o Windows há muitos, muitos anos e tenho uma extensa biblioteca de ajuda do Windows 11 aqui. Por favor, verifique enquanto estiver visitando. Obrigado!
desempenho do Chrome, desempenho de borda, velocidade do navegador