‘Like a Dragon: Ishin!’é um novo jogo beat’em-up de ação e aventura desenvolvido pelo Ryū Ga Gotoku Studio e publicado pela SEGA. O jogo está disponível em várias plataformas, incluindo Windows, Xbox One, Xbox Series X e S, PS4 e PS5. Os jogadores assumem o papel de um lendário samurai e lutam para revolucionar as aventuras históricas.
No entanto, alguns jogadores no PC estão encontrando um problema em que o jogo trava na tela de carregamento, tornando impossível continuar. Os relatórios sugerem que os jogadores de’Like a Dragon Ishin’estão enfrentando outros bugs e erros no jogo, o que pode ser bastante frustrante. Uma vez que a tela de carregamento trava, o jogo não progride e os jogadores devem fechar e sair do jogo à força para tentar novamente, o que pode ser uma experiência dolorosa.
Se você é um dos jogadores que enfrenta isso problema, você pode seguir um guia de solução de problemas para resolvê-lo.

Correção: como um dragão Ishin preso na tela de carregamento
Parece que’Like a Dragon Ishin’está enfrentando vários problemas, incluindo quedas na taxa de quadros, travamentos, falhas gráficas e atrasos durante o lançamento ou as sessões de jogo. Alguns desses problemas podem surgir devido a conflitos com arquivos de jogos corrompidos ou ausentes, versões de jogos desatualizadas, software antivírus bloqueando o jogo, drivers gráficos desatualizados e aplicativos em segundo plano em execução.
Além disso, o jogo pode travar na tela de carregamento devido a software de sistema desatualizado, jogo não sendo executado como administrador, conflitos com aplicativos de inicialização e outros problemas semelhantes. Felizmente, existem várias soluções potenciais disponíveis que podem ajudar a resolver esses problemas. Pode ser necessário tentar métodos diferentes até que o problema seja resolvido. Portanto, sem mais delongas, vamos mergulhar nas etapas de solução de problemas.
1. Executar como um dragão Ishin como administrador
Em primeiro lugar, você deve executar o arquivo de aplicativo exe do jogo em seu PC como administrador para conceder o acesso de controle de conta de usuário. Isso permitirá que o sistema execute o arquivo do programa corretamente, evitando problemas de travamento ou não inicialização. Você pode seguir as etapas abaixo para fazer isso:
Clique com o botão direito no arquivo do aplicativo Like a Dragon Ishin no seu PC. Selecione Propriedades > Clique na guia Compatibilidade .
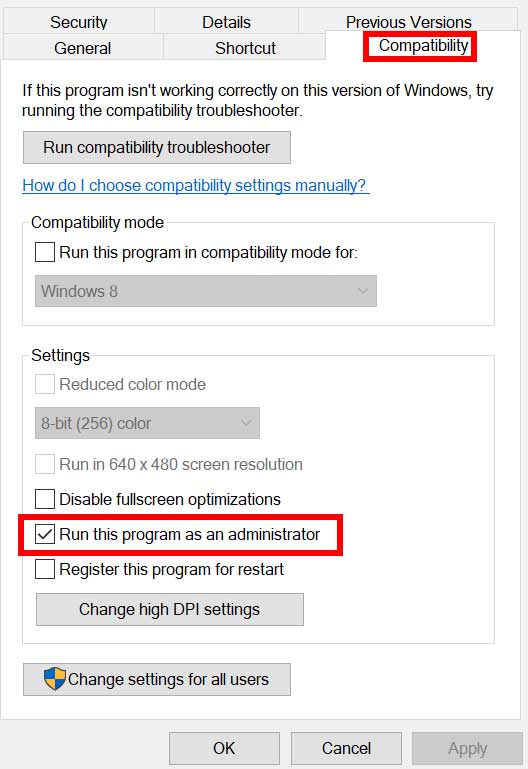
s Certifique-se de clicar na caixa de seleção Executar este programa como administrador para marcá-la. Clique em Aplicar e selecione OK para salvar as alterações. Agora, execute o jogo e verifique o problema novamente.
Observação: Se for o caso, você é um dos usuários do cliente Steam para executar o jogo Like a Dragon Ishin, certifique-se de seguir as mesmas etapas para o iniciador de jogo específico também.
2. Atualize os drivers da GPU
A verificação da atualização do driver gráfico no PC é altamente recomendada seguindo as etapas abaixo. Ao fazer isso, você poderá instalar a atualização mais recente, que corrigirá vários problemas gráficos do programa. Para fazer isso:
Clique com o botão direito do mouse no Menu Iniciar para abrir o Menu de link rápido. Clique em Gerenciador de dispositivos na lista para abri-lo. Clique duas vezes em Adaptadores de vídeo para expandi-lo.
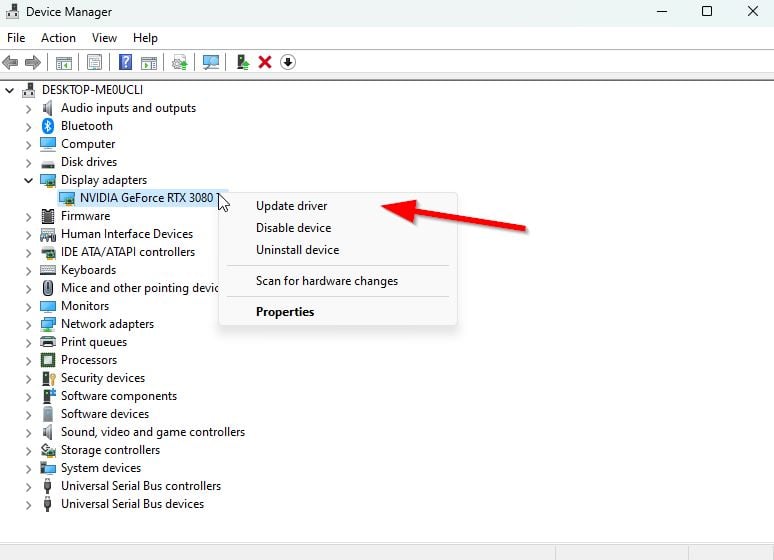
Clique com o botão direito do mouse na placa gráfica dedicada que você está usando. Clique em Atualizar driver > Escolha Pesquisar drivers automaticamente. O sistema verificará automaticamente a atualização disponível. Se uma atualização estiver disponível, ela baixará e instalará automaticamente a versão mais recente. Uma vez feito, certifique-se de reiniciar o seu PC para aplicar as alterações.
Se não houver atualização disponível no PC, certifique-se de visitar o site oficial do fabricante da placa gráfica e obter manualmente a versão mais recente. Pesquise o modelo específico da placa gráfica nos links a seguir.
3. Atualize o jogo Like a Dragon Ishin
É altamente recomendável verificar as atualizações do jogo em seu PC seguindo as etapas abaixo para garantir que não haja uma versão desatualizada do jogo presente. Às vezes, problemas com a versão desatualizada do patch do jogo podem causar vários conflitos do seu lado, que podem afetar gravemente a inicialização do jogo ou a experiência de jogo. Para fazer isso:
Abra Steam e vá para Biblioteca. Clique em Like a Dragon Ishin no painel esquerdo. O Steam procurará automaticamente a atualização disponível. Se houver uma atualização disponível, clique em Atualizar. Certifique-se de esperar algum tempo até que a atualização seja concluída. Uma vez feito, certifique-se de reiniciar o PC para aplicar as alterações.
4. Verifique a conexão com a Internet
É possível que a causa do problema esteja relacionada à sua conexão com a Internet, seja por instabilidade ou baixa velocidade de dados. É aconselhável verificar sua rede de internet cuidadosamente antes de considerar outras causas possíveis. Você pode alternar entre uma conexão com e sem fio ou tentar usar uma rede diferente ou ponto de acesso de dados móveis para verificar se o problema persiste.
5. Verifique e repare os arquivos do jogo
Se for o caso, arquivos de jogo ausentes ou corrompidos no PC podem causar muitos problemas aos jogadores. Você pode seguir as etapas abaixo para verificar e reparar os arquivos do jogo no computador para que o jogo seja executado corretamente.
Inicie o cliente Steam > Clique em Biblioteca. Clique com o botão direito do mouse em Like a Dragon Ishin na lista. Clique em Propriedades > Vá para Arquivos locais. Clique em Verificar a integridade dos arquivos do jogo. Este processo pode levar algum tempo para ser concluído. Portanto, tenha um pouco de paciência. Uma vez feito, certifique-se de reiniciar o PC para aplicar as alterações.
6. Atualizar o Windows
Atualizar a compilação do sistema operacional Windows é sempre essencial para usuários de PC e jogadores para reduzir falhas do sistema, problemas de compatibilidade e travamentos. Enquanto isso, a versão mais recente inclui recursos adicionais, melhorias, patches de segurança e muito mais. Para fazer isso:
Pressione as teclas Win+I para abrir Configurações do Windows. Clique em Atualização e segurança > Selecione Verificar atualizações na seção Windows Update . Se houver uma atualização disponível, selecione Baixar e instalar. Pode demorar um pouco para concluir a atualização. Depois de concluído, reinicie o computador para instalar a atualização.
7. Fechar tarefas em segundo plano
Tarefas ou programas desnecessários em execução em segundo plano podem consumir muitos recursos do sistema, como CPU ou uso de memória, o que literalmente reduz o desempenho do sistema. Portanto, os problemas de travamento, atraso e não carregamento da inicialização aparecem com bastante frequência. Simplesmente, feche completamente todas as tarefas desnecessárias em execução em segundo plano. Para fazer isso:
Pressione as teclas Ctrl+Shift+Esc para abrir o Gerenciador de Tarefas. Agora, clique na guia Processos . Clique para selecionar a tarefa individualmente que você deseja fechar. [Executando em segundo plano e consumindo recursos suficientes do sistema] Clique em Finalizar tarefa para fechar as tarefas uma a uma. Feito isso, reinicie o sistema.
8. Execute uma inicialização limpa
Alguns dos programas ou serviços podem ser executados em segundo plano sempre que você inicializar o sistema Windows sem sua intenção. Esses aplicativos ou serviços definitivamente usarão muita conexão com a Internet, bem como recursos do sistema. Se você também estiver sentindo o mesmo, certifique-se de executar uma inicialização limpa em seu computador para verificar o problema. Para fazer isso:
Pressione as teclas Win+R para abrir a caixa de diálogo Executar . Agora, digite msconfig e pressione Enter para abrir Configuração do sistema. Vá para a guia Serviços > ative a caixa de seleção Ocultar todos os serviços da Microsoft. Clique em Desativar tudo > Clique em Aplicar e depois em OK para salvar as alterações. Agora, vá para a guia Inicialização > Clique em Abrir Gerenciador de Tarefas. A interface do Gerenciador de Tarefas será aberta. Aqui, vá para a guia Inicialização . Em seguida, clique na tarefa específica que tem um impacto inicial maior. Uma vez selecionado, clique em Desativar para desligá-los do processo de inicialização. Siga as mesmas etapas para cada programa que tiver um impacto inicial maior. Depois de concluído, certifique-se de reiniciar o computador para aplicar as alterações.
É isso, pessoal. Assumimos que este guia foi útil para você. Para mais dúvidas, você pode comentar abaixo.