Um sensor de impressão digital com defeito da série Samsung Galaxy S23 é algo que você não ouvirá todos os dias. No entanto, alguns usuários reclamaram sobre isso.
Caso você esteja enfrentando o mesmo problema, aqui estão algumas etapas de solução de problemas que podem ajudar a corrigir o problema do sensor de impressão digital que não funciona no Samsung Galaxy S23/S23+/S23 Ultra. Continue lendo!
1. Reinicie seu telefone
O sensor de impressão digital do seu telefone pode funcionar mal ocasionalmente devido a pequenas falhas de software que podem ser corrigidas com uma reinicialização rápida. Aqui estão as etapas para reiniciar com segurança seu telefone da série S23:
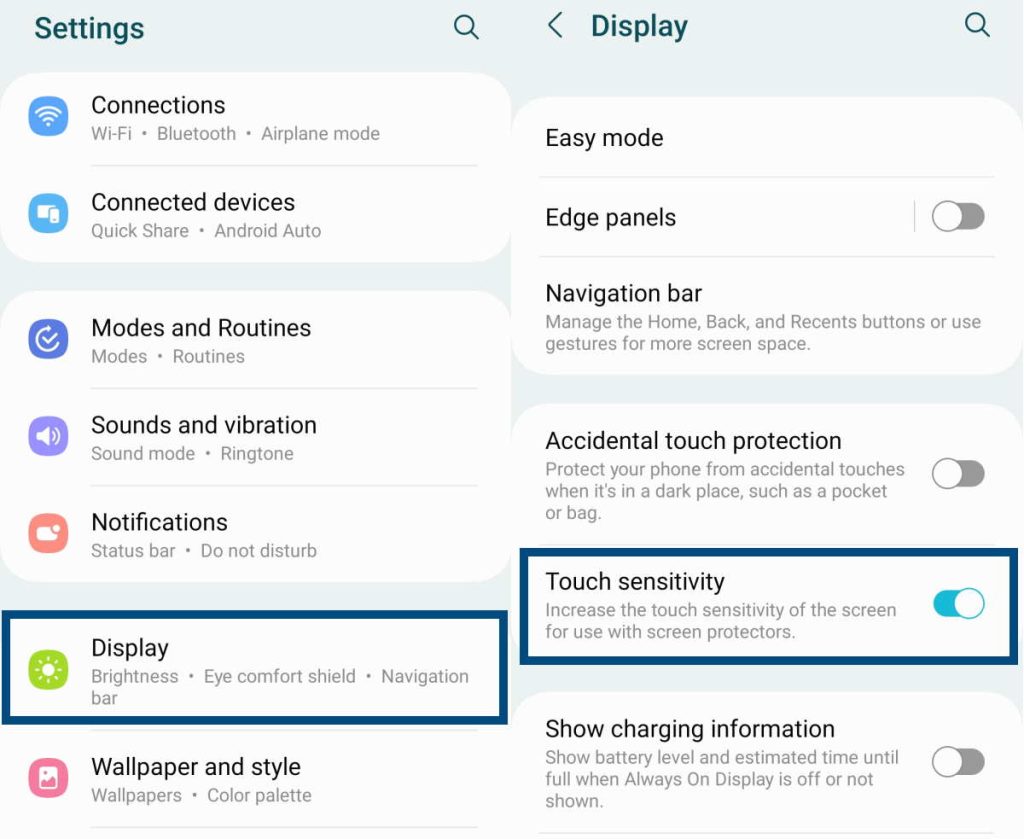 Pressione e segure as teclas Power e Volume Down juntas até que o prompt Desligar apareça. Agora, toque no ícone Reiniciar e, em seguida, toque em Reiniciar novamente para confirmar.
Pressione e segure as teclas Power e Volume Down juntas até que o prompt Desligar apareça. Agora, toque no ícone Reiniciar e, em seguida, toque em Reiniciar novamente para confirmar.
Deixe o telefone reiniciar normalmente e tente usar o sensor de impressão digital.
2. Certifique-se de que seu dedo não esteja molhado/sujo
Um dos problemas mais ignorados é a limpeza do dedo. Se seu dedo estiver molhado ou sujo, o leitor de impressões digitais se recusará a funcionar porque não consegue ler as impressões digitais em seu dedo.
Pegue um pano limpo, limpe os dedos corretamente e tente novamente. Você pode se surpreender ao ver que o sensor de impressão digital funciona novamente.
3. Verifique se o sensor está sujo ou molhado
Assim como seus dedos, sujeira e umidade podem se acumular no próprio sensor. Mesmo nesse caso, o sensor de impressão digital falhará ao digitalizar as impressões digitais em seu dedo.
Pegue um pano de microfibra e limpe o sensor adequadamente para remover todos os vestígios de sujeira e/ou umidade. Agora tente usar o recurso biométrico.
4. Verifique o protetor de tela
O sensor de impressão digital em todos os telefones da série Samsung Galaxy S23 é colocado diretamente na tela. Embora isso seja conveniente, também traz muitos problemas.
Um desses problemas é o uso de um protetor de tela. Se você estiver usando um protetor de tela de baixa qualidade, isso pode impedir o funcionamento do sensor. Se a limpeza do sensor e seus dedos não funcionarem, tente remover o protetor de tela e tente novamente.
Se o sensor funcionar bem sem o protetor de tela, considere atualizar para um protetor de alta qualidade que não t causar tais problemas.
5. Ativar a sensibilidade ao toque
O sensor de impressão digital do seu Galaxy S23/S23+/S23 Ultra pode não funcionar corretamente se você desativou o recurso de sensibilidade ao toque acidentalmente.
Ativando o toque recurso de sensibilidade garantirá que a sensibilidade da tela sensível ao toque aumente. Isso, por sua vez, pode corrigir o problema do sensor de impressão digital que não está funcionando.
Veja como ativar a sensibilidade ao toque em seu telefone:
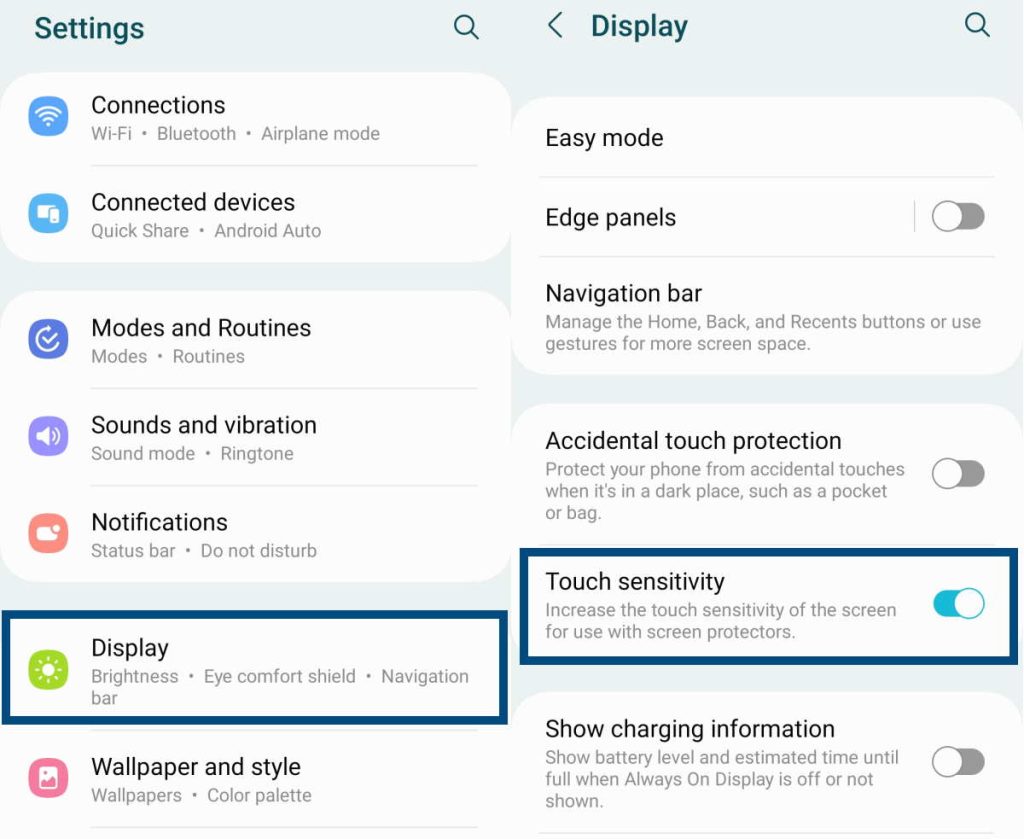 Toque no Configurações e localize e toque em Tela. Na tela Tela, localize a opção Sensibilidade ao toque e toque em o botão de alternância próximo a ele para ligá-lo.
Toque no Configurações e localize e toque em Tela. Na tela Tela, localize a opção Sensibilidade ao toque e toque em o botão de alternância próximo a ele para ligá-lo.
6. Ativar impressão digital sempre ativada
Se o ícone de impressão digital não estiver aparecendo na tela do seu telefone, é provável que você não coloque o dedo no lugar certo. Se isso acontecer, o sensor simplesmente não funcionará.
A solução simples é garantir que o ícone de impressão digital apareça sempre na tela. Para fazer isso, siga os passos abaixo:
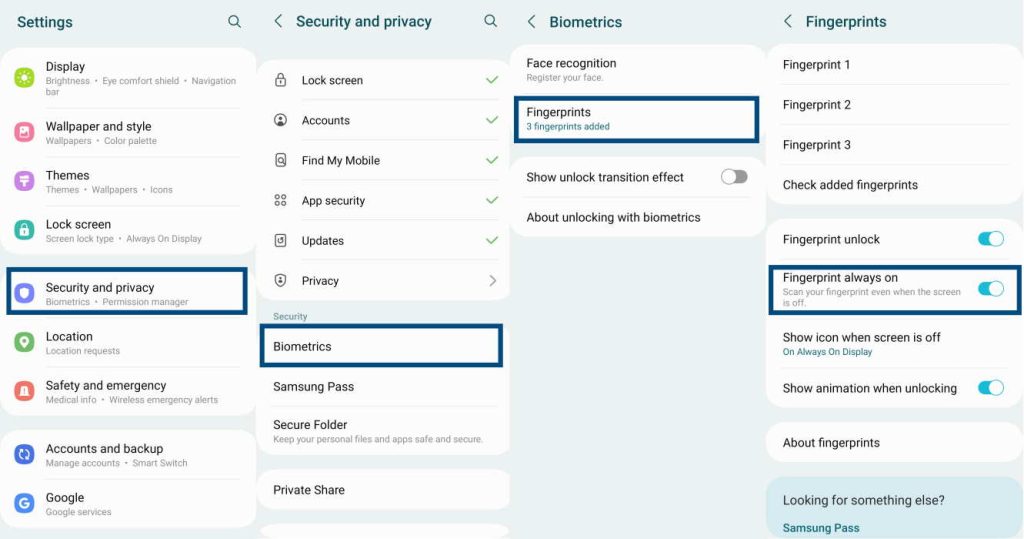
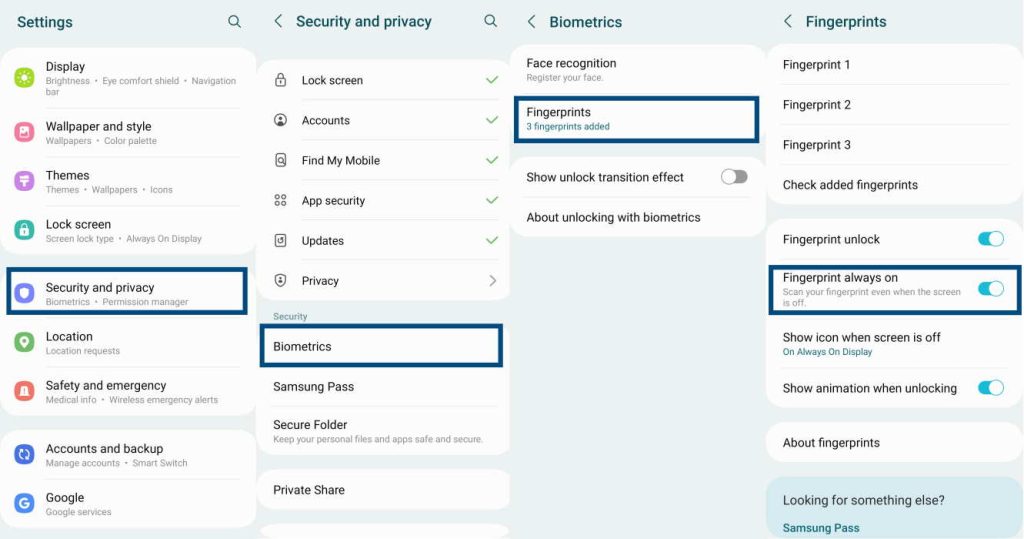 Vá para Configurações » Segurança e privacidade .Na tela Segurança e privacidade, role para baixo e toque em Biometria. Em seguida, na tela Biometria, toque em >Impressões digitais.Forneça seu PIN, senha ou padrão quando solicitado.Na tela Impressões digitais, toque em Impressões digitais sempre ativadas. Isso garantirá que o telefone escaneie sua impressão digital mesmo quando a tela estiver desligada.
Vá para Configurações » Segurança e privacidade .Na tela Segurança e privacidade, role para baixo e toque em Biometria. Em seguida, na tela Biometria, toque em >Impressões digitais.Forneça seu PIN, senha ou padrão quando solicitado.Na tela Impressões digitais, toque em Impressões digitais sempre ativadas. Isso garantirá que o telefone escaneie sua impressão digital mesmo quando a tela estiver desligada.
7. Remover e adicionar impressões digitais
Se os arquivos de cache e os dados do sensor de impressão digital forem corrompidos, é possível que o telefone não consiga ler suas impressões digitais. Essa corrupção pode acontecer por vários motivos.
No entanto, simplesmente remover e adicionar impressões digitais novamente pode resolver o problema do sensor de impressão digital que não está funcionando. Aqui estão as etapas para remover e adicionar impressões digitais:
Vá para Configurações » Segurança e privacidade. Na tela Segurança e privacidade, role para baixo e toque em Biometria. Em seguida, na tela Biometria, toque em Impressões digitais. Forneça seu PIN, senha ou padrão quando solicitado. Toque em sua impressão digital registrada para editar it.Na tela de edição, toque no botão Remover no canto superior direito.Toque em Remover novamente para confirmar.
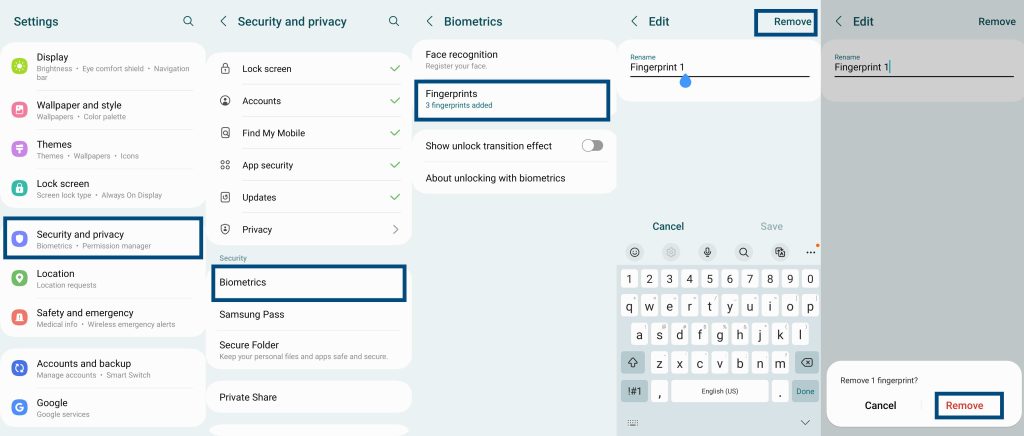
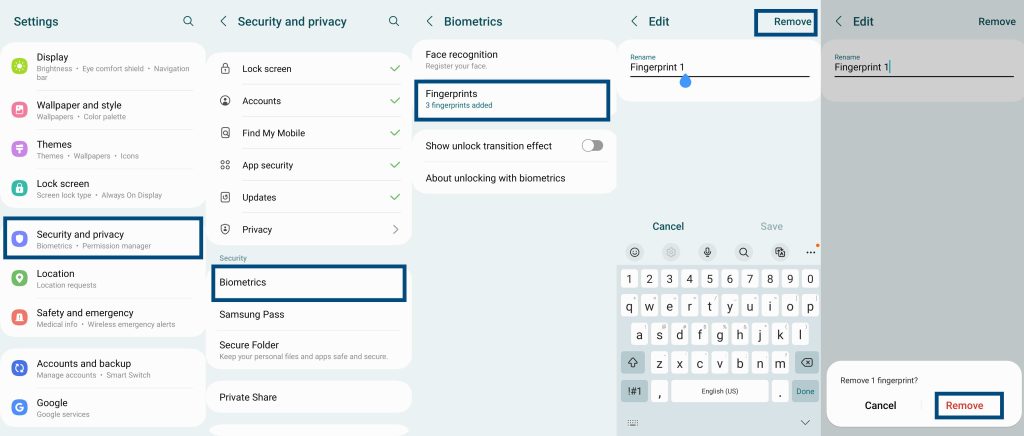 Toque na opção Adicionar impressão digital e siga as instruções na tela para adicionar uma nova impressão digital.
Toque na opção Adicionar impressão digital e siga as instruções na tela para adicionar uma nova impressão digital.
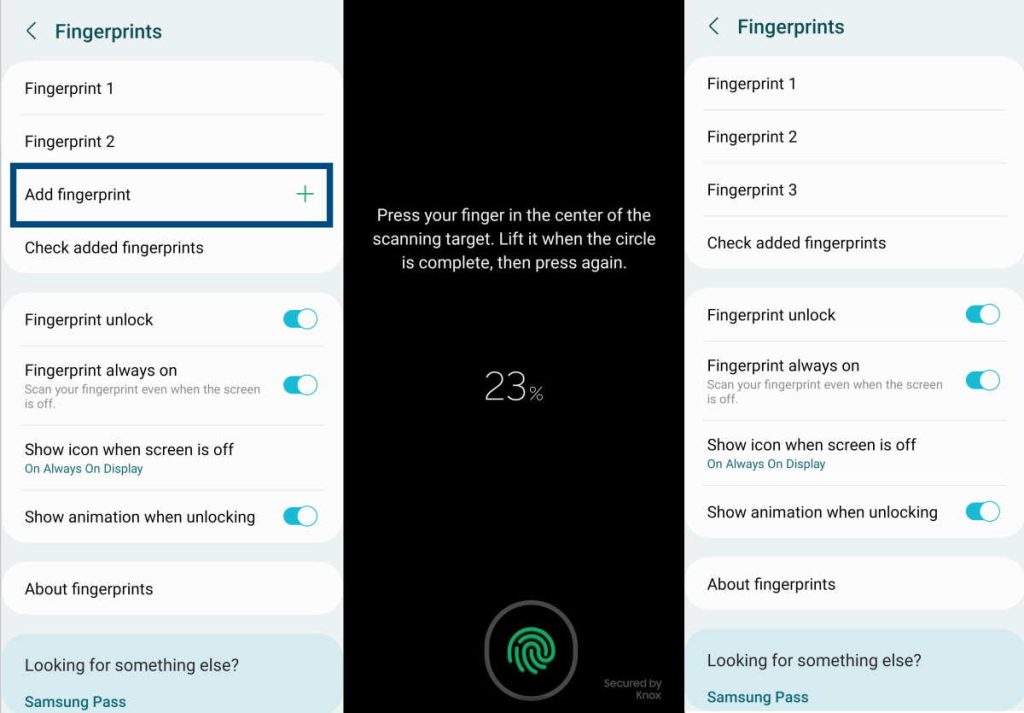
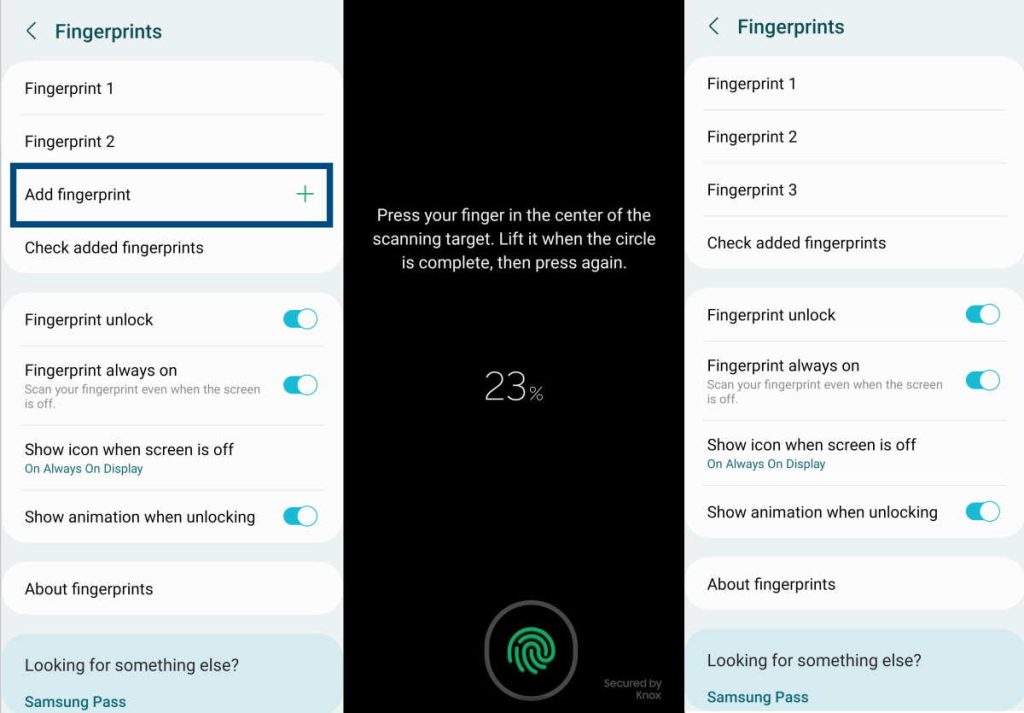
8. Ativar impressão digital sempre ativada quando a tela está desligada
Se você não vir o ícone do scanner de impressão digital quando a tela estiver desligada, é porque a opção não está ativada. Veja como você pode ativar a opção:
Vá para Configurações » Segurança e privacidade.Na tela Segurança e privacidade, role para baixo e toque em Biometria. Em seguida, na tela Biometria, toque em Impressões digitais. Forneça seu PIN, senha ou padrão quando solicitado. Na tela Impressões digitais, toque em Mostrar ícone quando a tela está desligada. No menu suspenso, selecione On Always On Display ou Toque para mostrar.
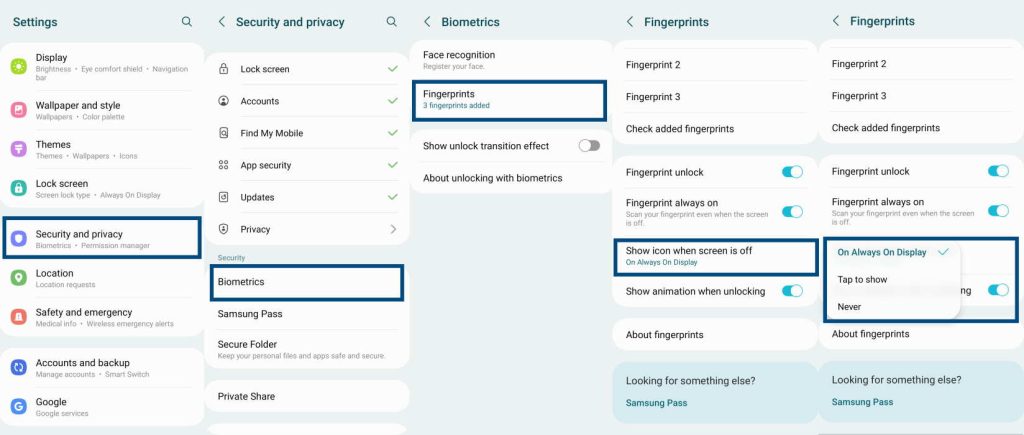
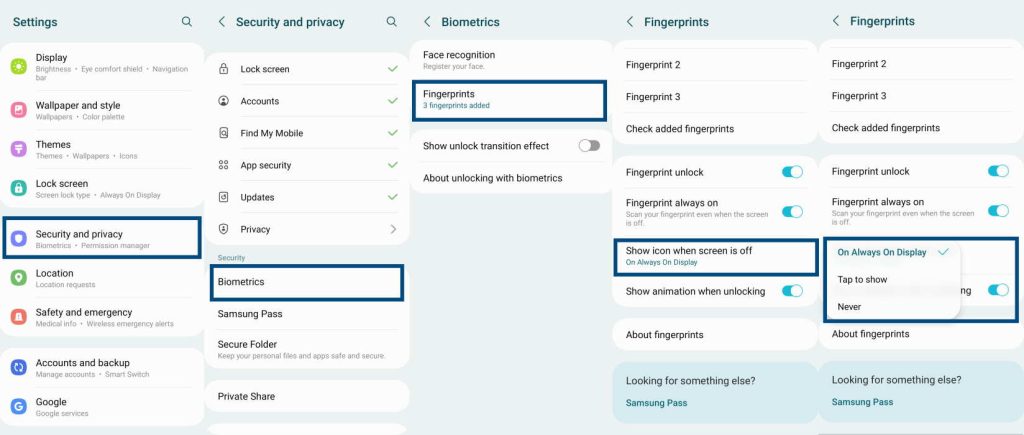
9. Atualizar software
Um bug no sistema operacional do seu telefone pode causar o problema. Uma rápida atualização de software pode corrigir o problema. No entanto, uma atualização deve estar disponível. Veja como verificar se há atualizações e instalá-las:
Vá para Configurações » Atualização de software » Toque em Baixar e instalar. Se houver atualizações disponíveis, toque em Baixar. Assim que o download for concluído, o telefone exibirá um aviso para instalá-lo. Toque em Instalar atualização.
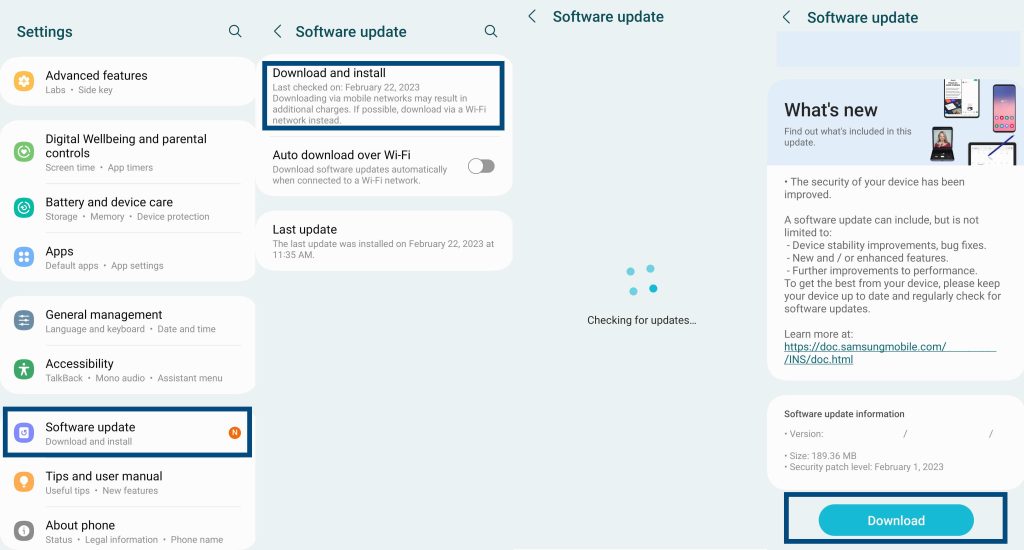
10. Limpe o cache do sistema
Se os arquivos de cache na partição de cache do seu telefone ficarem corrompidos, o sensor de impressão digital pode não funcionar. Você deve tentar limpar o cache do sistema. Siga as etapas abaixo:
Pressione e segure as teclas Power e Diminuir volume juntas. Quando o prompt de Desligar aparecer, toque em Desligar para desligar o telefone. Use um cabo USB para conectar seu telefone ao seu PC. Quando o indicador de carga aparecer, pressione e segure Power e Aumentar volume teclas juntas até ver o logotipo da Samsung.Solte as teclas para inicializar no modo de recuperação.Navegue usando as teclas de volume para realçar’Wipe Cache Partition.’Use a tecla Power para selecionar.Use as teclas de volume para realçar Sim e use a tecla Power para selecionar. Aguarde até que o cache seja limpo e reinicie o telefone normalmente. Desconecte o cabo USB.
11. Redefinição de fábrica
Se nada funcionar, considere uma redefinição de fábrica para reverter seu telefone ao estado em que foi enviado. Faça backup de seus dados, como contatos, SMS, etc., antes desta ação. Aqui estão os passos a seguir:
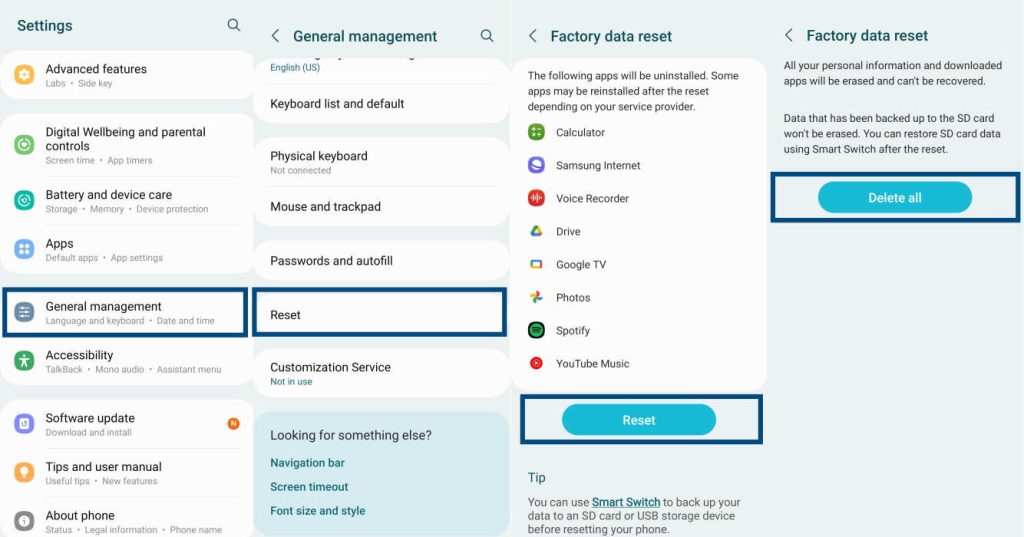
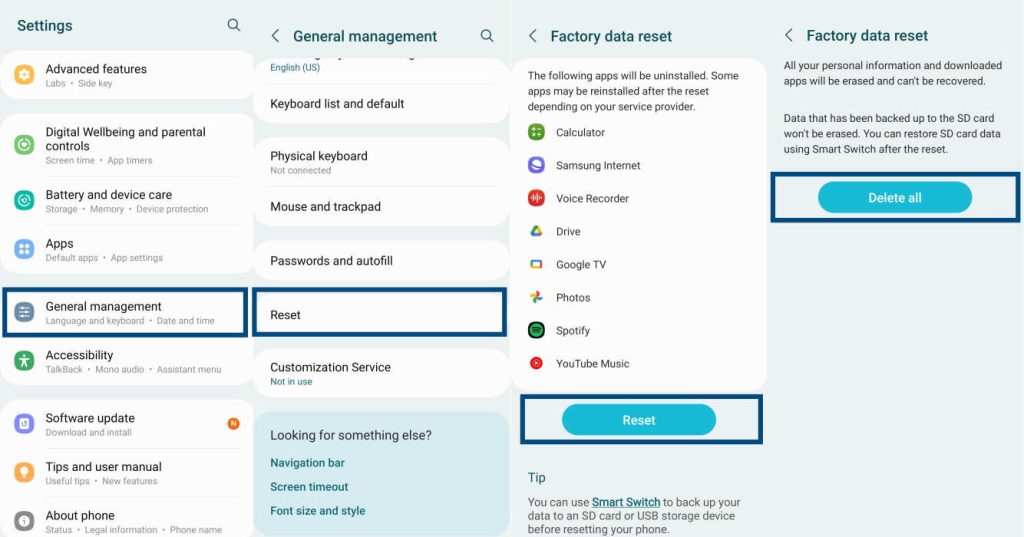 Vá para Configurações » Gerenciamento geral » Redefinir. Toque em Redefinir dados de fábrica e depois toque em RedefinirForneça PIN, Senha ou Padrão se solicitado. Toque em Excluir tudo.
Vá para Configurações » Gerenciamento geral » Redefinir. Toque em Redefinir dados de fábrica e depois toque em RedefinirForneça PIN, Senha ou Padrão se solicitado. Toque em Excluir tudo.
Se o sensor de impressão digital ainda não estiver funcionando, leve seu telefone a um centro de serviço para uma verificação de hardware.