O Finder é um aplicativo simples. É o gerenciador de arquivos padrão do macOS. Ele abre automaticamente na inicialização e sempre permanece aberto enquanto você usa o Mac. O Finder permite organizar, localizar e abrir arquivos, pastas, aplicativos, unidades e muito mais. Às vezes, pode ser necessário reiniciar o Finder para corrigir um problema que está ocorrendo. Por exemplo, às vezes o Finder pode não funcionar como esperado, não responder ou não abrir arquivos. Reiniciar o Finder geralmente corrige esses problemas. Reiniciar significa fechar o aplicativo e abri-lo novamente.
Existem algumas maneiras de fazer isso. Você pode escolher qualquer um deles. Você pode perceber que as etapas são muito semelhantes a como você pode reiniciar o Dock.
Após seguir as etapas abaixo para reiniciar o Finder, você verá que sua área de trabalho foi atualizada. Em outras palavras, tudo em sua área de trabalho desaparecerá brevemente e reaparecerá novamente.
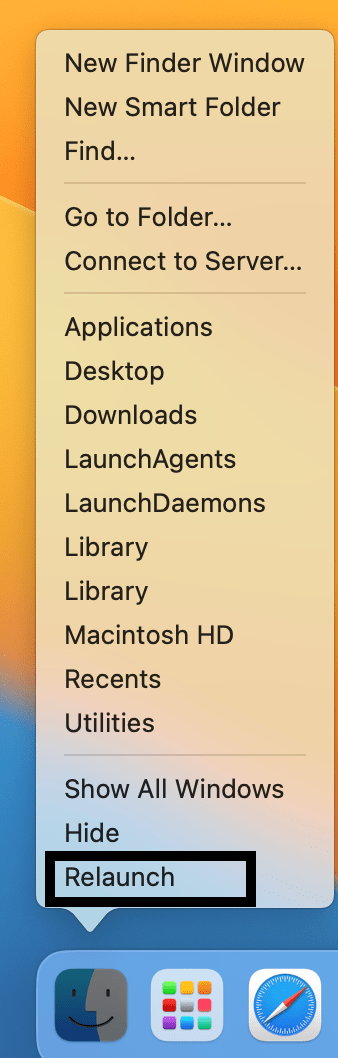
Método 1: Use o menu Finder para reiniciar usando o Dock
No Dock, localize o ícone Finder. O Dock é o pequeno painel de menu ao longo da borda da tela na parte inferior, esquerda ou direita, dependendo de suas configurações. Pressione e segure a tecla Opção. Enquanto mantém pressionada a tecla Option, clique com o botão direito do mouse (Control-clique) no ícone do Finder. Clique em Reiniciar.
Método 2: Use Forçar Encerramento para reiniciar
Abra o menu Forçar Encerrar. Existem algumas maneiras de fazer isso: Você verá todos os aplicativos que pode encerrar. Na lista, selecione Finder. Se você tiver muitos aplicativos em execução, role para baixo para encontrar o Finder. Clique no botão Reiniciar. Um pop-up aparecerá dizendo: “Deseja forçar o encerramento do Finder?” Selecione Reiniciar novamente. 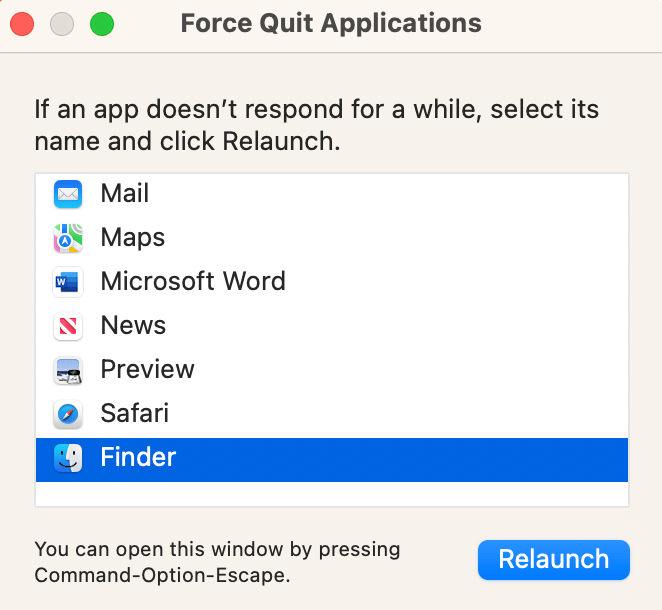
Método 3: Use o Terminal para reiniciar
Estaremos usando o comando Kill. Abra o Terminal no seu Mac. O aplicativo Terminal pode ser encontrado na pasta Utilitários na pasta Aplicativos. Digite o seguinte comando e pressione enter: killall Finder 
Se quiser saber mais sobre o Finder, a Apple explica o que é o Finder e o que ele pode fazer.
Artigos relacionados