Índice
Transferir arquivos de seu telefone para um computador ou qualquer outro dispositivo é uma habilidade necessária. Isso permite que você libere algum espaço de armazenamento, compartilhe memórias preciosas ou faça backup delas por segurança.
Na verdade, é muito fácil transferir vídeos de um Android para um computador. No entanto, você pode enfrentar alguns problemas, como problemas de conector e porta e problemas de incompatibilidade, como arquivos MKV não sendo suportados nativamente no Mac. Mas, geralmente, transferir arquivos do Android para o computador é fácil. Abaixo estão várias maneiras de fazer isso.
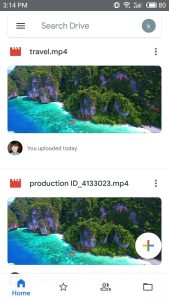
Método 1: Como transferir vídeos do Android para PC ou Mac
A maneira mais fácil de mover arquivos do seu Android é usando um serviço de nuvem como o Google Drive. Por padrão, a conta do Google que você usou para configurar seu telefone tem 15 GB de armazenamento no Google Drive. Como é baseado em nuvem, você pode enviar seus arquivos e acessar sua unidade usando qualquer outro dispositivo.
Veja o que você precisa fazer:
Abra o aplicativo Google Drive no seu telefone ou tablet Android. Toque em Adicionar (+) → Carregar.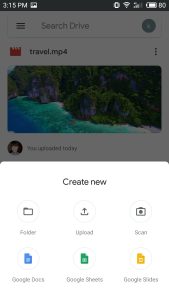 Encontre os arquivos de vídeo que deseja enviar.
Encontre os arquivos de vídeo que deseja enviar.
Em seguida, faça o seguinte no seu PC ou Mac:
Abra drive.google.com no navegador do seu desktop e faça login usando a mesma conta do Google que você usou no seu telefone Android.  Encontre o arquivo que deseja transferir. Clique com o botão direito do mouse ou clique com a tecla control → Download.
Encontre o arquivo que deseja transferir. Clique com o botão direito do mouse ou clique com a tecla control → Download.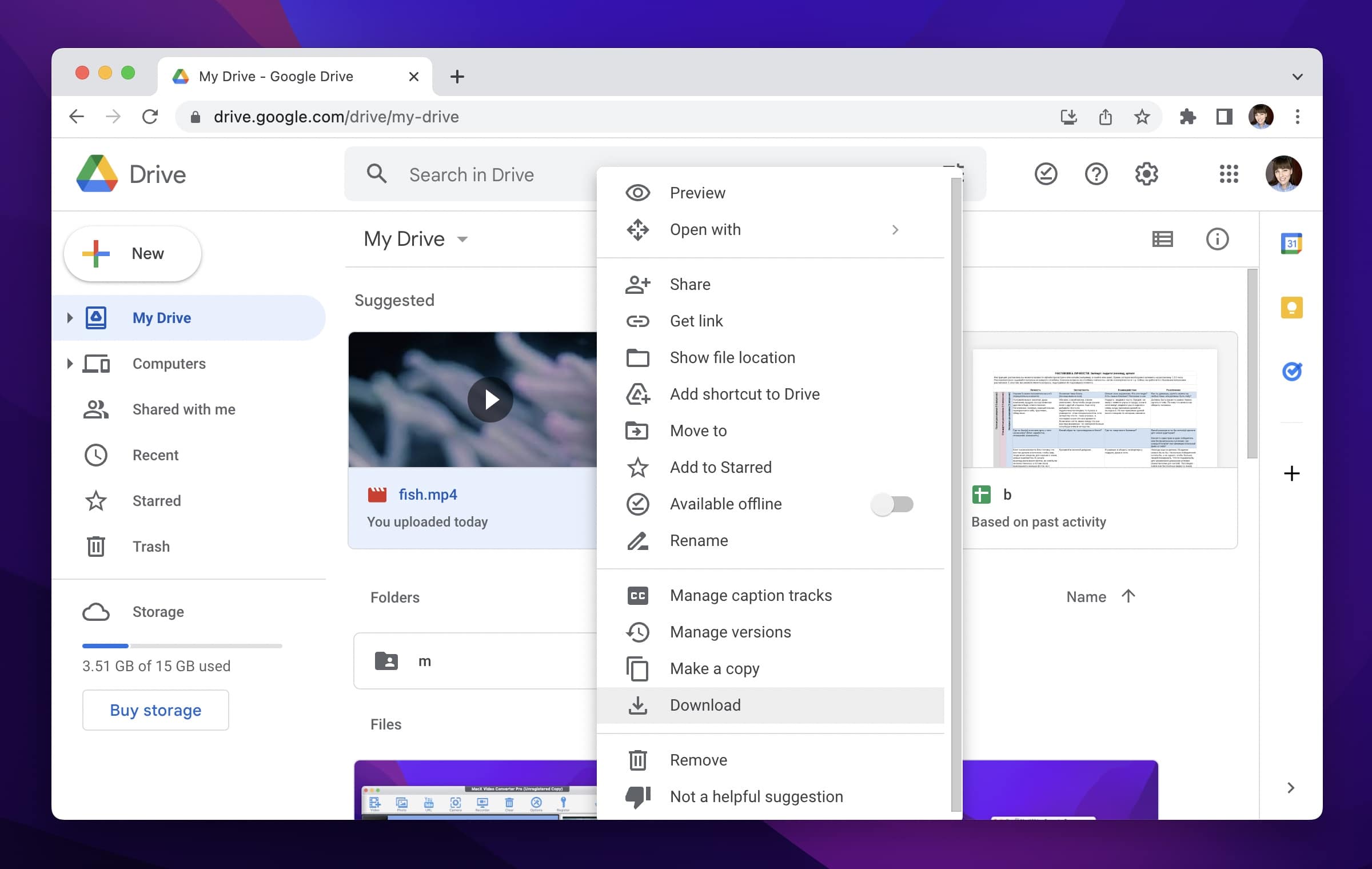
Método 2: como transferir vídeos do Android para Mac usando um aplicativo de terceiros
Compartilhar arquivos no ecossistema da Apple é fácil e sem problemas, mas isso não é verdade se você estiver tentando mudar de ou para um dispositivo que não seja da Apple. Felizmente, existem muitos aplicativos que podem ajudá-lo a fazer isso. Se você está procurando a melhor e mais fácil maneira de gerenciar seus arquivos entre o Android e o Mac, experimente o MacDroid.
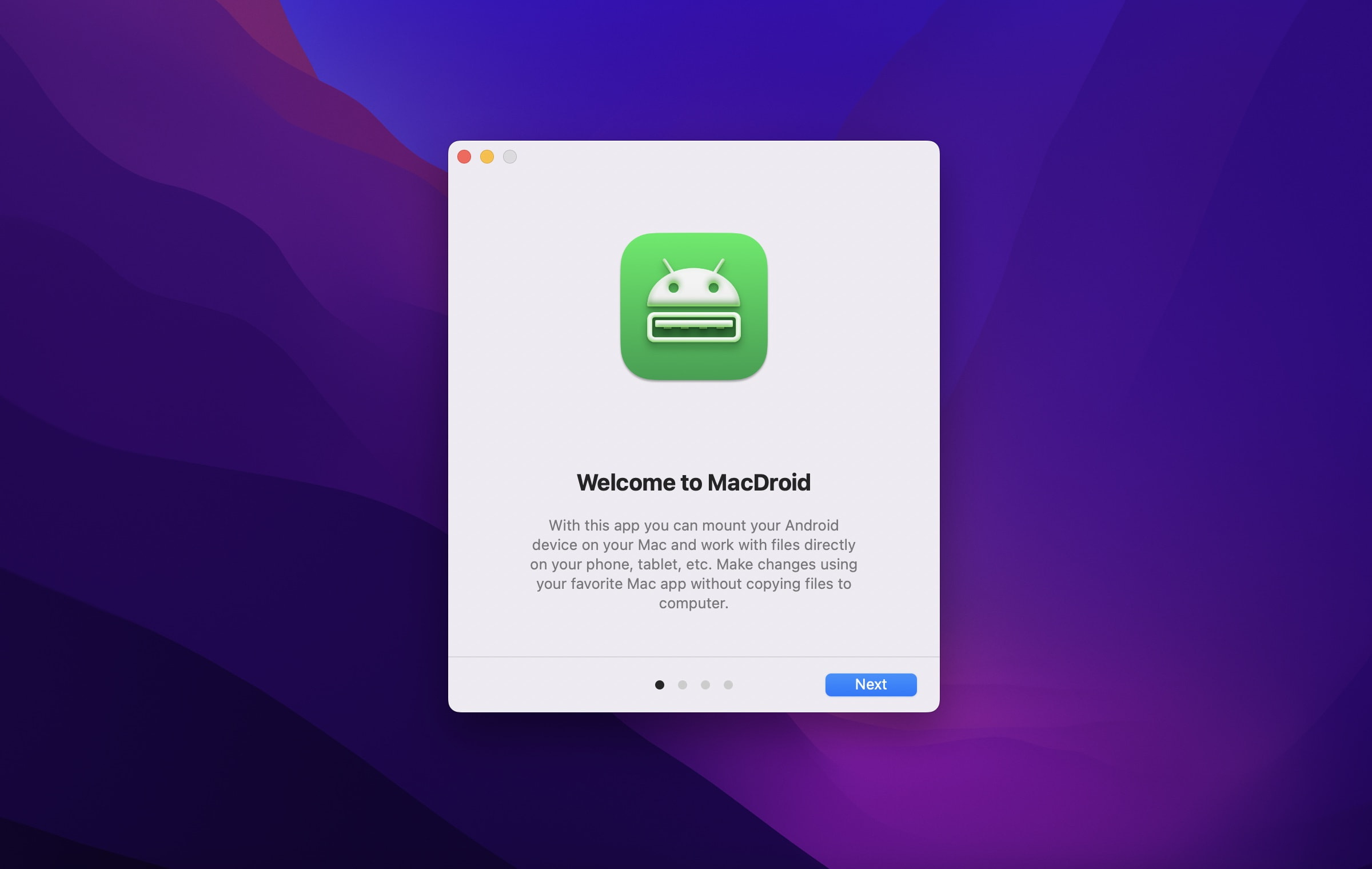
Por que você deve usá-lo? Aqui estão algumas vantagens:
Permite montar armazenamento Android interno e externo. Suporta transferências ADB e MTP. Não requer nenhum complemento ou extensão.
Para começar, baixe o MacDroid no seu Mac. Em seguida:
Abra o aplicativo → selecione Modo MTP.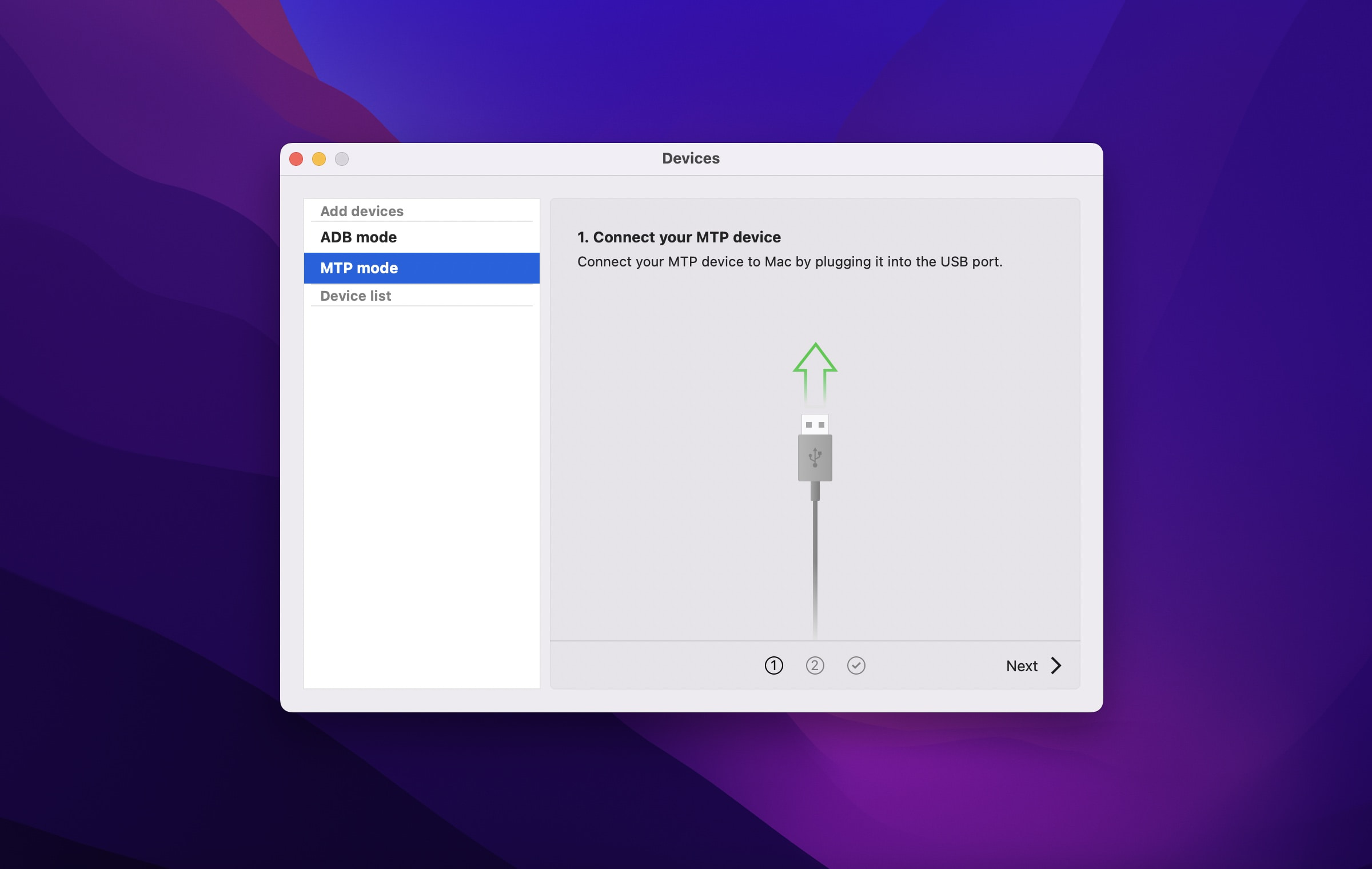 Conecte seu telefone Android ao seu Mac usando o conector USB que acompanha o pacote. Dependendo do seu Mac e conector USB, você pode precisar de um adaptador para poder se conectar. Depois de conectado, você verá seu dispositivo Android na Lista de dispositivos no aplicativo MacDroid → clique em Avançar. Em seu telefone Android, toque em Transferência de arquivo. Depois de fazer isso, você verá seu dispositivo Android na lista de dispositivos do aplicativo → clique em Montar.
Conecte seu telefone Android ao seu Mac usando o conector USB que acompanha o pacote. Dependendo do seu Mac e conector USB, você pode precisar de um adaptador para poder se conectar. Depois de conectado, você verá seu dispositivo Android na Lista de dispositivos no aplicativo MacDroid → clique em Avançar. Em seu telefone Android, toque em Transferência de arquivo. Depois de fazer isso, você verá seu dispositivo Android na lista de dispositivos do aplicativo → clique em Montar. Agora você deve ver todo o conteúdo do seu dispositivo. Basta selecionar os arquivos que deseja transferir para o seu Mac. Feito isso, selecione Desmontar.
Agora você deve ver todo o conteúdo do seu dispositivo. Basta selecionar os arquivos que deseja transferir para o seu Mac. Feito isso, selecione Desmontar.
O processo é semelhante se você quiser usar um modo ADB. Você deve primeiro acessar as configurações do dispositivo Android e ativar o modo de depuração USB.
Método 3: como transferir vídeos do Android para PC ou Mac via cabo USB
Você sempre pode optar por a maneira tradicional de mover arquivos de e para o seu Android para o seu Mac ou PC-usando o prático cabo USB. O processo é, como sempre, muito mais simples se você estiver usando um computador com Windows. Simplesmente conecte seu telefone ao seu PC com um cabo USB e desbloqueie seu dispositivo.
Se você Se estiver usando um dispositivo Android antigo, faça o seguinte:
Procure qualquer prompt Permitir acesso → toque em Permitir. Arraste a Janela para baixo e procure a transferência de arquivos USB ativada. Toque para expandir todas as preferências → selecione Transferência de arquivo.
Se você estiver usando um modelo Android mais recente:
Aguarde até que o prompt apareça em seu telefone. Em Usar USB para, selecione Transferência de arquivo. No seu PC, um prompt deve aparecer. Clique em Exibir dispositivo e abrir arquivos. Isso mostrará uma exibição de pasta do conteúdo de armazenamento do seu Android. Se esse prompt não aparecer, faça o seguinte: Clique no botão Iniciar → Fotos. Escolha Importar → De um dispositivo conectado. Selecione o vídeo que deseja transferir. Abra o File Explorer → encontre seu dispositivo Android em Este PC. Procure o vídeo e copie-o para o seu PC.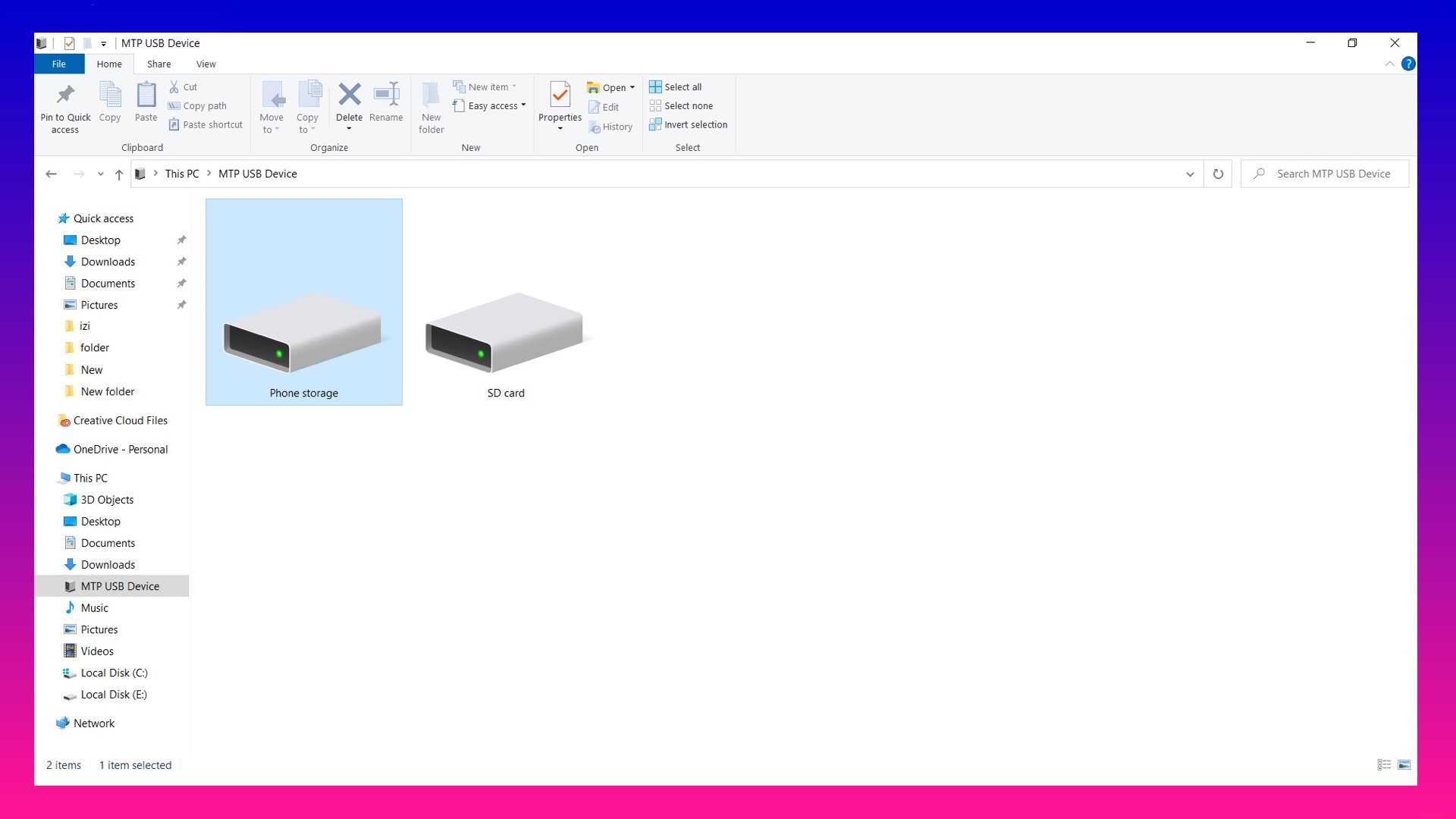
Agora, se você quiser usar um cabo USB para transferir arquivos do seu dispositivo Android para o seu Mac, você precisa baixar Transferência de arquivos do Android no seu Mac. Depois de fazer isso:

Abra o aplicativo. Na próxima vez que você fizer isso, o aplicativo será aberto automaticamente. Desbloqueie seu dispositivo e conecte-o ao seu computador Mac. Toque na notificação Carregando este dispositivo via USB.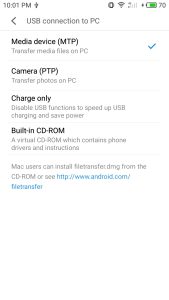 Selecione Transferência de arquivo encontrado em Usar USB para. Agora você pode seus arquivos e transferi-los para o seu Mac.
Selecione Transferência de arquivo encontrado em Usar USB para. Agora você pode seus arquivos e transferi-los para o seu Mac.
Método 4: Transferir vídeos do seu Android para o seu iPhone usando um aplicativo de transferência de arquivos
Transferir arquivos de Androids para iPhones costumava ser impossível. Felizmente, os aplicativos de transferência que funcionam em várias plataformas permitem que você faça isso com facilidade. Há muitos aplicativos para escolher, como SHAREit, ShareDrop e Dr.Fone. O processo é semelhante, independentemente do aplicativo. Aqui está o que você precisa fazer:
Instale o aplicativo em ambos os dispositivos. Ative o aplicativo para acessar sua localização quando solicitado. No seu Android, selecione Enviar → escolha os arquivos que deseja transferir → toque em Enviar.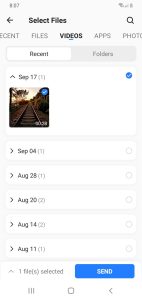 Conecte-se ao dispositivo iOS procurando por ele em receptores. Você verá um pop-up contendo um nome de ponto de acesso e uma senha. Acesse as configurações de Wi-Fi do seu iPhone e conecte-se a este ponto de acesso.
Conecte-se ao dispositivo iOS procurando por ele em receptores. Você verá um pop-up contendo um nome de ponto de acesso e uma senha. Acesse as configurações de Wi-Fi do seu iPhone e conecte-se a este ponto de acesso.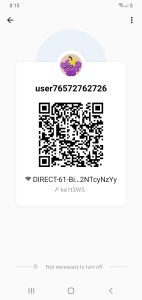 Permita que seu iPhone receba os arquivos.
Permita que seu iPhone receba os arquivos.
Método 5: Como transferir vídeos do computador para o Android
Por outro lado, você também pode querer transferir arquivos de vídeo do seu computador para o seu dispositivo Android. Todos os processos discutidos acima devem funcionar e vice-versa. Por exemplo, se você estiver usando o Google Drive, basta carregar o arquivo de vídeo do seu PC ou Mac para o seu drive e acessá-lo através do seu Android para que você possa baixar o arquivo diretamente no seu dispositivo.
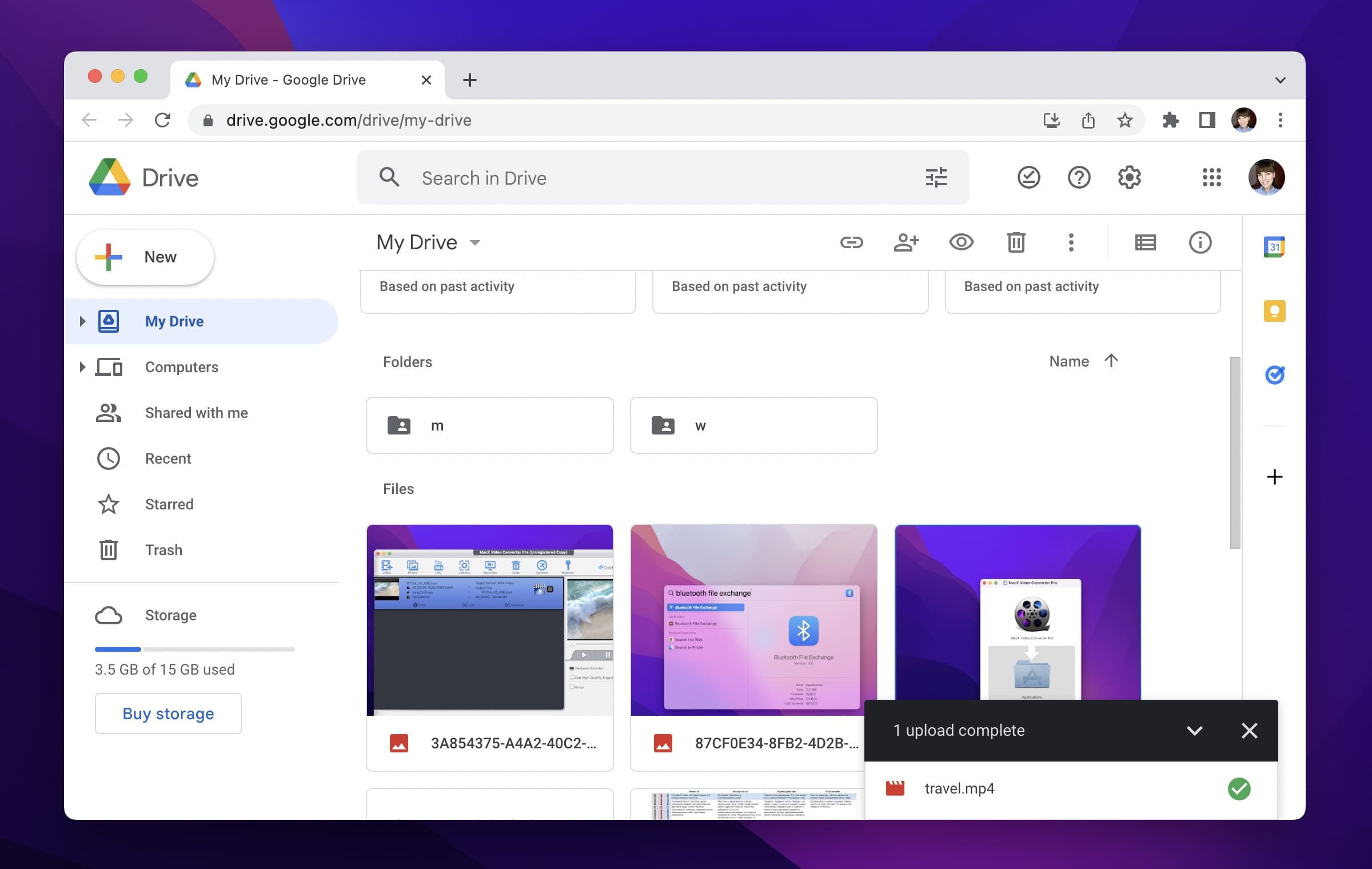
Você também pode usar um cabo USB para transferir vídeos do seu computador para o seu dispositivo Android:
Desbloqueie seu Android. Conecte os dois dispositivos através de um cabo USB. No seu Android, selecione Carregar este dispositivo via USB → Transferência de arquivo.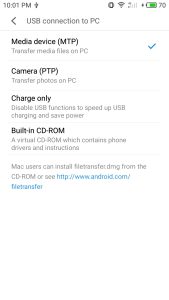 Selecione o vídeo desejado e arraste-o para a janela de transferência de arquivos que se abrirá em seu computador.
Selecione o vídeo desejado e arraste-o para a janela de transferência de arquivos que se abrirá em seu computador. 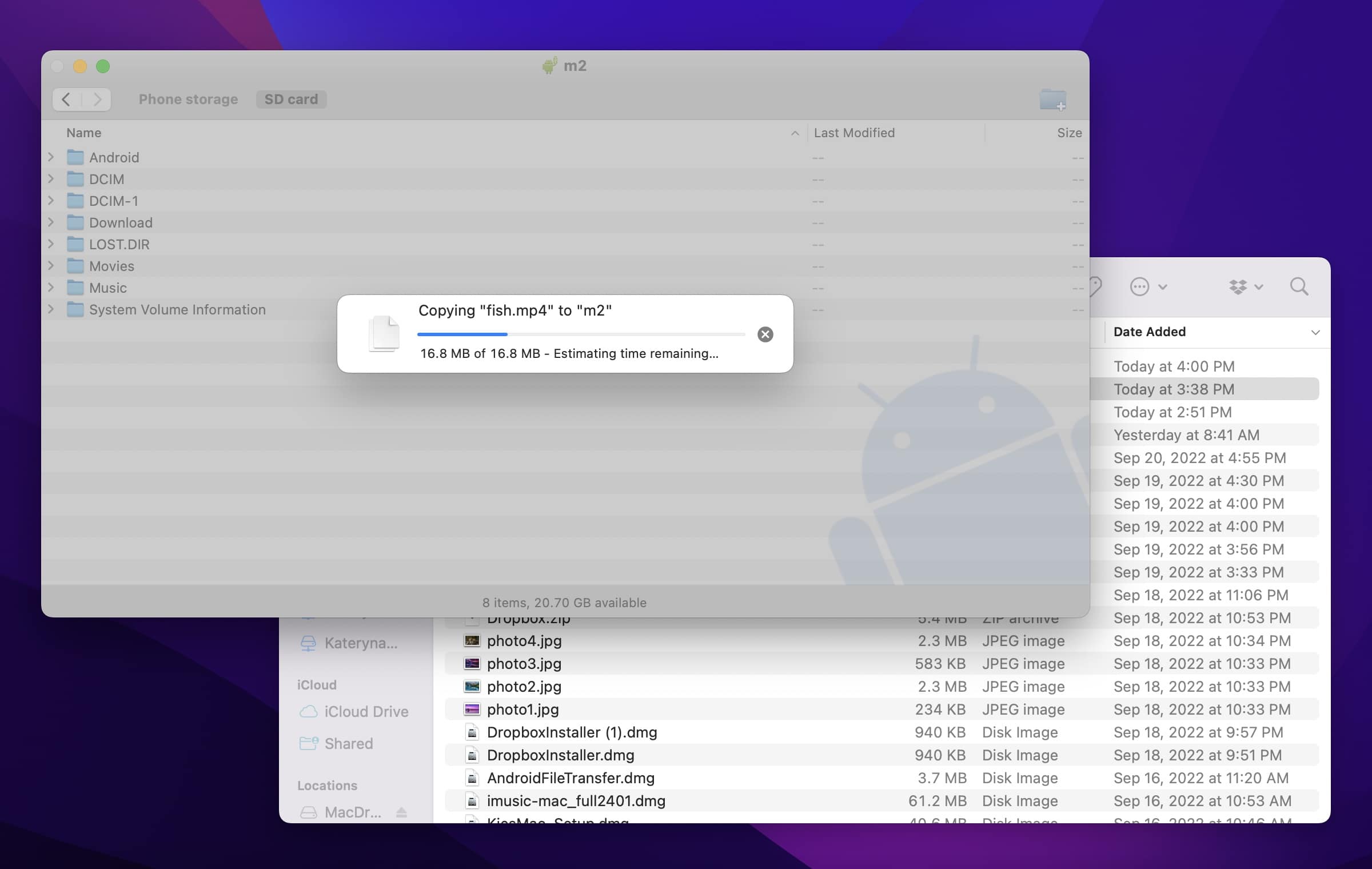 Feito isso, toque em Desative o armazenamento USB, Desmontar ou Desativar. Ejete o telefone e desconecte o cabo USB.
Feito isso, toque em Desative o armazenamento USB, Desmontar ou Desativar. Ejete o telefone e desconecte o cabo USB.
Causas comuns de problemas de transferência de vídeo no Android
Embora a transferência de vídeos de telefones Android para outros dispositivos não Android seja geralmente perfeita e tranquila, não é incomum que você encontre alguns problemas. Alguns dos problemas mais comuns que causam problemas de transferência de vídeo incluem:
Problemas com o cabo USB ou a porta USB. Presença de software de terceiros interferindo no aplicativo Android File Transfer (para transferências entre Android e Mac). Dispositivos que não executam o software mais recente. Problemas de hardware. Drivers de dispositivo ausentes.
Se estiver com problemas para transferir seus arquivos de vídeo, tente uma das dicas abaixo.
Verifique sua conexão com a Internet
Se planeja transferir via Google Drive, certifique-se de verificar sua conexão com a Internet, especialmente quando estiver tentando baixar um arquivo de vídeo pesado no modo de dados.
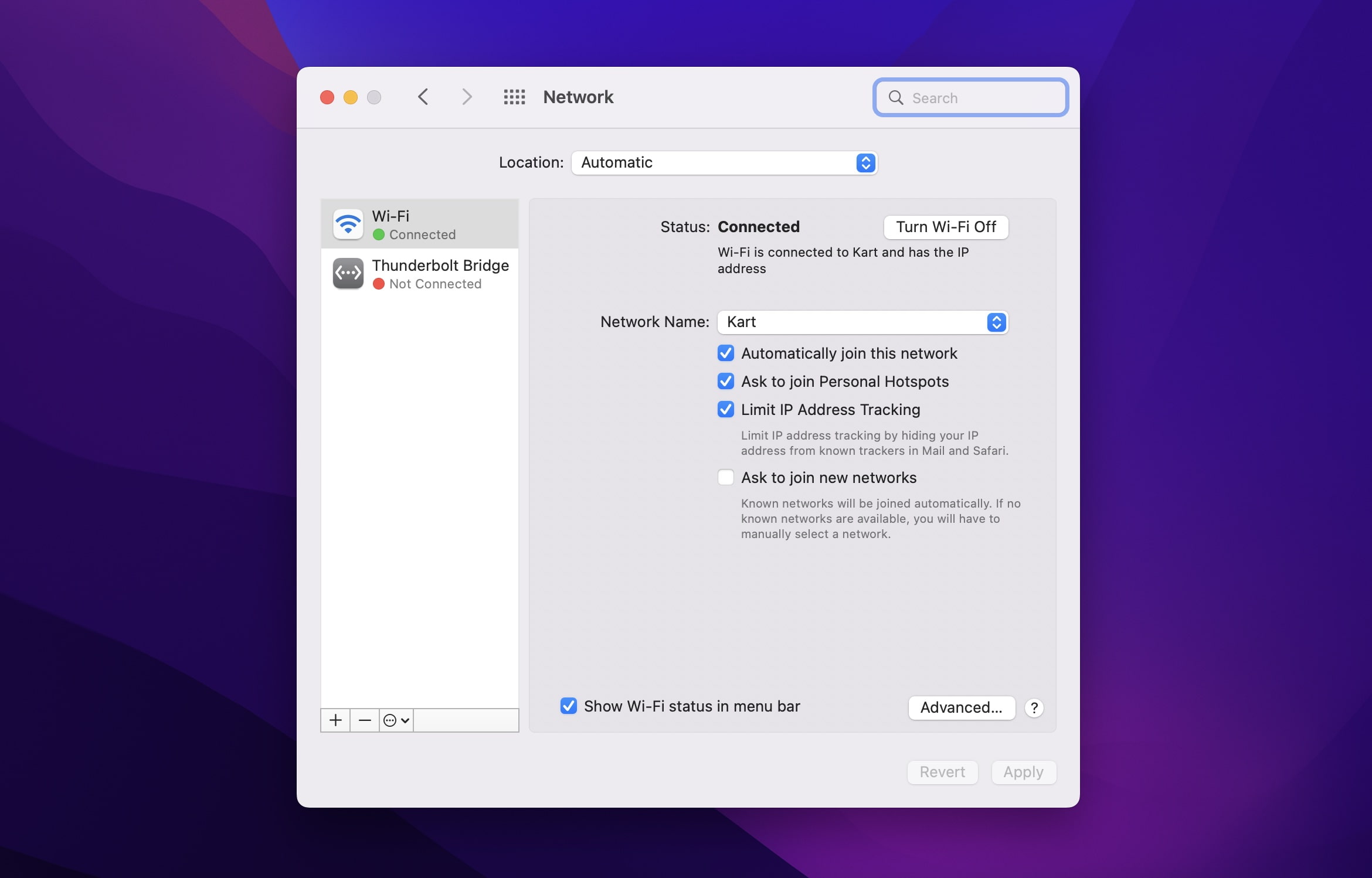
Tente um cabo USB diferente
Verifique se o seu O cabo USB está funcionando, seja para carregamento ou transferência de arquivos. Certifique-se de usar o cabo que acompanha o dispositivo. O uso de um cabo USB que não foi projetado para o seu aparelho pode causar problemas de compatibilidade.
Verifique outros problemas de hardware
Inspecione o conector de carregamento USB e a porta USB. Veja se alguma sujeira ou detritos está entupindo. A tomada de carregamento também pode precisar ser substituída.
Reinicie o dispositivo Android e o PC ou Mac
Uma reinicialização rápida é uma maneira fácil de eliminar bugs que podem estar presentes em ambos os dispositivos. Desconecte os dispositivos do cabo USB e reinicie ambos. Após a reinicialização, conecte-os por meio de um cabo USB.
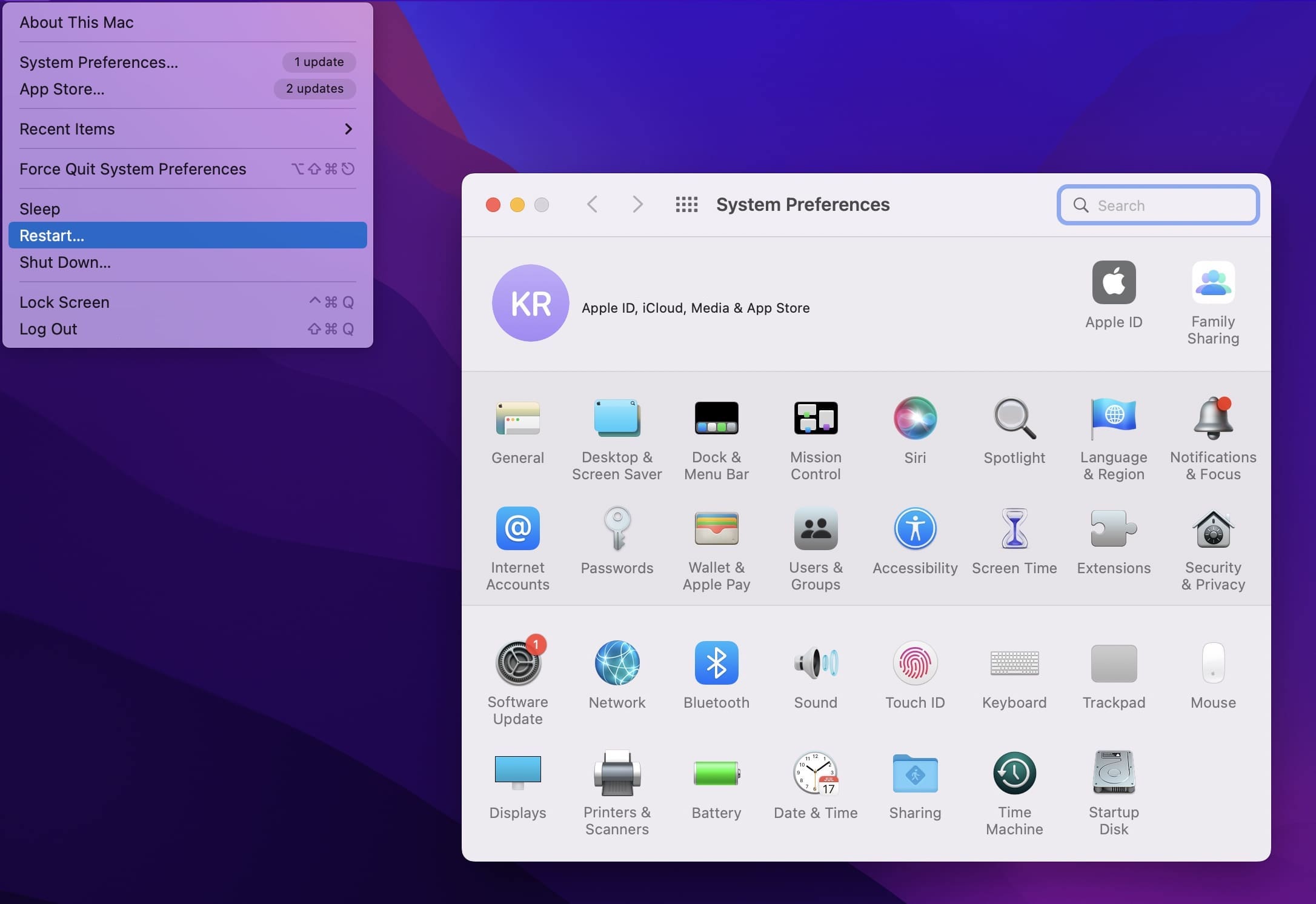
Modificar preferências de USB
Sempre que você conecta seu dispositivo a um PC, ele seleciona Sem transferência de dados por padrão. Isso significa que ele carregaria apenas seu dispositivo, em vez de permitir que você transferisse arquivos por meio dele. Para alterar isso:
Deslize para baixo a aba de notificação → selecione Sistema Android Carregando este dispositivo via USB. Selecione Toque para mais opções → Transferência de arquivos/Android Auto.
Reinstalar o Android File Transfer
Se você estiver usando o Android File Transfer para mover os arquivos de vídeo, o aplicativo pode estar danificado ou corrompido. Para ter certeza, exclua o aplicativo e reinstale-o.
Atualize seu sistema operacional ou aplicativo de terceiros
Verifique se há uma versão mais atualizada do seu aplicativo de terceiros. Da mesma forma, certifique-se de que seu dispositivo Android seja executado no sistema operacional mais recente. No seu telefone Android, vá para Configurações → Atualizações do sistema e instale-o. Se uma atualização do sistema operacional estiver disponível, baixe-a. Reinicie seu dispositivo e tente o processo de transferência novamente.
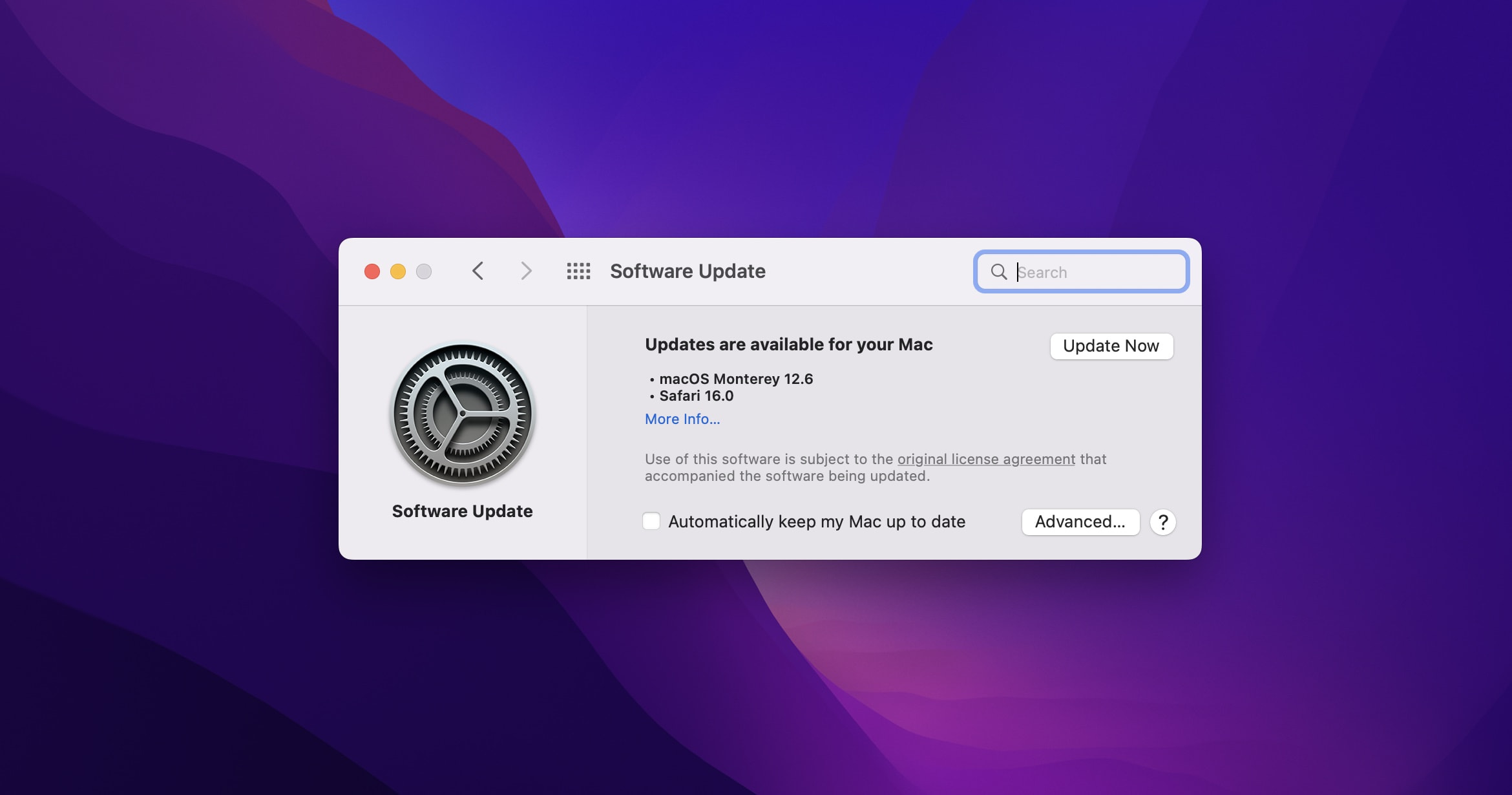
Excluir aplicativos que interferem
Se você possui um telefone Samsung antigo, é provável que tenha baixado aplicativos de gerenciamento de arquivos semelhantes, como Smart Switch e Kite. Esses aplicativos podem interferir no funcionamento do aplicativo Android File Transfer e podem precisar ser removidos.
Use a depuração USB
Quando tudo mais falhar, você pode optar pela depuração USB, uma maneira para dispositivos Android se comunicarem com o Android Software Developer Kit (SDK) via USB. Isso permite que seu dispositivo Android se comunique totalmente com seu PC e simplifica processos como executar comandos e transferir arquivos grandes.
Conclusão
Na verdade, é muito fácil transferir arquivos de vídeo do Android para o PC contanto que você tenha o aplicativo ou cabo necessário. Você pode optar por um serviço de nuvem ou transferir manualmente por meio de um cabo USB e usar o Android File Transfer ou outro aplicativo de terceiros.
FAQ
Você pode transferir arquivos de vídeo grandes usando um serviço de nuvem como Google Drive, Android File Transfer ou outros aplicativos de transferência de terceiros como MacDroid.
Basta conectar seu dispositivo Samsung ao seu Mac usando o cabo USB/carregador fornecido. Dependendo do seu Mac, pode ser necessário usar um adaptador. Um aviso Permitir acesso à data pode aparecer no seu Mac. Clique em Permitir. Uma janela pop-up do armazenamento do seu dispositivo Samsung aparecerá no seu Mac. Procure os arquivos que deseja obter e copie-os e cole-os no seu Mac.
Usando o cabo USB/carregador que acompanha o iPhone, conecte o dispositivo ao Mac:
Abra o aplicativo Fotos no Mac. Uma tela de importação deve aparecer imediatamente. Caso contrário, clique no dispositivo listado em Meus dispositivos. Você pode ver um prompt no seu iPhone. Desbloqueie-o, digite sua senha → toque em Confiar. Escolha para onde deseja importar seus itens. Selecione Importar todas as novas fotos ou selecione algumas fotos e clique em Importar selecionadas. Aguarde o término e desconecte o iPhone do Mac.
Isso pode ser feito com Bluetooth, por meio de serviços em nuvem, como o Google Drive, ou um aplicativo de sincronização WiFi, como o SyncMate. O Bluetooth é bastante lento, então as duas últimas opções são melhores.
Você pode usar métodos de transferência sem fio – Bluetooth ou Wi-Fi – ou simplesmente extrair o cartão SD e usar um adaptador para conectá-lo ao seu PC. Alguns laptops ainda têm slots para cartões SD.
A maneira mais simples é usar apenas um cabo USB e um MacDroid. Conecte os dispositivos, crie uma conexão MTP usando o aplicativo e, em seguida, você pode navegar pelo seu dispositivo Android no Finder.
Visualizações de postagem: 75