Índice
Ao conectar seu cartão SD ao computador, você recebe erros, dados desaparecendo ou nomes de arquivos sem sentido? Ou o seu Mac está lutando para reconhecer seu cartão de memória quando nunca teve um problema antes? Más notícias: seu cartão SD provavelmente está corrompido. Pior notícia: seus dados estão definitivamente em risco.
No entanto, há boas notícias. Você pode consertar um cartão SD corrompido no Mac e até mesmo recuperar seus dados – você também está no lugar certo para saber como. Este artigo é um guia detalhado sobre recuperação de cartão SD corrompido no Mac.
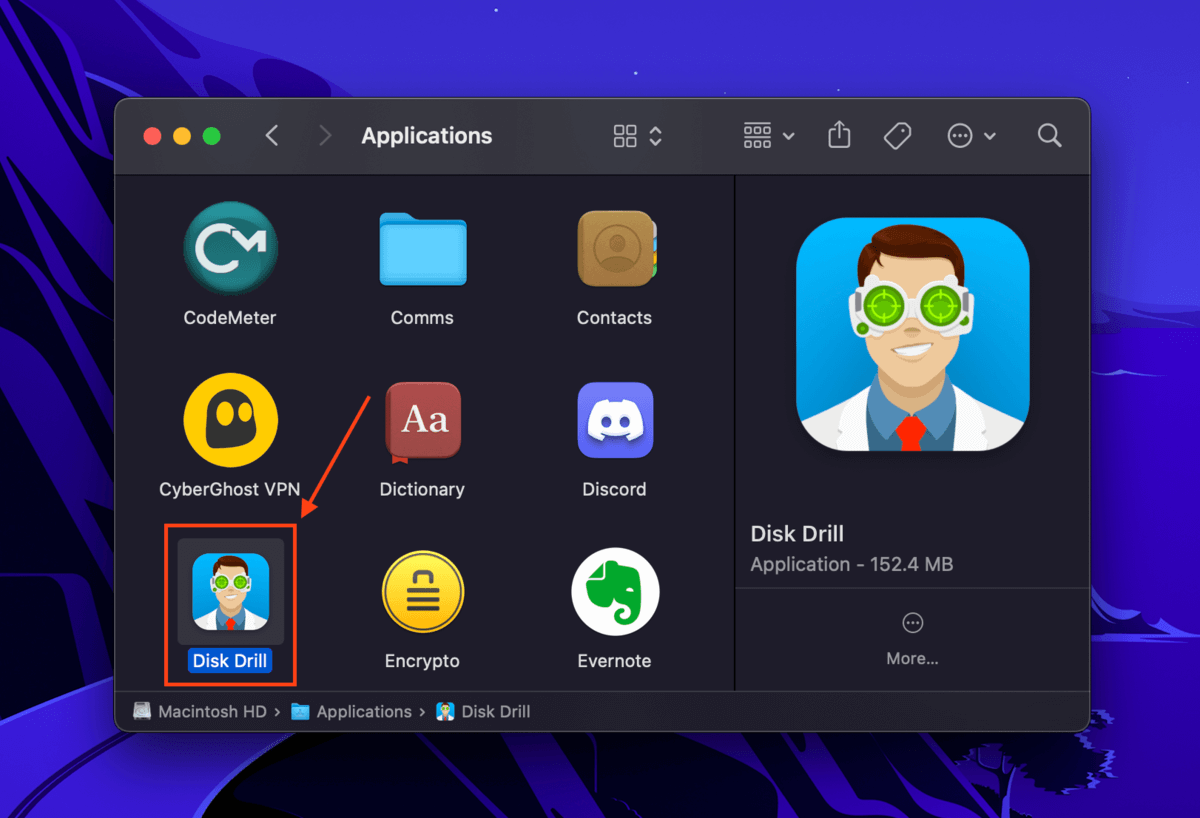
Como saber se o seu cartão SD está corrompido?
A corrupção do cartão SD pode ocorrer devido a danos físicos e lógicos. Há uma série de sintomas que podem dizer qual é. Nós enumeramos todos eles na tabela abaixo, junto com links para diferentes métodos para reparar seu cartão SD corrompido no Mac.
Como recuperar dados de cartão SD corrompido em um Mac
Existem duas maneiras de recuperar dados de um cartão SD corrompido: o método DIY e enviar seu cartão para a loja. Para corrupção e outros danos lógicos, o método DIY é mais que suficiente. Mas se o seu cartão SD estiver danificado mecanicamente (devido ao calor, água, etc.), recuperá-lo você mesmo pode piorar o problema.
Opção 1: Recuperar Dados de um Cartão SD Corrompido Você Mesmo
Para recuperar um cartão SD corrompido no Mac usando um método DIY, precisamos de uma ferramenta especial chamada software de recuperação de dados. Para este artigo, usaremos o Disk Drill. Ele torna a recuperação de dados muito fácil para usuários em qualquer nível e suporta a maioria dos cartões de memória e tipos de arquivo – incluindo RAW, o que o torna uma ótima ferramenta para recuperar fotos.
O Disk Drill também pode reconhecer e digitalizar SD cartões que não estão aparecendo no Finder (desde que apareçam no Utilitário de Disco) devido a corrupção e outros danos lógicos. Mais importante ainda, ele possui uma ferramenta muito útil chamada Byte-to-byte Backup, que nos permite copiar a unidade inteira – podemos usar esse arquivo como alvo de recuperação e evitar ter que interagir mais com o corrompido Cartão SD. Por que isso é importante? A regra geral é: quanto mais você usa uma unidade corrompida, pior fica. Mostraremos como fazer isso no guia abaixo.
Se você quiser saber mais sobre este aplicativo antes de instalá-lo em seu Mac, leia nossa análise completa do Disk Drill. Veja como usar o Disk Drill para recuperação de cartão SD corrompido no Mac:
Baixe e instale o Disk Broca para Mac. Inicie o Disk Drill (Finder > Aplicativos > Disk Drill). Clique em backup Byte a byte na barra lateral esquerda. Em seguida, selecione seu cartão SD (pode aparecer como “Dispositivo de armazenamento genérico” se estiver usando um leitor de cartão) e clique em Criar backup. Certifique-se de salvar o arquivo de backup em um local em seu computador quando solicitado, para evitar a substituição de dados em seu cartão SD.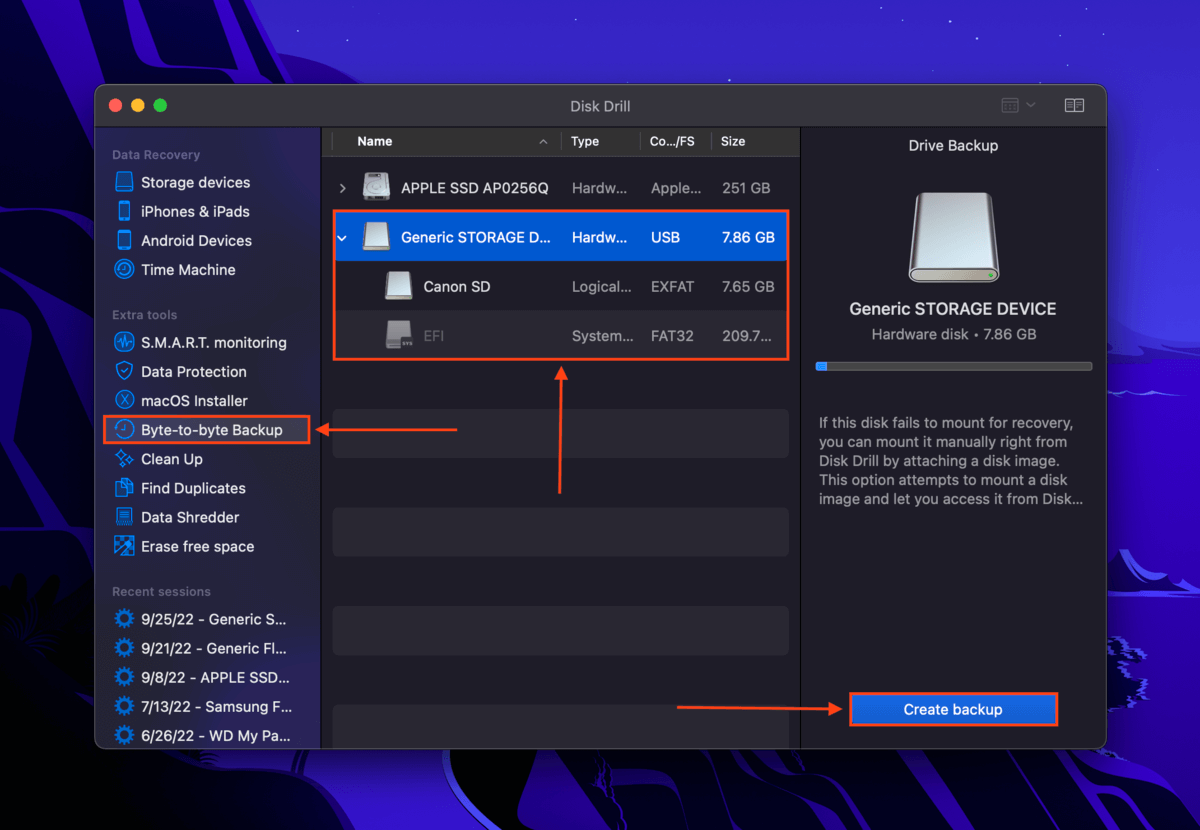 Depois de criar seu arquivo de backup, você pode clicar duas vezes nele no Finder ou navegar de volta para Dispositivos de armazenamento tela e clique no botão Anexar imagem de disco… para carregá-la no Disk Drill. Você também pode ejetar seu cartão SD real neste momento. Em seguida, selecione o arquivo de backup e clique em Pesquisar dados perdidos.
Depois de criar seu arquivo de backup, você pode clicar duas vezes nele no Finder ou navegar de volta para Dispositivos de armazenamento tela e clique no botão Anexar imagem de disco… para carregá-la no Disk Drill. Você também pode ejetar seu cartão SD real neste momento. Em seguida, selecione o arquivo de backup e clique em Pesquisar dados perdidos.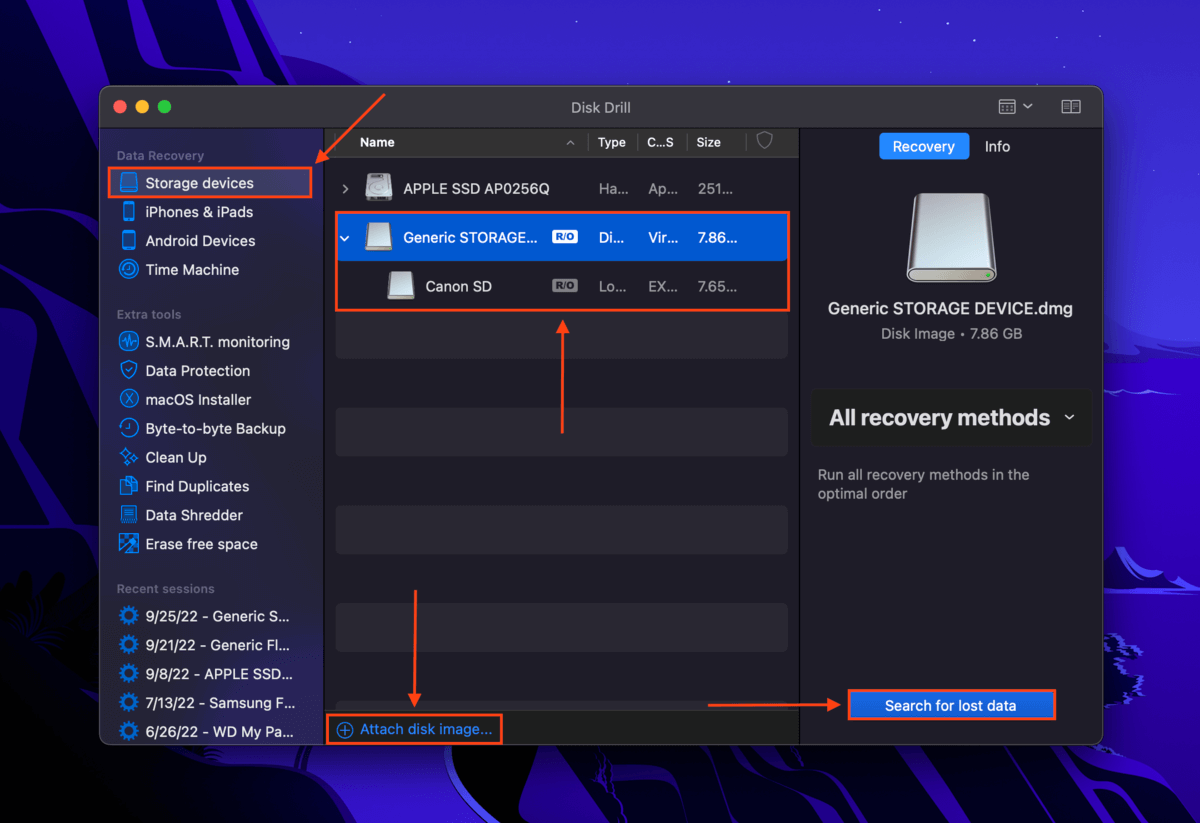 Você pode começar a navegar pelos arquivos que o Disk Drill já encontrou ou pode aguardar a conclusão da verificação. Quando terminar, clique em Revisar itens encontrados.
Você pode começar a navegar pelos arquivos que o Disk Drill já encontrou ou pode aguardar a conclusão da verificação. Quando terminar, clique em Revisar itens encontrados.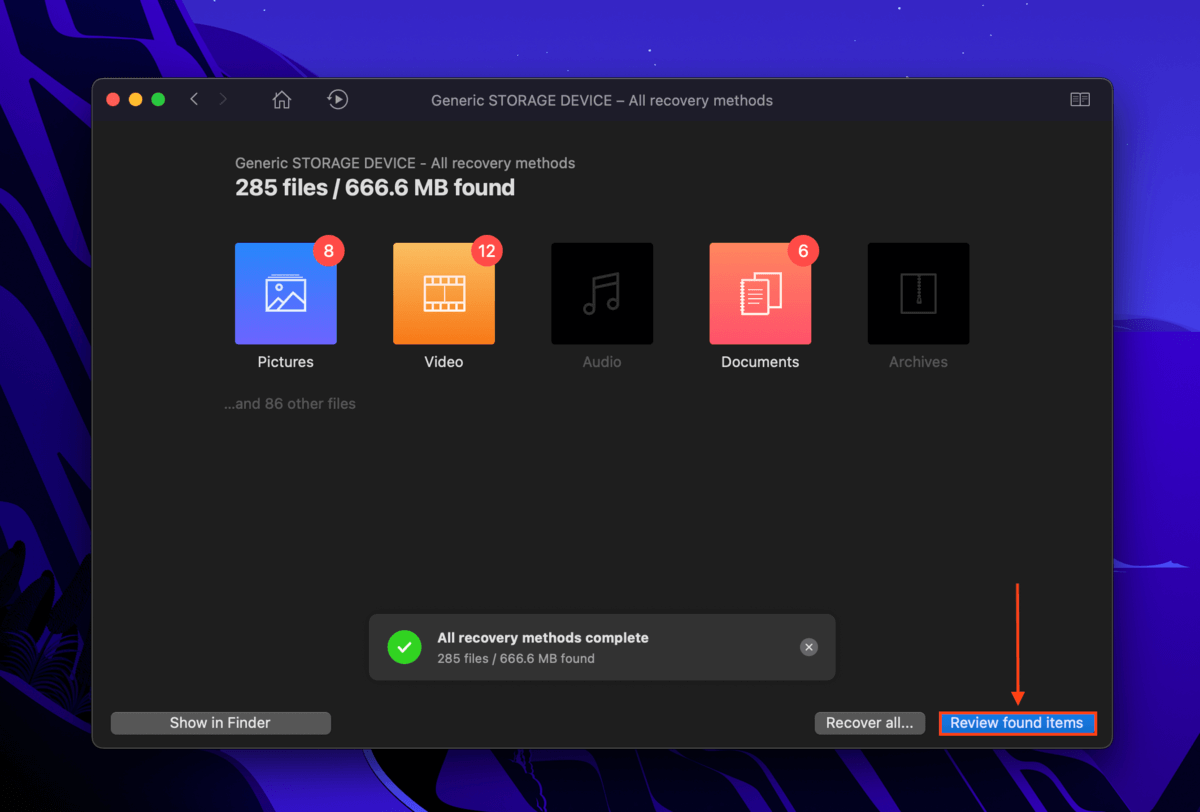 Nesta janela, você pode classificar, filtrar e visualizar os arquivos que o Disk Drill encontrou. Você precisará passar o ponteiro ao lado de um arquivo para que o botão de visualização apareça. Clique nele para iniciar uma janela de visualização separada.
Nesta janela, você pode classificar, filtrar e visualizar os arquivos que o Disk Drill encontrou. Você precisará passar o ponteiro ao lado de um arquivo para que o botão de visualização apareça. Clique nele para iniciar uma janela de visualização separada.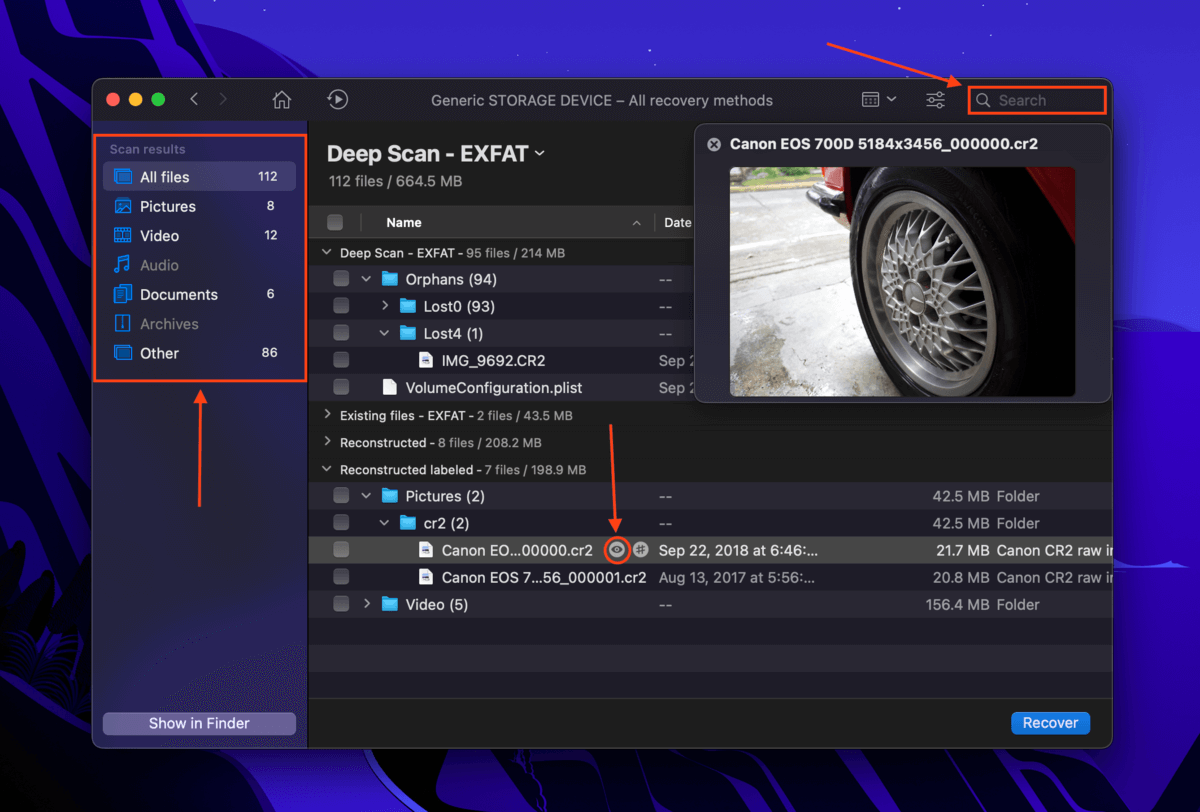 Use as caixas na coluna mais à esquerda para selecionar os arquivos que deseja restaurar. Em seguida, clique em Recuperar. Você também pode deixar todas as caixas em branco e clicar em Recuperar tudo.
Use as caixas na coluna mais à esquerda para selecionar os arquivos que deseja restaurar. Em seguida, clique em Recuperar. Você também pode deixar todas as caixas em branco e clicar em Recuperar tudo.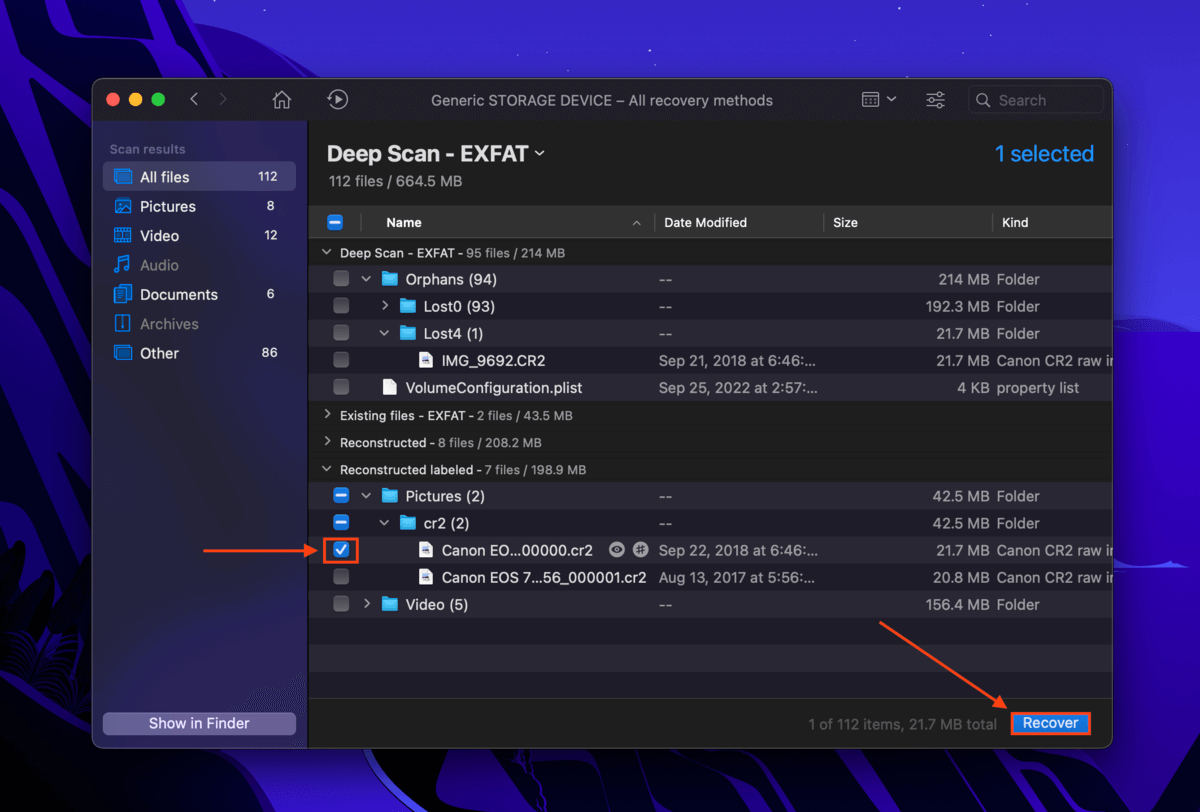 Na caixa de diálogo, use o menu suspenso para selecionar uma pasta de destino para o arquivo recuperado arquivos. Não salve-o no cartão SD novamente, porque você pode substituir os dados existentes. Depois de escolher um local seguro, clique em OK.
Na caixa de diálogo, use o menu suspenso para selecionar uma pasta de destino para o arquivo recuperado arquivos. Não salve-o no cartão SD novamente, porque você pode substituir os dados existentes. Depois de escolher um local seguro, clique em OK.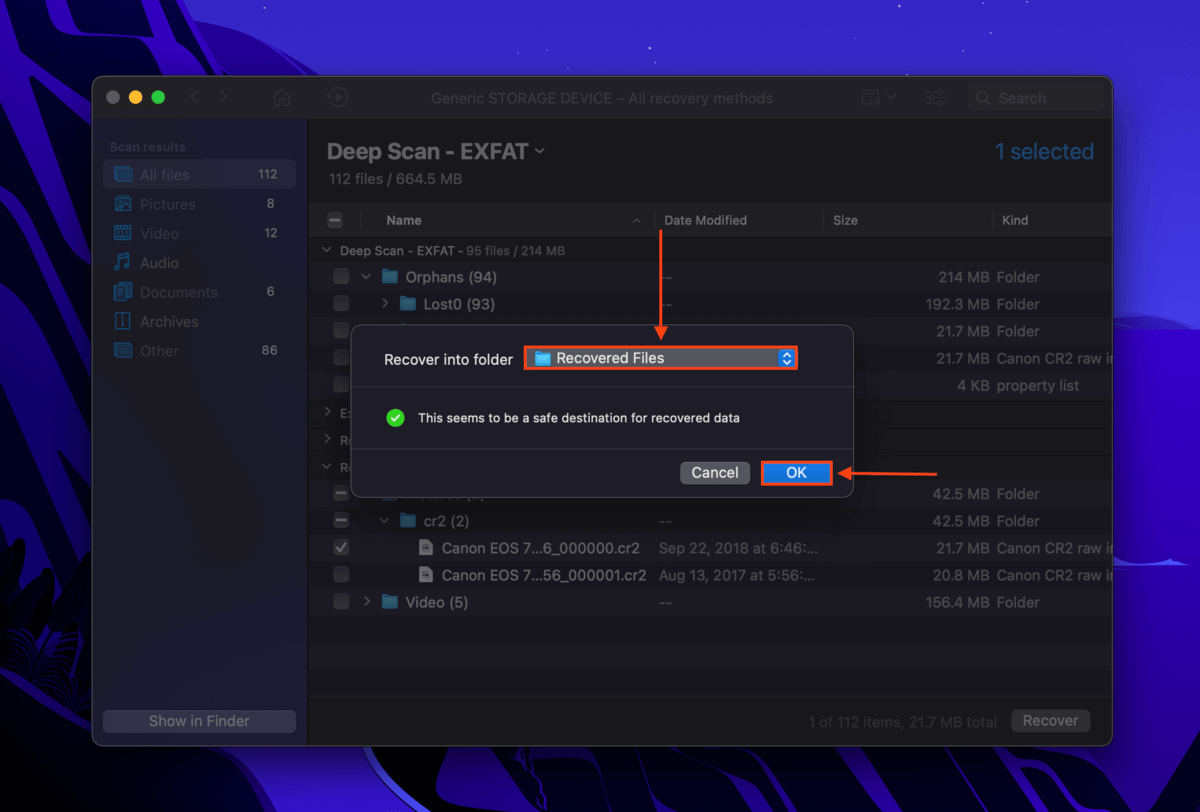
O Disk Drill Basic para Mac não oferece recuperação gratuita. No entanto, você pode visualizar quantos arquivos quiser. Existem softwares gratuitos de recuperação de dados, mas todos eles têm suas próprias limitações. Tente por sua conta e risco.
Opção 2: Entre em contato com um serviço profissional de recuperação de dados
Se você suspeitar que seu cartão SD sofreu danos físicos por calor, quebra, água etc., a maneira mais segura de obter seu dados de volta é usar um serviço profissional de recuperação de dados. Refere-se a centros de serviço com salas limpas, equipamentos avançados e especialistas que podem recuperar dados com segurança de dispositivos de armazenamento que foram fisicamente danificados.
Se você tiver opções em sua área, sugerimos que considere o seguinte:
Sala limpa ISO 5/Sala limpa classe 100 Sem dados, sem garantia de cobrança Consulta telefônica gratuita com estimativa
Como consertar cartão SD corrompido no Mac
O método que você usa para consertar seu cartão SD corrompido cartão depende do que causou a corrupção em primeiro lugar. No entanto, você pode experimentá-los com segurança, um por um. Listamos todos os métodos abaixo em ordem de dificuldade, juntamente com instruções passo a passo.
Tente reparar sua placa usando primeiros socorros
Os primeiros socorros são uma poderosa ferramenta de reparo que vem incluído no Utilitário de Disco. Ele pode encontrar e reparar erros de disco causados por corrupção e outros danos lógicos. Este é o método mais fácil de corrigir uma unidade corrompida no Mac e deve ser o que você deve tentar.
Para usá-lo, conecte seu cartão SD ao seu Mac e inicie o Utilitário de Disco (Finder > Aplicativos > Utilitários > Utilitário de Disco).
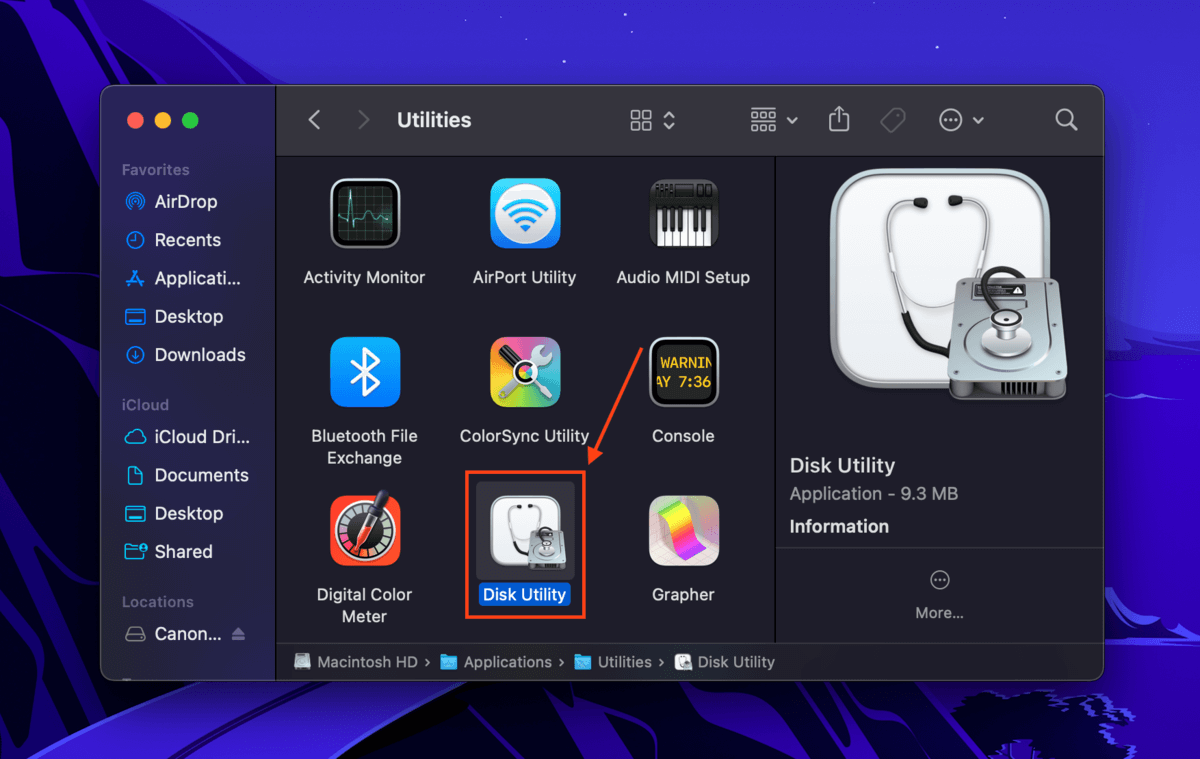
Em seguida, selecione seu cartão SD na barra lateral esquerda e clique no botão Primeiros Socorros na parte superior da janela. Confirme quando solicitado e aguarde a conclusão do processo.
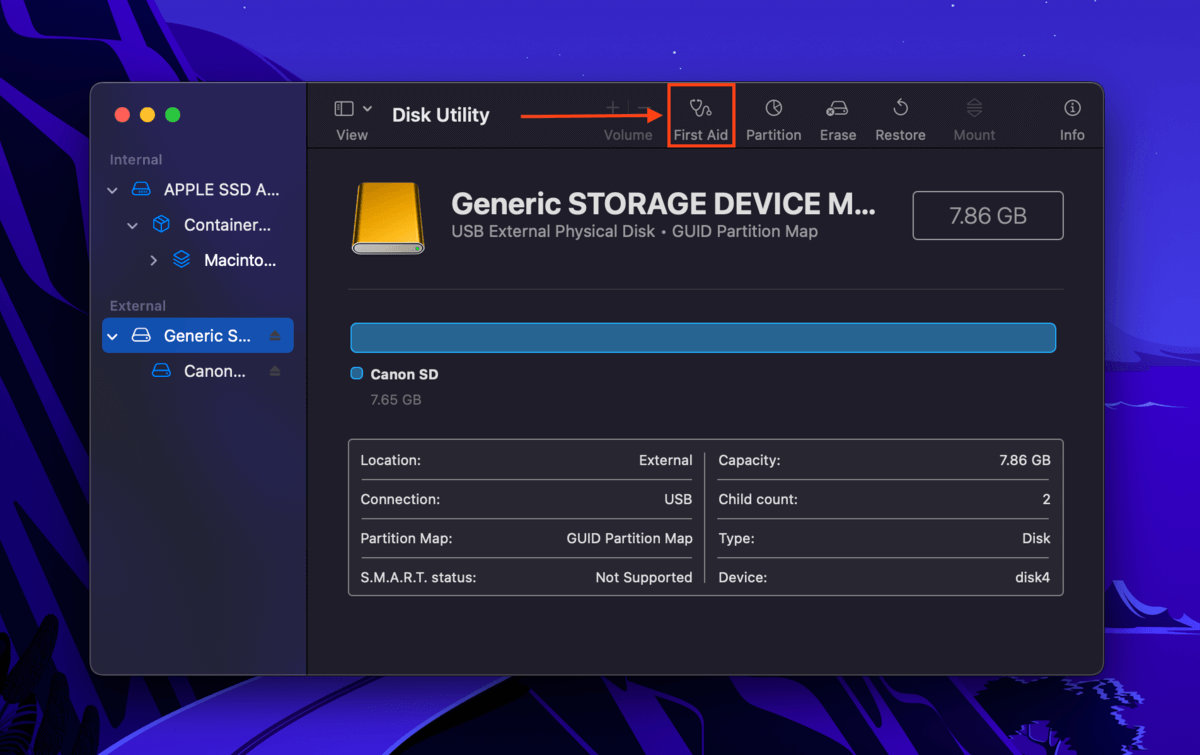
Diagnosticar seu cartão SD usando o terminal
Se os primeiros socorros não funcionarem, podemos usar o diskutil Comandos Terminal para identificar o problema e tentar repará-lo. Se você nunca usou o aplicativo Terminal antes, não se preocupe-veremos os comandos passo a passo.
Conecte seu cartão SD ao seu Mac e inicie o aplicativo Terminal (Finder > Aplicativos > Utilitários > Terminal).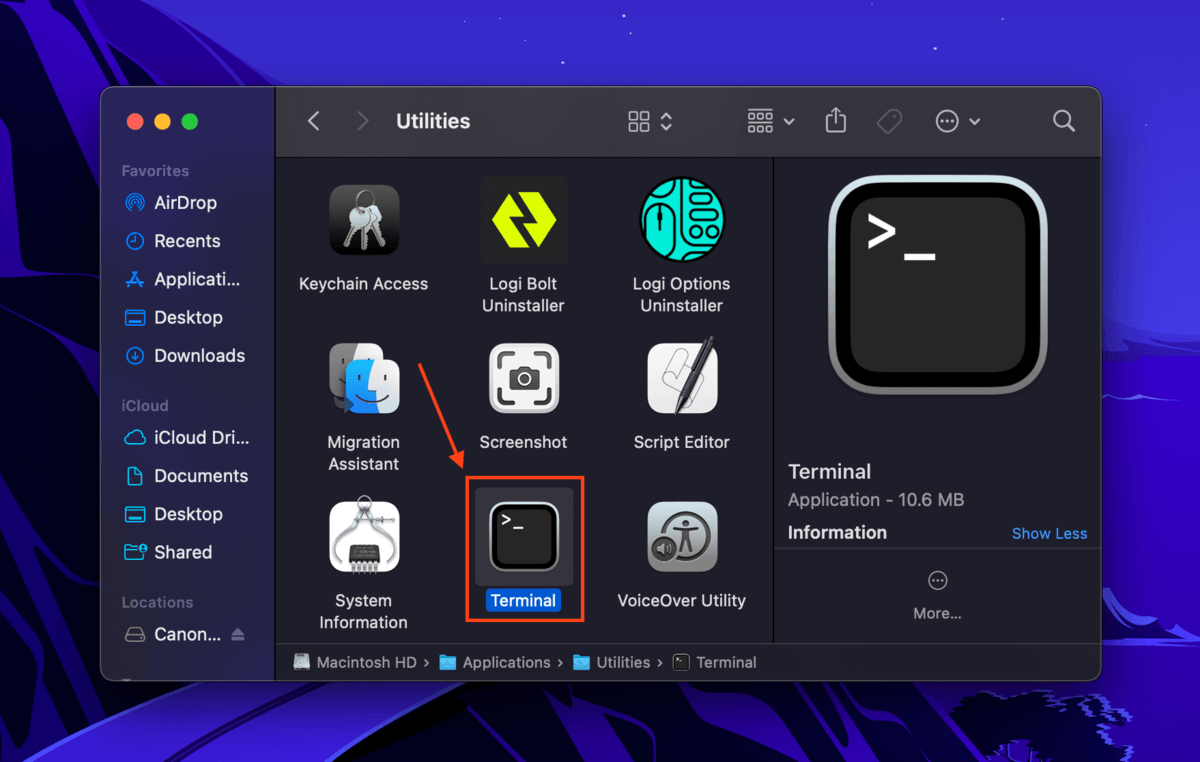 Digite o seguinte comando e pressione Return: diskutil list
Digite o seguinte comando e pressione Return: diskutil list
Anote o identificador do seu cartão SD.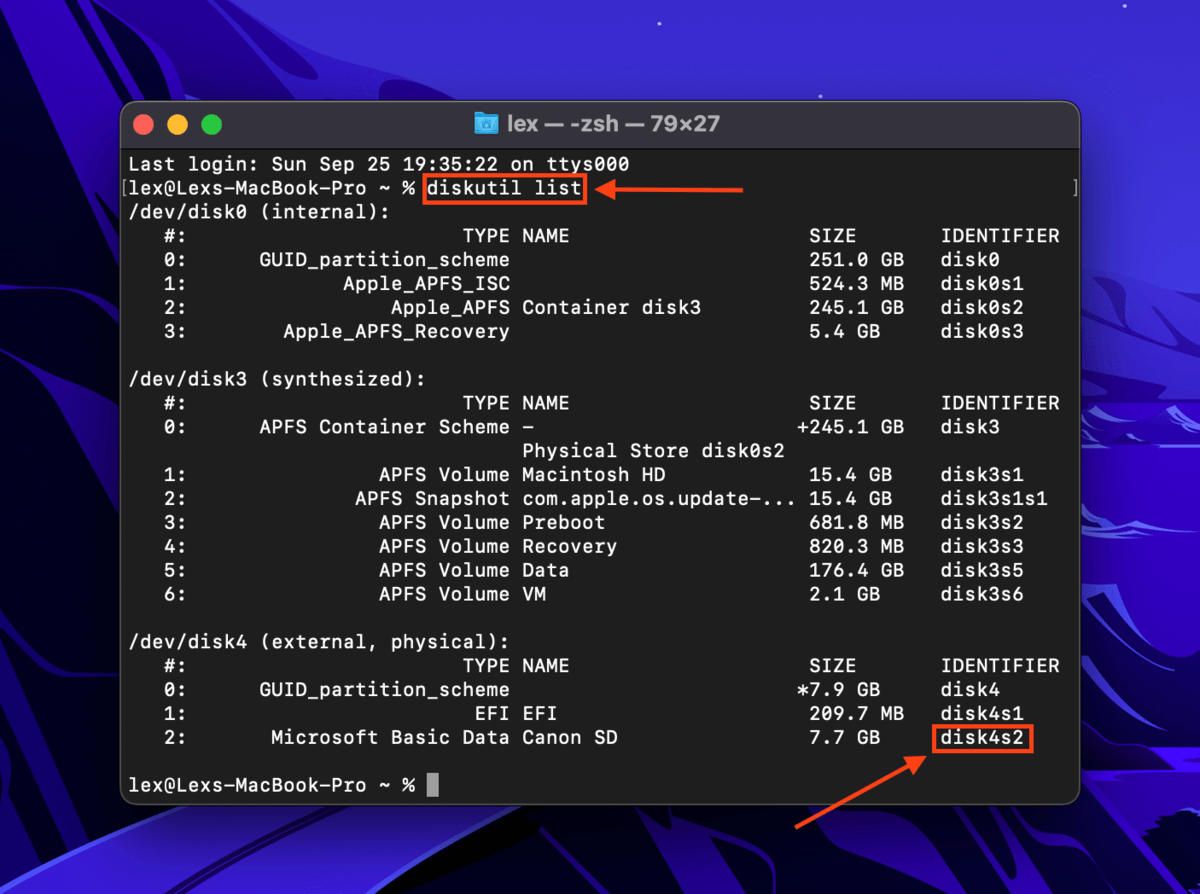
Digite o seguinte comando e pressione Return: diskutil verifyvolume “identifier”
Substitua “identificador” pelo identificador de disco do seu cartão SD.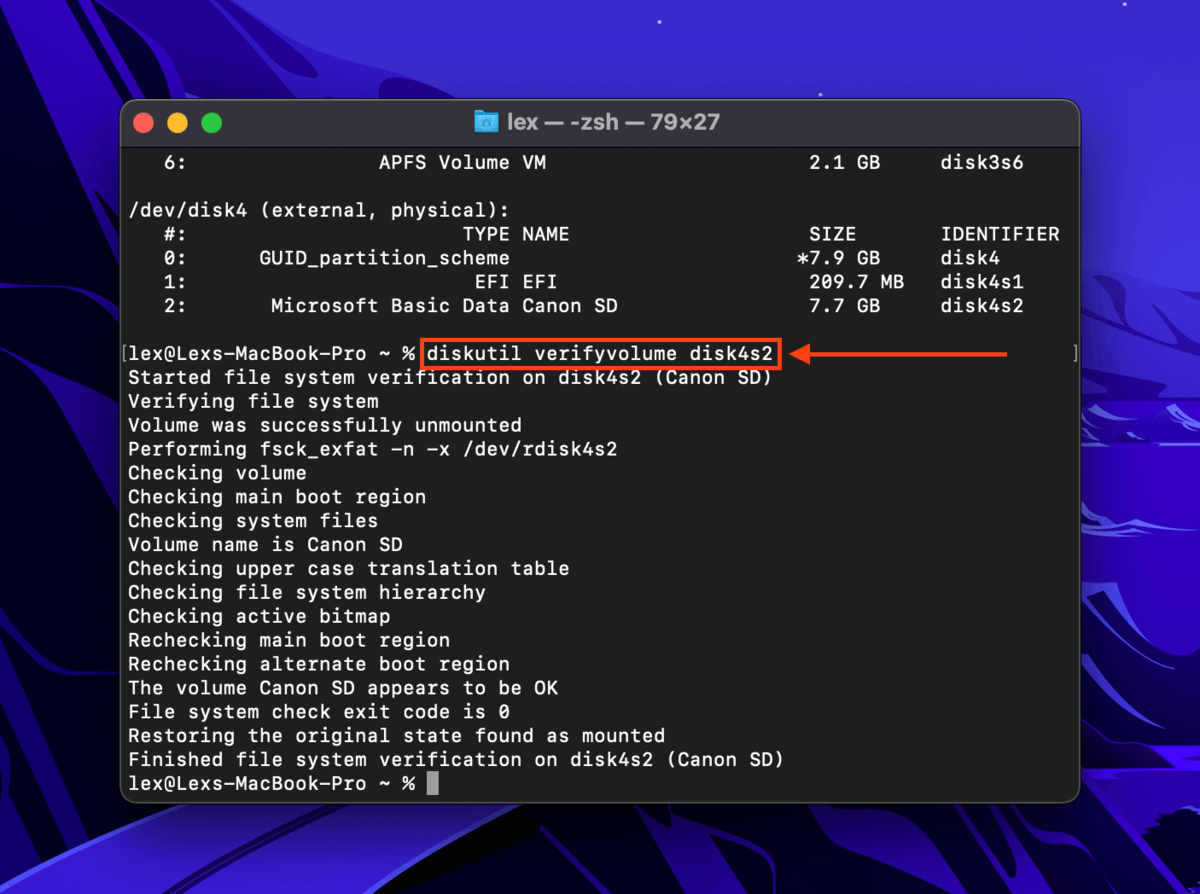
Se o comando retornar algum erro, digite o seguinte comando e pressione Return: diskutil repairvolume “ident ifier”
Certifique-se de substituir “identifier” pelo do seu cartão SD.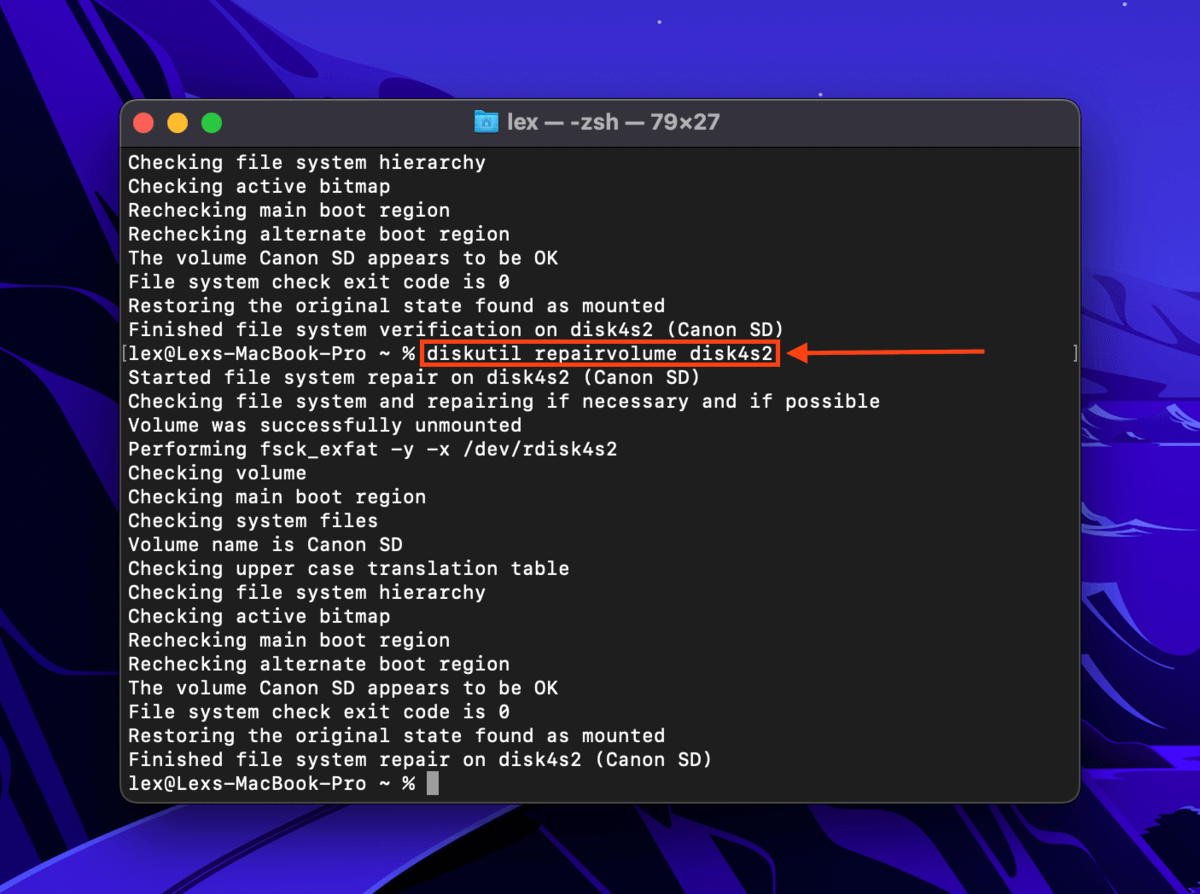
Realize SMC ou NVRAM Reset
O SMC (System Management Controller) é um chip que armazena as configurações dos componentes físicos do seu Mac, como teclado, disco rígido, etc. Por outro lado, NVRAM (Memória de acesso aleatório não volátil) armazena as configurações para funções virtuais como resolução de tela, ordem de inicialização, etc.
Se o SMC ou NVRAM for danificado ou corrompido, coisas estranhas podem acontecer com o seu Mac. Em alguns casos, nem inicializa. Dependendo do modelo do seu Mac, você geralmente tem apenas um ou outro (ou nenhum). Analisaremos os dois métodos para diferentes modelos de Mac juntos.
Este método não se aplica a usuários com Macs baseados em Apple Silicon (M1, M1 MAX, M2). Seu Mac fará isso sozinho, se necessário.
Para redefinir o SMC do seu Mac:
Desktop Macs
Desligue o seu Mac e desconecte o cabo de alimentação. Pressione e segure o botão liga/desliga por 10 segundos e solte. Reconecte o cabo de alimentação e ligue o Mac. MacBooks com bateria não removível
MacBooks com bateria não removível
Desligue o MacBook. Pressione e segure as seguintes teclas por 7 segundos: (Shift + Option + CTRL + botão liga/desliga). Solte as teclas e aguarde alguns segundos. Ligue o Mac.
MacBooks com bateria removível
Desligue o seu MacBook, desconecte o cabo de alimentação e remova a bateria. Pressione e segure o botão liga/desliga por 10 segundos e solte. Reconecte a bateria e o cabo de alimentação e ligue o MacBook.
Para redefinir a NVRAM do seu Mac:
Desligue o seu Mac. Pressione o botão liga/desliga e imediatamente pressione e segure as seguintes teclas até ouvir o som de inicialização uma segunda vez (Macs baseados em Intel) ou o logotipo da Apple aparecer e desaparecer pela segunda vez (Macs T2):
(Comando + Opção + P + R)
Formate seu cartão de memória
Se nenhum dos métodos acima funcionar, seu último recurso DIY é formatar seu cartão de memória. Este processo deve eliminar tudo – incluindo vírus, corrupção… E seus dados. Portanto, antes de formatar seu cartão SD, recupere seus dados seguindo as instruções na seção de recuperação de dados deste artigo e salve-os em seu Mac ou em outra unidade.
Depois que seus dados estiverem seguros, (1) inicie o Disk Utility como antes (Finder > Applications > Utilities > Disk Utility), (2) selecione seu cartão SD na barra lateral esquerda e (3) clique em Apagar na parte superior da a janela.
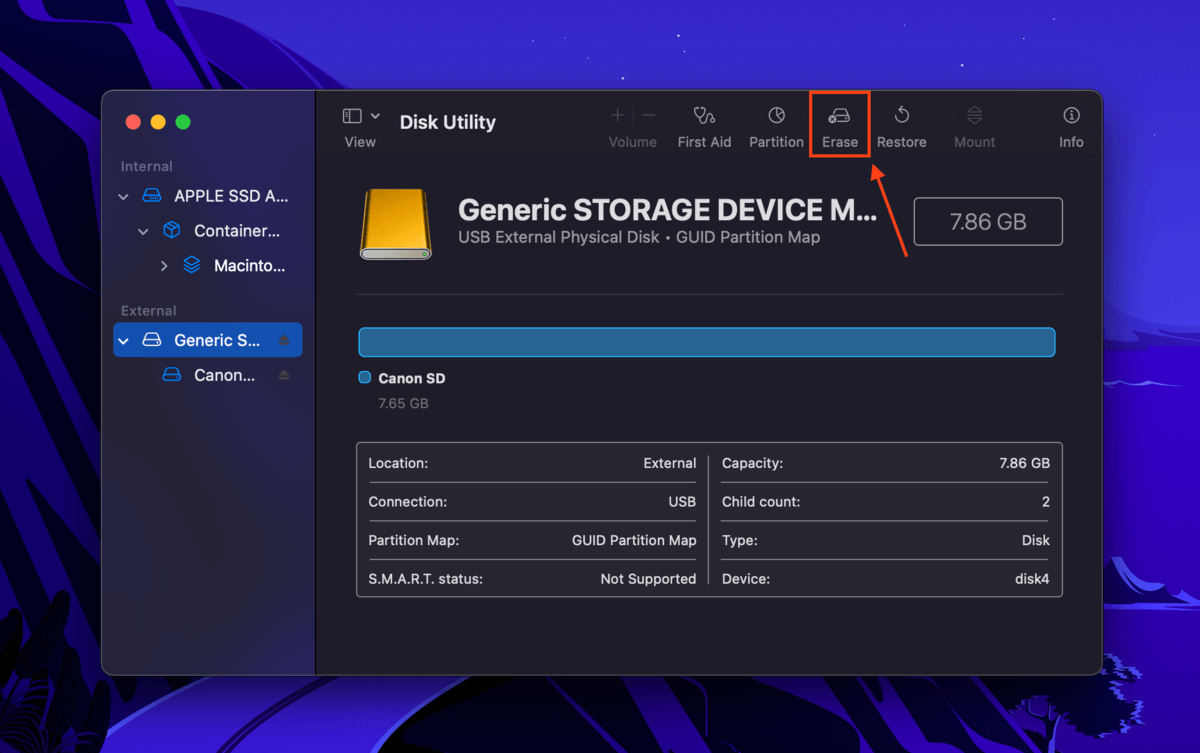
Escolha o formato que deseja que seu cartão SD use (sugerimos exFAT) e clique em Formatar para prosseguir com a operação.

Várias dicas para prevenir a corrupção do cartão SD no futuro
A corrupção do cartão SD pode acontecer de repente, muitas vezes é difícil descobrir o que o causou. No entanto, existem algumas práticas recomendadas para diminuir sua probabilidade e preservar seu cartão SD pelo maior tempo possível:
Compre apenas cartões SD e adaptadores de cartão diretamente de fabricantes conhecidos e de distribuidores confiáveis. Ejete corretamente o cartão SD antes de desconectá-lo do Mac. Mantenha seu cartão SD longe do calor, poeira e água. Preste atenção à bateria do seu dispositivo e não leia ou grave no cartão SD se houver a possibilidade de perda repentina de energia.
Dito isso, algumas coisas estão fora de nosso controle e os dispositivos de armazenamento têm uma vida útil natural. Para evitar as piores consequências de corrupção (perda de dados), faça backup de seus dados em um dispositivo de armazenamento separado e/ou na nuvem.
FAQ
Sim! Recupere dados de um cartão SD corrompido usando um software de recuperação de dados:
Baixe e instale o Disk Drill Conecte seu cartão SD ao seu Mac e inicie o Disk Drill. Escaneie seu cartão SD e navegue, classifique e filtre os arquivos encontrados. Selecione os dados que deseja restaurar. Escolha um local seguro e salve seus arquivos restaurados.
Para remover a corrupção de um cartão SD corrompido, tente as seguintes correções:
Use a ferramenta de primeiros socorros do Utilitário de Disco. Use o comando diskutil Terminal para verificar e reparar os volumes do seu cartão SD. Execute uma reinicialização do SMC ou NVRAM (jump link). Formate seu cartão de memória. O Utilitário de Disco geralmente ainda pode reconhecer dispositivos de armazenamento defeituosos, mesmo no caso de danos lógicos graves. Se o seu cartão SD não estiver aparecendo no Utilitário de Disco, pode haver um problema com o seu SMC ou NVRAM. Sugerimos uma redefinição-veja como.
Existem alguns motivos pelos quais seu cartão SD não está sendo instalado em seu Mac. Aqui estão todos eles e o que você pode fazer sobre isso:
Conexão com defeito – Certifique-se de que seu cartão SD esteja desbloqueado fisicamente, limpe suas portas/tente outras portas ou use um cartão de memória diferente leitor. Danos lógicos – Use a ferramenta de primeiros socorros do Utilitário de Disco, use o comando diskutil do Terminal ou formate seu cartão SD. Observe que a formatação apaga seus dados, mas você pode usar um software de recuperação de dados para recuperar arquivos excluídos do cartão SD no Mac. Dano físico – Envie seu cartão SD para um serviço profissional de recuperação de dados para recuperar seus dados.
Se o cartão SD continuar desconectando do Mac, é provável que haja problemas com as portas ou adaptadores. Tente usar uma escova macia e/ou pano de microfibra seco para limpar qualquer poeira e detritos antes de conectar o cartão SD novamente. Também sugerimos testar outras portas e adaptadores de cartão de memória.
Conclusão
Se o seu cartão SD for corrompido, a perda de dados geralmente ocorre em breve-e só piora. Depois de perceber que seu cartão SD está funcionando, proteja seus dados o mais rápido possível e tente corrigi-lo. Mas, para evitar as piores consequências da corrupção, faça backup de seus dados regularmente usando o Time Machine.
Finalmente, não recorra à formatação imediatamente, pois o processo apaga seus dados. Mas se você já o fez, ainda pode usar o software de recuperação de dados para restaurar arquivos excluídos do seu cartão SD.
Visualizações de postagem: 70