O Microsoft 365 inclui recursos avançados de colaboração que permitem que as equipes trabalhem e compartilhem documentos do Office com mais facilidade do que nunca. Mas você entende como o compartilhamento de arquivos funciona no Microsoft 365 e como gerenciar e proteger seus arquivos? Neste artigo, mostraremos as noções básicas de compartilhamento e colaboração de arquivos no Microsoft 365 e como você pode controlar quem pode compartilhar o quê e com quem no Centro de administração do Microsoft 365.
Índice
Também discutiremos os Grupos do Microsoft 365, para que servem e como aumentar sua produtividade com eles. Você também aprenderá como funcionam os novos componentes Loop dinâmicos da Microsoft e como o Office e o OneDrive for Business facilitam o compartilhamento de arquivos e a coautoria.
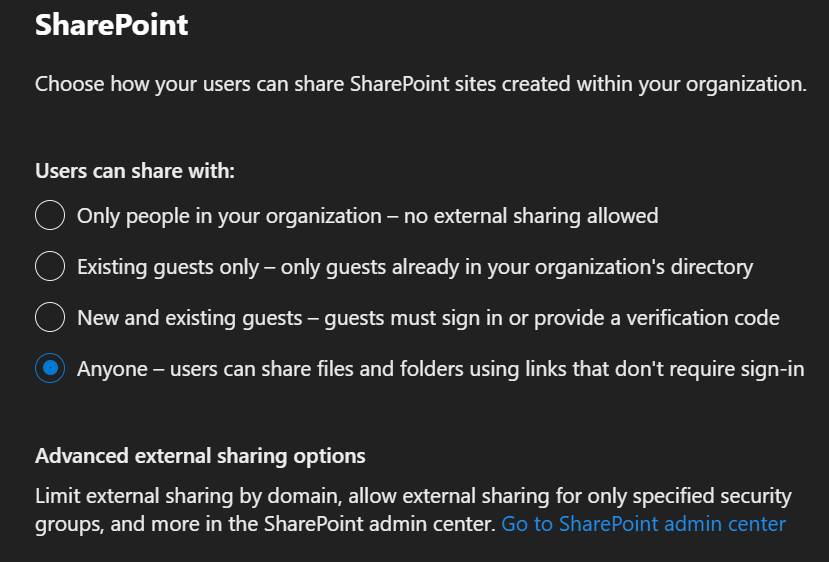
Os benefícios de usar o Microsoft 365 para compartilhar arquivos
A melhor maneira de demonstrar os benefícios de usar os recursos de colaboração e compartilhamento de arquivos do Microsoft 365 em sua organização é comparar a maneira antiga (não tão boa) de fazer isso e a nova (maravilhosa !) maneira. Primeiro, vamos tentar imaginar como compartilhávamos arquivos no passado (e ainda o fazemos…).
Como compartilhávamos arquivos no passado
Imagine enviar uma planilha do Excel como anexo para dez funcionários em sua organização. Você pede a cada um deles, como chefes de equipes específicas, que deixe um feedback sobre o processo de desativação de algumas dezenas de servidores legados.
Para realizar sua tarefa de remover servidores não utilizados e obsoletos com segurança, você precisa coletar feedback de vários indivíduos em diversas áreas de sua organização. Imagine uma situação em que:
o funcionário A responde a todos no tópico com seus comentários em dois dos servidores. Em seguida, o funcionário B responde (a todos) com suas informações em outros três servidores. Agora, o funcionário C responde e menciona que eles devem contradizer informações e detalhes sobre um dos servidores do funcionário A e dois dos servidores do funcionário B. Eles também têm informações sobre seus próprios cinco servidores.
Agora, antes de eu sair dos trilhos aqui, imagine qualquer pessoa neste tópico, muito menos você, o líder da equipe, neste projeto, tentando fazer cara ou coroa de quaisquer itens de ação precisos que façam sentido para todos os envolvidos.
Não é uma imagem suave, não é? Não é o maior fluxo de conhecimento, né? Poderíamos nos beneficiar de alguma eficiência?
Por que usar o Microsoft 365 para compartilhamento de arquivos é mais eficiente
Vamos para o futuro (agora) e ver como podemos usar o compartilhamento de arquivos com o Microosft 365 para tornar esse processo mais eficiente. Como líder da equipe, veja o que você pode fazer para melhorar esse processo de colaboração:
Você começa criando uma planilha do Excel com os nomes dos servidores, a equipe responsável por eles e o’servidor-dono’de cada um. Você carrega o arquivo do Excel em sua conta do OneDrive for Business e o compartilha criando um link que concede ao(s) destinatário(s) a capacidade de abrir, visualizar e editar o arquivo. Em seguida, você envia o e-mail ou bate-papo no Microsoft Teams explicando o projeto e cola o link para o arquivo do Excel diretamente no bate-papo (ou canal) do Teams. Agora, todos os onze usuários podem colaborar em um documento central em tempo real, vendo as ações dos outros enquanto trabalham, de qualquer dispositivo, a qualquer momento.
Agora, ISSO é legal! Como líder da equipe, você tem um único local central na nuvem com todas as informações críticas sobre o projeto.
Digamos que seu gerente esteja em trânsito no aeroporto e queira obter uma atualização de status de alto nível sobre seu projeto. Você envia a ele um link somente leitura para o arquivo no Microsoft Teams. Em seu dispositivo móvel, ele abre o aplicativo Teams, abre o link e poderá abrir a planilha no aplicativo móvel do Office e ver seu grande progresso. Excelente!
Administrando o compartilhamento de arquivos do Microsoft 365
Então, como os profissionais de TI podem gerenciar como os arquivos são compartilhados com funcionários e colaboradores externos? Simples – o Site do centro de administração do Microsoft 365 e SharePoint site do centro de administração.
Antes de prosseguirmos, sugiro fortemente que você ou seus administradores do Office 365 verifiquem quais são suas configurações de compartilhamento e compartilhamento externo. Se algum deles ainda estiver nos padrões, sugiro que você proponha e faça algumas alterações depois de esclarecê-los com a liderança sênior e as várias equipes que precisam ser informadas. Deixe-me explicar.
Verificando as configurações de compartilhamento de arquivos no Microsoft 365 Admin Center
Para demonstrar como verificar e fazer esses tipos de alterações, criei recentemente um pequeno Microsoft 365 Developer sandbox ambiente. Isso cria um Ambiente Microsoft 365 E5 que permite desenvolver aplicativos em vários pilares da pilha do Microsoft 365.
Isso é uma oportunidade perfeita para mostrar a você como verificar essas configurações em seu próprio ambiente e fazer as alterações apropriadas. Eu direi que as opções padrão são MUITO negligentes em termos de segurança e integridade. Deixe-me te mostrar.
Primeiro, abra o centro de administração do Microsoft 365. Navegue até Configurações-> Configurações da organização-> SharePoint.
Configurações para sites do SharePoint no Microsoft 365 Admin Center (Crédito da imagem: Petri/Michael Reinders)
Como você pode ver, a opção”Qualquer um”não é uma configuração muito segura. Isso significa que qualquer pessoa que tenha acesso ao link para este arquivo pode acessá-lo, lê-lo e até mesmo fazer alterações. Eu vou chegar a isso em um momento.
No mínimo, altere esta configuração para ‘Convidados novos e existentes’. Quando você enviar isso para usuários externos (fora do locatário do Office 365/Azure Active Directory), eles deverão fazer login com uma conta associada ao endereço de email para o qual você o enviou. Eles podem usar seu próprio endereço de e-mail do Office 365 (se tiverem um) ou uma conta”pessoal”da Microsoft (MSA).
A questão é que os usuários externos agora precisam ter pelo menos uma conta para autenticar, em vez de ter rédea solta sobre seus preciosos arquivos. Existem mais algumas configurações e granularidade no centro de administração do SharePoint. Vamos lá a seguir.
Controles de compartilhamento adicionais no centro de administração do SharePoint
Agora, volte para o site do centro de administração do Microsoft 365, vá até a seção’Centros de administração‘no lado esquerdo e localize SharePoint.
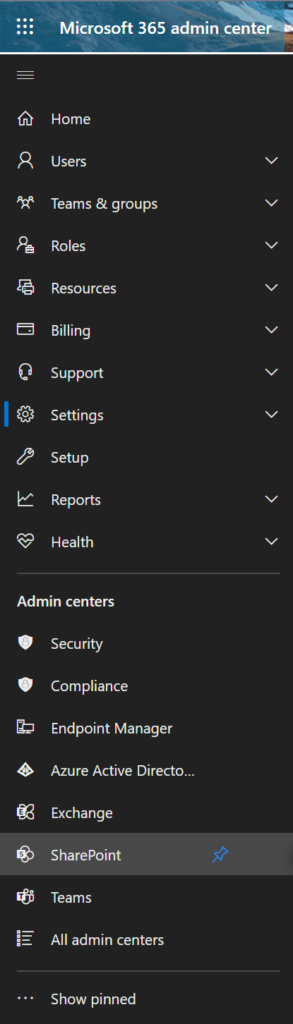 Acessando o centro de administração do SharePoint de o centro de administração do Microsoft 365 (Crédito da imagem: Petri/Michael Reinders)
Acessando o centro de administração do SharePoint de o centro de administração do Microsoft 365 (Crédito da imagem: Petri/Michael Reinders)
Depois de abri-lo, expanda a seção Políticas e clique em Compartilhamento.
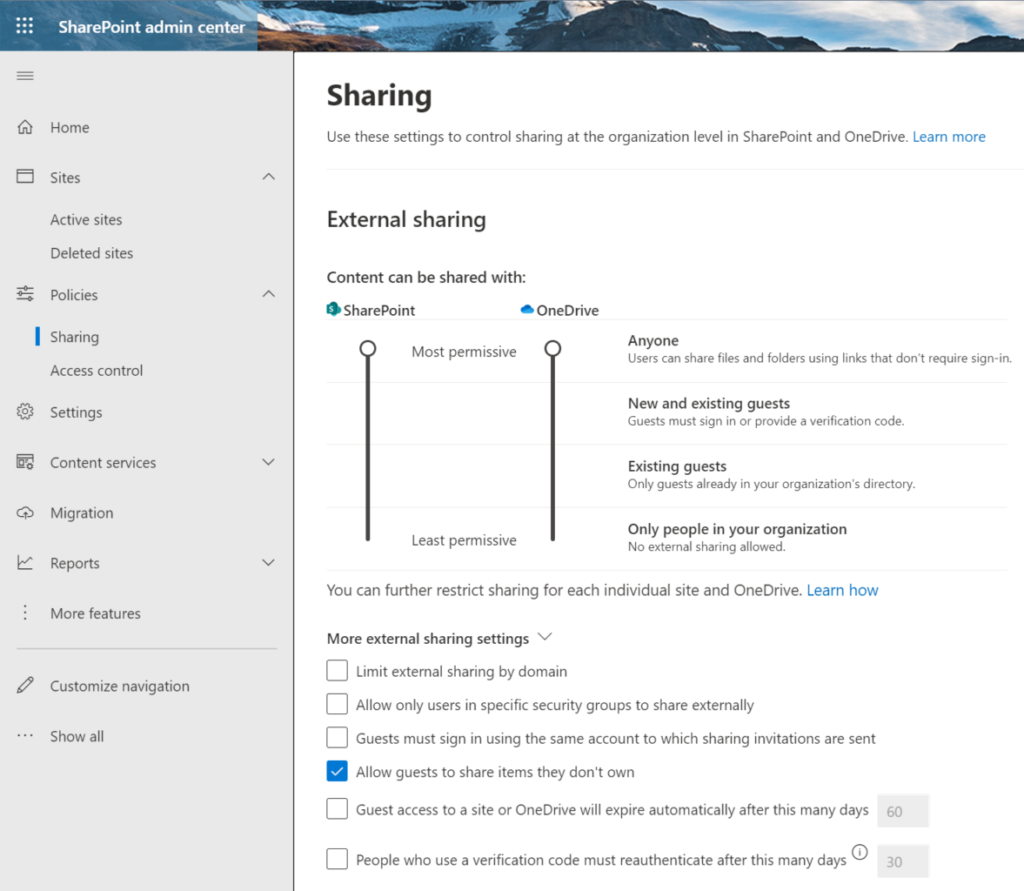 Compartilhamento do SharePoint opções no centro de administração (Crédito da imagem: Petri/Michael Reinders)
Compartilhamento do SharePoint opções no centro de administração (Crédito da imagem: Petri/Michael Reinders)
Como você pode ver aqui, há muitas opções de compartilhamento de arquivos. Novamente, por padrão, é uma espécie de oeste selvagem. Quando seus usuários compartilharem arquivos via SharePoint ou OneDrive, eles terão a opção de compartilhar arquivos anonimamente. Isso é um não-não de segurança, caso ainda não tenha caído.
Minha recomendação (e prática recomendada comum) é escolher a próxima configuração para ambos-‘Convidados novos e existentes‘. Novamente, isso requer que usuários externos se autentiquem em alguma forma de’mecanismo de autenticação da Microsoft’para obter acesso ao(s) arquivo(s).
Existem mais algumas configurações para investigar e mais algumas que você precisa alterar.
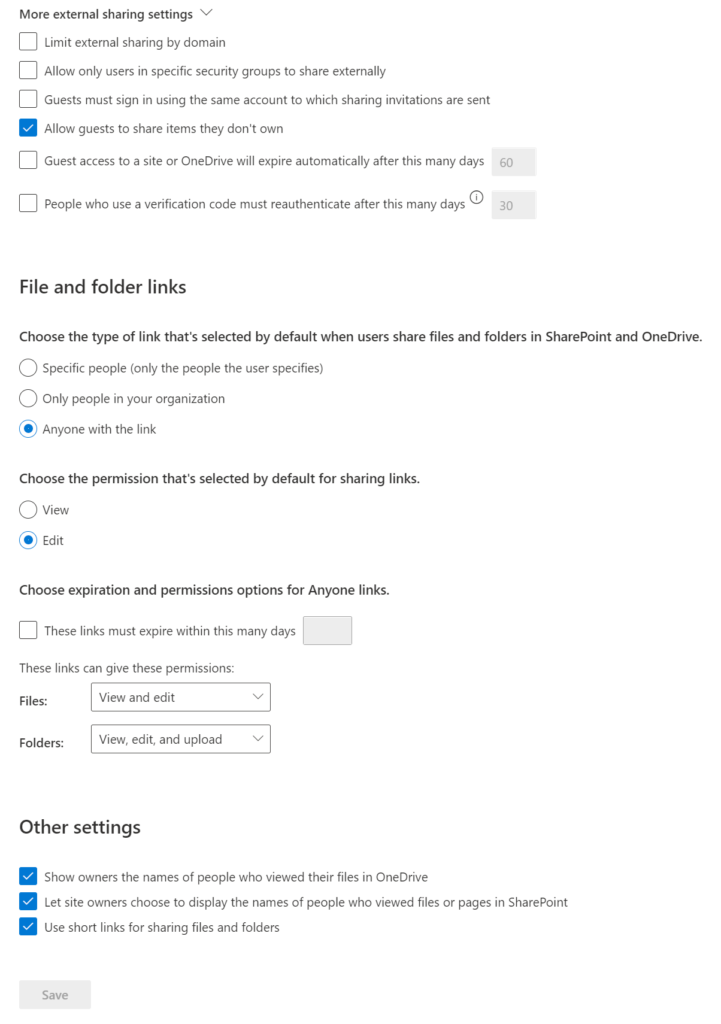 Configurações adicionais de compartilhamento do SharePoint/OneDrive no Centro de administração do SharePoint (Crédito da imagem: Petri/Michael Reinders)
Configurações adicionais de compartilhamento do SharePoint/OneDrive no Centro de administração do SharePoint (Crédito da imagem: Petri/Michael Reinders)
Compartilhamento de arquivos com usuários para colaboração em tempo real
Vamos em frente e colocar tudo isso em uso produtivo. Agora vou demonstrar como compartilhar um arquivo do Office com um colega e como colaborar em tempo real com meu ambiente de desenvolvedor usando o Microsoft 365.
Compartilhar um arquivo com um colega via Microsoft 365
Primeiro, navegarei até office.com (ou microsoft365.com) e faça login.
O site office.com (Crédito da imagem: Petri/Michael Reinders)
Deixe-me clicar no ícone do aplicativo Excel no lado esquerdo e iniciar uma nova planilha. Vou adicionar rapidamente alguns dados de amostra (encontrados na Superestrada da Informação).
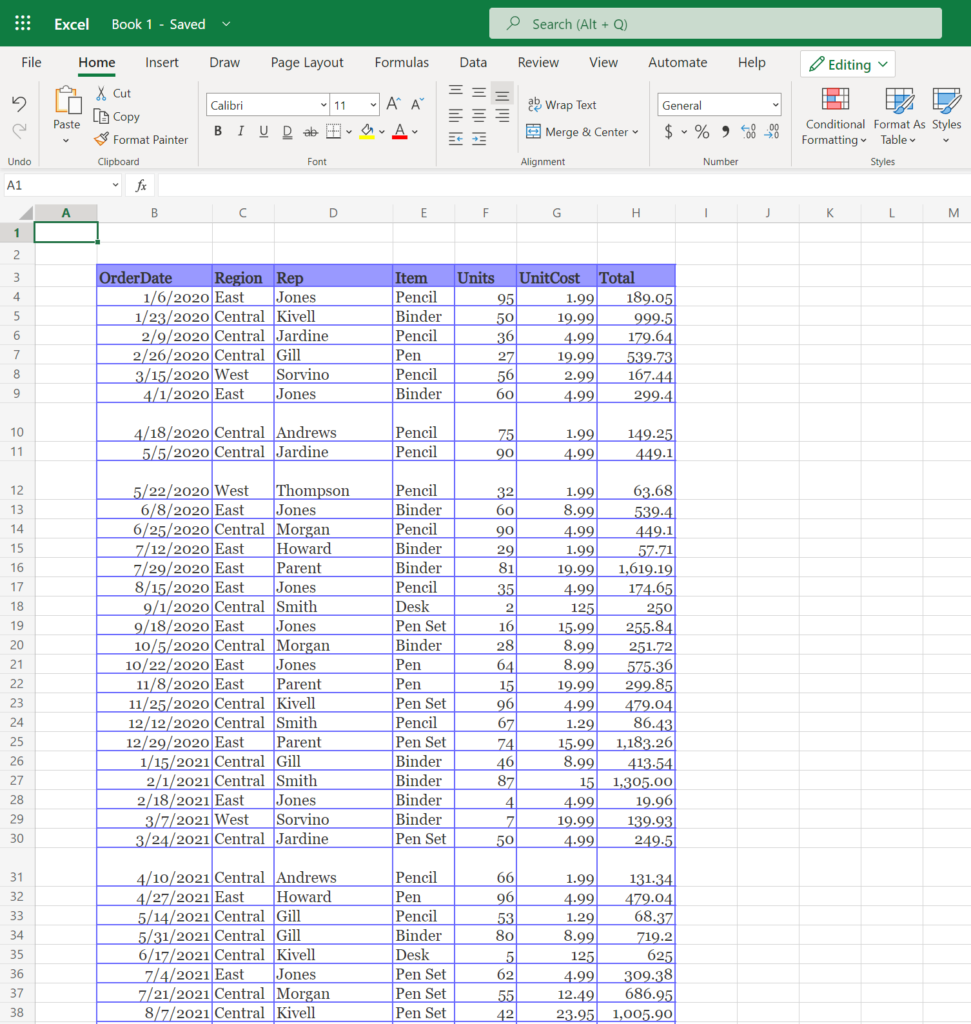 Novo arquivo Excel – na nuvem! (Crédito da imagem: Petri/Michael Reinders)
Novo arquivo Excel – na nuvem! (Crédito da imagem: Petri/Michael Reinders)
Deixe-me nomear este arquivo clicando na barra de título onde atualmente diz’Livro 1’e nomeie-o como’Números de vendas 2020-2021′. Este arquivo é salvo automaticamente em minha conta do OneDrive. Agora, vamos compartilhar.
Vou clicar no botão ‘Compartilhar‘ no canto superior direito e escolher Compartilhar.
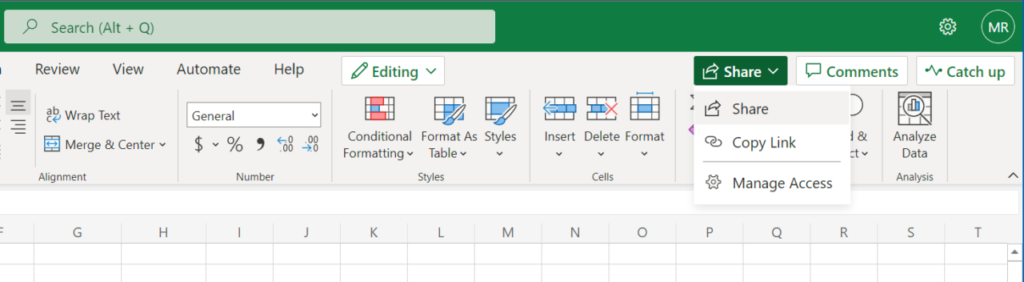 ‘Compartilhando’minha planilha do Excel (Crédito da imagem: Petri/Michael Reinders)
‘Compartilhando’minha planilha do Excel (Crédito da imagem: Petri/Michael Reinders)
Não usarei a configuração padrão que permite que qualquer pessoa acesse o arquivo. Vou escolher a opção mais restritiva, Pessoas específicas. Também marcarei a caixa ‘Permitir edição‘ para que o(s) destinatário(s) possa(m) fazer alterações em meu arquivo.
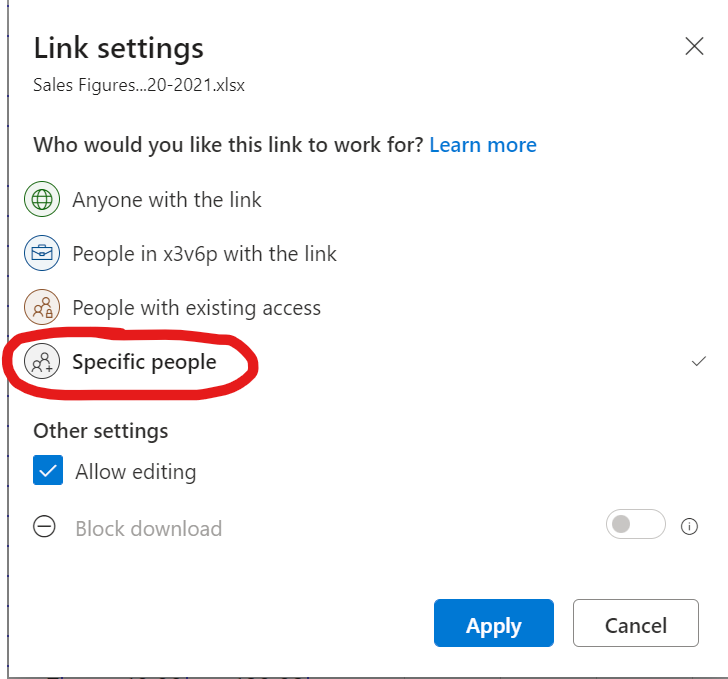 Escolhendo compartilhar meu arquivo com pessoas específicas apenas (Crédito da imagem: Petri/Michael Reinders)
Escolhendo compartilhar meu arquivo com pessoas específicas apenas (Crédito da imagem: Petri/Michael Reinders)
Em seguida, começarei a digitar o nome da minha colega Lynne na linha Para: e escolho-o no recurso de preenchimento automático. Em seguida, escreverei uma nota concisa para Lynne, pedindo-lhe que verifique os números.
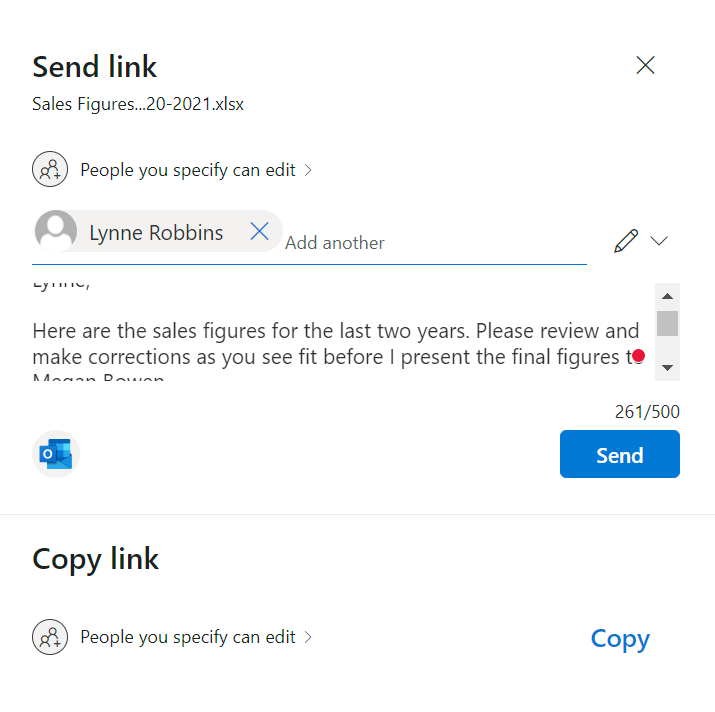 Enviando a Lynne uma nota rápida sobre a planilha precisamos revisar (Crédito da imagem: Petri/Michael Reinders)
Enviando a Lynne uma nota rápida sobre a planilha precisamos revisar (Crédito da imagem: Petri/Michael Reinders)
Clique em Enviar. O destinatário receberá um e-mail com um link para o arquivo. (Por algum motivo, minha caixa de proteção do desenvolvedor do Microsoft 365 não está funcionando bem e rejeita esses e-mails por algum motivo. Eu tenho uma maneira de contornar isso, é claro…).
Vamos passar para a destinatária, Lynne Robbins. Farei login no aplicativo Web do Office como ela e já posso ver que o arquivo compartilhado está disponível para ela.
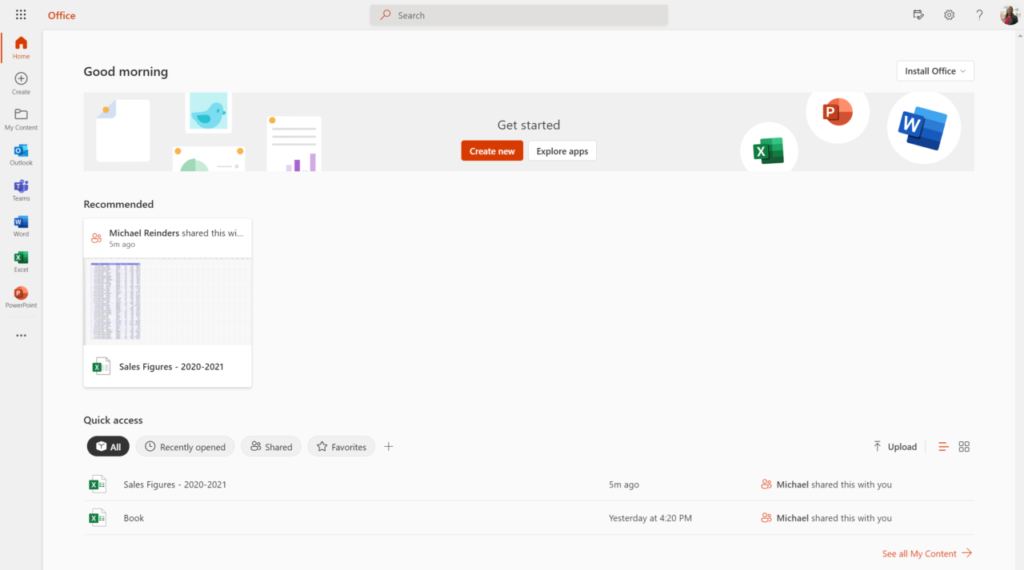 Lynne Robbins agora anunciou e acesso eficiente ao relatório do Excel! (Crédito da imagem: Petri/Michael Reinders)
Lynne Robbins agora anunciou e acesso eficiente ao relatório do Excel! (Crédito da imagem: Petri/Michael Reinders)
Simplesmente clico no arquivo’Sales Figures – 2020-2021‘na categoria Recomendado e o arquivo é aberto no Excel On-line.
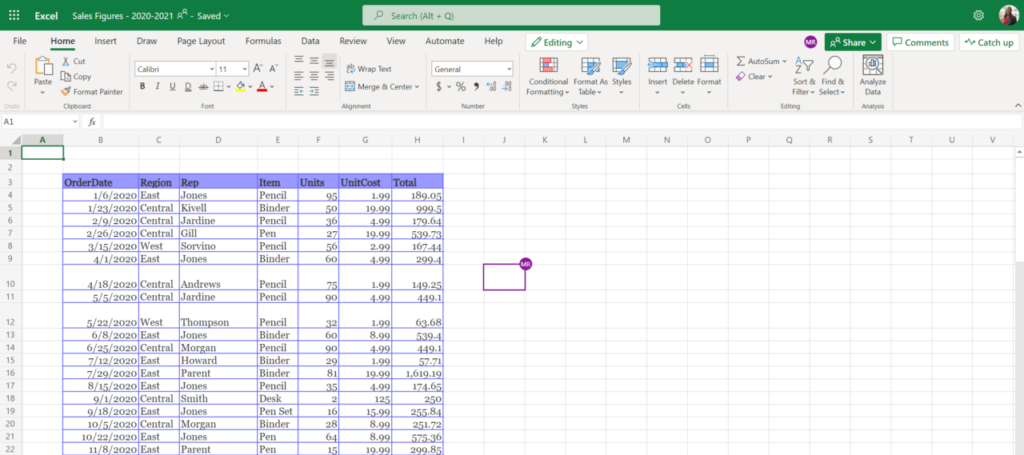 Lynne visualizando o arquivo Excel. Observe a caixa roxa destacada com as iniciais’minhas’ (Crédito da imagem: Petri/Michael Reinders)
Lynne visualizando o arquivo Excel. Observe a caixa roxa destacada com as iniciais’minhas’ (Crédito da imagem: Petri/Michael Reinders)
Colaboração em tempo real em um arquivo do Office
Agora que Lynne abriu o arquivo, ela e eu agora ter acesso colaborativo e em tempo real ao arquivo. Você notará que a célula J10 está destacada em roxo e mostra minhas iniciais. Essa é a célula que selecionei atualmente. Num piscar de olhos, cada usuário pode ver, ao vivo, onde todo mundo está trabalhando. Muito liso!
Além disso, você pode ver no canto superior direito ao lado do botão ‘Compartilhar‘ cada usuário que tem o arquivo aberto. Eles podem usar o Excel Online, o aplicativo Excel para desktop, o aplicativo móvel do Office e até o Teams! Todos compartilham as mesmas informações essenciais e podem fazer alterações com eficiência.
Como Lynne, vou agora atualizar alguns números. Vamos voltar para a’minha’visualização do arquivo e você verá os números nas células F13 e H13 atualizados com novos valores. Você também pode ver que Lynne foi a última na célula H15.
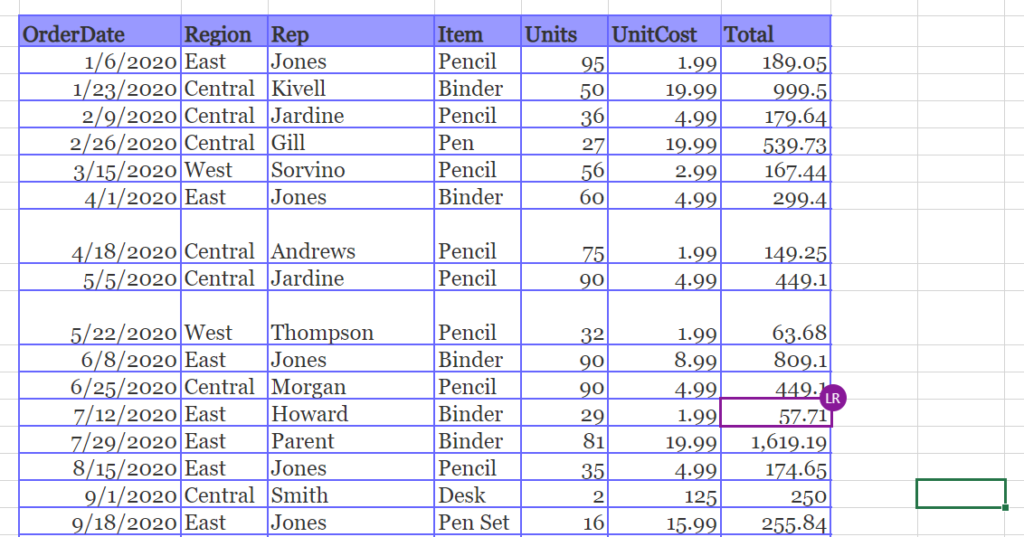 Vendo as células que Lynne fez atualizações para (Crédito da imagem: Petri/Michael Reinders)
Vendo as células que Lynne fez atualizações para (Crédito da imagem: Petri/Michael Reinders)
Mais um recurso muito interessante são os Comentários. Como Lynne, clicarei no botão’Comentários’ no canto superior direito e clicarei em Novo.
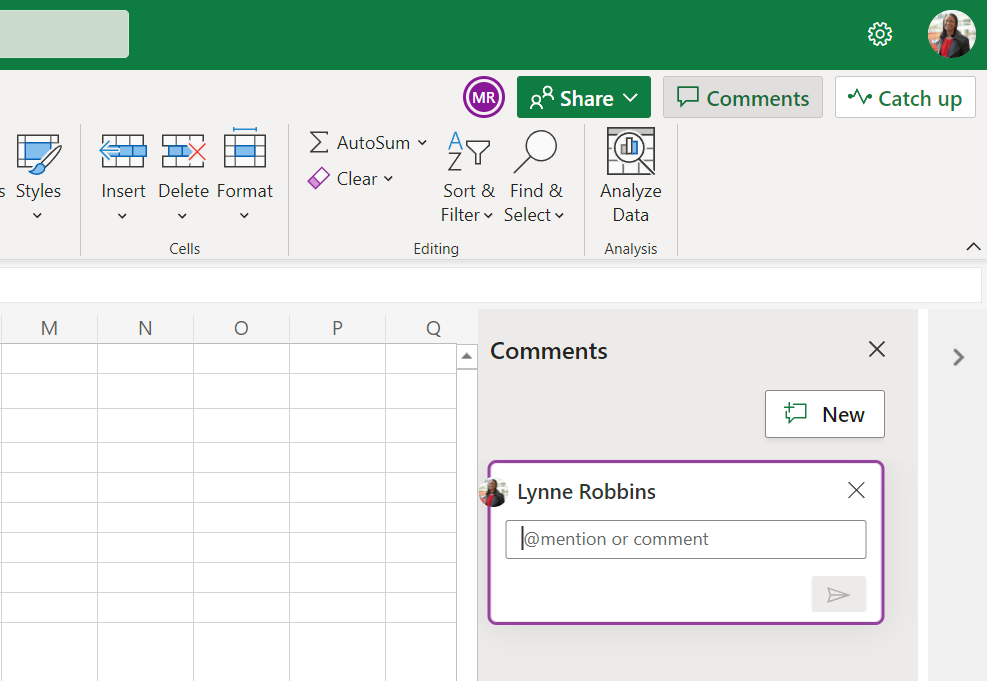 (Lynne) Adicionando um novo comentário a a planilha (Crédito da imagem: Petri/Michael Reinders)
(Lynne) Adicionando um novo comentário a a planilha (Crédito da imagem: Petri/Michael Reinders)
Lynne está me pedindo para verificar novamente com outro colega para verificar alguns números de vendas. Ela atribuiu isso como uma tarefa, então temos responsabilidade em realizar a tarefa.
De volta à minha visualização da planilha, posso clicar em Comentários e ver a tarefa atribuída.
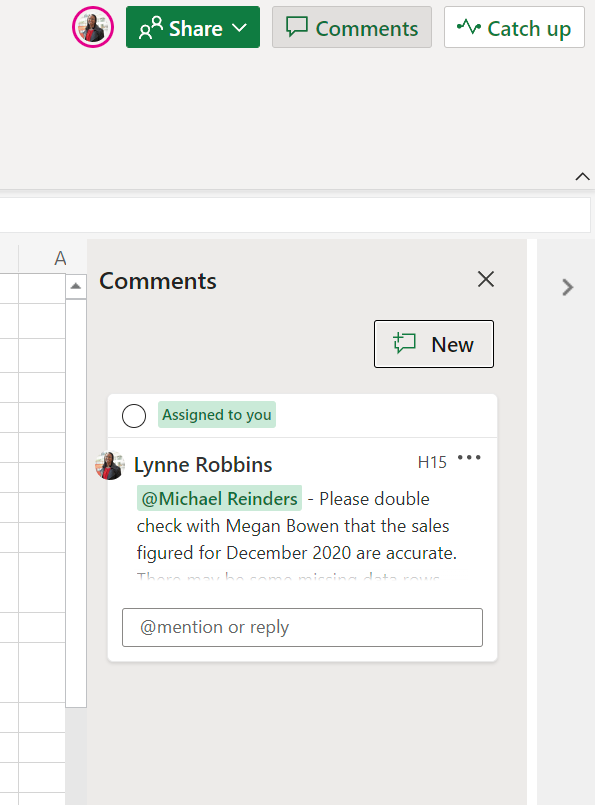 Visualizando a tarefa atribuída a mim (Imagem crédito: Petri/Michael Reinders)
Visualizando a tarefa atribuída a mim (Imagem crédito: Petri/Michael Reinders)
Breve resumo de como os Grupos do Microsoft 365 podem aprimorar a colaboração da sua equipe
Outra ferramenta muito útil e com todos os recursos do Microsoft 365 são os Grupos. Os Grupos do Microsoft 365 (anteriormente Grupos do Office 365, anteriormente’Listas de Distribuição’) ajudam a adicionar várias armas eficientes ao seu arsenal na colaboração entre sua equipe, seu departamento e até mesmo sua organização.
Os grupos do Microsoft 365 foram projetados para permitir que você configure facilmente uma coleção de recursos para os membros de sua equipe compartilharem. Recursos como um compartilhado Caixa de entrada do Outlook, calendário compartilhado ou uma biblioteca de documentos para colaborar em arquivos do Office e muito mais.
A administração dos grupos do Microsoft 365 é bastante fácil – adicionar membros ao grupo fornece automaticamente a eles as permissões necessárias para as ferramentas que seu grupo fornece. Além disso, os Grupos do Microsoft 365 são a experiência nova e aprimorada para a qual costumávamos usar listas de distribuição ou caixas de correio compartilhadas.
Deixe-me mostrar como criar um grupo via Outlook na Web. Na parte inferior da lista de pastas de e-mail, você encontrará’Grupos.’Vá em frente e clique em’Novo grupo.’
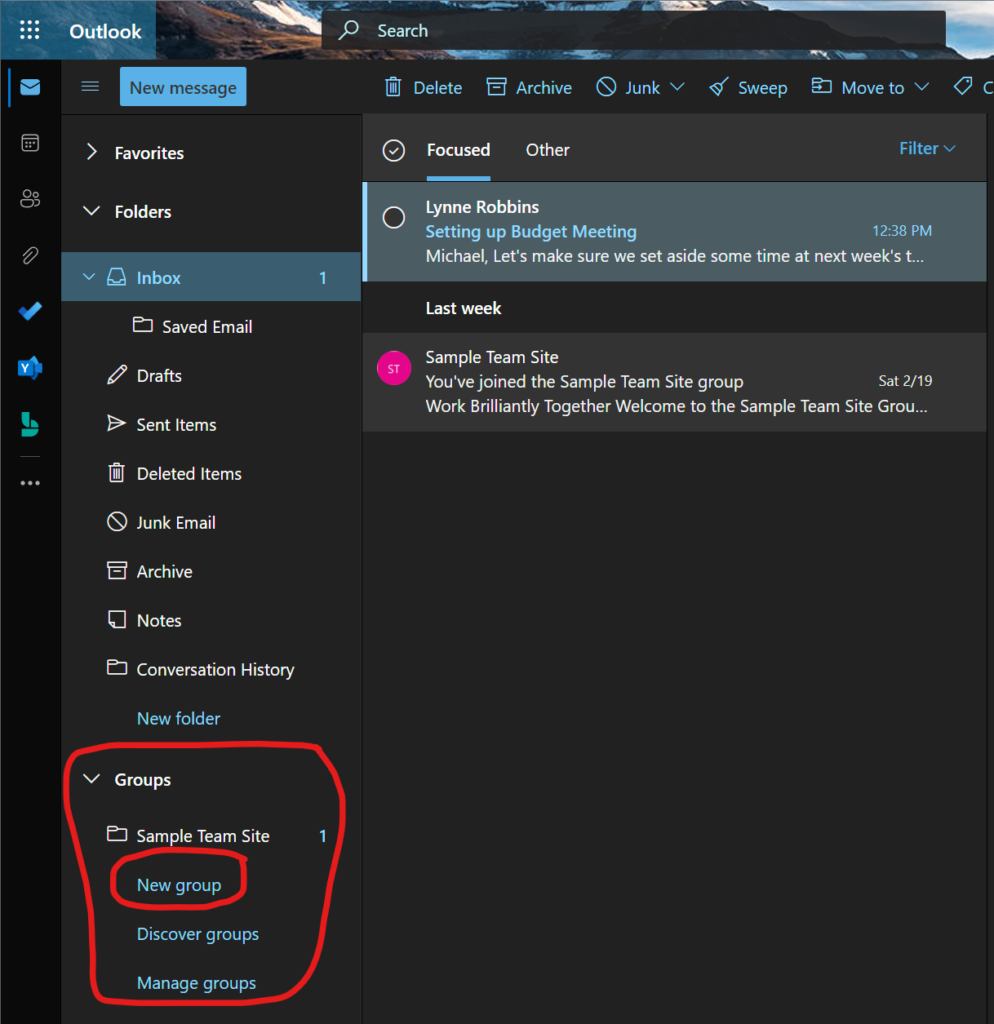 Localizando a seção Grupos no Outlook na Web (Crédito da imagem: Petri/Michael Reinders)
Localizando a seção Grupos no Outlook na Web (Crédito da imagem: Petri/Michael Reinders)
Você terá diferentes configurações para definir:
Você precisa escolher o Nome do grupo do Microsoft 365 (o endereço de e-mail será preenchido automaticamente para nós). Você pode adicionar uma Descrição opcional, se desejar. Você pode escolher se deseja manter o grupo do Microsoft 365 Privado (recomendado). Você também pode escolher o Idioma adequado e se quiser que os membros do grupo recebam todos os e-mails e conversas em sua própria caixa de entrada privada, além do grupo.
Ao terminar, clique em Criar.
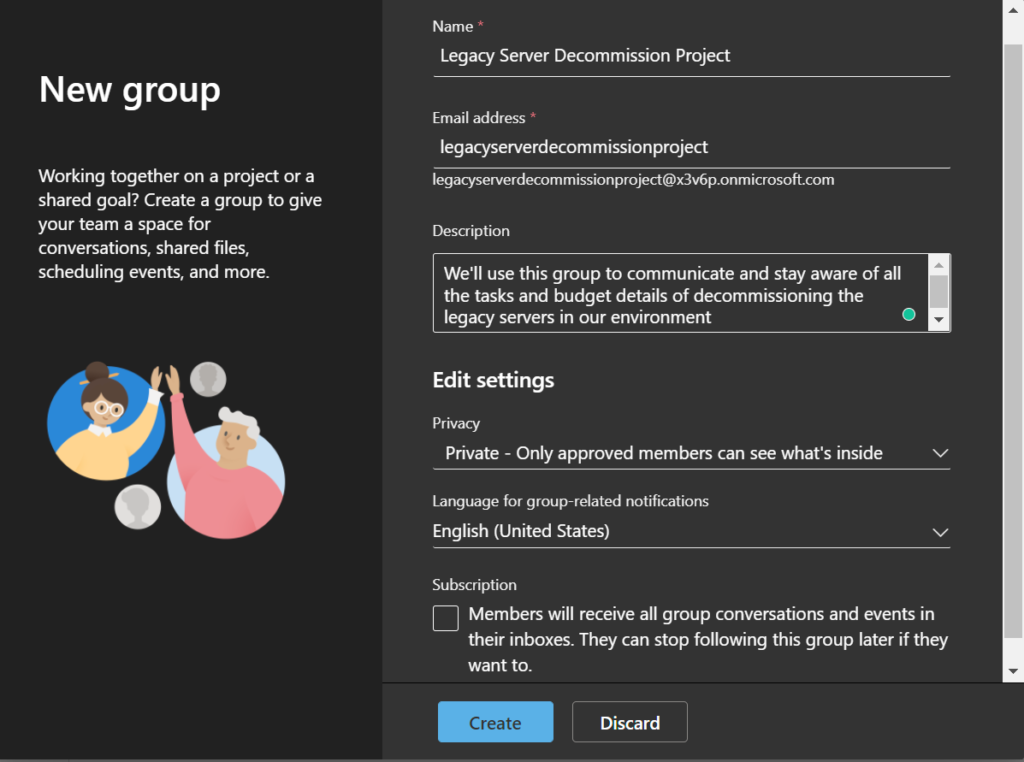 Nossas novas configurações de grupo do Microsoft 365 (Crédito da imagem: Petri/Michael Reinders)
Nossas novas configurações de grupo do Microsoft 365 (Crédito da imagem: Petri/Michael Reinders)
Em seguida, adicionarei Lynne Robbins como membro do novo Microsoft 365 Group.
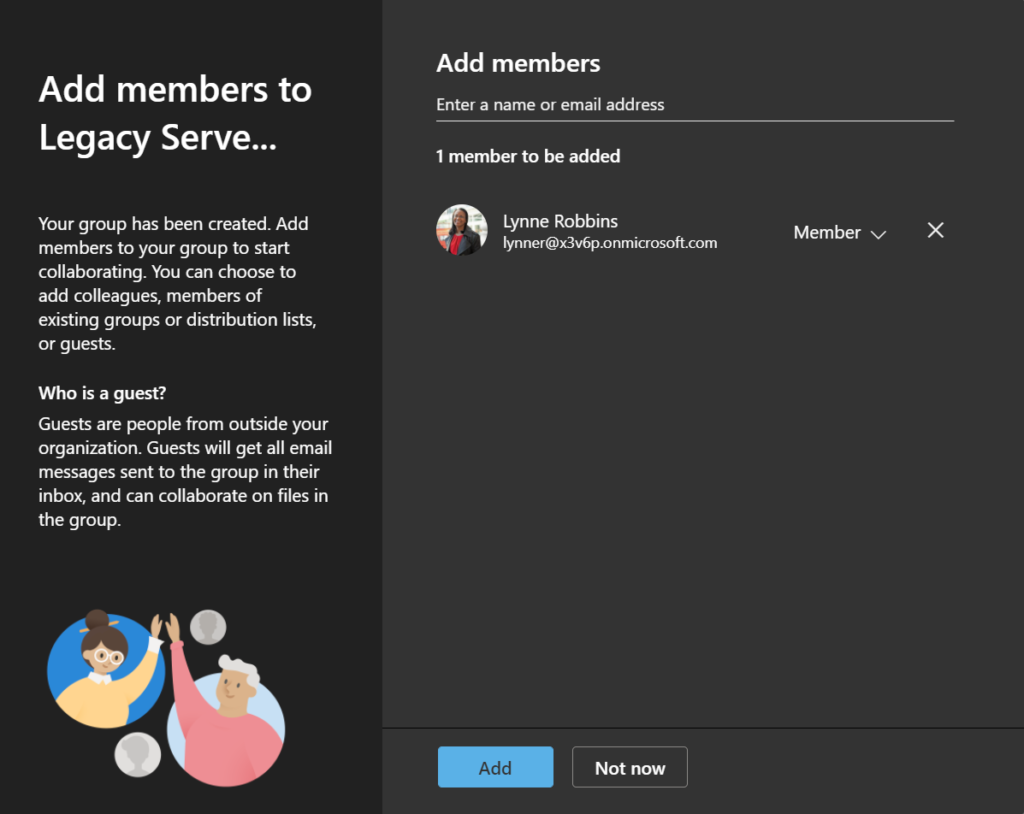 Adicionando Lynne Robbins como membro (Crédito da imagem: Petri/Michael Reinders)
Adicionando Lynne Robbins como membro (Crédito da imagem: Petri/Michael Reinders)
Está feito. Nosso novo grupo privado do Microsoft 365 está pronto para uso!
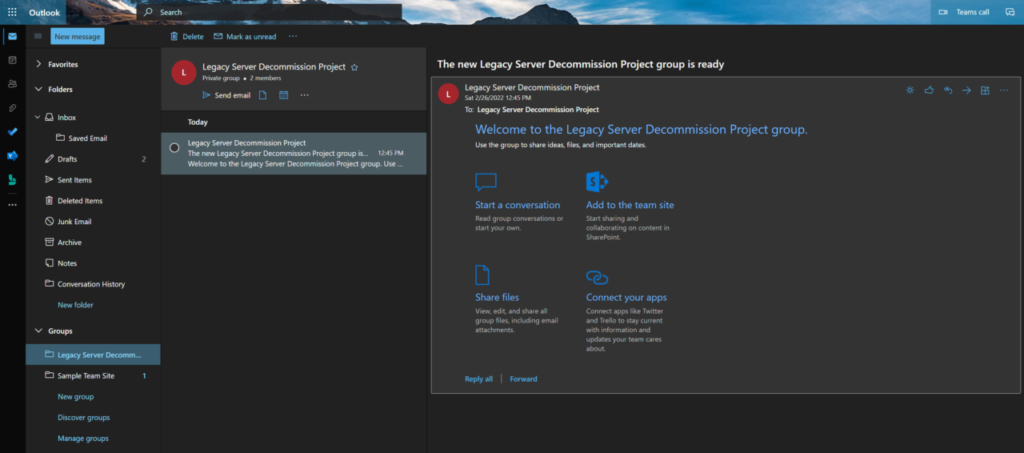 Eis nosso novo grupo do Microsoft 365 ! (Crédito da imagem: Petri/Michael Reinders)
Eis nosso novo grupo do Microsoft 365 ! (Crédito da imagem: Petri/Michael Reinders)
Como usar os componentes do Microsoft Loop em um bate-papo do Microsoft Teams
Componentes do Microsoft Loop são um novo recurso relacionado à colaboração eficiente de informações que começou a ser implementado no Microsoft Teams no final de 2021. componentes Microsoft Loop são “um novo aplicativo que combina uma tela poderosa e flexível com componentes portáteis que mova-se livremente e mantenha-se coordenado entre os aplicativos, permitindo que as equipes pensem, planejem e criem juntas.”
No início de novembro de 2021, a Microsoft anunciou os componentes do Loop. Este é um dos três elementos do Microsoft Loop – os outros dois são Páginas de loop e Espaços de trabalho de loop… esses ainda estão por vir. Os componentes do Microsoft Loop são compatíveis com os bate-papos do Teams para desktop e dispositivos móveis, o aplicativo Outlook para Windows, bem como os aplicativos Web Word, Outlook e Whiteboard.
No momento da redação deste artigo, os componentes de loop ainda são um recurso relativamente novo e podem estar disponíveis apenas para”usuários direcionados”em seu locatário do Office 365. Para verificar, abra o centro de administração do Microsoft 365. Clique em Configurações-> Configurações da organização-> Perfil da organização-> Liberar preferências.
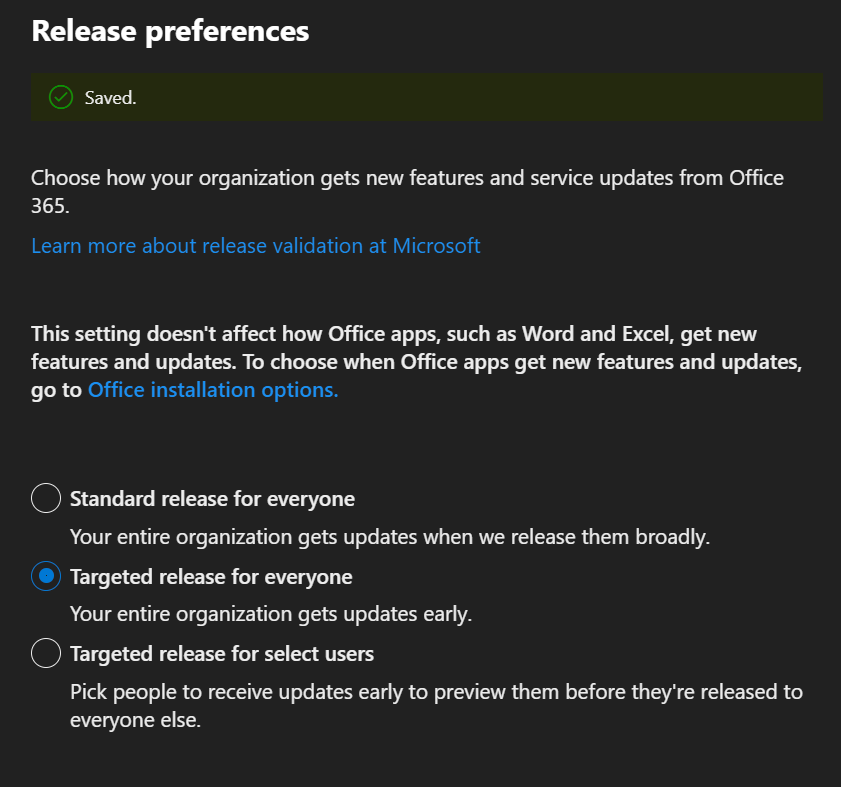 Preferências de versão do seu locatário – Para recursos mais recentes (Crédito da imagem: Petri/Michael Reinders)
Preferências de versão do seu locatário – Para recursos mais recentes (Crédito da imagem: Petri/Michael Reinders)
Você pode escolher qualquer uma dessas três opções. Normalmente, você escolhe um pequeno subconjunto de usuários para estar na categoria’Lançamento direcionado’para’testar’novos recursos antes que a maioria de seus usuários os receba.
De volta à programação regular: os componentes do Microsoft Loop oferecem uma nova maneira de pensar, planejar e criar juntos, adicionando um componente dinâmico – uma tabela do Office, lista, parágrafo e até mesmo uma lista de tarefas – diretamente para suas equipes bate-papo.
Para começar, abra o módulo Chat no Microsoft Teams e selecione o usuário com quem deseja colaborar. Em seguida, clique no ícone para Componentes de loop.
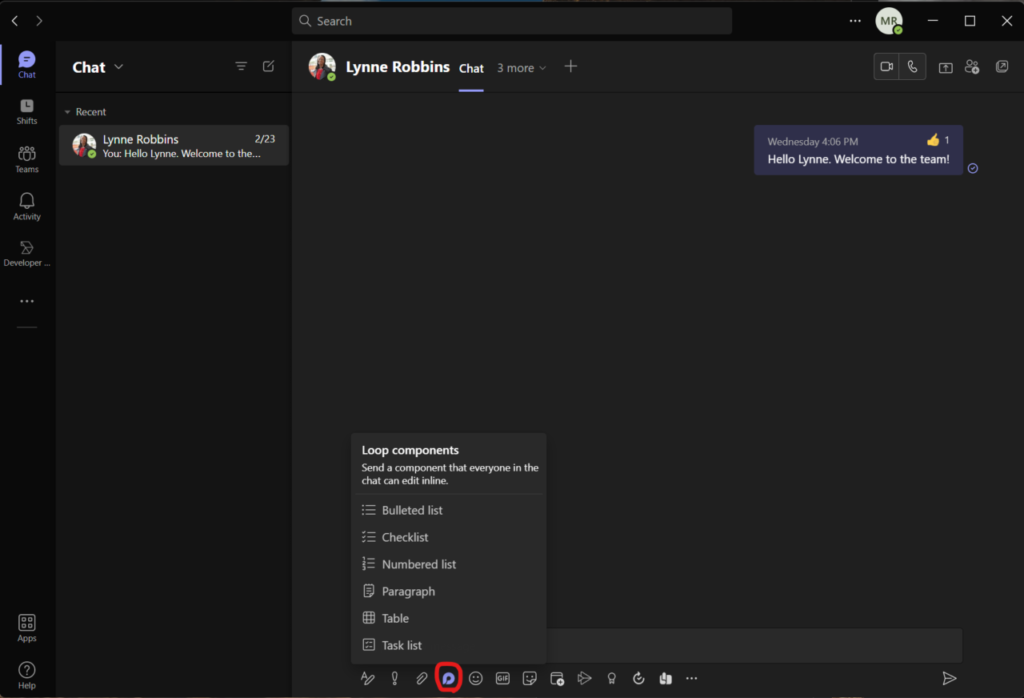 Criando um novo componente Loop em um bate-papo da área de trabalho do Teams (Crédito da imagem: Petri/Michael Reinders)
Criando um novo componente Loop em um bate-papo da área de trabalho do Teams (Crédito da imagem: Petri/Michael Reinders)
Aqui, escolhi Lista de verificação, inseri algumas tarefas iniciais para Lynne e para mim e, em seguida, alterei o escopo de compartilhamento de’Qualquer pessoa na organização pode editar’para’Compartilhar apenas neste bate-papo’.
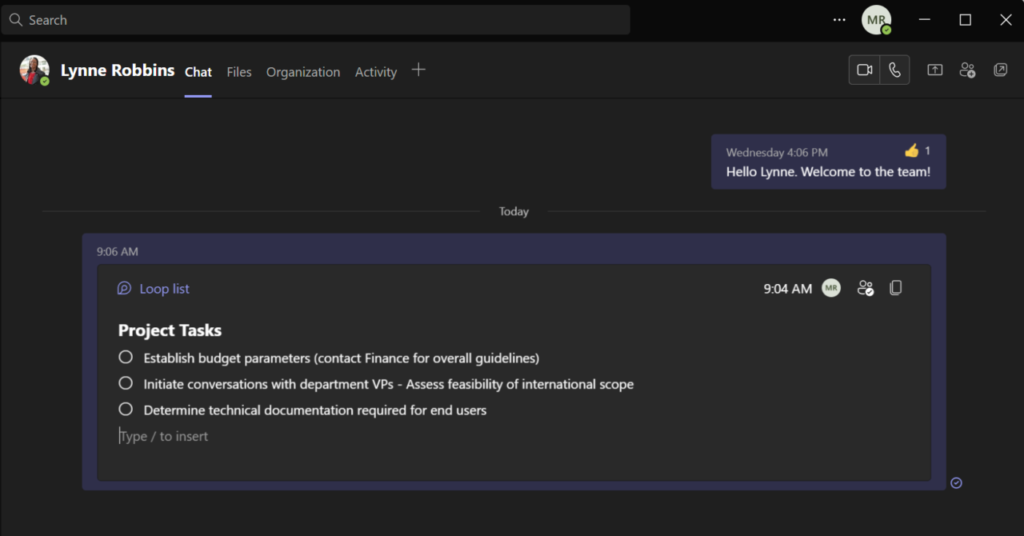 Um dinâmico, inline, editável Componente de loop que permite que Lynne e eu colaboremos em tempo real no Teams (Crédito da imagem: Petri/Michael Reinders)
Um dinâmico, inline, editável Componente de loop que permite que Lynne e eu colaboremos em tempo real no Teams (Crédito da imagem: Petri/Michael Reinders)
Agora, deixe-me mudar para Lynne Robbins e fazer algumas alterações na lista de verificação.
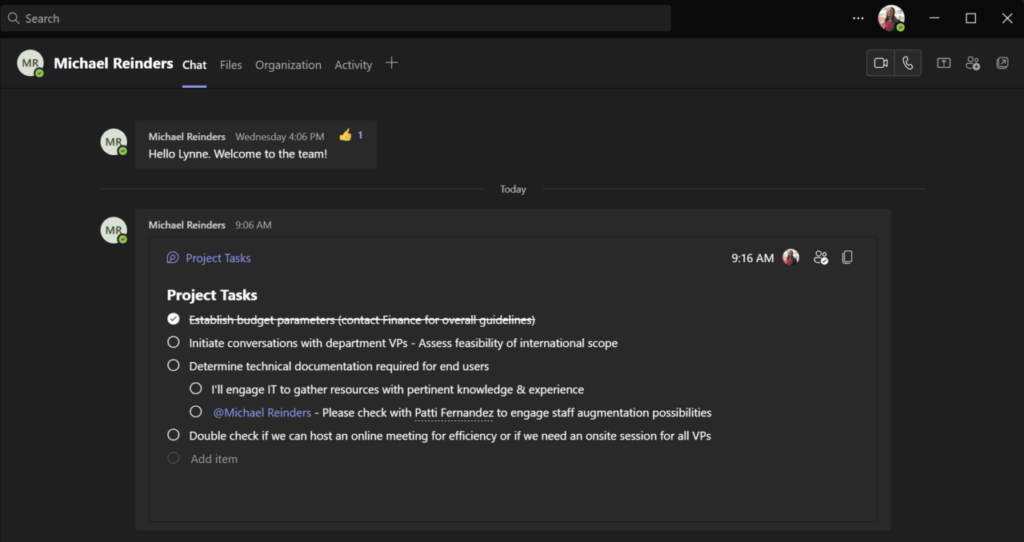 Atualizações para o componente da lista de verificação Loop depois que Lynne fez algumas atualizações (Crédito da imagem: Petri/Michael Reinders)
Atualizações para o componente da lista de verificação Loop depois que Lynne fez algumas atualizações (Crédito da imagem: Petri/Michael Reinders)
Como você pode ver, Lynne marcou o primeiro item como concluído e adicionou algumas tarefas com uma legenda para’mim’que chamará minha atenção na próxima vez que eu for Em equipes. Eficiência e produtividade no seu melhor!
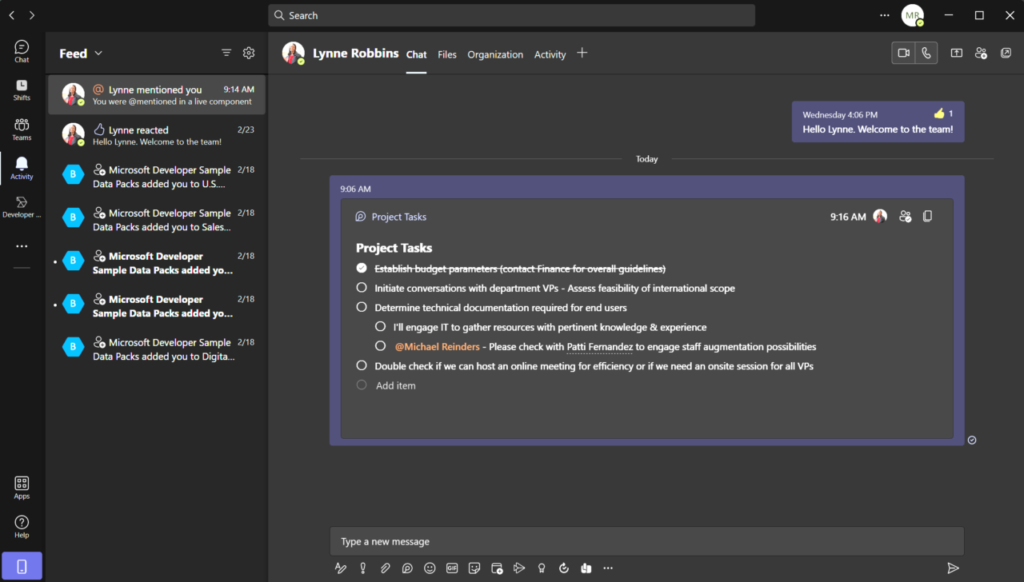 No meu Feed de atividades, você notará que Lynne me mencionou em um componente ao vivo (Crédito da imagem: Petri/Michael Reinders)
No meu Feed de atividades, você notará que Lynne me mencionou em um componente ao vivo (Crédito da imagem: Petri/Michael Reinders)
Quando entrei novamente no Teams, vi uma notificação no meu módulo Atividade e vi em meu Feed que Lynne (Robbins) me mencionou em um componente Loop ao vivo. Muito legal!
Conclusão
Espero que você tenha aprendido algo novo sobre compartilhamento de arquivos e recursos de colaboração no Microsoft 365. Se você se sentir inspirado a experimentar essas dicas e truques do Office, sinta-se à vontade para sair me um comentário abaixo. Obrigada!