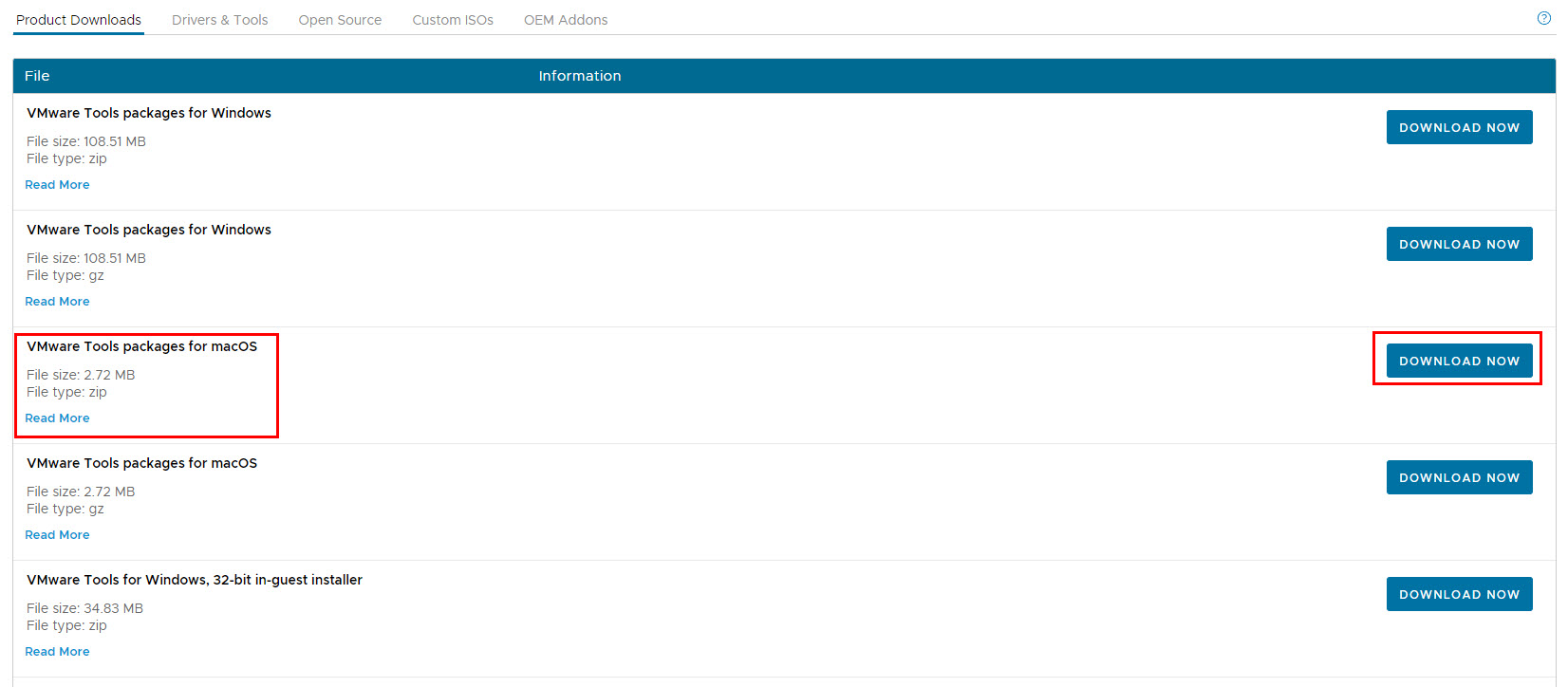Você está enfrentando problemas gráficos e outras falhas ao executar um macOS convidado em sua estação de trabalho VMware? Você deve baixar e instalar o VMware Tools no macOS.
O VMware Workstation é um dos hipervisores e ferramentas de virtualização populares para instalar e executar vários sistemas operacionais em um computador físico. Assim, você pode executar Linux, Red Hat, macOS, etc., em um PC com Windows sem possuir os dispositivos de hardware necessários para esses sistemas operacionais.
Além de negócios de TI e empresas de desenvolvimento de software, o uso do VMware Workstation aumentou várias vezes entre usuários pessoais por vários motivos, como criação de conteúdo, teste de aplicativos, administração de uma pequena empresa e assim por diante.
No entanto, a VMware, Inc. não desenvolveu o Vmware Workstation para sistemas operacionais macOS. Normalmente, os usuários pessoais usam o desbloqueador VMware Workstation macOS do GitHub para configurar um sistema operacional convidado baseado em macOS no VMware Workstation.
Esta solução alternativa tem uma falha fundamental do sistema. Embora o macOS funcione perfeitamente, você terá um desempenho lento e instável. Sem mencionar vários outros problemas com processamento gráfico, aceleração do mouse e arrastar e soltar arquivos entre o host e o computador convidado.
Para resolver isso, a VMware, Inc. desenvolveu e publicou o VMware Tools for macOS de graça. Continue lendo para saber mais sobre macOS VMware Tools, como baixar o pacote, como instalar as ferramentas e outras dicas secretas para VMware Tools no macOS.
VMware Tools é um pacote de software fornecido como um arquivo ISO pelo editor VMware, Inc. Ele contém vários serviços, algoritmos e módulos para gerenciar sistemas operacionais convidados no VMware Workstation de forma eficaz.
Ele aprimora o uso de recursos de hardware pelo sistema operacional convidado. Além disso, o VMware Tools facilita a comunicação de dados e mídia sem esforço entre o host e o sistema operacional convidado.
Quando você precisa instalar um sistema operacional macOS convidado no VMware Workstation, deve instalar o pacote VMware Tools no macOS convidado após a instalação do SO. Ele resolve muitos problemas, incluindo os seguintes:
Problemas de exibição de cores do sistema macOS convidado Aumenta a memória de vídeo de 3 MB para 128 MB Corrige problema de baixa resolução da área de trabalho do macOS Ativa o modo de tela inteira para macOS Permite arrastar e soltar conteúdo do PC host para o macOS convidado Resolve os problemas de saída de áudio do macOS convidado Aumenta a aceleração do mouse Sincroniza a hora do sistema operacional convidado e do host Você pode tirar um instantâneo inativo do macOS convidado
Em poucas palavras, VMware Tools para macOS aprimora a interface do usuário (UI) e a experiência do usuário (UX) quando você usa qualquer macOS convidado no VMware Workstation.
A instalação de um sistema operacional convidado como o macOS Monterey ou qualquer outro VMware Workstation é fácil. Alguns cliques e pronto. No entanto, a configuração do sistema operacional convidado não termina aqui.
Logo após a instalação e inicialização do macOS convidado em sua tela inicial, você sentirá que o sistema operacional não está respondendo da maneira que deveria deve. Além disso, você não poderá ver toda a tela inicial. Várias interfaces do macOS estarão faltando.
Aqui, você deve baixar e instalar o macOS VMware Tools para obter o seguinte no sistema operacional convidado:
Drivers de dispositivo VMware Hypervisor Serviço VMware Tools VMware Tools painel de controle Processo do usuário VMware
Depois de configurar qualquer versão do macOS como o Monetery e instalar o macOS VMware Tools, você descobrirá que o computador virtual é quase perfeito. No entanto, devido a várias deficiências do VMware Workstation e do VMware Tools, o sistema operacional convidado não possui os seguintes recursos:
VRAM ou memória gráfica limitada antes de usar o VMware Tools no macOS convidado Sem aceleração de gráficos 3D usando placa gráfica ou GPU. O adaptador de vídeo macOS suporta apenas Super VGA (SVGA). Haverá suporte limitado para copiar e colar arquivos entre o host e o macOS convidado. O suporte a vários monitores não estará disponível no modo de tela cheia. O recurso Unity também não será suportado.
Veja como você pode baixar o macOS VMware Tools gratuitamente:
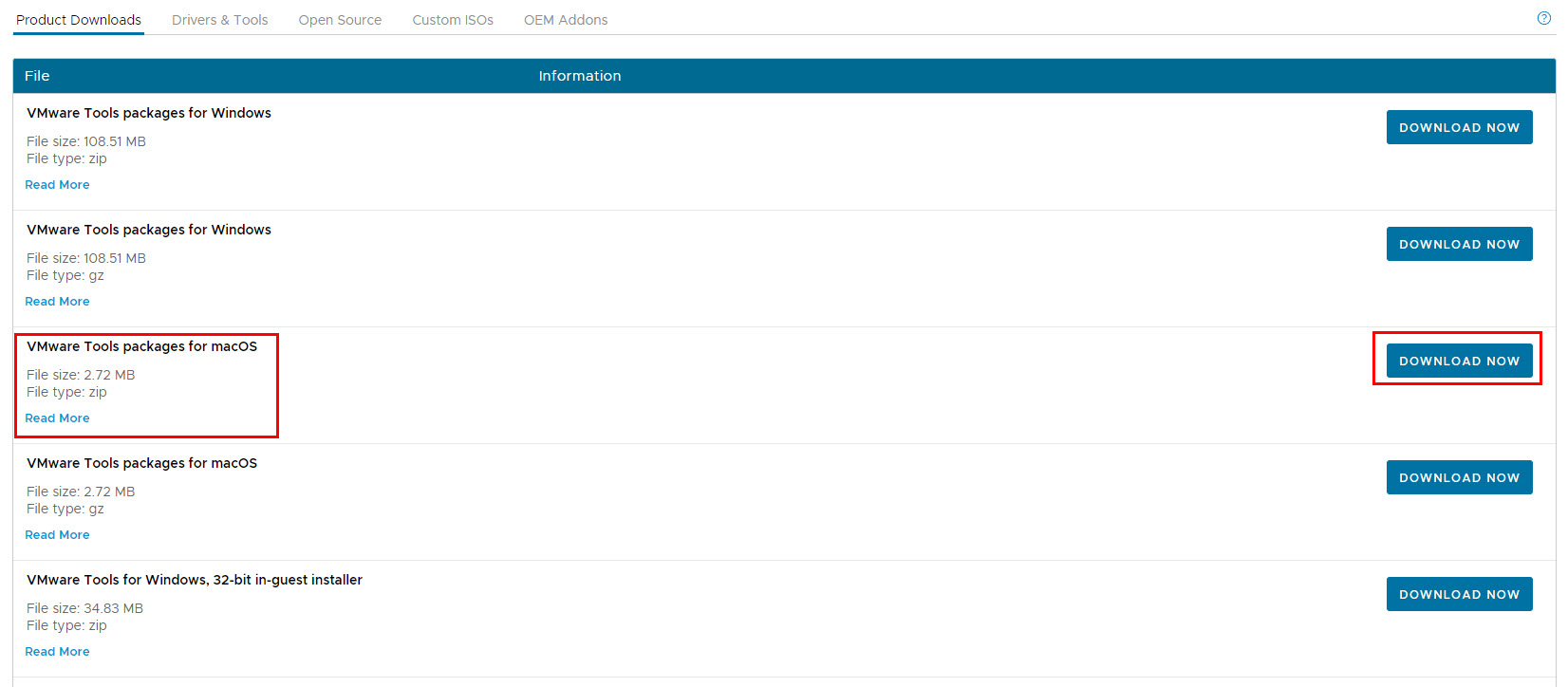 Como baixar o VMware Tools macOS gratuitamente Depois de fazer login no seu perfil VMware, vá para Baixe o portal do produto da VMware. Na lista suspensa Selecionar versão, escolha 12.1.0. Os pacotes VMware Tools para macOS aparecerão como a terceira opção de download. Clique no botão Baixar agora para obter o arquivo ISO. O pacote será baixado em seu computador Windows ou macOS como um arquivo ZIP. Descompacte-o usando um programa apropriado. Ao descompactar, você encontrará os seguintes arquivos: darwin.iso, darwin.iso.sha e darwin.iso.sig.
Como baixar o VMware Tools macOS gratuitamente Depois de fazer login no seu perfil VMware, vá para Baixe o portal do produto da VMware. Na lista suspensa Selecionar versão, escolha 12.1.0. Os pacotes VMware Tools para macOS aparecerão como a terceira opção de download. Clique no botão Baixar agora para obter o arquivo ISO. O pacote será baixado em seu computador Windows ou macOS como um arquivo ZIP. Descompacte-o usando um programa apropriado. Ao descompactar, você encontrará os seguintes arquivos: darwin.iso, darwin.iso.sha e darwin.iso.sig.
Encontre abaixo os métodos para instalar os pacotes baixados do VMware Tools no sistema operacional convidado macOS:
Instalação do macOS VMware Tools via VMware Toolbar
Alguns versões datadas do macOS podem permitir que você instale o VMware Tools diretamente da VMware Toolbar. Siga estas etapas em um sistema macOS convidado compatível:
Abra o VMware Workstation e inicialize o macOS convidado. Quando o macOS entrar na tela inicial, clique na opção VM na barra de ferramentas VMware. 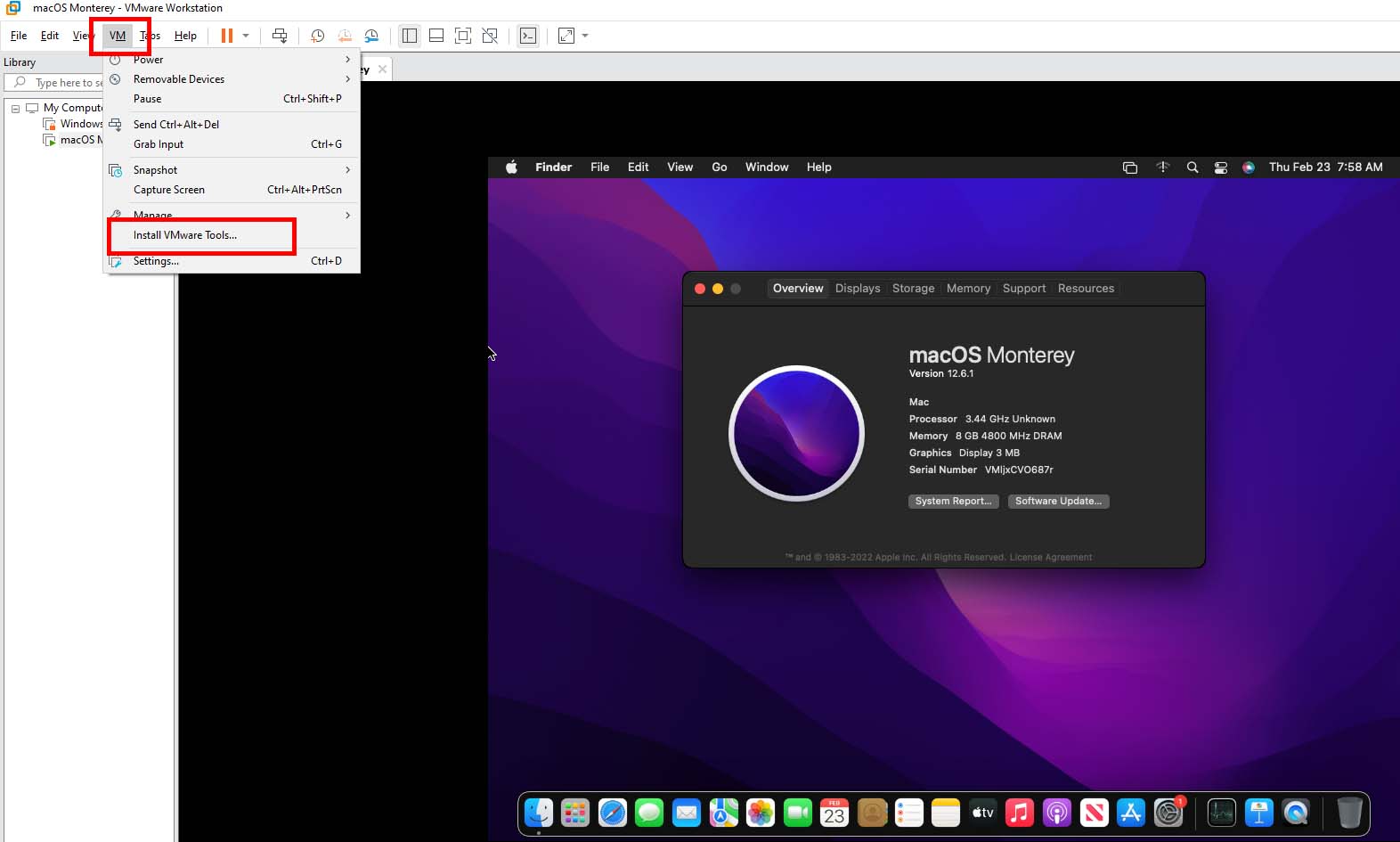 Instalar VMware Tools a partir da barra de ferramentas VMware Workstation Um menu de contexto será aberto. Clique na opção Instalar VMware Tools nesse menu de contexto.
Instalar VMware Tools a partir da barra de ferramentas VMware Workstation Um menu de contexto será aberto. Clique na opção Instalar VMware Tools nesse menu de contexto. 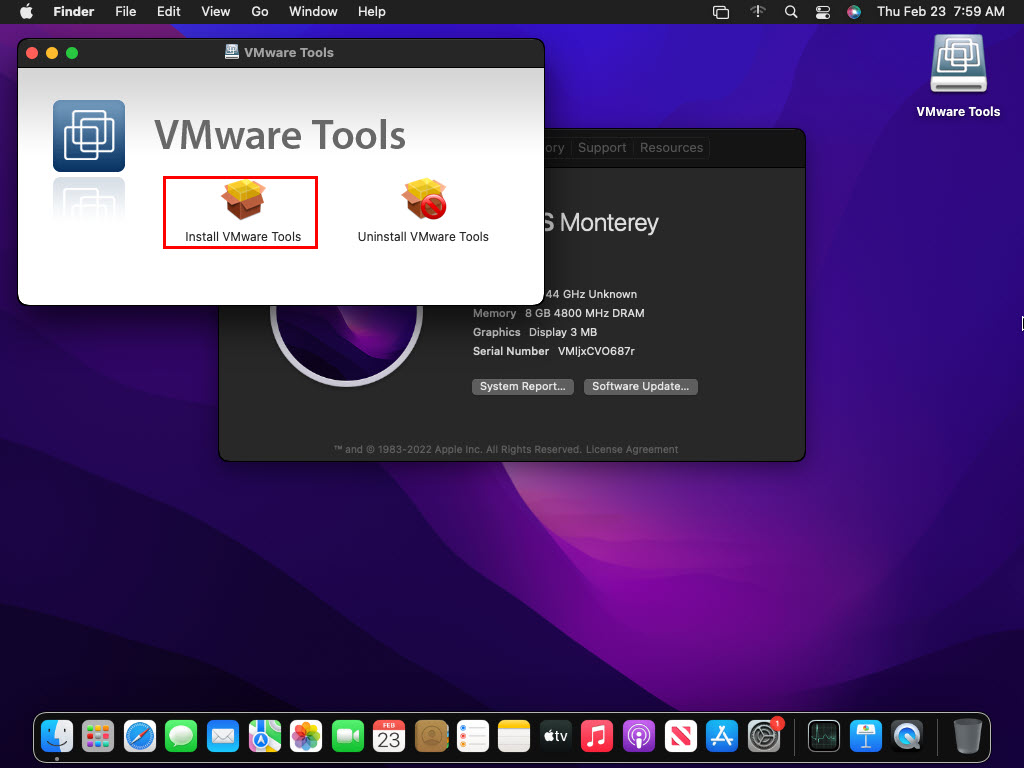 Como instalar o VMware Tools macOS a partir da barra de ferramentas VMware O VMware Workstation carregará automaticamente os pacotes necessários e o assistente de instalação do VMware Tools aparecerá.
Como instalar o VMware Tools macOS a partir da barra de ferramentas VMware O VMware Workstation carregará automaticamente os pacotes necessários e o assistente de instalação do VMware Tools aparecerá.
Às vezes, o método acima pode não funcionar e você receberá uma mensagem de erro. O pop-up solicitará que você instale manualmente as ferramentas VMWare para macOS. Nesse cenário, siga o método mencionado na seção abaixo.
Método manual para instalar o macOS VMware Tools
Para instalar o macOS VMware Tools manualmente, você deve lembre-se do local de download do pacote VMware Tools. Quando estiver pronto, siga estas etapas:
Na barra de ferramentas VMware Workstation, clique na guia VM. 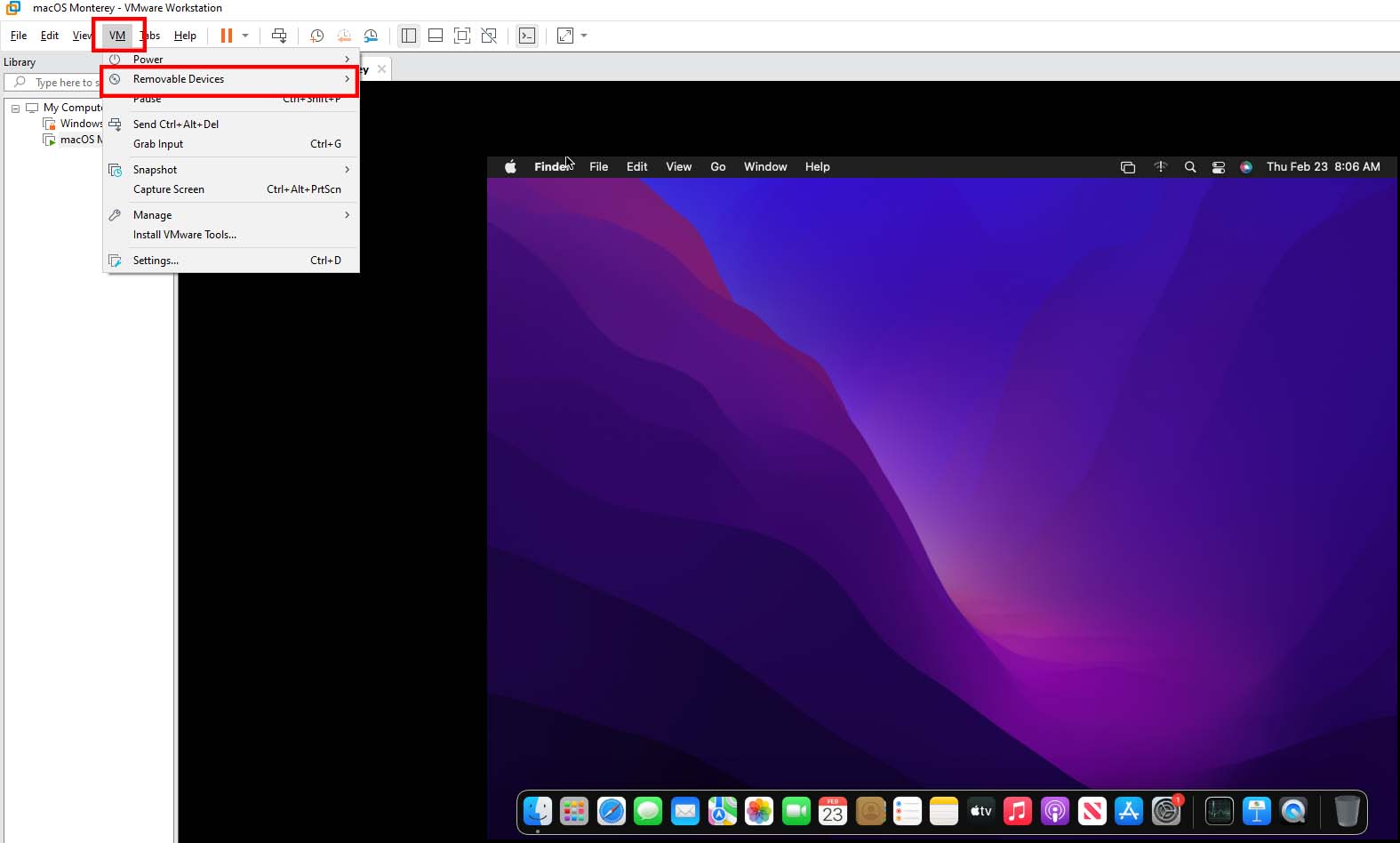 A opção de dispositivos removíveis na barra de ferramentas VMware Workstation Passe o cursor do mouse sobre a opção Dispositivos removíveis para encontrar o menu CD/DVD (SATA).
A opção de dispositivos removíveis na barra de ferramentas VMware Workstation Passe o cursor do mouse sobre a opção Dispositivos removíveis para encontrar o menu CD/DVD (SATA). 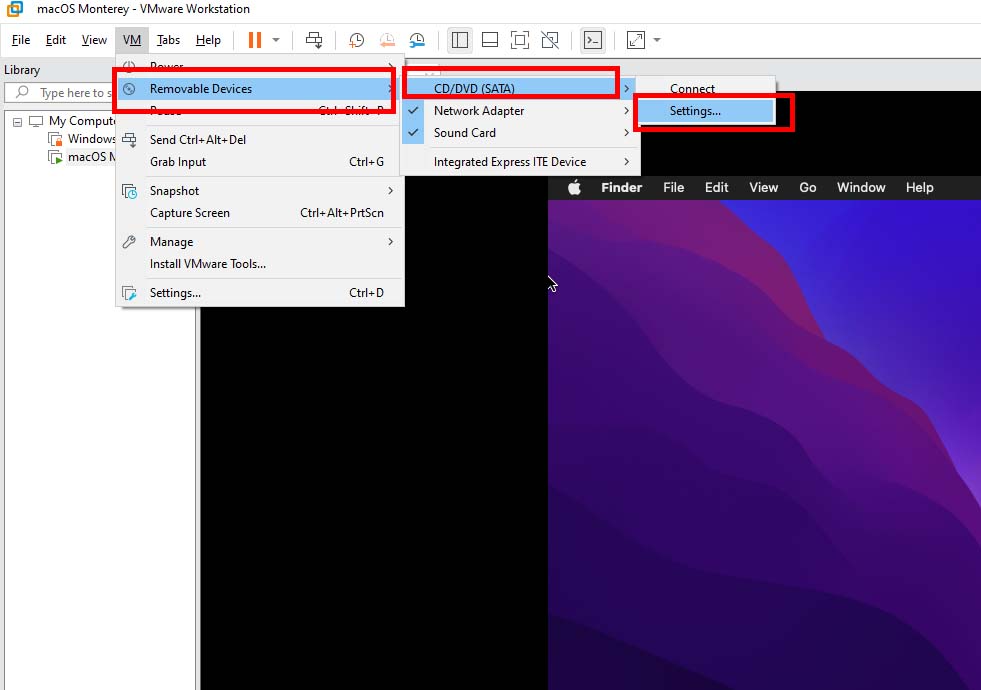 Como inserir configurações de dispositivos removíveis na barra de ferramentas VMware No menu do CD/DVD (SATA), clique em Configurações. Na janela Configurações da máquina virtual, clique na opção Usar arquivo de imagem ISO.
Como inserir configurações de dispositivos removíveis na barra de ferramentas VMware No menu do CD/DVD (SATA), clique em Configurações. Na janela Configurações da máquina virtual, clique na opção Usar arquivo de imagem ISO. 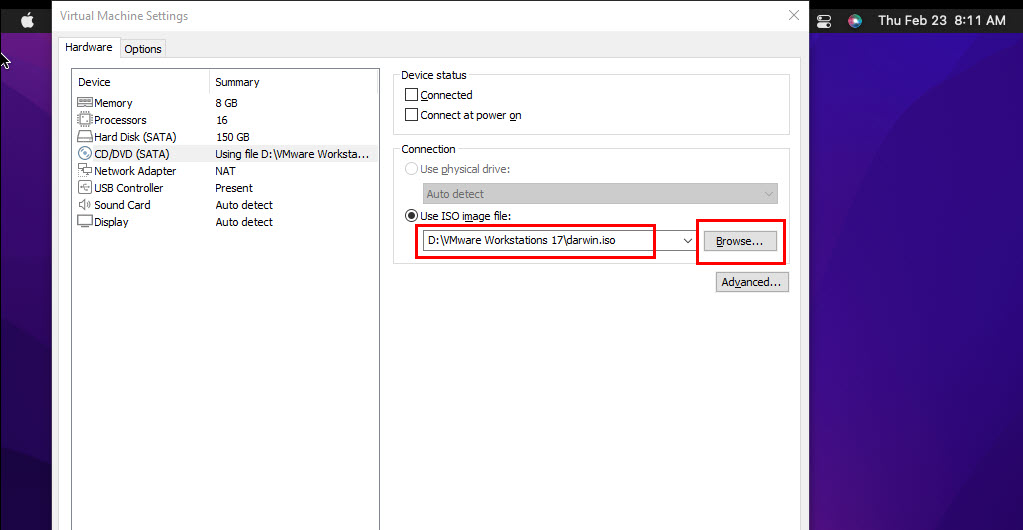 Localize a imagem ISO do VMware Tools macOS Agora, localize o arquivo darwin.iso baixado e extraído clicando no botão Browse. Clique em OK para fechar a janela. Agora, clique em VM na barra de ferramentas VMware e passe o cursor sobre Dispositivos removíveis para obter CD/DVD (SATA). Clique em Conectar no CD/DVD (SATA) para montar o darwin.iso na unidade de CD/DVD virtual do macOS convidado. O assistente de configuração do VMware Tools aparecerá.
Localize a imagem ISO do VMware Tools macOS Agora, localize o arquivo darwin.iso baixado e extraído clicando no botão Browse. Clique em OK para fechar a janela. Agora, clique em VM na barra de ferramentas VMware e passe o cursor sobre Dispositivos removíveis para obter CD/DVD (SATA). Clique em Conectar no CD/DVD (SATA) para montar o darwin.iso na unidade de CD/DVD virtual do macOS convidado. O assistente de configuração do VMware Tools aparecerá.
Instalação completa do VMware Tools no Virtual Mac
Depois que o macOS convidado for reiniciado, você verá uma visualização em tela cheia da tela de login. Uma vez conectado, você experimentará movimentos mais rápidos e gráficos de exibição melhores na configuração do macOS no VMware Workstation.
Até agora, você seguiu os métodos e etapas para baixar e instalar o VMware Tools em um convidado instância macOS. Experimente os métodos acima e comente abaixo sobre sua experiência.