Existem muitos aplicativos, programas e jogos do Windows 11, mas imagine que você também pode executar aplicativos Android no seu PC! Acontece que você pode fazer exatamente isso com a versão mais recente do Windows 11, embora não seja por meio da Microsoft. Veja como fazer tudo funcionar…
Enquanto os desenvolvedores do Windows criam ferramentas de produtividade e jogos grandes e complexos há muitos anos, muitos dos melhores jogos casuais e programas de mídia social têm aparecido em dispositivos móveis. De fato, algumas redes sociais são apenas para dispositivos móveis, o que significa que você não pode evitar pegar seu telefone se quiser postar no Instagram, verificar seu BeReal e desfrutar de uma discussão animada no Clubhouse.
Exceto que vira saiba que existe uma maneira de executar vários aplicativos Android diretamente no PC, nenhum dispositivo móvel necessário. O que você precisa é de uma conta da Amazon, porque é a equipe de desenvolvimento da Amazon que juntou tudo, não a Microsoft. Porque? Essa é uma pergunta difícil de responder, mas a boa notícia é que podemos aproveitar o proverbial fruto de seu trabalho sem saber por que a Microsoft não resolveu esse problema sozinha.
Atalhos: Instalando a Amazon Appstore | Executando a Amazon Appstore | Execute o jogo Android no PC
Neste guia, mostrarei como instalar o Subsistema do Windows para Android, encontrar um jogo, instalá-lo e dar uma olhada rápida no meu computador Windows. Antes de acompanhar, é imperativo que você tenha a versão mais recente do Windows 11, então comece por verificando se há atualizações do Windows.
ETAPA 1: INSTALAR AMAZON APPSTORE
Não é nada intuitivo, mas a primeira etapa é abrir o Microsoft Armazene e procure um aplicativo chamado “Amazon Appstore”…
Sim, ele tem classificações de estrelas bem baixas, mas não se preocupe com isso. Prossiga clicando no botão azul “Instalar”. Este aplicativo é uma instalação bastante complexa, no entanto, porque também adiciona algumas ferramentas de bastidores que permitem que o sistema use algo chamado virtualização para executar o Android em seu sistema operacional Windows. À medida que avança, além dos prompts da Microsoft Store, você também precisará conceder acesso ao sistema Host Process for Windows Server e Dism Image Servicing Utility.
A instalação em si requer três etapas e envolverá a reinicialização do computador assim que terminar. Assim como em muitas instalações grandes, é inteligente encerrar todos os outros programas em execução até a reinicialização.
A etapa 1 de 3, conforme mostrado, requer a concessão dessas permissões de sistema:
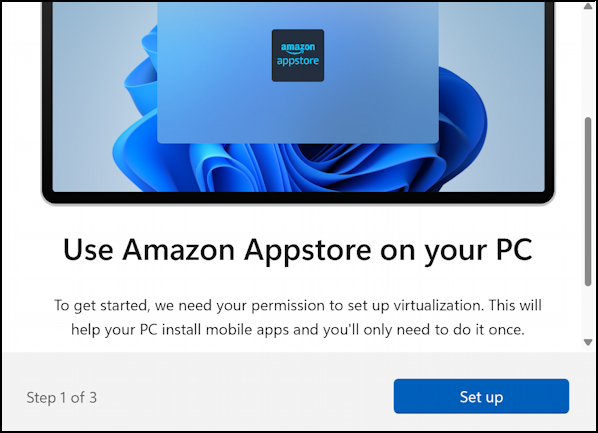
Prossiga clicando em “Configurar“. Em seguida, a Etapa 2 de 3 envolverá a instalação do programa em si, embora isso não seja claramente explicado, nem o ícone seja particularmente informativo:
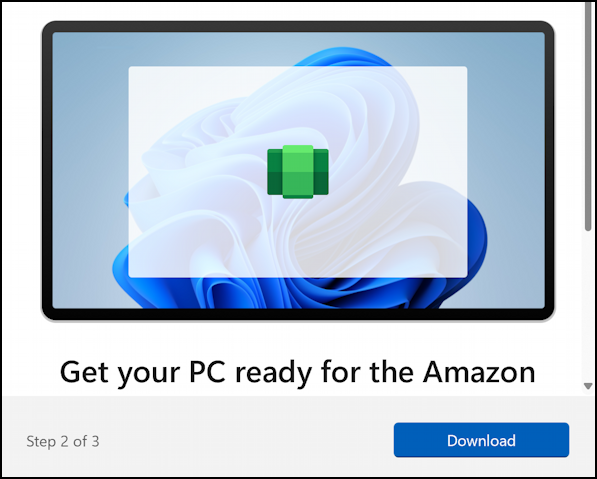
Role um pouco para baixo depois de clicar em “Download ” e você pode acompanhar seu progresso:
Finalmente, a etapa 3 de 3 é bastante fácil:
Clique em “Reiniciar” e seu PC será reiniciado; pronto!
ETAPA 2: AMAZON APPSTORE
Quando o computador reiniciar e você fizer login na sua conta, você notará que algo novo aparece:
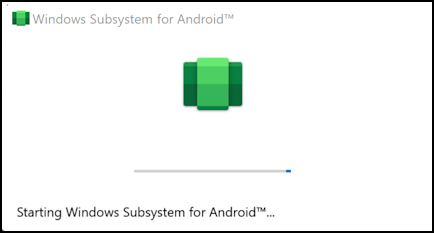
O subsistema do Windows para Android será executado em segundo plano, portanto, você não deve se preocupar; se você for como a maioria dos usuários de PC, só reinicia quando forçado, então não verá isso com muita frequência.
Depois de voltar à visualização normal da área de trabalho, é hora de realmente visualizar o que você deve considerar a Android App Store, embora seja chamada de Amazon Appstore. Lembre-se, nós o instalamos há alguns minutos!
Você pode configurar uma nova conta, mas é igualmente fácil fazer login na sua conta Amazon habitual, que é o que eu escolho fazer. Espero que você tenha configurado a verificação em duas etapas-veja como configurar a verificação em duas etapas da Amazon para segurança da conta-então você também terá que passar por esse processo.
Depois de fazer login , você pode finalmente ver a Amazon Appstore, que se parece bastante com a Microsoft Store e, no seu dispositivo Android, com a Google Play Store:

Não há tantos aplicativos quanto o Google real Play Store, pelo que posso dizer, mas é notável quantos aplicativos Android estão disponíveis por meio desse canal específico. Jogos? É uma categoria separada, tornando mais fácil encontrar algo divertido para jogar. Você também pode usar o recurso de pesquisa para verificar se seus aplicativos Android favoritos também estão na Amazon Appstore.
ETAPA 3: INSTALE UM APLICATIVO ANDROID NO SEU PC
Eu definitivamente gosto de jogar jogos casuais no meu telefone Android, então vamos verificar essa categoria na Amazon Appstore também. Facilmente feito: Clique em “Jogos”. Aqui está um provável candidato!
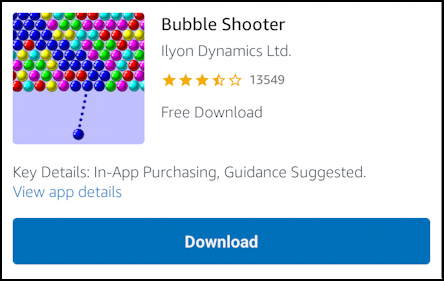
Existem muitos jogos com essa premissa básica de jogabilidade, então sei que posso pular direto e jogar este também, talvez durante uma chamada do Skype ou Zoom! Espere, eu disse isso em voz alta? 🙂
Para instalar um jogo, clique em “Download“. Neste ponto, todo o sistema Android foi instalado e está funcionando, graças ao Windows Subsystem for Android, então é exatamente como você instalaria um novo aplicativo em seu dispositivo Android. Após o download, o botão muda para “Abrir”:
Um clique e o jogo inicia, pronto para jogar!
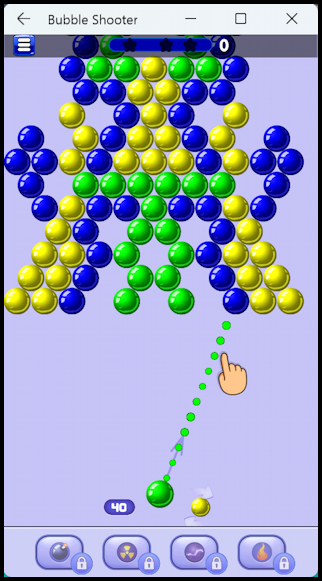
Espera aí, preciso esclarecer algumas níveis…
Ok. Voltar. É isso. Quando terminar de usar o aplicativo, basta clicar no “X” no canto superior direito. O novo aplicativo para Android agora também faz parte da sua experiência no Windows, então você pode procurá-lo se quiser executar o programa novamente:
Eu definitivamente o desencorajaria de executar qualquer aplicativo Android “como administrador”, então certifique-se de clicar em “Abrir”. Observe, no entanto, que você também pode fixá-lo em Iniciar, na barra de tarefas e até mesmo desinstalá-lo, tudo a partir deste local no Windows 11. Prático!
Dica de energia: tenho escrito sobre o Windows e Android por muitos anos e tem extensa ajuda do Windows 11 e bibliotecas de ajuda do Android aqui. Por favor, verifique-os enquanto estiver visitando. Obrigado!
android para pc, android no windows