Índice
Perder um arquivo ou pasta importante no seu MacBook Air ou MacBook Pro é sempre uma experiência estressante. E, infelizmente, isso pode acontecer com qualquer um: quando você acidentalmente esvazia a Lixeira com seus arquivos, reformata acidentalmente o disco rígido, danifica fisicamente seu computador e a lista pode continuar indefinidamente. Mas a boa notícia é que, na maioria dos casos, é possível recuperar os dados excluídos ou ausentes.
Este artigo aborda os métodos mais eficazes adequados para a recuperação de dados do MacBook Pro. Tudo o que você deve fazer é escolher uma opção adequada dependendo do seu cenário de perda de dados e seguir as instruções passo a passo para restaurar os arquivos necessários.
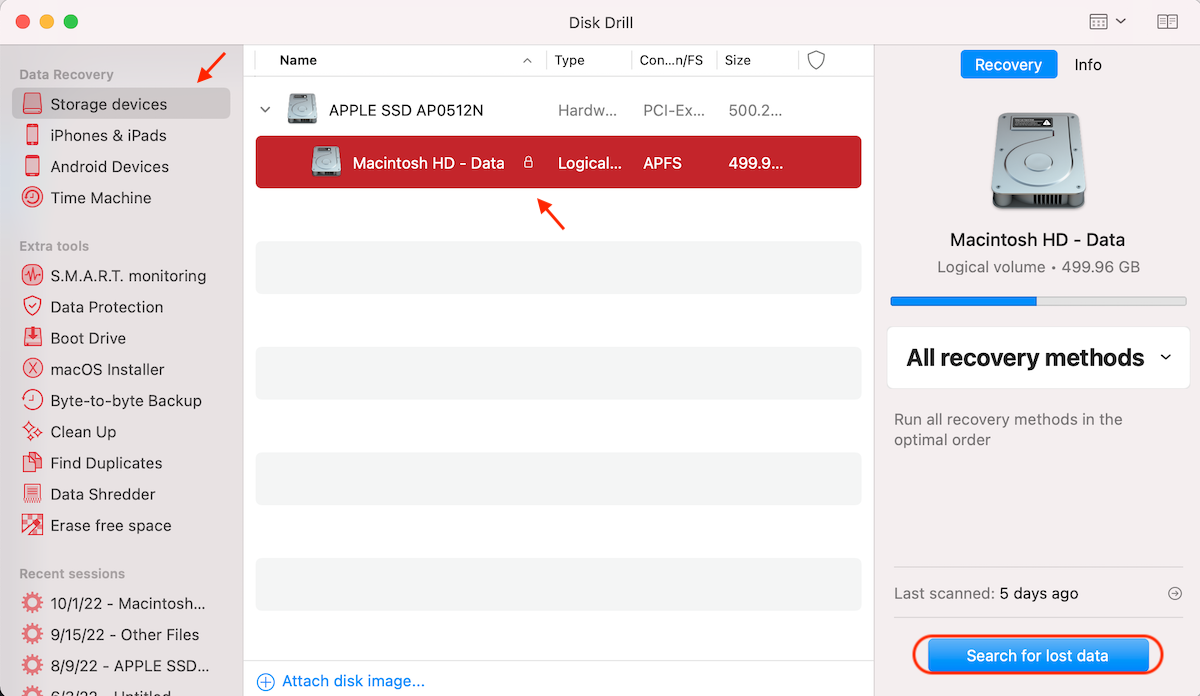
Como executar uma recuperação de dados do MacBook Pro
Depois de verificar a Lixeira do seu Mac e ter certeza de que os arquivos que você está procurando realmente sumiram do seu computador, você pode iniciar o processo de recuperação. Aqui estão os métodos de recuperação de dados mais eficazes que podem ajudá-lo a restaurar arquivos excluídos do seu MacBook Pro. Vamos nos aprofundar, pois o tempo é essencial nessas situações.
Método nº 1: Recuperar dados excluídos permanentemente de um MacBook Pro
Usar uma ferramenta de recuperação de dados especializada geralmente é o melhor para a maioria dos cenários de perda de dados em seu computador Apple (MacBook 2017/2018/2019 ou em qualquer outra versão). No entanto, este método funcionará apenas para Macs que estejam funcionando corretamente e não tenham nenhum dano físico.
Se você nunca usou um software de recuperação ou deseja orientação sobre qual escolher, nossa recomendação seria um aplicativo chamado Disk Drill, pois é fácil de navegar e tem mostrado resultados incríveis de recuperação de dados, especialmente com MacBook Pros.
Disk Drill funciona muito bem com a recuperação de arquivos grandes e grandes volumes de dados. Além disso, esta ferramenta é compatível com a maioria dos principais tipos de arquivo e pode ser usada em Macs baseados em Intel e Macs equipados com chips M1. Para mais informações, confira nossa análise detalhada do Disk Drill.
Siga estas etapas para recuperar arquivos ausentes, perdidos ou excluídos do seu MacBook usando uma ferramenta de recuperação de dados:
Download Disk Drill no seu MacBook Pro e siga as instruções na tela para instalá-lo. Inicie o aplicativo em seu computador. Clique em Dispositivos de armazenamento na barra lateral à esquerda e selecione a unidade que contém os arquivos que deseja recuperar. Clique no botão Pesquisar dados perdidos para iniciar a verificação. Aguarde a verificação terminar e clique em Revisar itens encontrados.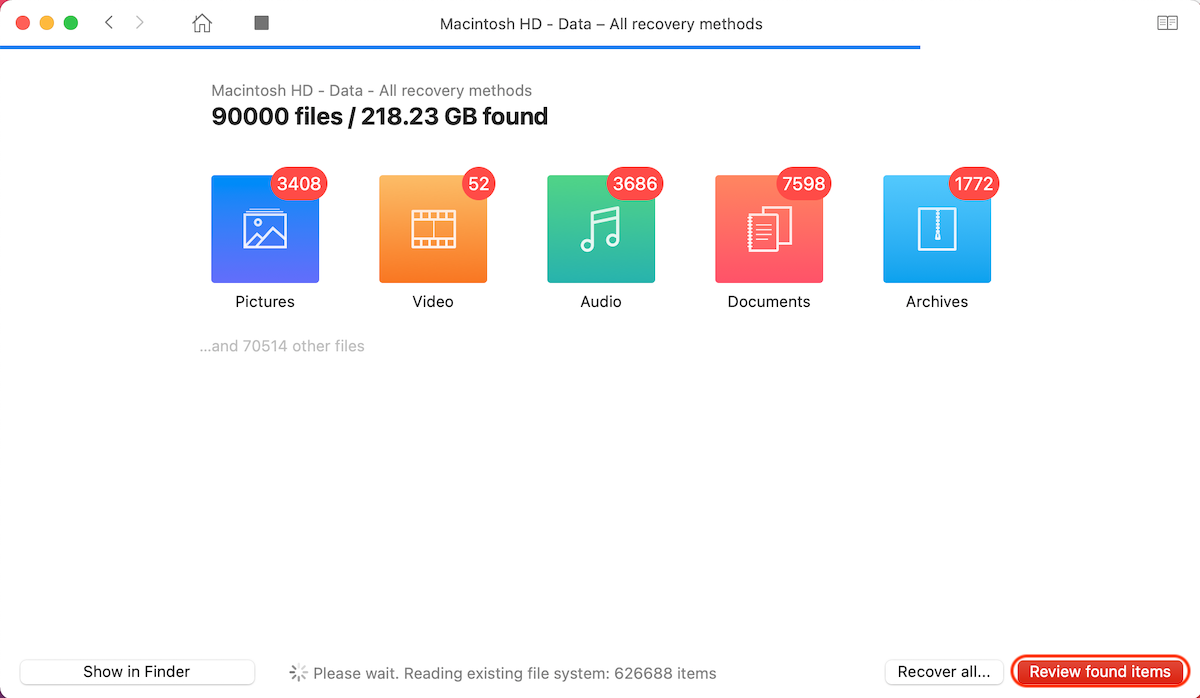 Use a barra lateral à esquerda para procurar arquivos específicos (fotos, documentos, arquivos etc.) ou use o campo de pesquisa no canto superior direito para digitar o nome do arquivo ou extensão. Escolha o arquivo ou arquivos que deseja restaurar e clique no botão Recuperar.
Use a barra lateral à esquerda para procurar arquivos específicos (fotos, documentos, arquivos etc.) ou use o campo de pesquisa no canto superior direito para digitar o nome do arquivo ou extensão. Escolha o arquivo ou arquivos que deseja restaurar e clique no botão Recuperar.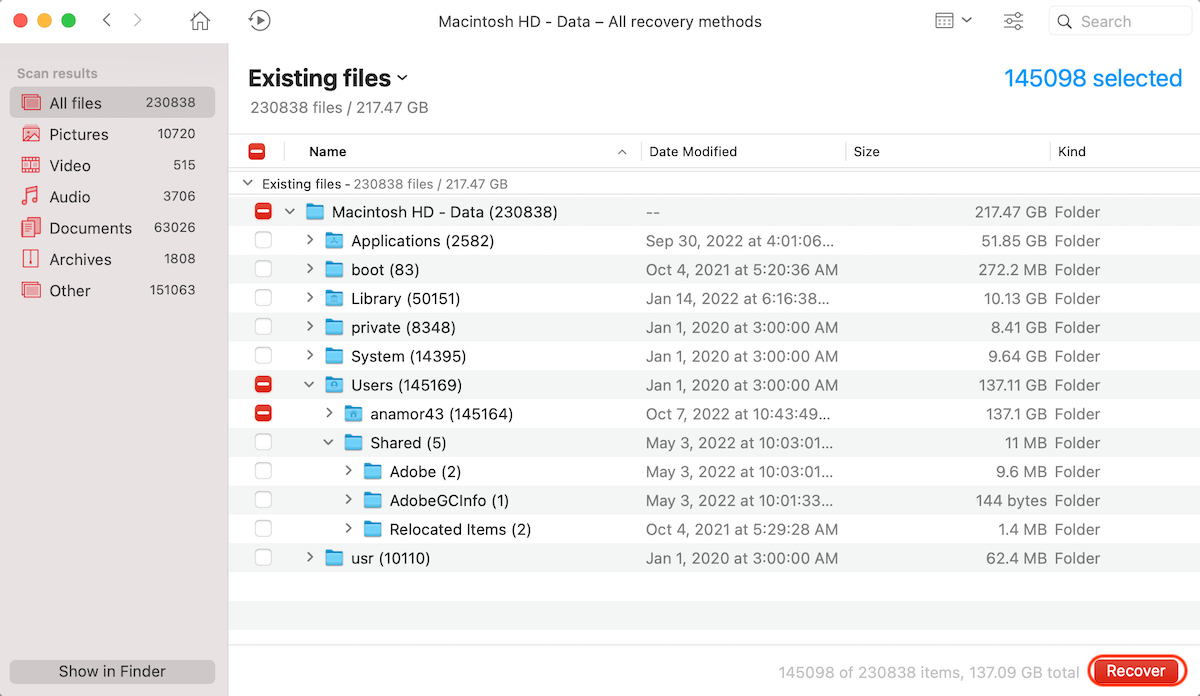 Selecione um destino preferido para os dados recuperados e clique em OK. Se os arquivos foram perdidos no seu Mac devido à corrupção do disco rígido, corrigi-lo pode ajudar na recuperação dos dados perdidos. Mas certifique-se de criar um backup antes de tentar reparar o disco rígido corrompido no seu Mac.
Selecione um destino preferido para os dados recuperados e clique em OK. Se os arquivos foram perdidos no seu Mac devido à corrupção do disco rígido, corrigi-lo pode ajudar na recuperação dos dados perdidos. Mas certifique-se de criar um backup antes de tentar reparar o disco rígido corrompido no seu Mac.
Além desta forma padrão de usar o Disk Drill, também é possível iniciar este aplicativo no Modo de Recuperação no seu MacBook Pro. Portanto, se por algum motivo seu Mac não estiver funcionando corretamente, é uma boa ideia executar o processo de recuperação de dados com o Disk Drill assim que seu computador inicializar no modo de recuperação do macOS.
Método nº 2: Recuperar dados usando Modo de disco de destino
Target Disk Mode é um recurso que vem com todos os Macs que permite conectar dois Macs e transferir dados entre eles. Também pode ser usado para fins de recuperação de dados para MacBook Pro (é especialmente útil quando o Mac problemático não está funcionando corretamente).
Para aplicar este método, conecte o Mac em funcionamento e o que tem sofreu perda de dados com a ajuda da porta de recuperação e um cabo (USB, USB-C ou Thunderbolt). Em seguida, siga estas etapas para recuperar dados de um disco rígido do MacBook Pro:
Faça o download e instale o Disk Drill no Mac em funcionamento. Para inicializar o problemático MacBook Pro no Target Disk Mode, pressione o botão liga/desliga e imediatamente pressione e segure a tecla T.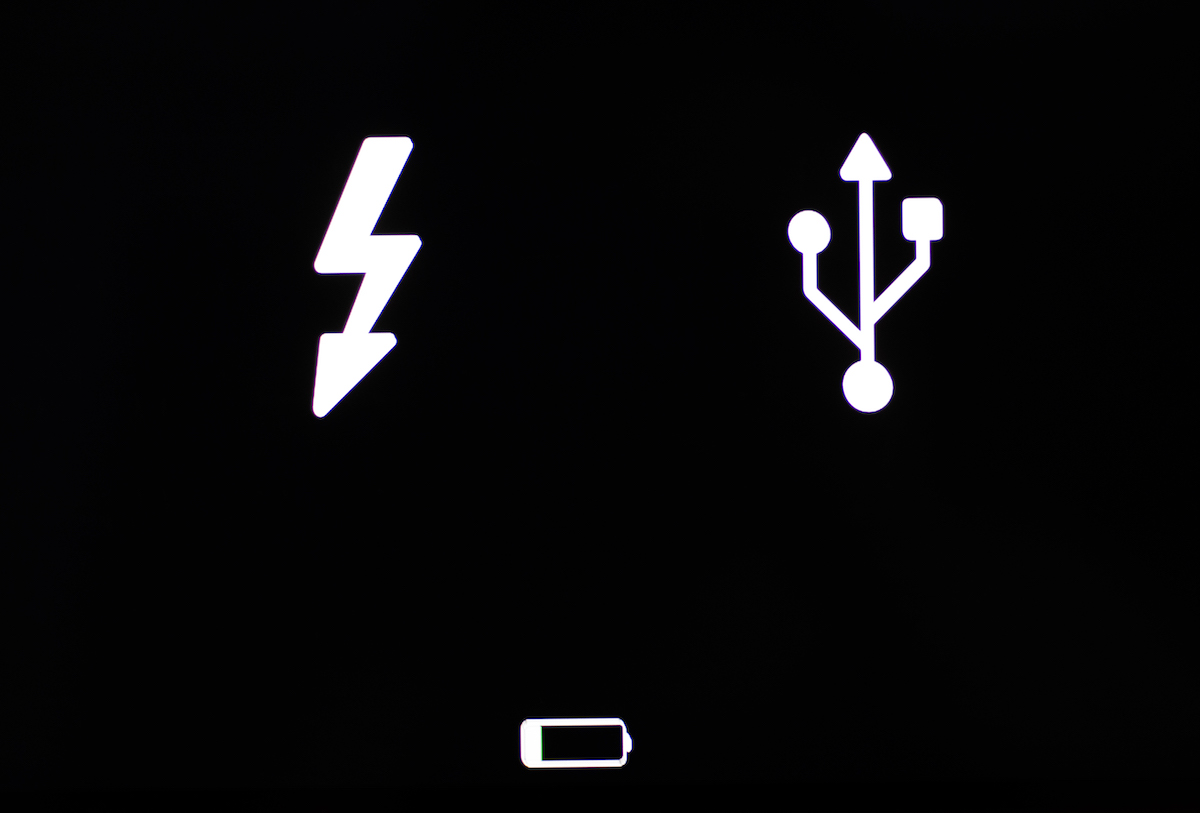 Inicie o Disk Drill no o Mac funcional e escolha o Mac problemático na lista de dispositivos disponíveis. Clique emPesquisar dados perdidos para iniciar a verificação. Siga os passos 6-9 descritos no Método #1.
Inicie o Disk Drill no o Mac funcional e escolha o Mac problemático na lista de dispositivos disponíveis. Clique emPesquisar dados perdidos para iniciar a verificação. Siga os passos 6-9 descritos no Método #1.
Método #3: Restaurar backup de dados com o Time Machine
Time Machine é uma ferramenta integrada que vem com todos os Macs usados para backup e recuperação de dados. Há duas opções ao tentar recuperar dados de um backup do Time Machine em seu MacBook Pro: recuperar arquivos separados ou o backup de todo o sistema.
Método #3.1: Recuperar versões anteriores de arquivos
Siga estas etapas para recuperar arquivos perdidos ou excluídos em um MacBook Pro SSD ou HDD usando Time Machine:
Conecte o disco de recuperação que contém seus backups do Time Machine (se você usou uma unidade interna para fazer backup de seu computador, pule esta etapa). Clique no ícone Time Machine no menu na parte superior da tela e escolha Entrar no Time Machine.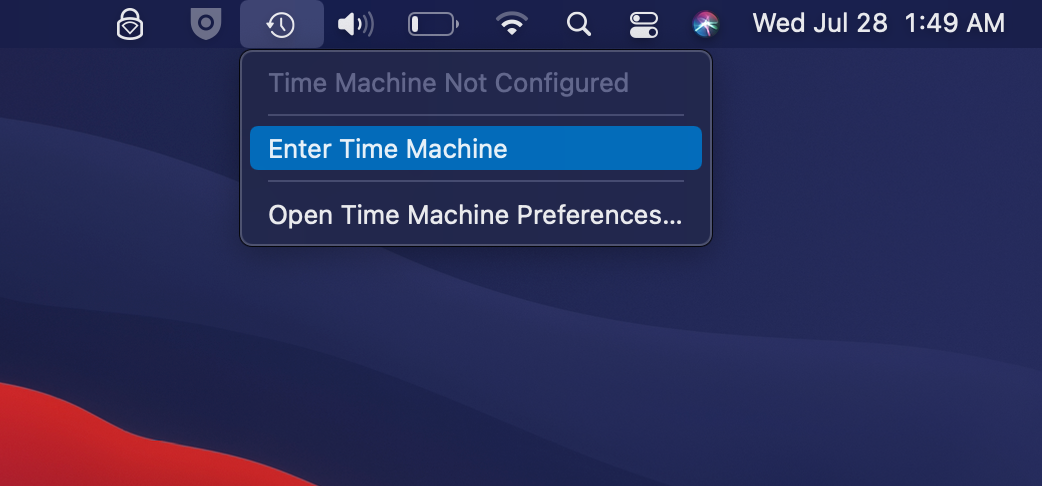 Vá para a pasta onde o arquivo estava localizado antes da exclusão (ou use o campo de pesquisa no canto superior esquerdo para digite a extensão ou o nome do arquivo) e use a seta ou a linha do tempo à direita da tela para escolher a versão de backup necessária. Selecione o arquivo que deseja recuperar e clique no botão Restaurar.
Vá para a pasta onde o arquivo estava localizado antes da exclusão (ou use o campo de pesquisa no canto superior esquerdo para digite a extensão ou o nome do arquivo) e use a seta ou a linha do tempo à direita da tela para escolher a versão de backup necessária. Selecione o arquivo que deseja recuperar e clique no botão Restaurar.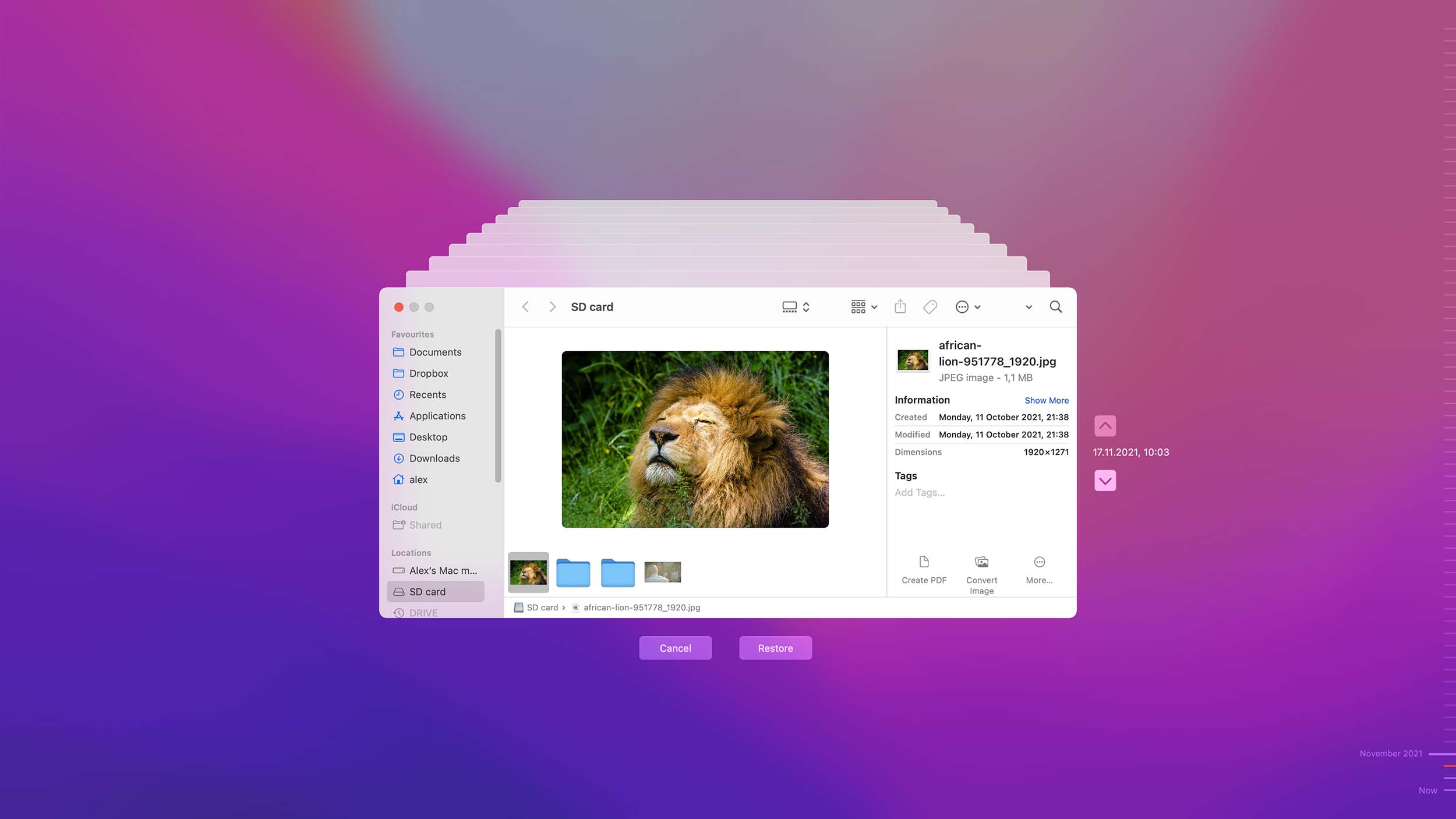
Método #3.2: Recuperar todo o backup do sistema
Você deve escolher esta opção se o sistema ou a unidade do seu MacBook Pro estiver danificado. Mas lembre-se de que, antes de prosseguir com o processo de recuperação, você deve primeiro reinstalar o macOS no seu computador. Para fazer isso, você deve:
Inicializar seu MacBook Pro no Modo de Recuperação (se você tiver um Mac baseado em Intel, ligue-o pressionando o botão liga/desliga e imediatamente pressione e segure Command + R; com Macs M1, pressione e segure o botão liga/desliga até ver a janela Opções de inicialização). Escolha Reinstalar macOS e clique em Continuar.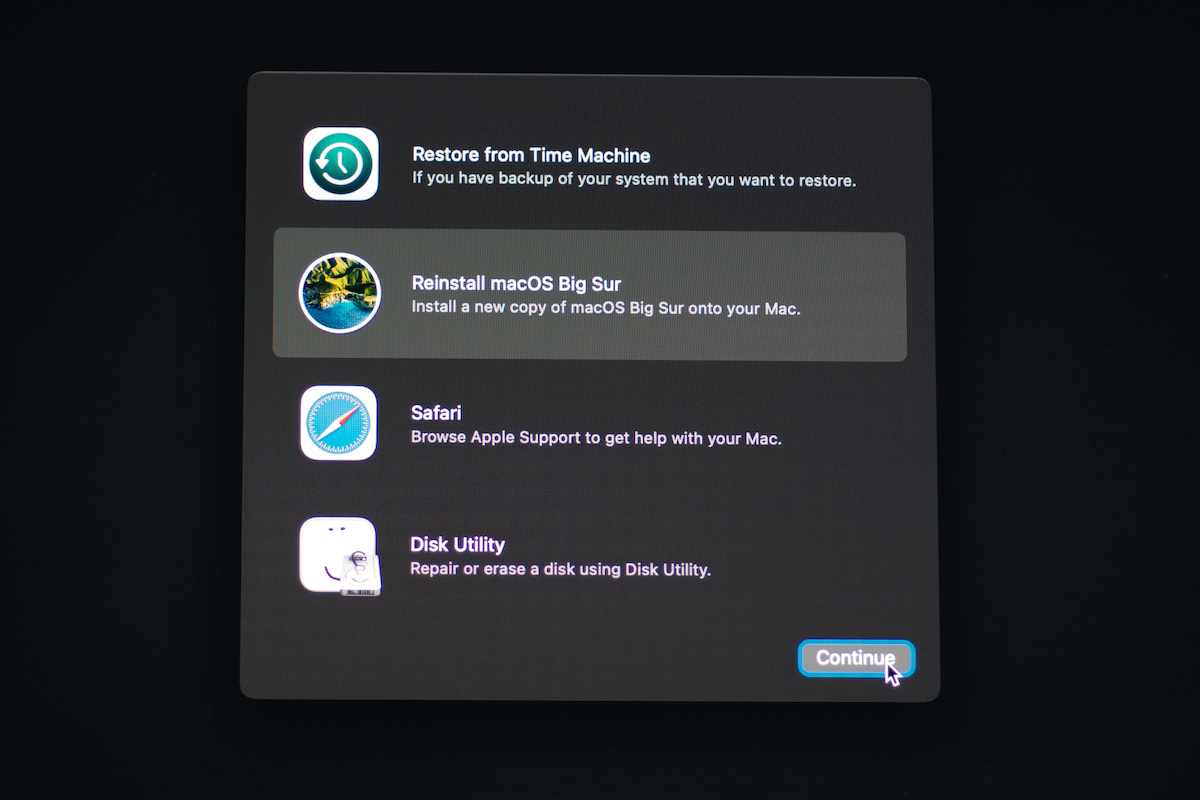 Siga as instruções na tela.
Siga as instruções na tela.
No processo de reinstalação do sistema operacional, o Migration Assistant perguntará se você deseja transferir dados. Quando isso acontecer, escolha Transferir de um backup do Time Machine e clique em Continuar para confirmar. Depois disso, selecione a versão de backup necessária e aguarde o computador concluir o processo de recuperação.
Método nº 4: use backups do iCloud
Se você costumava exportar ou sincronizar seu MacBook Pro arquivos com iCloud Drive, você poderá recuperar facilmente uma cópia do arquivo ausente ou excluído dele. Veja como recuperar arquivos do MacBook usando o iCloud:
Vá para icloud.com e use seu ID Apple e senha para entrar em sua conta. Clique no ícone iCloud Drive.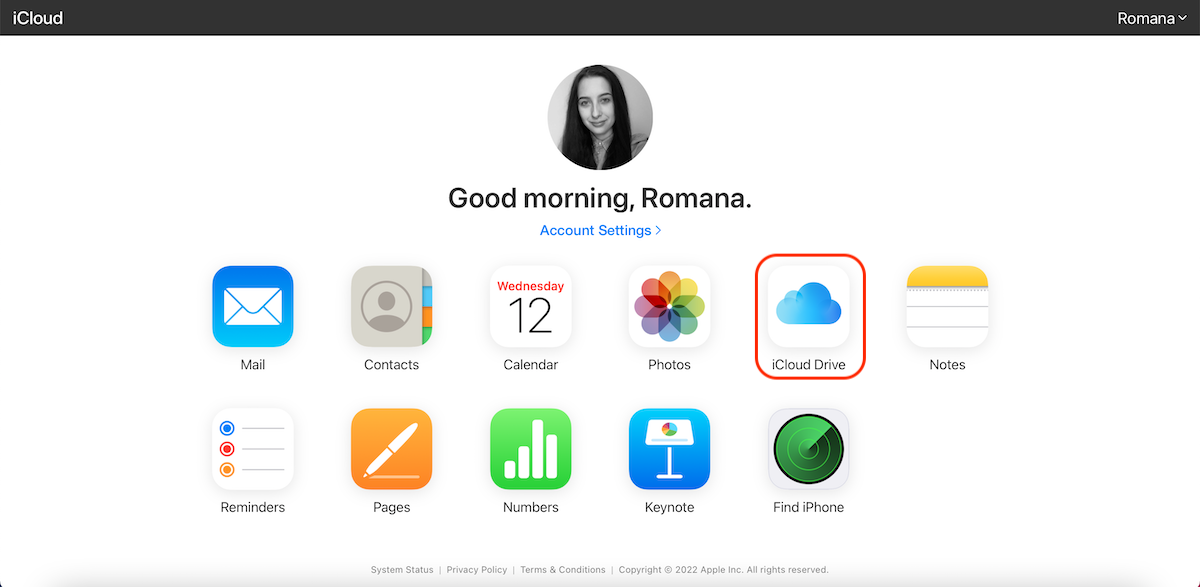 Escolha o arquivo ou arquivos que deseja recuperar. Clique no ícone nuvem (com uma seta apontando para baixo) para baixar os arquivos selecionados.
Escolha o arquivo ou arquivos que deseja recuperar. Clique no ícone nuvem (com uma seta apontando para baixo) para baixar os arquivos selecionados.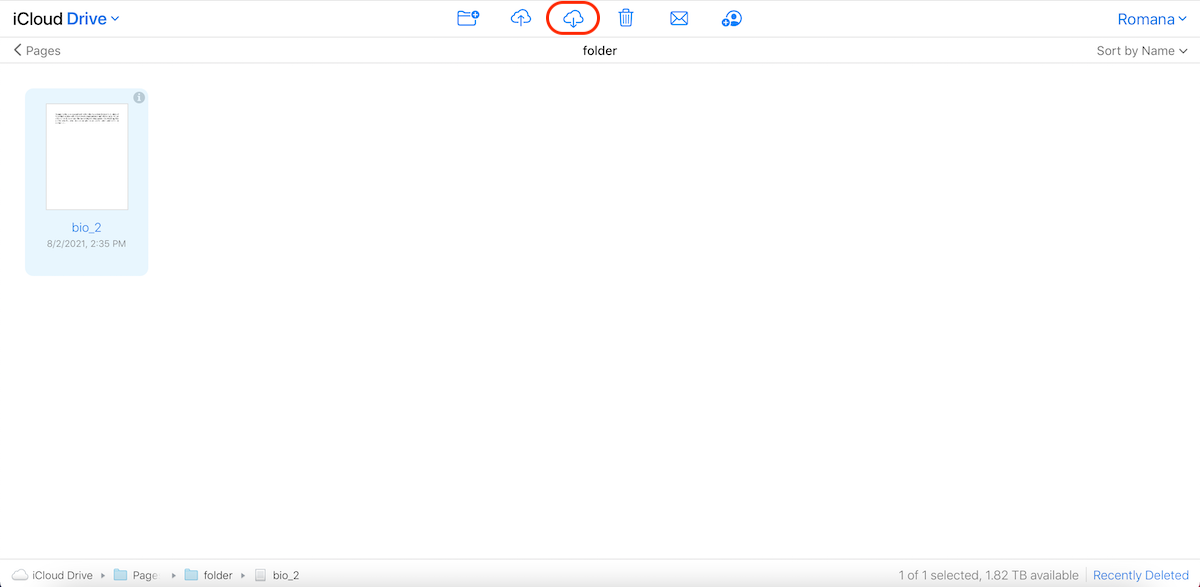
Método #5: Monte sua unidade em outro dispositivo
Este método de recuperação de dados pode ser de grande ajuda, especialmente nos casos em que seu MacBook não liga. No entanto, montar a unidade do seu Mac em outro dispositivo não é uma coisa fácil de fazer, portanto, apenas usuários experientes ou profissionais de recuperação de dados podem lidar com essa tarefa.
É possível montar a unidade do seu Mac em qualquer um outro Mac ou um computador baseado em Windows. Para fazer isso, você terá que remover adequadamente a unidade do seu MacBook Pro com defeito e colocá-la em um gabinete. Em seguida, você deve conectar o gabinete a um computador em funcionamento e executar o processo de recuperação de dados a partir dele.
Método nº 6: entre em contato com o serviço de recuperação de dados
Se você tentou os métodos descritos acima ou você tem medo de causar ainda mais danos ao seu caso de perda de dados, a última opção que você tem é recorrer a um serviço de recuperação de dados para obter ajuda. Mas lembre-se de que o laboratório de recuperação de dados terá apenas uma chance de recuperar os dados perdidos do seu MacBook Pro, portanto, escolha um serviço confiável e profissional.
Perguntas frequentes
Se o seu MacBook Pro não inicializar, sua melhor opção seria remover a unidade do computador e, usando um gabinete especializado, conectá-la a outro dispositivo. Depois de montar a unidade com sucesso, você poderá acessar todos os seus arquivos ou escanear a unidade usando uma ferramenta como o Disk Drill e recuperar os dados.
É impossível dar uma resposta simples, pois cada trabalho é diferente e o preço depende de vários fatores, como motivos de perda de dados (o preço para recuperar dados de Macs que tiveram danos causados pela água e daqueles que tiveram HDD corrupção será diferente), tempo, etc. O preço de recuperação do disco rígido do MacBook Pro pode ser tão baixo quanto $ 100 ou tão alto quanto $ 3.000.
Quando se trata de escolher uma ferramenta de recuperação de dados para computadores baseados em macOS, recomendamos experimentar o Disk Drill, pois este aplicativo é simples de navegar, confiável e, após a realização de vários testes, provou ser um recurso eficaz solução para vários cenários de perda de dados. Esta ferramenta possui uma versão gratuita que permite escanear sua unidade e visualizar os dados potencialmente recuperáveis. Mas, para recuperar os arquivos, você precisa obter a versão Pro.
Além disso, dependendo das suas necessidades de recuperação de dados, existem algumas outras ferramentas que você pode experimentar, como EaseUS, Stellar, DiskWarrior, PhotoRec, etc.
Sim, existem maneiras de recuperar dados de um MacBook morto. No entanto, os resultados variam dependendo da gravidade do problema. Aqui estão algumas opções que você pode tentar:
Use o modo de disco de destino Restaurar a partir de um backup do Time Machine Use o backup do iCloud Monte seu Drive em outro dispositivo Entre em contato com o serviço de recuperação de dados
Sim, você definitivamente pode. Se o seu Mac quebrado ainda for inicializável, a opção mais fácil seria fazer backup dos dados dele em uma unidade externa com a ajuda do Time Machine. Ou outra opção seria usar o Target Disk Mode para transferir os dados diretamente de um Mac para o outro.
A maneira mais fácil seria digitar na pesquisa do Google o seguinte: serviço de recuperação de dados perto de mim. Mas, infelizmente, nem sempre é possível encontrar um centro de recuperação de dados confiável e profissional em todos os locais, por isso é uma boa ideia explorar remotamente serviço de recuperação de dadoss.
Conclusão
A perda de dados não é brincadeira. E, infelizmente, a recuperação de dados do MacBook Pro nem sempre é um processo simples e direto. Mas a boa notícia é que, na maioria dos casos, você pode recuperar os arquivos perdidos ou excluídos com um ou outro método de recuperação de dados. Apenas certifique-se de iniciar o processo de recuperação de dados o mais rápido possível, pois o tempo é essencial nessas situações.
Visualizações de postagem: 68