Bluetooth é uma tecnologia sem fio que permite conectar seu computador com Windows a diferentes dispositivos sem fio, como teclado, mouse, fones de ouvido, etc., permitindo que você execute várias ações.
No entanto, pode haver casos em que O Bluetooth pode parar de funcionar ou desligar aleatoriamente, criando uma experiência irritante. O que fazer em tal cenário? Não se preocupe! Existem algumas dicas que você pode usar para solucionar e corrigir problemas relacionados ao Bluetooth em seu PC com Windows 11.
Vamos mergulhar!
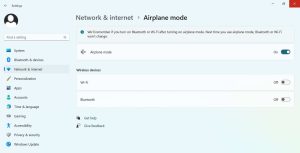
Dicas para corrigir problemas de Bluetooth no Windows 11
Aqui estão algumas correções que você pode tentar para corrigir o problema de o Bluetooth não funcionar no Windows 11.
1. Reinicie o computador
Às vezes, falhas aleatórias no sistema podem causar problemas no Windows, incluindo o sistema Bluetooth. Reiniciar o computador pode ajudar a resolver esses problemas encerrando todos os processos, incluindo aqueles que podem estar interferindo no Bluetooth. Após a inicialização do computador, verifique se o Bluetooth está funcionando. Caso contrário, prossiga com o restante das soluções uma após a outra.
2. Ativar e desativar o modo Avião
Este é um truque simples, mas muito eficaz, que permite restabelecer uma nova conectividade sem fio no Windows. Esta ação ajuda a eliminar pequenas falhas do sistema que podem estar afetando o sistema sem fio em seu Windows 11, incluindo Bluetooth.
Siga estas etapas para executar este método.
Digite Configurações no Barra de pesquisa do Windows e pressione EnterNa página Configurações, toque em Rede e internetAgora alterne o modo Avião Ativado para interromper toda a comunicação sem fio por alguns segundos. , desligue-o Desativado novamente.
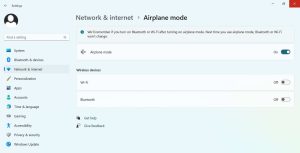
Você também pode acessar o modo avião pressionando a tecla do Windows + A que abre o Painel Configurações rápidas. Clique no ícone do modo avião para ativar o modo avião e desligá-lo novamente após alguns segundos.
3. Reinicie o serviço Bluetooth
O sistema operacional Windows é propenso a encontrar falhas no sistema que podem fazer com que o serviço Bluetooth pare de funcionar. Nesse caso, você pode corrigi-lo simplesmente reiniciando o serviço novamente. Veja como você pode reiniciar o serviço Bluetooth no Windows 11.
Digite services na barra de pesquisa do Windows e pressione EnterRole para baixo e localize Bluetooth Support Service na lista Serviços. Clique com o botão direito nele para selecionar Reiniciar para reiniciar o serviço. Clique em’Sim‘para confirmar.
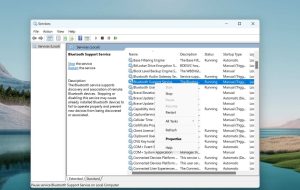
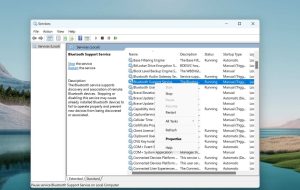
Agora verifique se o Bluetooth está funcionando bem depois disso.
4. Execute o solucionador de problemas do Bluetooth
O Windows 11 vem equipado com solucionadores de problemas que podem ajudá-lo a identificar e corrigir muitos problemas comuns no Windows. Uma dessas ferramentas é o solucionador de problemas do Bluetooth, que pode ajudar a corrigir problemas específicos do Bluetooth. Veja como usar esta ferramenta.
Digite configurações de solução de problemas na barra de pesquisa do Windows e pressione EnterClique em Outras soluções de problemas na lista de opçõesClique em Executar ao lado da opção Bluetooth. O Windows agora executará a solução de problemas de Bluetooth para localizar e corrigir quaisquer problemas de Bluetooth que possam estar presentes.
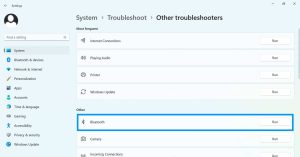
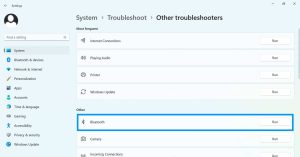
5. Verifique as configurações de gerenciamento de energia para Bluetooth
O Windows 11 inclui configurações de gerenciamento de energia que controlam como ele gerencia o uso de energia de dispositivos no Windows. Com as configurações de gerenciamento de energia para Bluetooth, você pode controlar como o Windows deve gerenciar o uso de energia do dispositivo Bluetooth. Por padrão, o Windows desligará o Bluetooth automaticamente para economizar energia. Para alterar esse comportamento, você pode executar as seguintes etapas:
Digite Gerenciador de dispositivos na barra de pesquisa do Windows. Em seguida, clique duas vezes na opção Bluetooth para expandi-la. Em seguida, clique com o botão direito do mouse no driver Bluetooth e selecione Propriedades.
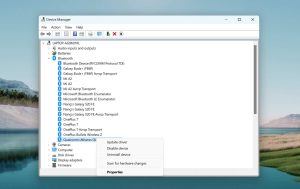
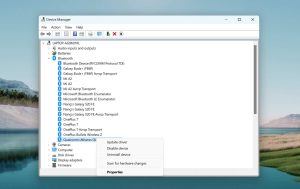 Clique em Gerenciamento de energia e desmarque a opção que diz’Permitir o computador para desligar este dispositivo para economizar energia‘. Em seguida, clique em OK.
Clique em Gerenciamento de energia e desmarque a opção que diz’Permitir o computador para desligar este dispositivo para economizar energia‘. Em seguida, clique em OK.
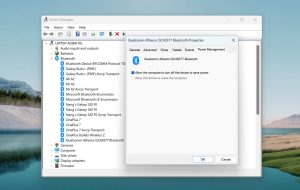
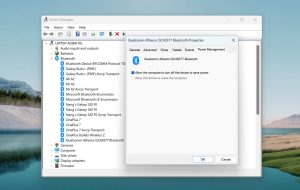
Isso impedirá que o Windows desligue o Bluetooth automaticamente.
6. Verifique as configurações do serviço de suporte Bluetooth
O Windows 11 inclui um serviço de suporte Bluetooth que gerencia as conexões Bluetooth em sua máquina Windows. Este serviço é executado por padrão quando o Windows inicializa e ajuda a gerenciar conexões Bluetooth em seu computador. No entanto, o serviço pode falhar ao iniciar se encontrar algum problema e você pode enfrentar problemas de conectividade Bluetooth. Para corrigir esse problema, eis o que você deve fazer.
Digite o comando’Executar‘na barra de pesquisa do Windows e digite services.msc na caixa de diálogo.
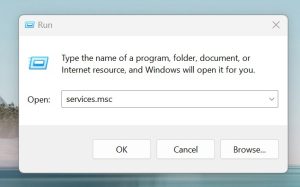
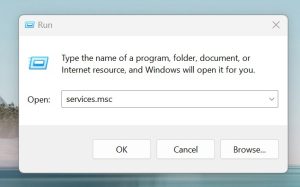 Isso abrirá a janela Serviços com uma lista de serviços. Role a lista para encontrar o Serviço de Suporte Bluetooth e clique duas vezes nele para abrir suas propriedades.
Isso abrirá a janela Serviços com uma lista de serviços. Role a lista para encontrar o Serviço de Suporte Bluetooth e clique duas vezes nele para abrir suas propriedades.
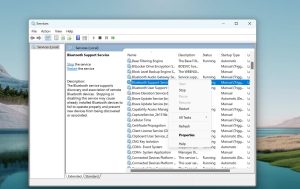 No toque em Geral, localize no menu suspenso Tipo de inicialização e selecione Automático e clique em Aplicar. Em seguida, clique em OK.
No toque em Geral, localize no menu suspenso Tipo de inicialização e selecione Automático e clique em Aplicar. Em seguida, clique em OK.


Agora, reinicie o seu PC e verifique se o problema do Bluetooth foi resolvido.
7. Atualize ou reinstale o driver Bluetooth
O driver Bluetooth permite a conexão de dispositivos Bluetooth com seu computador Windows. Se este driver estiver desatualizado ou corrompido, o Bluetooth pode parar de funcionar. Tente atualizar ou reinstalar o driver e veja se isso corrige o problema.
Siga estas etapas para atualizar/reinstalar o driver Bluetooth no Windows 11.
Digite Gerenciador de dispositivos no Barra de pesquisa do Windows Em seguida, clique duas vezes na opção Bluetooth para expandi-la. Em seguida, clique com o botão direito do mouse no driver Bluetooth e selecione Atualizar driver para atualizar o driver Bluetooth.
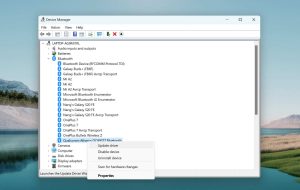
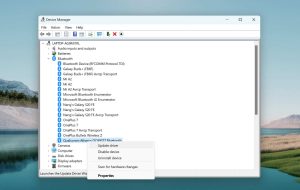
Em seguida, siga as instruções na tela para concluir a atualização o motorista. Assim que a atualização for concluída, verifique se o problema do Bluetooth foi resolvido.
Se desejar reinstalar o driver Bluetooth, selecione Desinstalar driver para desinstalá-lo do computador. Em seguida, reinicie o computador. O Windows irá reinstalar o driver Bluetooth na inicialização. Depois disso, verifique se o problema foi resolvido.