Deseja saber como acelerar o desempenho lento do iOS 16?
Desde que o iOS 16 foi lançado, a Apple trabalha 24 horas por dia, 7 dias por semana para resolver bugs e problemas lançando atualizações frequentes. No entanto, alguns usuários estão relatando um desempenho mais lento no iOS 16 em comparação com as versões anteriores, fazendo com que alguns fãs recuem na atualização de seus dispositivos.
Infelizmente, pode ser tarde demais para você voltar às versões anteriores se já atualizou seu iPhone ou iPad.
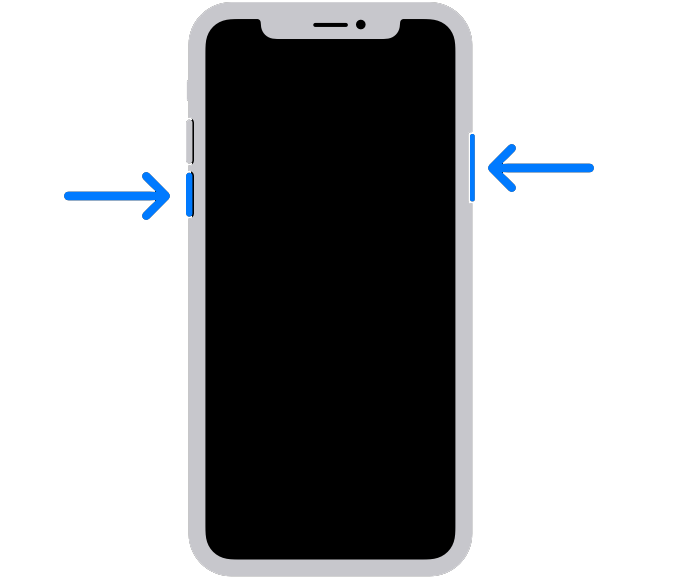
Na maioria das vezes, o desempenho lento em novas versões do iOS é normal e seu telefone deve voltar ao normal após alguns dias. No entanto, esse problema também pode ocorrer devido a aplicativos de terceiros, configurações inadequadas ou dados corrompidos.
Neste guia, mostraremos o que fazer para acelerar o desempenho lento do iOS 16.
Vamos começar!
1. Reinicie seu dispositivo.
Quando você encontrar problemas de desempenho em seu iPad ou iPhone, a primeira coisa que você deve fazer é reiniciar. Isso deve limpar seus caches temporários e recarregar seus recursos, garantindo que não haja erros ou bugs temporários em seu sistema.
Para iPhone X, 11, 12 ou posterior:
mantenha pressionado o botão Diminuir volume e o botão lateral até que o botão”Deslizar para O prompt Desligar’é exibido. Agora, arraste o controle deslizante para a direita e aguarde 30 segundos. Pressione o botão lateral em seguida para ligar o dispositivo.
Para iPhone 6, 7, 8 ou SE:
localize o botão liga/desliga no seu dispositivo. Agora, segure o botão até que o prompt’Deslize para desligar’apareça. Arraste o controle deslizante para a direita e aguarde 30 segundos antes de ligar o dispositivo. 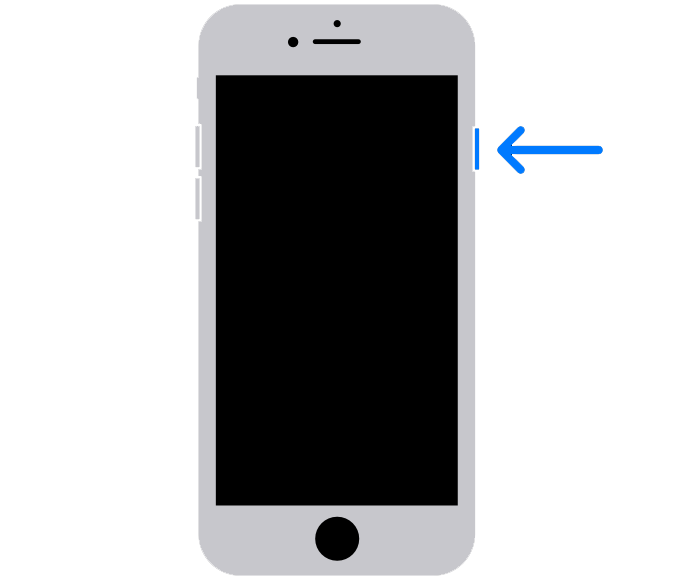
Para iPads sem botão inicial:
Primeiro, pressione e segure o botão de volume + botão superior até que o prompt’Deslize para desligar’apareça. Agora, arraste o controle deslizante para a direita até que a tela desligue. Por fim, aguarde pelo menos 30 segundos antes de ligar o iPad. 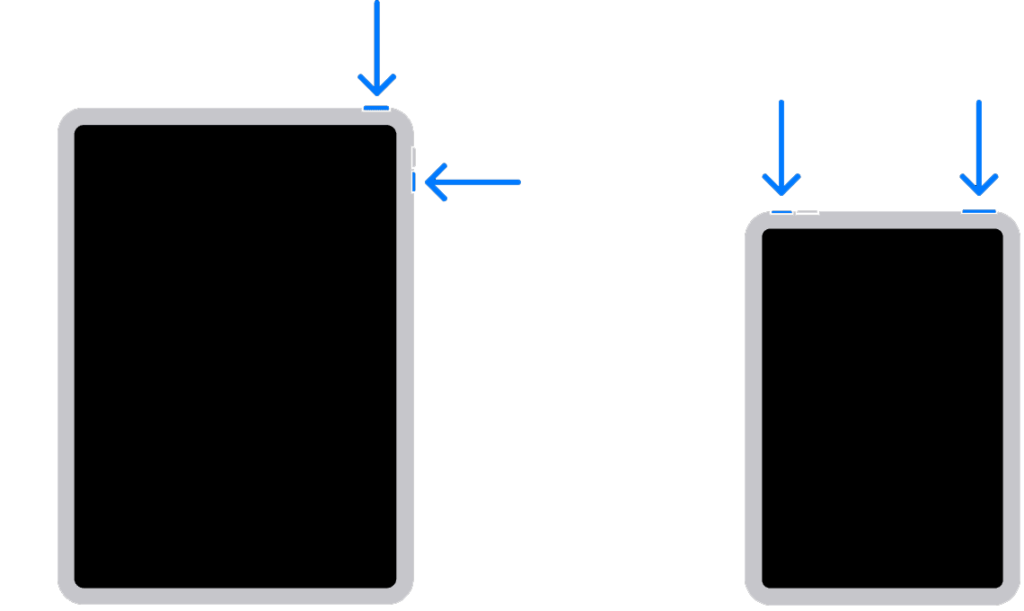
Para iPads com um botão inicial:
em seu dispositivo, pressione e segure o botão superior até que o controle deslizante apareça. Arraste o controle deslizante para a direita até que a tela fique preta. Por fim, aguarde pelo menos 30 segundos antes de reiniciar o iPad. 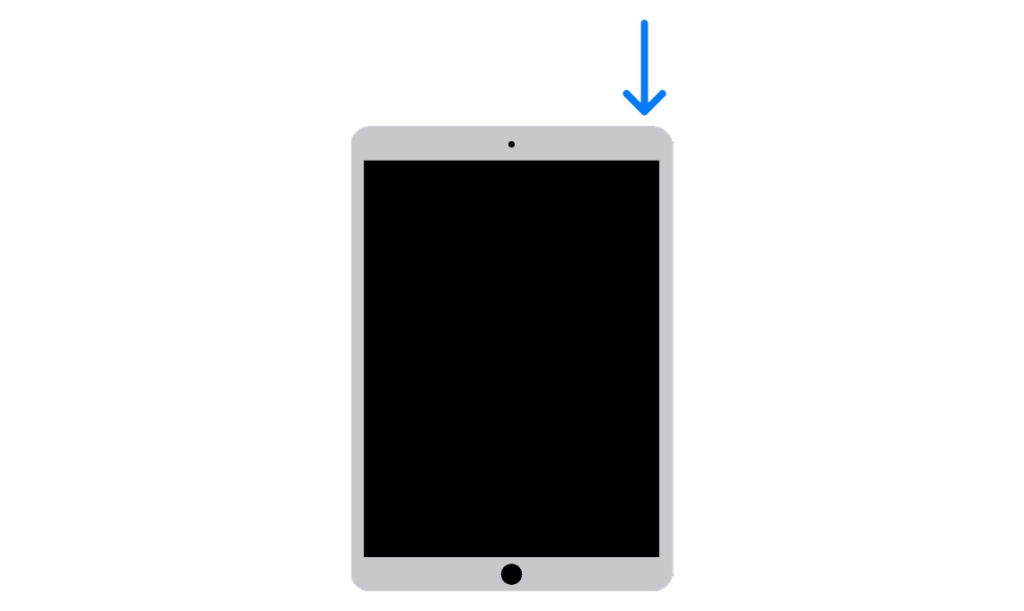
Depois de concluído, tente usar seu dispositivo por um tempo para verificar se você ainda encontrará problemas de desempenho.
2. Desative os recursos não utilizados.
É conveniente deixar todos os recursos do seu dispositivo ativados, pois você não sabe quando precisará deles. No entanto, isso pode afetar o desempenho do seu dispositivo e possivelmente fazer com que ele aqueça.
Devido a isso, recomendamos que você desligue os recursos não utilizados do seu dispositivo para economizar alguns recursos e bateria.
Veja o que você precisa fazer:
deslize para baixo no canto direito da tela para acessar o Centro de controle. Agora, pressione e segure o primeiro conjunto de controles (WiFi, Bluetooth, etc). Por fim, identifique os recursos que você não está usando e desative-os. 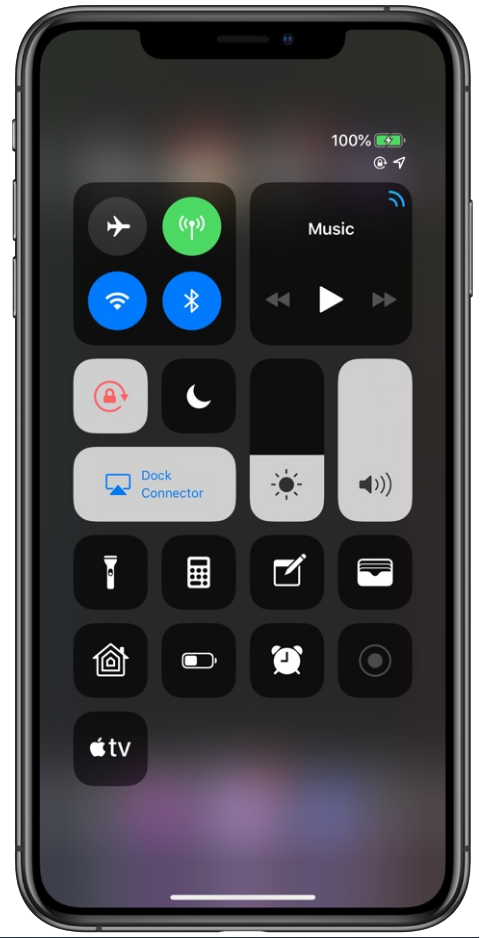
Reinicie seu dispositivo mais uma vez e verifique se o desempenho melhorou.
3. Desative os serviços de localização.
Os serviços de localização são um recurso do seu iPhone que melhora sua usabilidade. Ele também permite que os aplicativos rastreiem sua localização e forneçam as melhores opções com base em sua localização atual.
No entanto, isso também pode consumir muitos recursos do sistema e fazer com que seu dispositivo fique lento. Para evitar problemas, desative os serviços de localização se não os estiver usando.
Veja o que você precisa fazer:
Primeiro, vá para a tela inicial e abra Configurações. Depois disso, toque em Privacidade e segurança. Por fim, vá para Serviços de localização e desative o recurso. 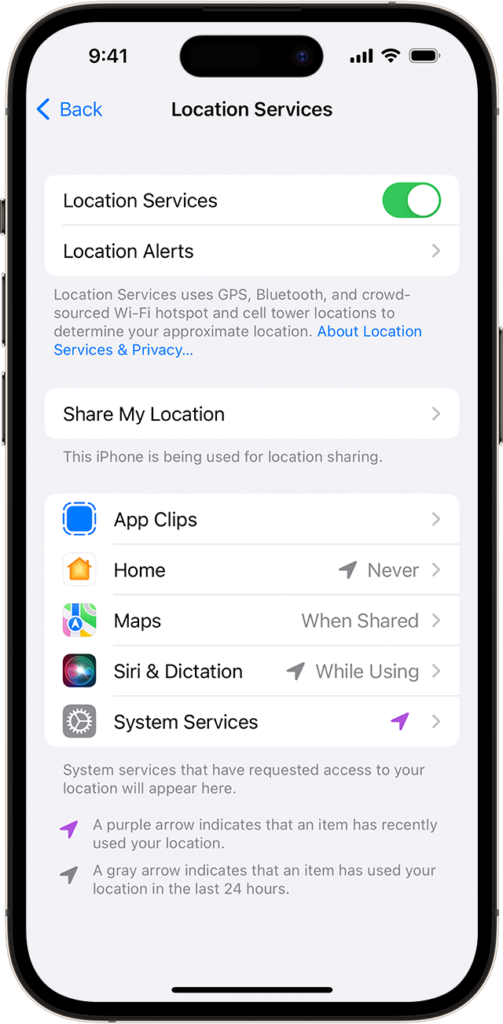
Como alternativa, você também pode escolher quais aplicativos podem acessar sua localização para economizar recursos se não quiser que o recurso seja desativado completamente.
4. Use Reduzir Movimento.
Se você estiver usando um modelo de iPhone ou iPad mais antigo, é possível que as novas animações do iOS 16 estejam sobrecarregando seu dispositivo, fazendo com que ele funcione lentamente em comparação com as versões anteriores.
Nesse caso, você pode tentar usar a redução de movimento para desativar as animações da janela em seu iPhone ou iPad.
Siga as etapas abaixo para ativar o recurso:
No seu dispositivo, vá para a tela inicial e toque no aplicativo Configurações para iniciá-lo. Agora, vá para Acessibilidade > Movimento. Por fim, procure o recurso Reduzir movimento e ative-o. 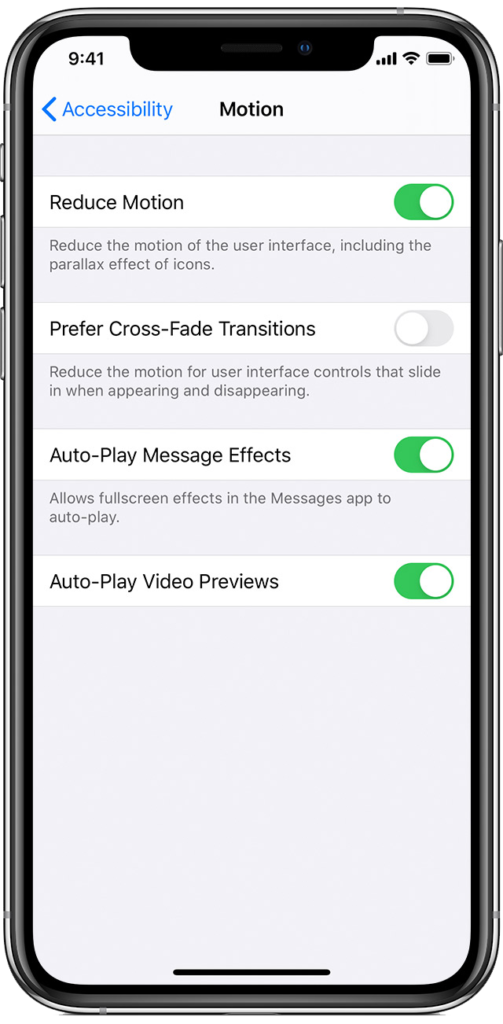
Reinicie seu dispositivo e veja se o desempenho melhorou.
5. Feche os aplicativos não utilizados.
Pode haver muitos aplicativos em execução no seu iPhone ou iPad, fazendo com que ele fique lento quando você executa novos aplicativos. Embora o iOS tenha um ótimo gerenciamento de RAM, ele ainda pode ter dificuldades para executar muitos aplicativos ao mesmo tempo.
Para corrigir isso, deslize de baixo para cima na tela até que o alternador de aplicativos apareça. Agora, identifique os aplicativos que você não está usando e mova-os para cima para removê-los da lista.
Depois de concluído, use seu dispositivo como faria e observe se ainda encontrará desempenho lento no iOS 16.
6. Atualizar aplicativos.
Você também pode tentar atualizar os aplicativos em seu dispositivo se ainda encontrar problemas de desempenho. Há uma boa chance de que alguns de seus aplicativos ainda não estejam otimizados para o iOS 16, fazendo com que tenham um desempenho ruim.
Confira as etapas abaixo para atualizar seus aplicativos:
Vá para a tela inicial e toque na App Store para iniciá-la. Agora, toque no seu ícone de perfil no canto superior direito. Role para baixo e procure os aplicativos que você costuma usar. Toque no botão Atualizar ao lado deles para baixar a versão mais recente. 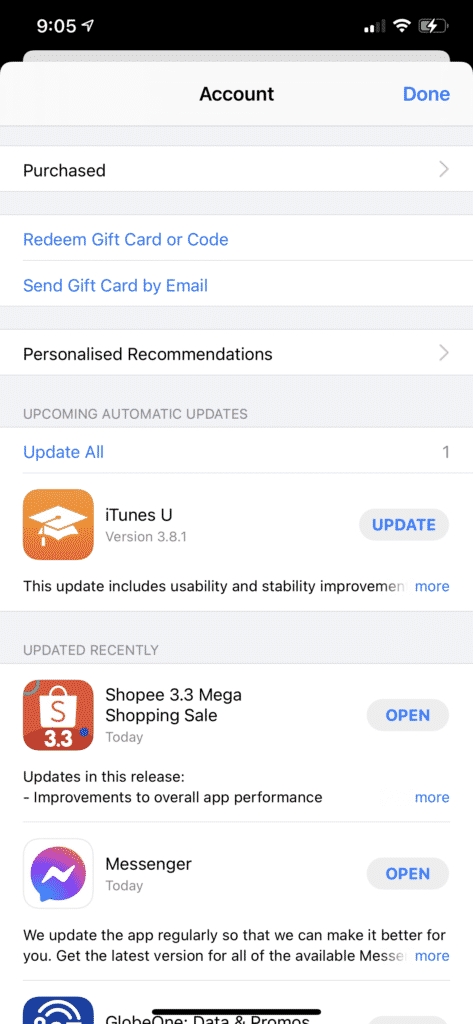
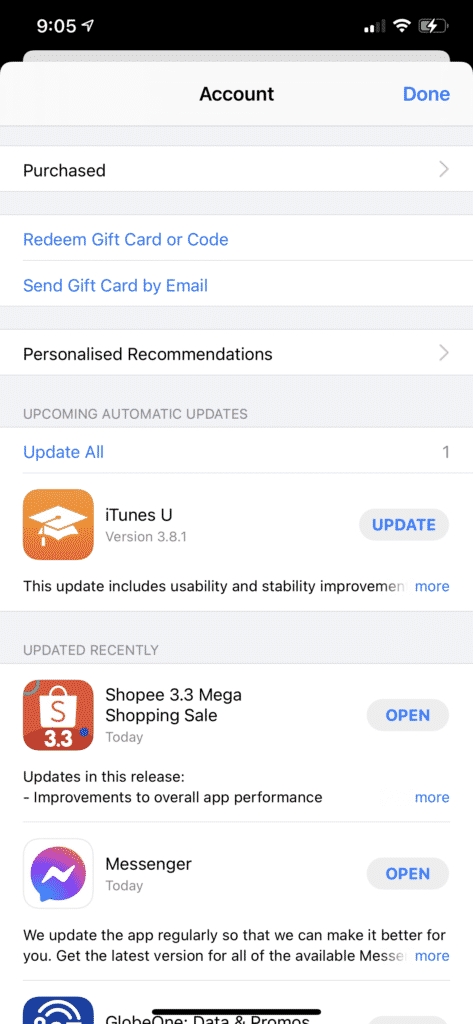
Usar seu iPhone ou iPad por alguns minutos e veja se você ainda encontra desempenho lento no iOS 16.
7. Descarregar aplicativos.
O iOS possui um recurso que permite descarregar aplicativos que você não está usando, mantendo seus dados. Você pode tentar descarregar alguns aplicativos no seu dispositivo e ver se o desempenho melhora.
Veja como você pode descarregar aplicativos:
Primeiro, vá para Configurações no seu iPhone ou iPad. Depois disso, navegue até Geral > Armazenamento do iPhone. Identifique os aplicativos que você não está usando e toque neles. Por fim, toque em Descarregar aplicativo e repita o processo até descarregar todos os aplicativos que não está usando. 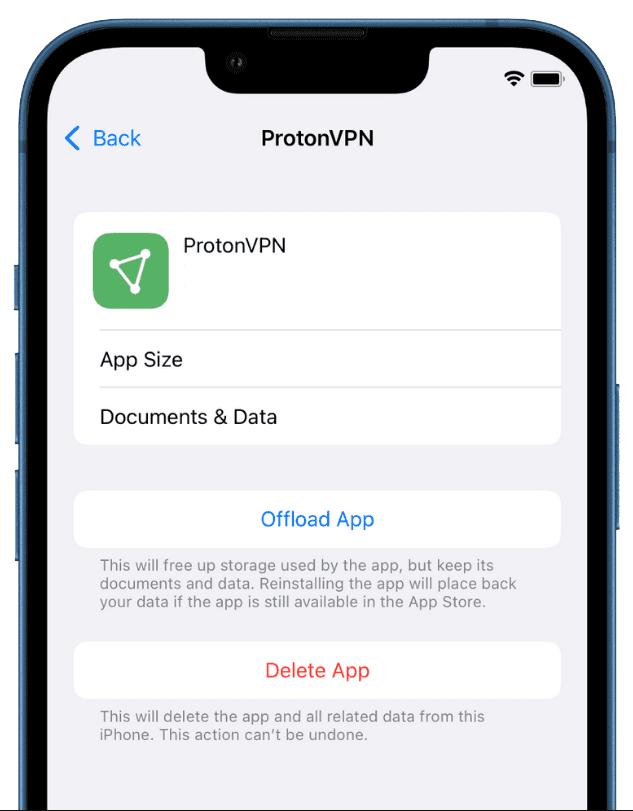
Depois de concluído, reinicie seu iPhone ou iPad e veja se o desempenho melhorou.
8. Remova a capa do iPhone.
Se você notar quedas de desempenho ao jogar ou editar vídeos em seu iPhone ou iPad, há uma boa chance de que seja uma limitação térmica. Este é um comportamento normal em qualquer dispositivo para evitar superaquecimento ou falha.
Para evitar o estrangulamento térmico do seu dispositivo, remova qualquer capa protetora que você tenha durante longas sessões de jogo ou ao editar vídeos.
9. Atualize seu dispositivo.
A Apple é conhecida por lançar atualizações frequentes em seus dispositivos para mantê-los na melhor forma e corrigir problemas. Possivelmente, a versão do iOS que você está usando tem um problema subjacente que impede o bom desempenho do dispositivo.
Para descartar isso, verifique se há atualizações disponíveis para o seu dispositivo e instale-as. Veja o que você precisa fazer:
Primeiro, abra o aplicativo Configurações em seu dispositivo iOS . Depois disso, vá para Geral > Atualizações de software. Se houver uma atualização disponível, toque em Baixar e instalar e siga as instruções. 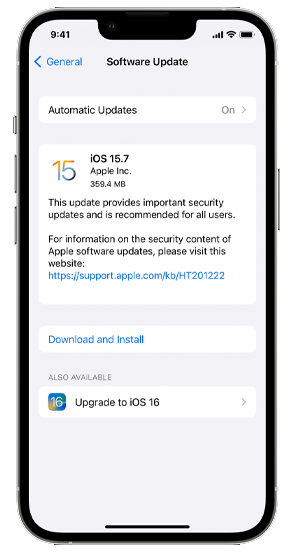
Para manter seu dispositivo atualizado, habilite as Atualizações Automáticas. Use seu iPhone ou iPad como faria normalmente e observe se ainda encontra problemas de desempenho.
10. Desative a atualização do aplicativo em segundo plano.
Quando você alterna de um aplicativo para outro, ele é colocado em estado suspenso, evitando que consuma recursos do sistema. Com a atualização do aplicativo em segundo plano, os aplicativos suspensos ainda podem verificar atualizações e novos conteúdos usando seus dados de celular ou conexão Wi-Fi.
Isso pode fazer com que seu dispositivo fique lento se seus aplicativos verificarem atualizações ao mesmo tempo. Para evitar que isso aconteça, recomendamos desativar a atualização do aplicativo em segundo plano no seu dispositivo.
No entanto, lembre-se de que isso interromperá as notificações por push em seu dispositivo e poderá fazer com que você perca notificações importantes.
Veja as etapas abaixo para guiá-lo pelo processo:
Primeiro, abra Configurações no seu dispositivo iOS . Agora, vá para Geral e toque em Atualização do aplicativo em segundo plano. Por fim, desative o recurso ou decida quais aplicativos podem acessar o recurso tocando no botão de alternância ao lado deles. 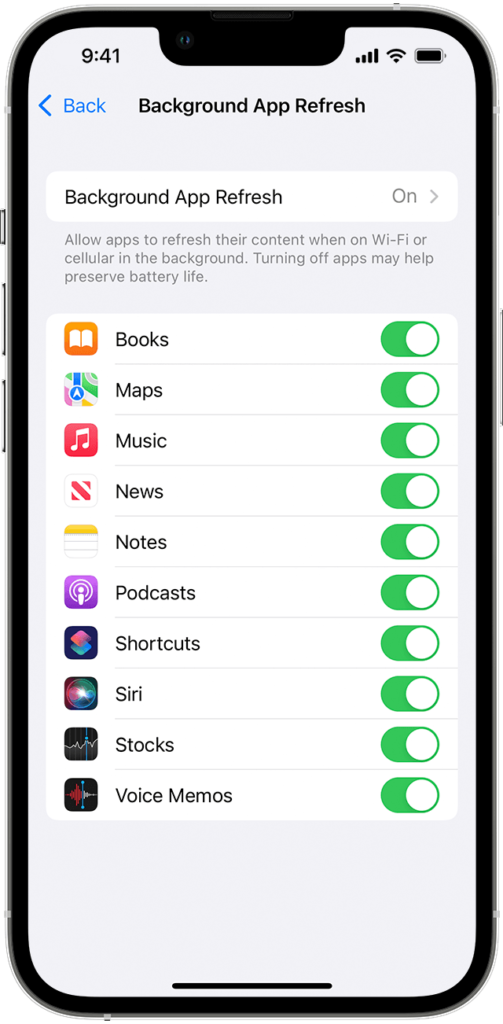
Reinicie seu dispositivo e verifique se o problema foi resolvido.
11. Redefina suas configurações.
Algumas configurações em seu dispositivo podem não estar definidas corretamente, fazendo com que seu iPhone ou iPad funcione mal. Para descartar isso, recomendamos redefinir as configurações do seu dispositivo iOS de volta ao padrão.
Veja as etapas abaixo para redefinir suas configurações:
Em seu dispositivo, acesse o aplicativo Configurações . Em seguida, toque em Geral e procure por Transferir ou Redefinir iPhone/iPad. Acesse a guia e toque em Redefinir. Por fim, escolha Redefinir todas as configurações e siga as instruções. 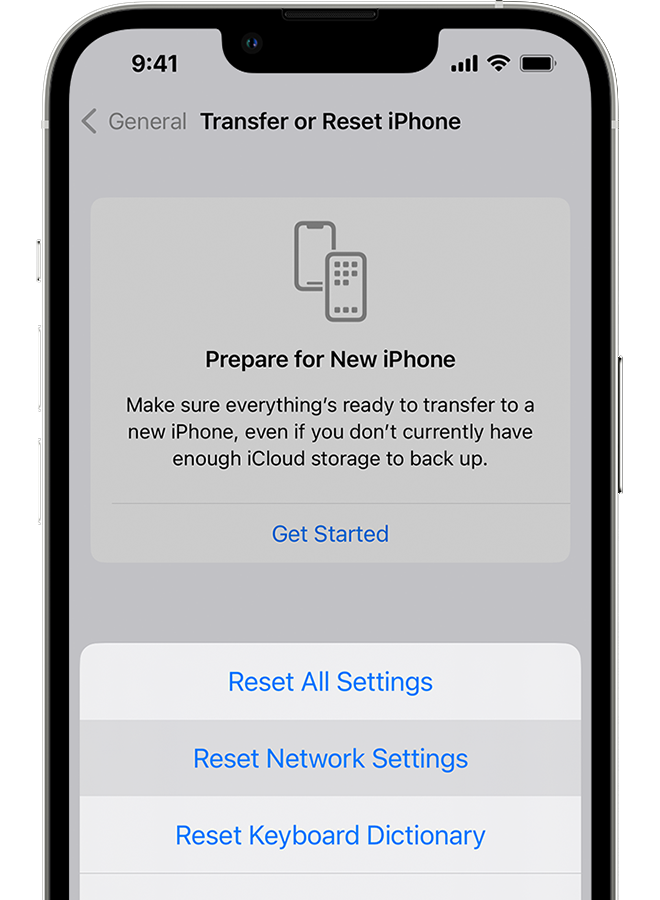
Seu iPhone ou iPad será reiniciado várias vezes durante esse processo. Uma vez feito isso, continue usando seu dispositivo normalmente e verifique se você encontrará problemas de desempenho.
Isso encerra nosso guia sobre como acelerar o desempenho lento do iOS 16. Se você tiver dúvidas ou quaisquer outras preocupações, informe-nos na seção de comentários e faremos o possível para respondê-las.
Se este guia ajudou você, compartilhe-o. 🙂