Você não precisa passar horas aprendendo um software de apresentação complicado para criar uma apresentação de slides impressionante. Neste guia definitivo, mostrarei como fazer uma apresentação de slides no Canva para que você possa criar layouts que chamem a atenção e que seu público vai adorar.
Criar uma apresentação de slides no Canva é simples, mas existem alguns passos para aprender. Este guia cobrirá todas as etapas do processo, desde encontrar um modelo para sua apresentação de slides até adicionar elementos extras e música para exportar sua apresentação de slides corretamente. Ao final deste guia, você saberá tudo o que precisa para criar uma apresentação de slides.
Como criar uma nova apresentação de slides de fotos no Canva
A maneira mais fácil e rápida de criar uma apresentação de slides no Canva é com um modelo de apresentação de slides. Para encontrar um desses modelos, acesse a página inicial do Canva e procure por Apresentação de slides na barra de pesquisa na parte superior da tela.
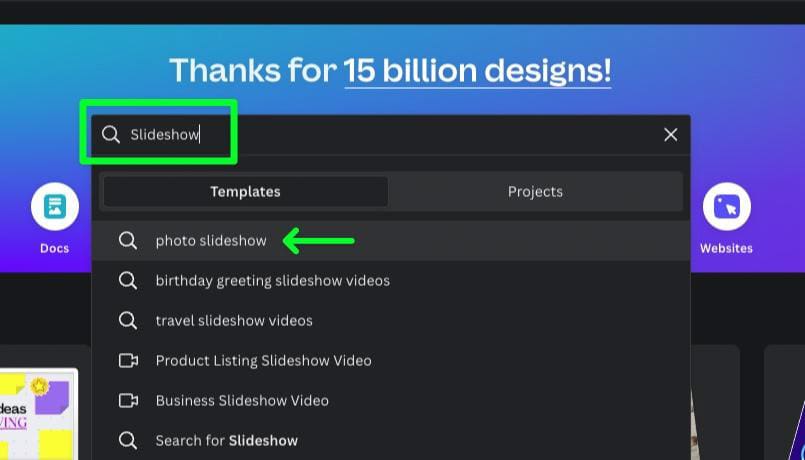
Uma lista de sugestões aparecerá na barra de pesquisa. Escolha Apresentação de slides de fotos.
Você verá centenas de modelos de apresentação de slides de fotos para escolher. A decisão mais importante para você fazer aqui é o tamanho do modelo que você precisa.
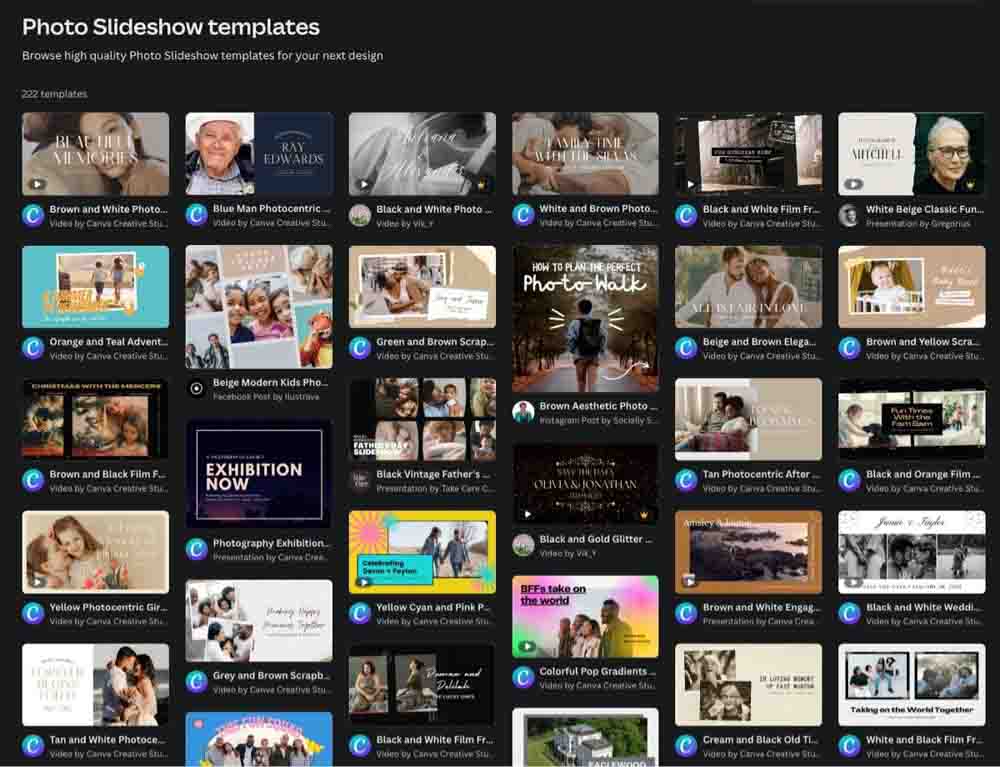
Além disso, evite modelos com um pequeno ícone de botão de reprodução no canto. Este ícone significa que o modelo inclui uma filmagem de vídeo. Você pode excluir os vídeos antes de começar, mas isso é uma etapa extra.

Depois de encontrar o modelo que deseja usar, clique nele. Em seguida, clique em Personalizar este modelo na janela que aparece.
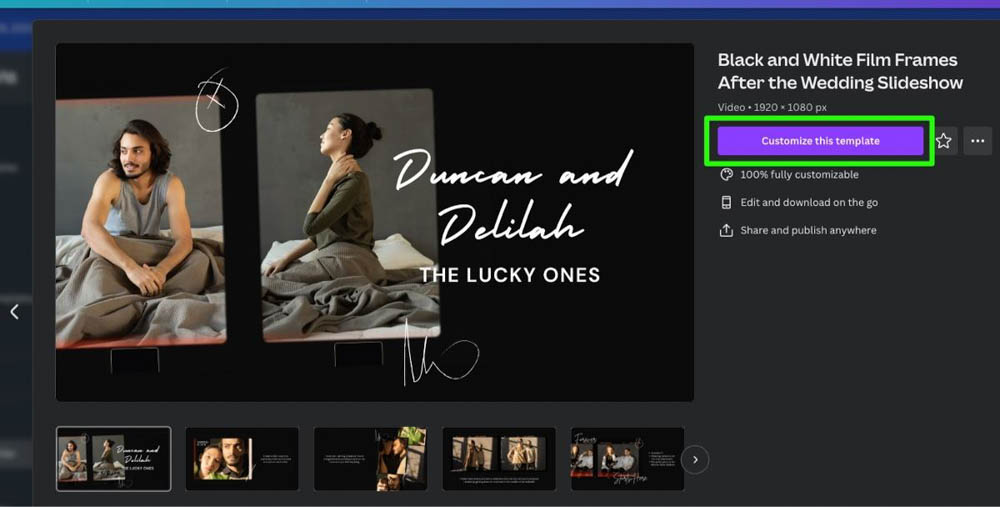
Seu modelo escolhido aparecerá em uma nova guia.
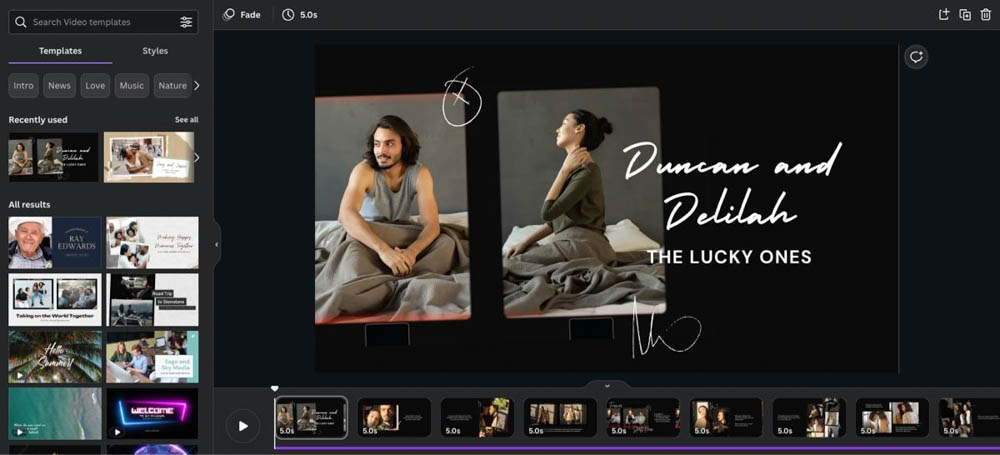
Adicionando imagens a uma apresentação de slides no Canva
Olhando para a parte inferior da tela, você encontrará todos os slides do seu projeto. Você pode facilmente reorganizar seus slides arrastando-os.

Se precisar adicionar um novo slide, clique no botão Mais.


Quando estiver pronto para personalizar seu modelo, dê uma olhada nele e exclua todos os elementos desnecessários. Examine seu modelo completamente, pois alguns elementos podem se misturar tão bem que são difíceis de ver no início.
Para remover um elemento, primeiro selecione-o e toque em Excluir.
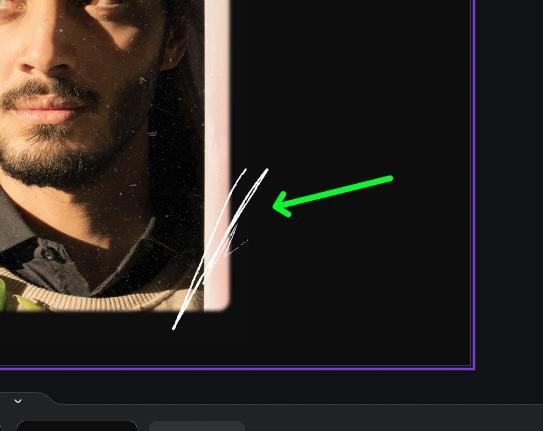
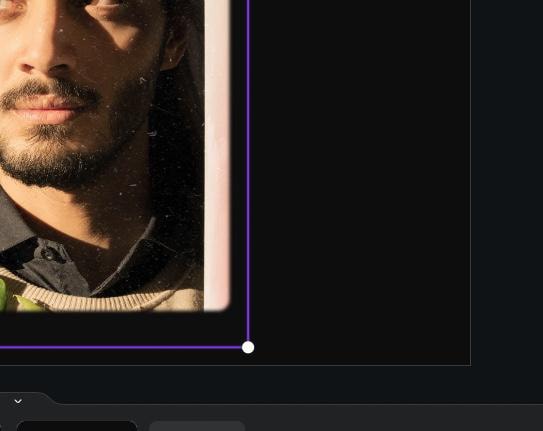
Para encontrar imagens para sua apresentação de slides, clique em Elementos no painel lateral e digite o tema que está procurando na barra de pesquisa. Clique na guia Fotos para encontrar todas as imagens com base no tema que o Canva fornece.
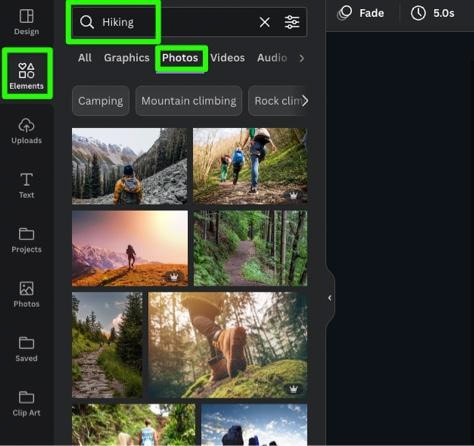
Depois de encontrar uma imagem que pareça boa, basta arrastar a imagem do painel lateral para a imagem na Tela. A foto que você arrastar substituirá a antiga perfeitamente.
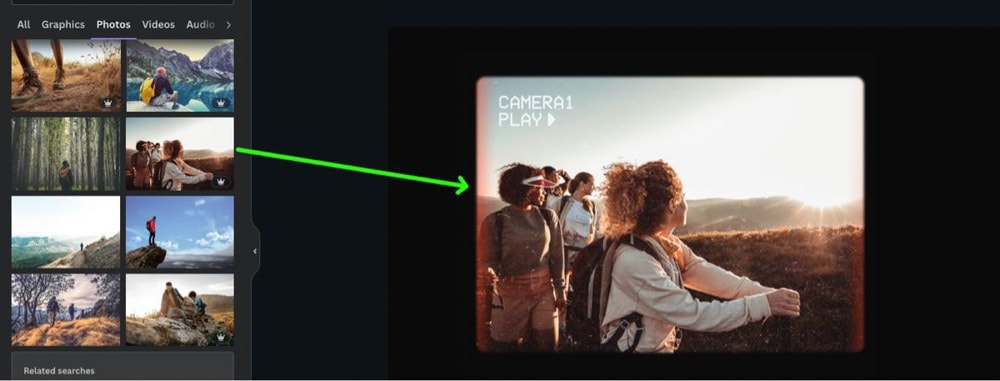
Você pode encontrar alguns elementos que não pode excluir ao substituir imagens em seu modelo. Esses elementos estão na própria imagem.
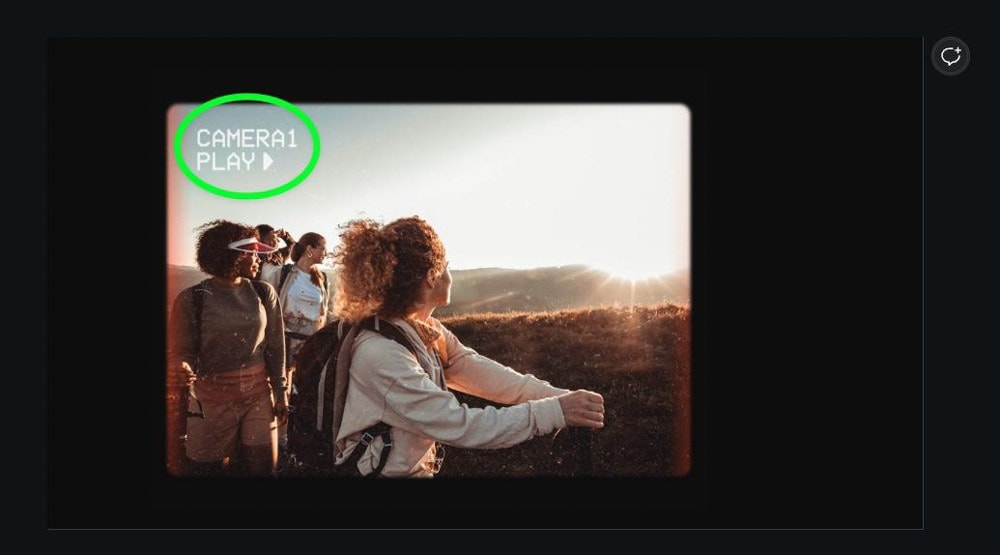
Isso ocorre porque a imagem que você está vendo é um quadro. Você não poderá remover os elementos extras do quadro, portanto, deve excluir o próprio quadro. Você pode fazer isso selecionando sua imagem e clicando em Excluir duas vezes.
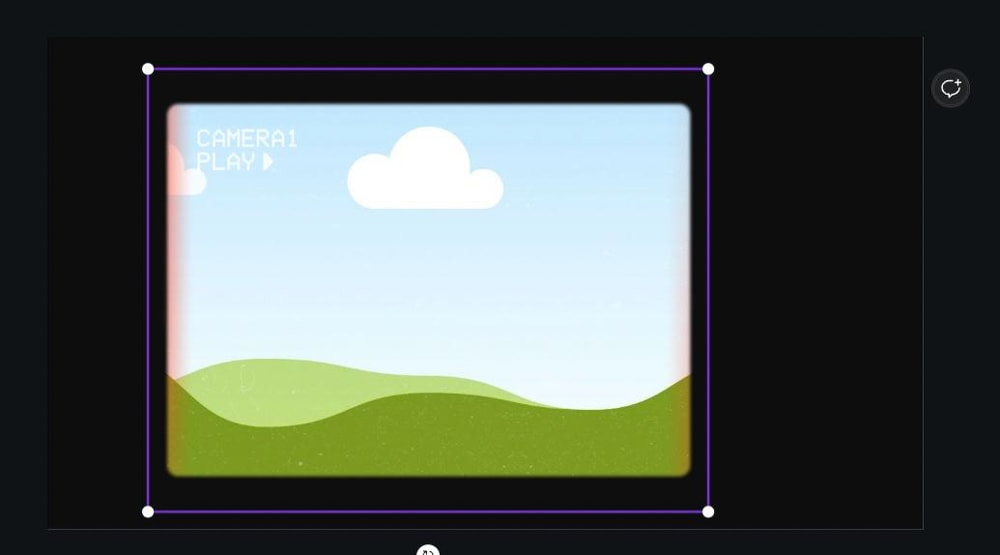
A partir daqui, basta adicionar sua imagem de volta à sua tela. Use as alças de canto para esticar a imagem para o tamanho que você precisa.
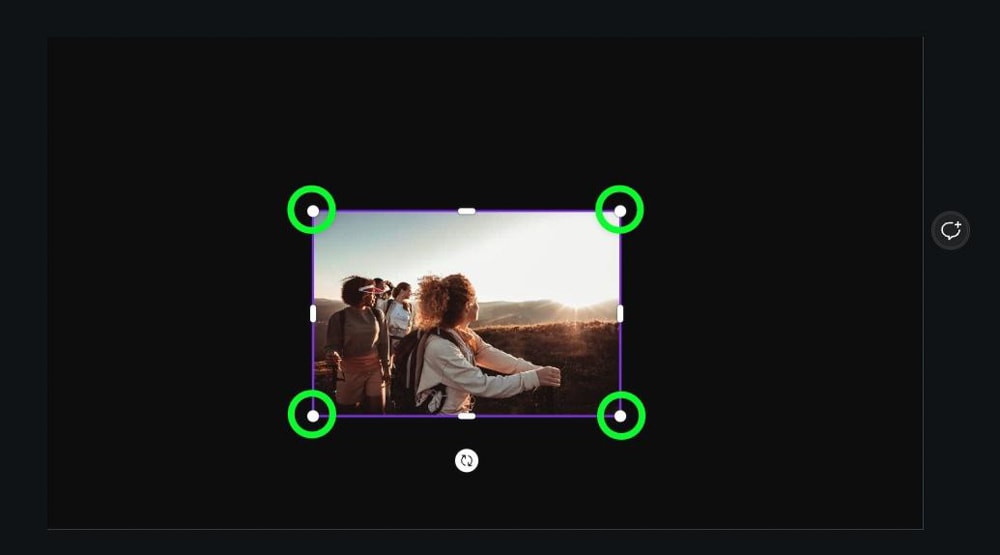
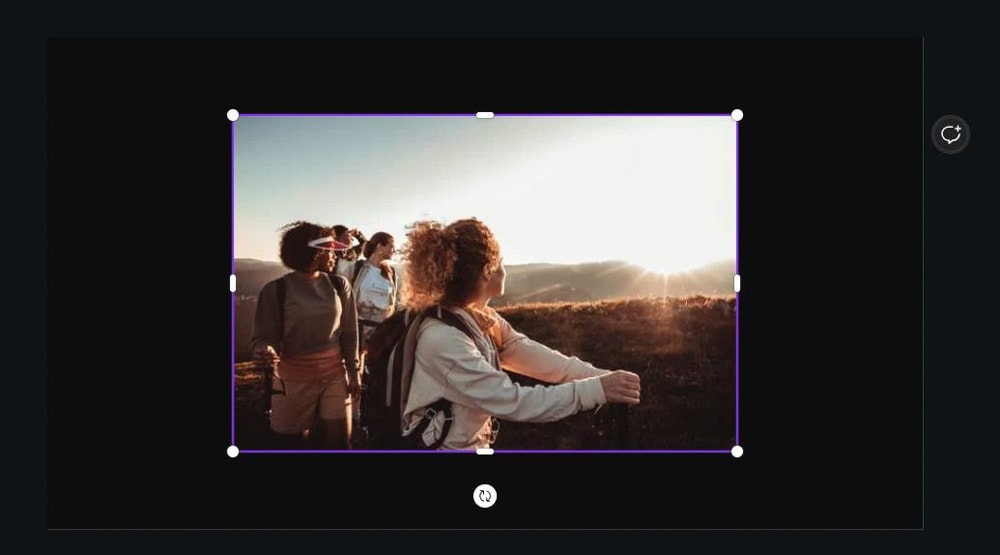
Como adicionar suas próprias fotos à sua apresentação de slides
Ao adicionar fotos ao Canva, usar as fotos do Canva é bom, mas provavelmente você vai querer para usar suas próprias imagens para sua apresentação de slides. Para fazer upload de imagens para o Canva, clique em Uploads no painel lateral e clique em Upload Arquivos. Você será solicitado a encontrar suas imagens em seu disco rígido.
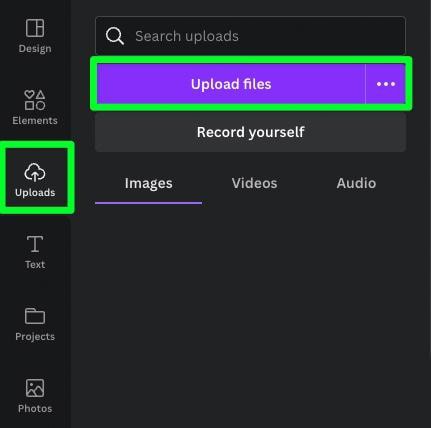
Assim que suas imagens forem enviadas para o Canva, você pode arrastar a imagem que deseja adicionar do painel lateral para a tela.
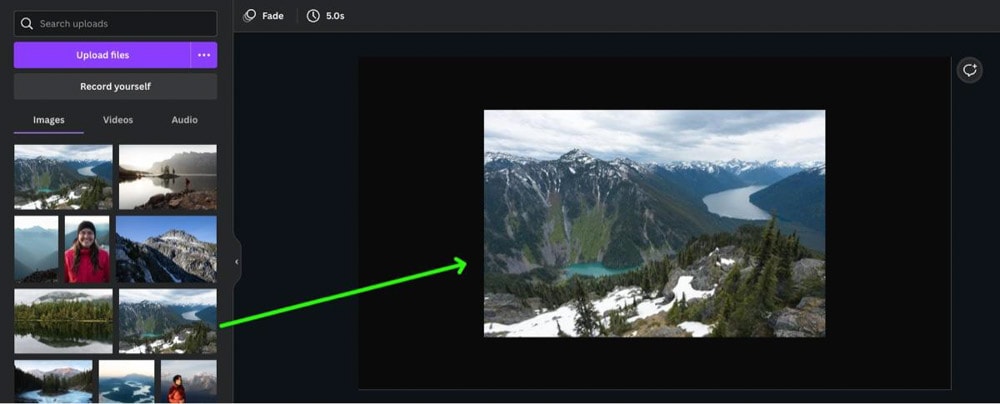
Como editar fotos para sua apresentação de slides
Depois de ter sua foto em sua tela, você pode editá-la ao seu gosto. Primeiro, selecione a imagem clicando nela e, em seguida, direcione sua atenção para o painel lateral. As duas áreas principais a serem observadas são as seções Ajustar e Filtros. Clique em Ver tudo para ver todas as opções.
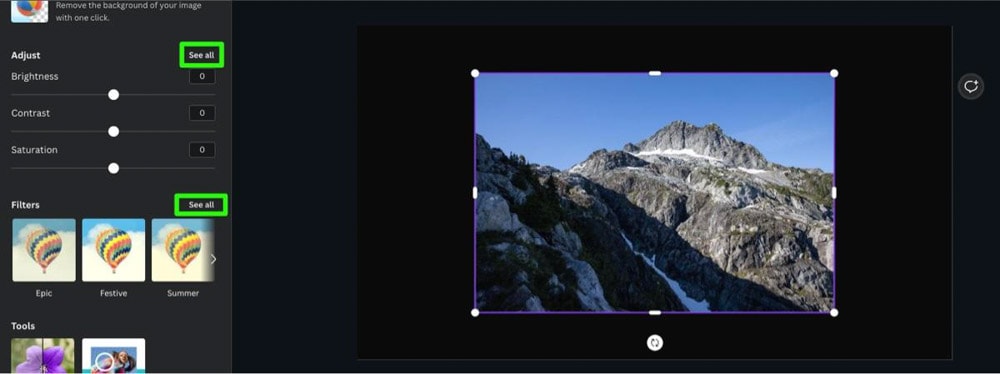
Ao adicionar um filtro à sua imagem, você pode clicar no filtro que melhor se adapta ao seu estilo e clicar nele novamente para ajustar o efeito.
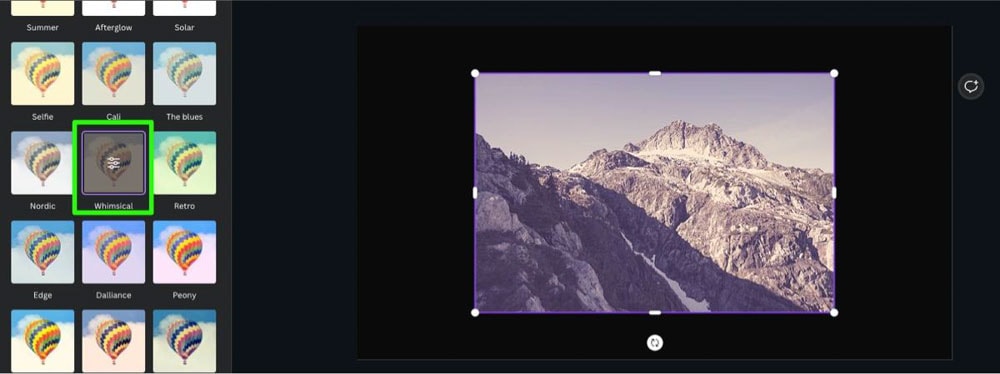
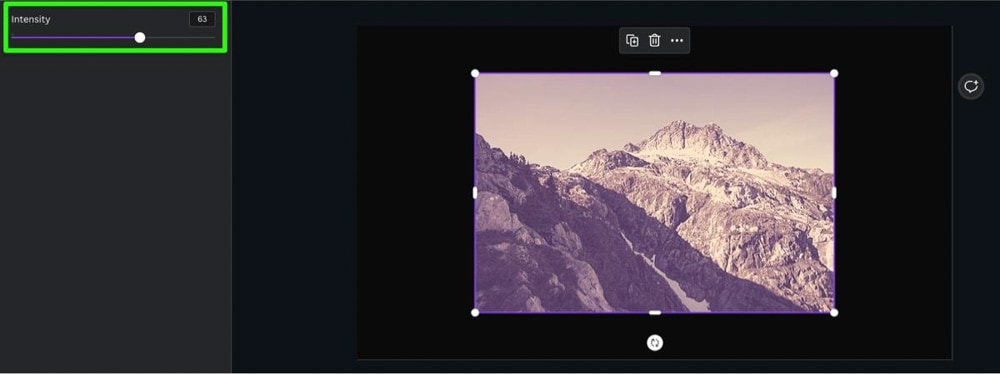
Você pode recortar facilmente sua imagem clicando duas vezes sobre ela, revelando uma alça em cada canto da imagem.
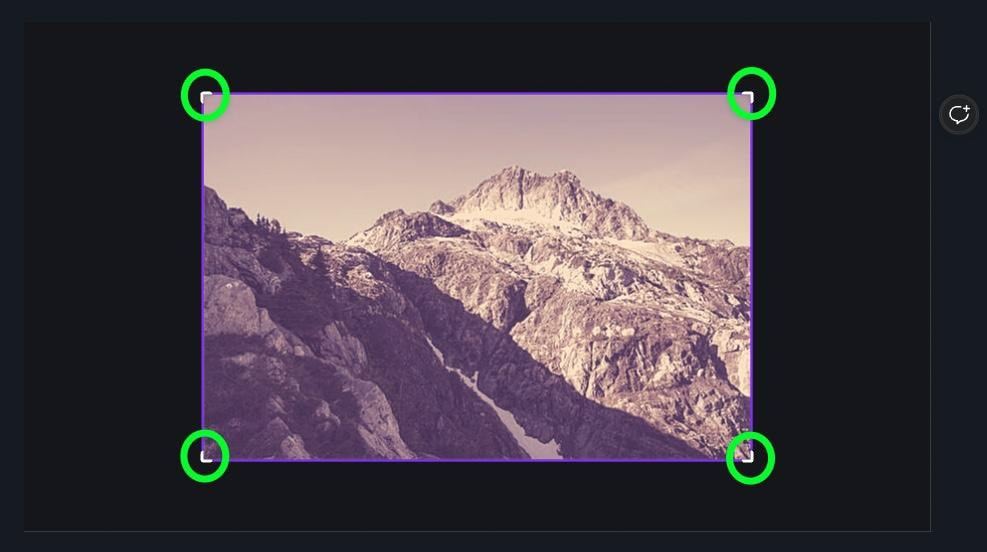
Arraste essas alças em direção ao meio da imagem para cortá-la ao seu gosto.
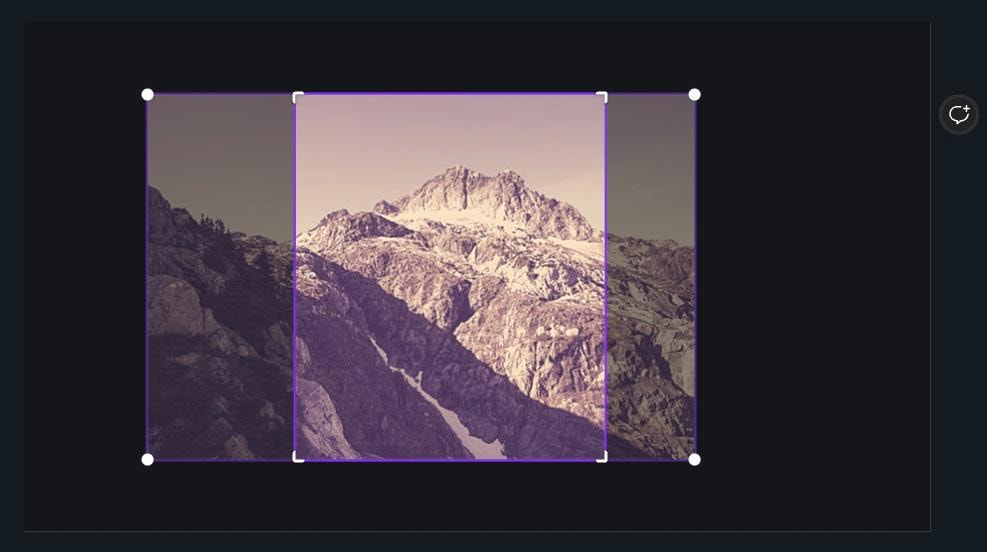
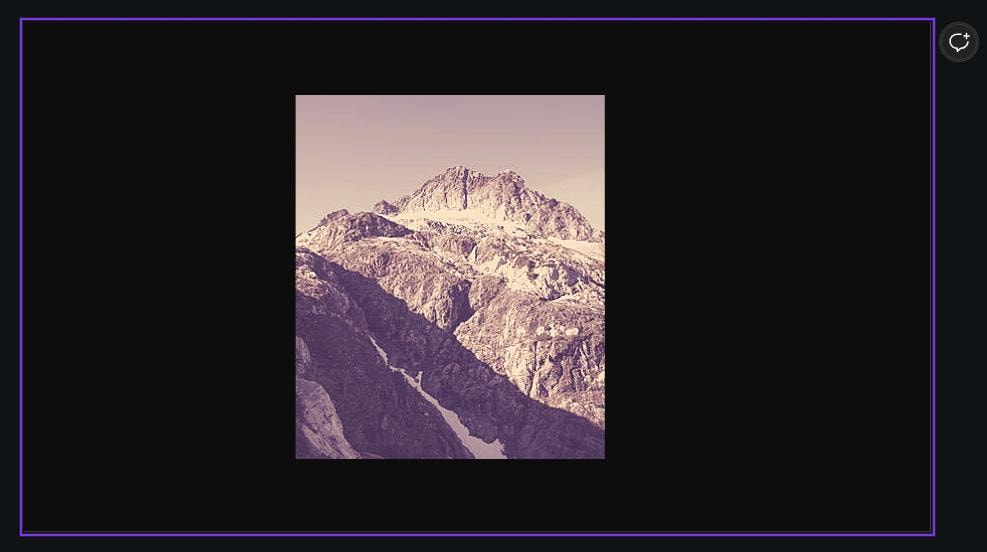
Cortar suas fotos também é uma ótima maneira de ajustar várias fotos em um slide.
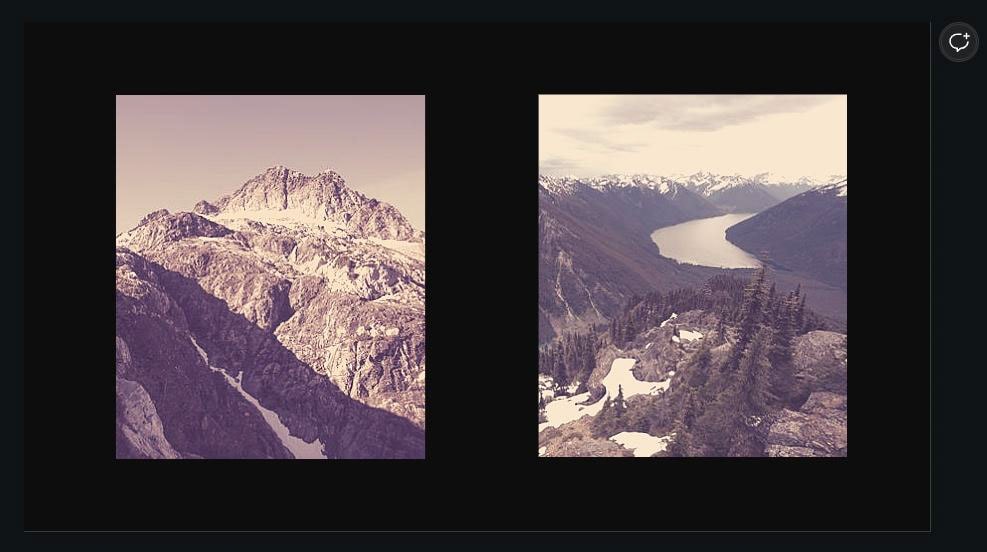
Como adicionar elementos extras à sua apresentação de slides
Apresentações de slides nem sempre são apenas imagens. Ao adicionar elementos extras aos seus slides, você pode adicionar um toque muito necessário para tornar seus slides mais atraentes.
Para adicionar elementos extras à sua apresentação de slides, clique em Elementos no Painel lateral e procure seu tema na barra de pesquisa. Clique em Ver tudo na seção de gráficos para ver todos os elementos disponíveis para escolha.
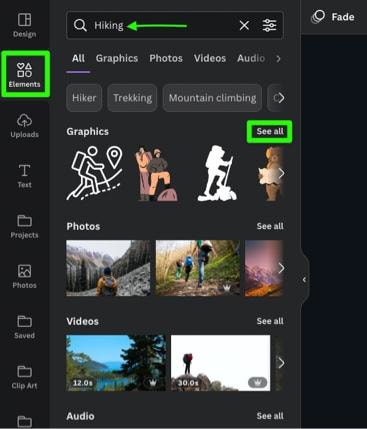
Clique no elemento que deseja usar para adicioná-lo ao seu slide.
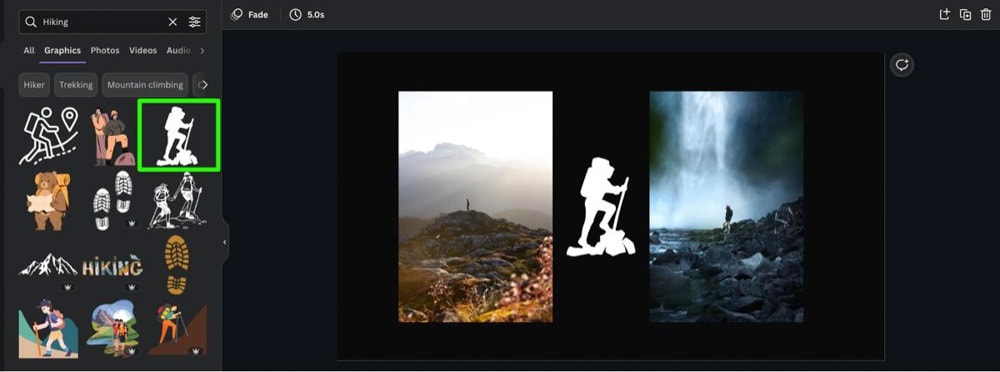
Com seu elemento na tela, agora você pode manipulá-lo como quiser. Por exemplo, você pode virar o elemento para se ajustar melhor ao seu design selecionando-o e clicando em Inverter e escolhendo a orientação.
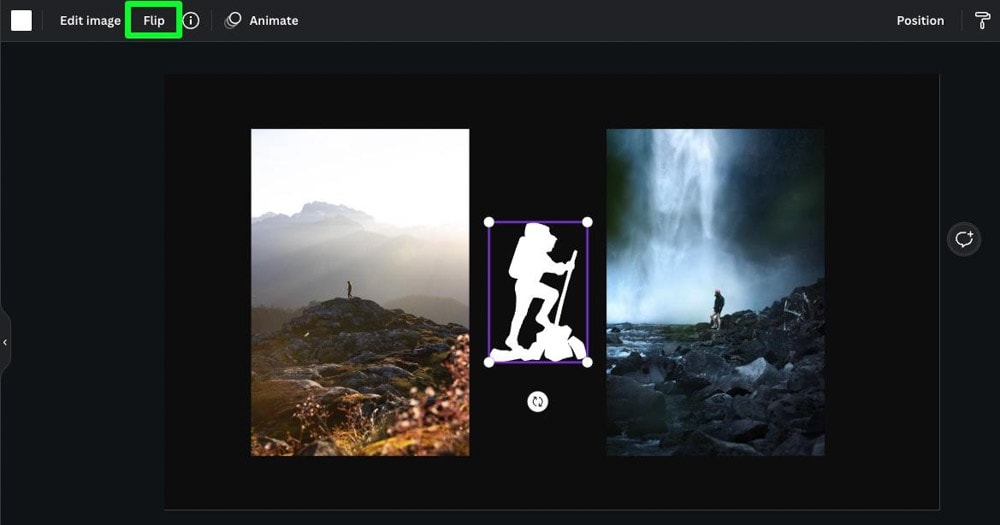
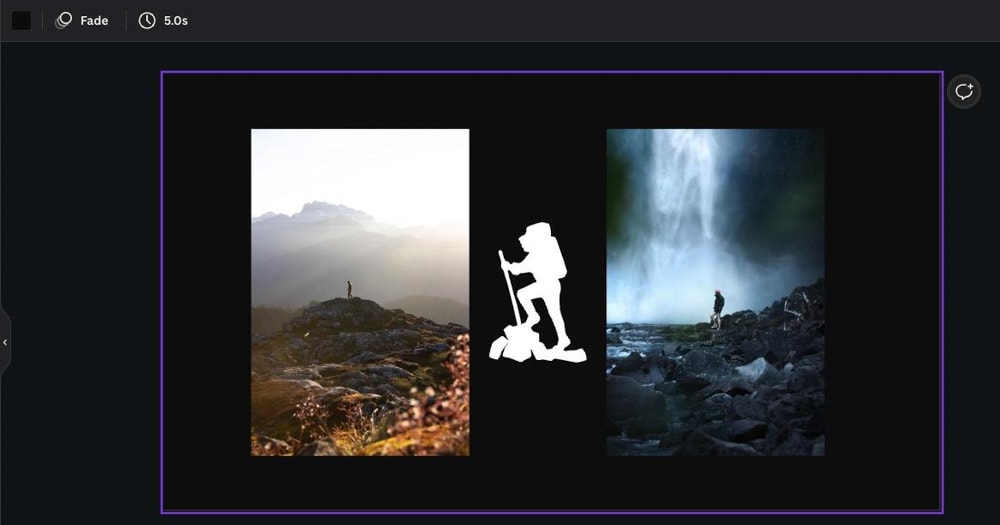
Você também pode gire um elemento selecionando-o e usando o botão Girar para girá-lo onde você precisa do elemento.
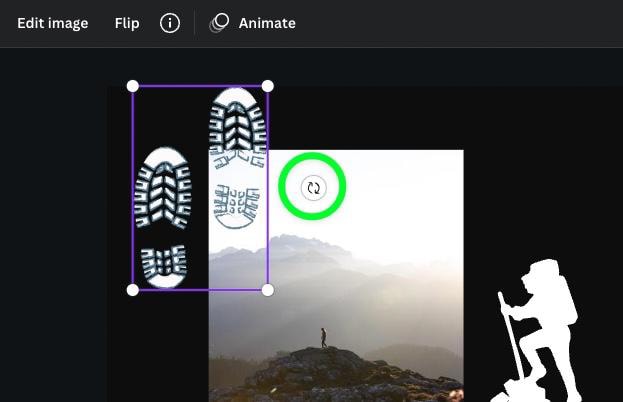
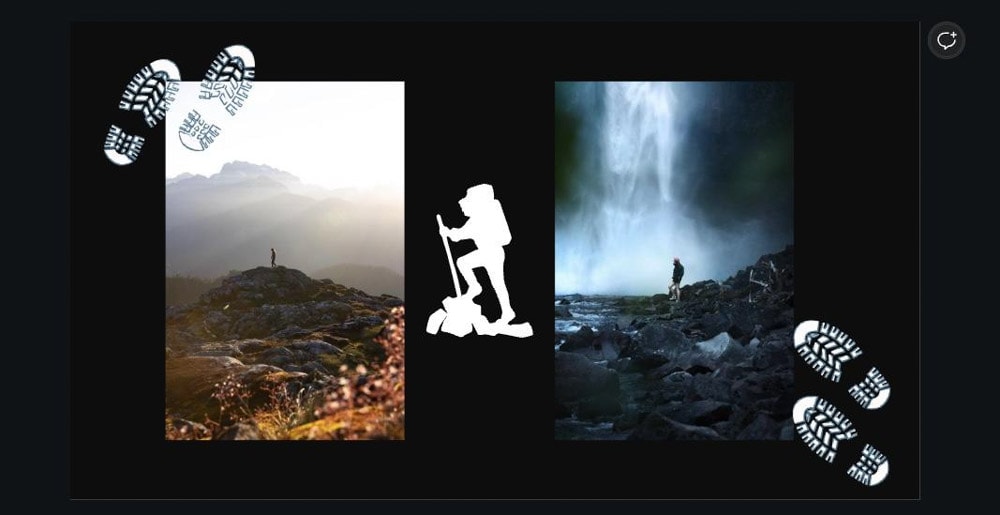
Como definir a duração de cada slide
Um dos aspectos mais críticos da criação de uma apresentação de slides é a duração de cada slide. Você não quer que suas imagens passem tão rápido que seu usuário final não possa vê-las. Por outro lado, você não quer que seus slides sejam muito longos e aborreçam seu público.
Felizmente, você pode ajustar facilmente o comprimento de seus slides antes de exportar.
Primeiro, direcione sua atenção para a linha do tempo na parte inferior da página. Você encontrará um número no canto de cada slide. Esse número é o número de segundos que cada slide durará em sua apresentação de slides.

Você pode ajustar o tempo de cada slide clicando na borda do slide e arrastando-o para a direita para estender o tempo ou arrastando-o para a esquerda para diminuir o tempo.
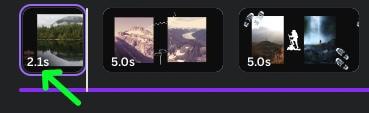
O problema de arrastar o slide para a direita ou para a esquerda é que ele é impreciso. Para obter mais precisão, clique na miniatura do slide para selecioná-la e, em seguida, clique no botão Editar Tempo acima do slide.
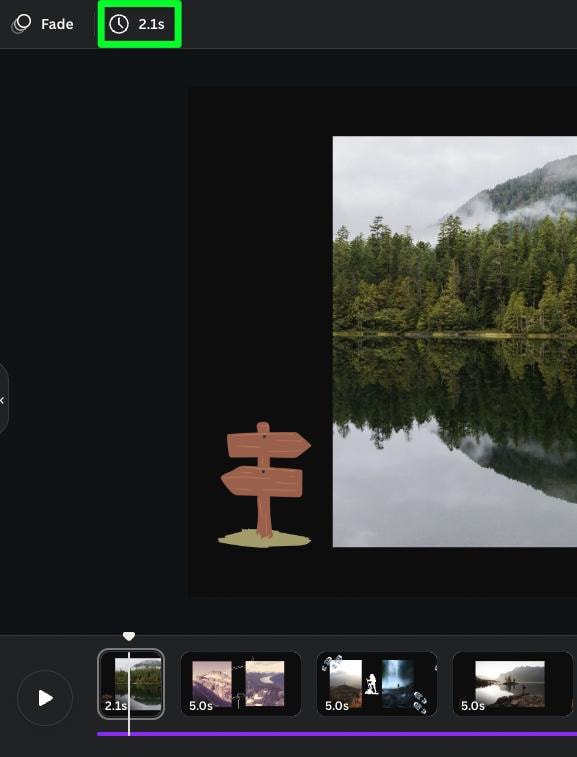
Você pode usar o controle deslizante Tempo para ajustar a duração do slide ou inserir um número exato na caixa.
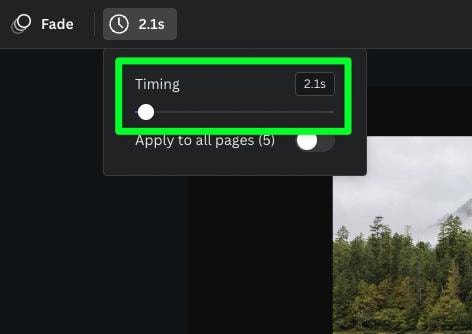
Se você precisa que um slide tenha um comprimento específico, este é o melhor método.
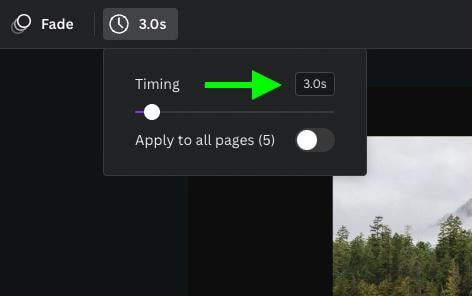
Se você está apenas tentando montar uma apresentação de slides rápida e não está preocupado com a duração de cada slide, você pode usar o Aplicar a todas as páginas. Isso fará com que cada slide em seu projeto tenha a mesma duração.
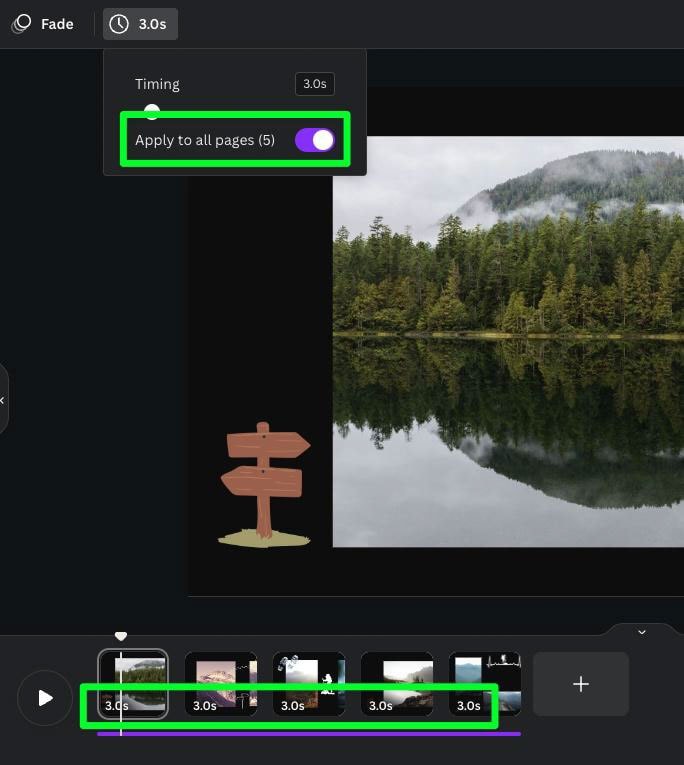
É provável que você queira um tempo diferente para cada slide. Use os métodos acima para alterar a duração de cada slide para atender às suas necessidades.

Como adicionar texto a uma apresentação de slides no Canva
Para alguns de seus slides, adicione texto para que o slide pareça completo.
Para fazer isso, clique em Texto e, em seguida, clique no botão Adicionar uma caixa de texto . Isso adicionará uma caixa de texto no meio da tela. Você também pode clicar em um dos botões abaixo deste botão se precisar de um tamanho ou estilo específico. Você também pode adicionar texto vertical para um layout exclusivo.
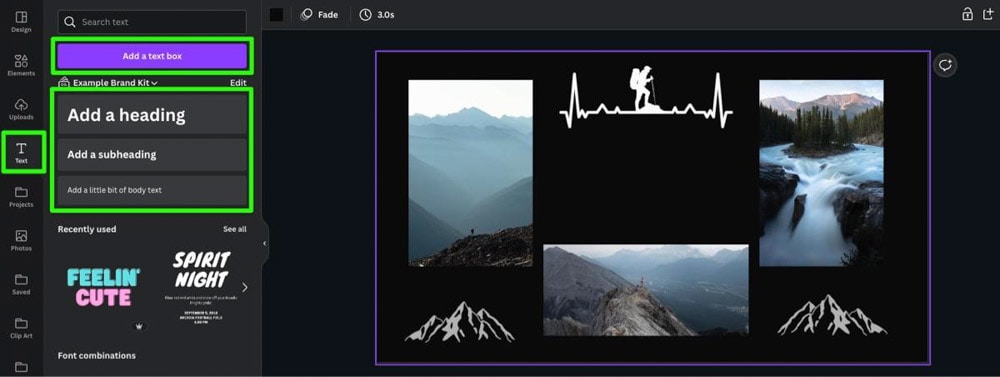
Depois de abrir sua caixa de texto, clique duas vezes dentro dela para adicionar sua mensagem. Você pode então redimensioná-lo para o tamanho que você precisa.
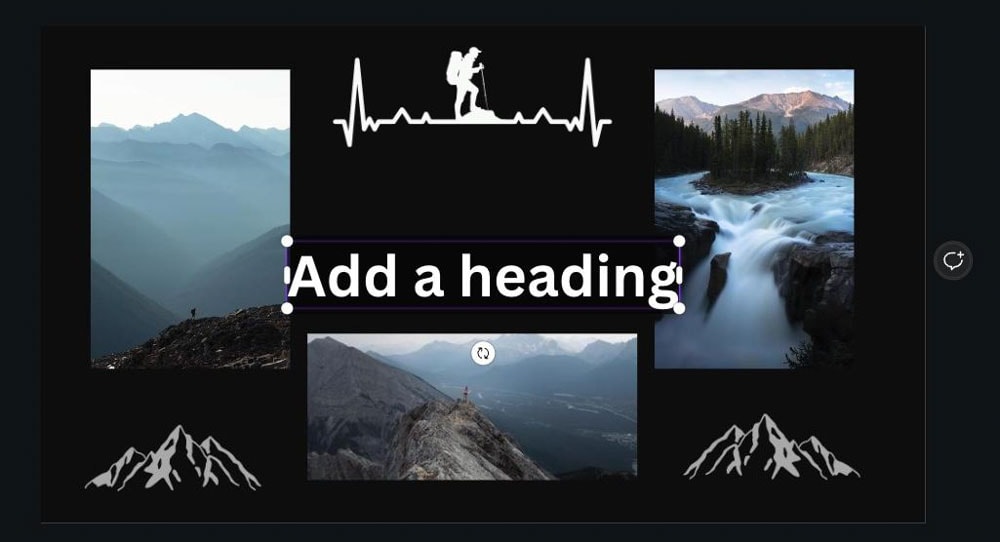
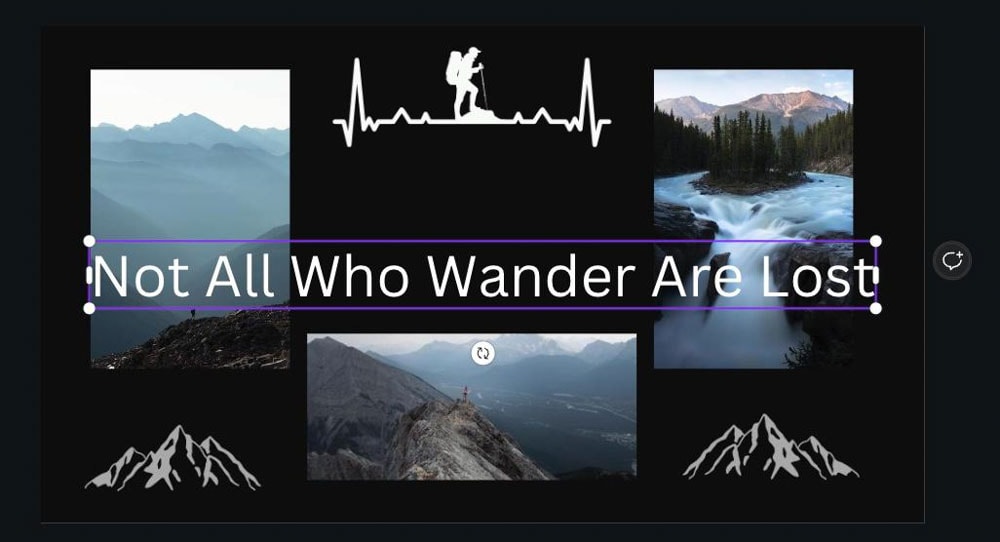
Além disso, não se esqueça de alterar sua fonte, se necessário, clicando no menu suspenso Fonte e escolhendo uma fonte que funcione melhor para você.
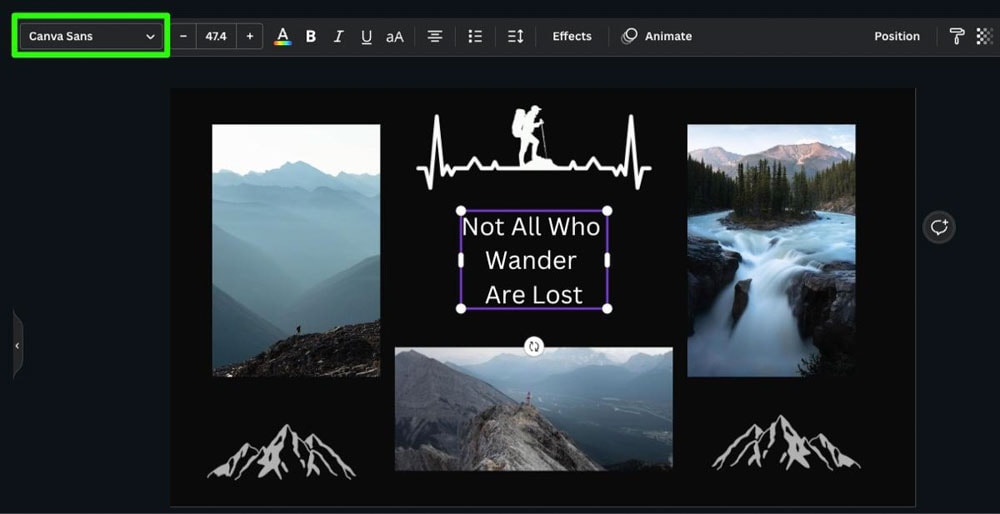
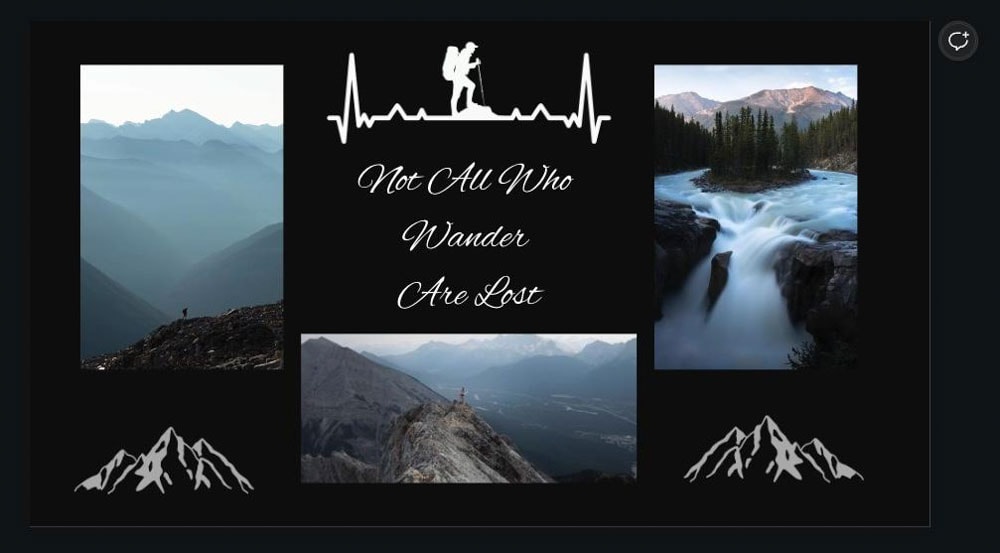
Como adicionar música à sua apresentação de slides
Adicione música se quiser trazer uma resposta emocional à sua apresentação de slides.
É provável que o modelo que você escolheu já tenha alguma música anexada. Você pode encontrar essa música clicando na barra colorida abaixo dos slides em miniatura. Isso permitirá que você veja a onda de áudio da faixa.


Para excluir a faixa de música, clique nos Três pontos e selecione Excluir Faixa. Ou clique na faixa e pressione a tecla Delete.
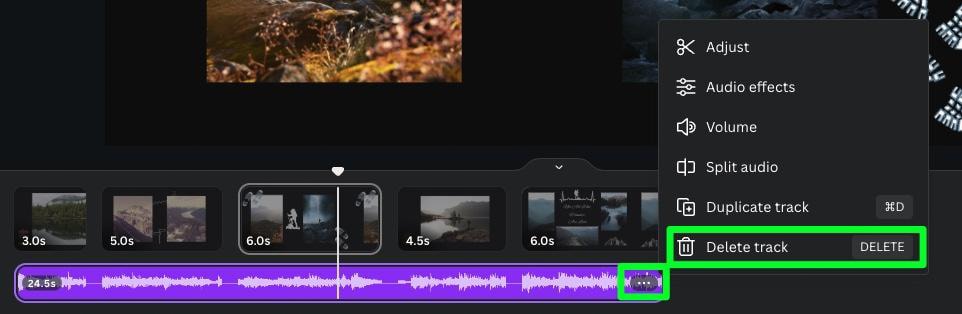
Com a música modelo excluída, agora você pode adicionar a sua própria clicando no botão Aplicativos no Menu Lateral e, em seguida, clicando em o aplicativo Áudio.

O painel de áudio agora está aberto e você pode pesquisar o tipo de música que precisa na barra de pesquisa ou navegar pelas faixas que aparecem por padrão. Se você quiser procurar mais músicas em uma seção, clique no botão Ver tudo nessa seção.
Você também pode notar quantas faixas de música têm ícones de coroa ao lado delas. O ícone de coroa significa que você só pode usar a faixa se for um usuário do Canva Pro. A maioria das músicas que você encontrará no Canva é apenas para usuários do Canva Pro.
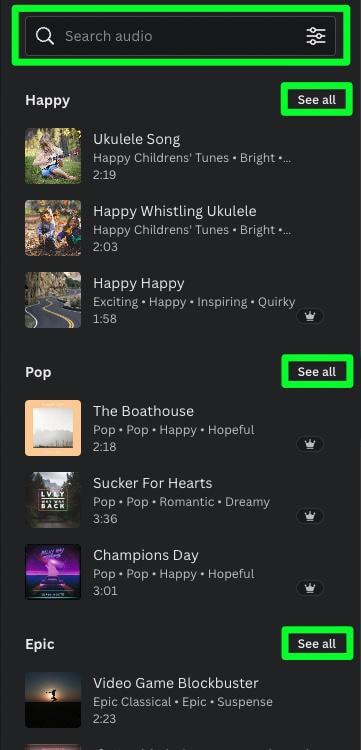
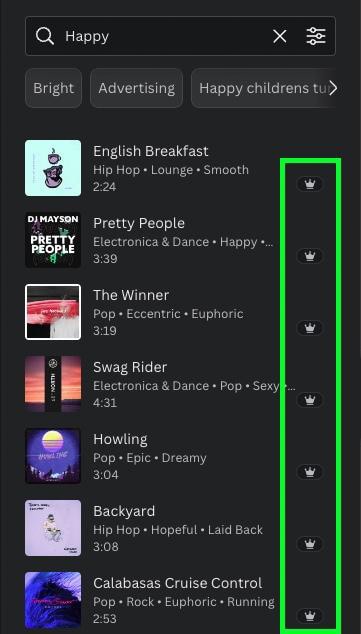
Depois de encontrar a faixa que deseja usar, clique nela para adicioná-la ao seu projeto. A faixa será adicionada a qualquer slide que você selecionou no momento.

Outra coisa a lembrar ao adicionar música é que você não precisa iniciar o clipe de música no início da faixa.
Para alterar o ponto inicial de sua trilha, primeiro selecione-o e clique em Ajustar.
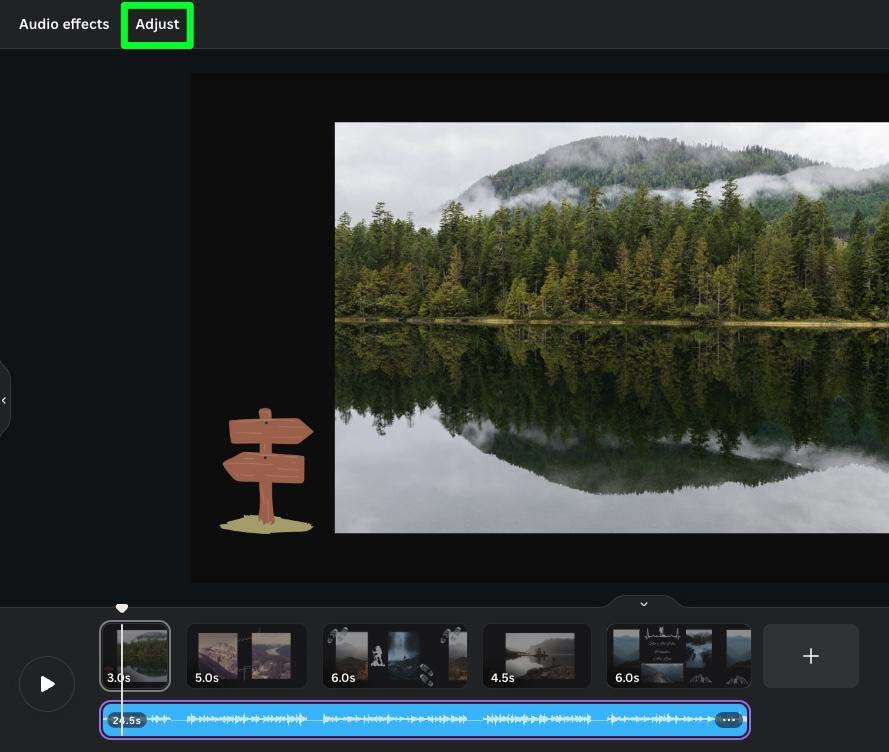
Em seguida, arraste a onda de áudio para onde deseja que a faixa comece.


Outra coisa interessante sobre adicionar música às suas apresentações de slides é que você pode adicionar várias faixas.
Basta clicar em outra faixa no painel lateral para adicioná-la abaixo da primeira faixa.
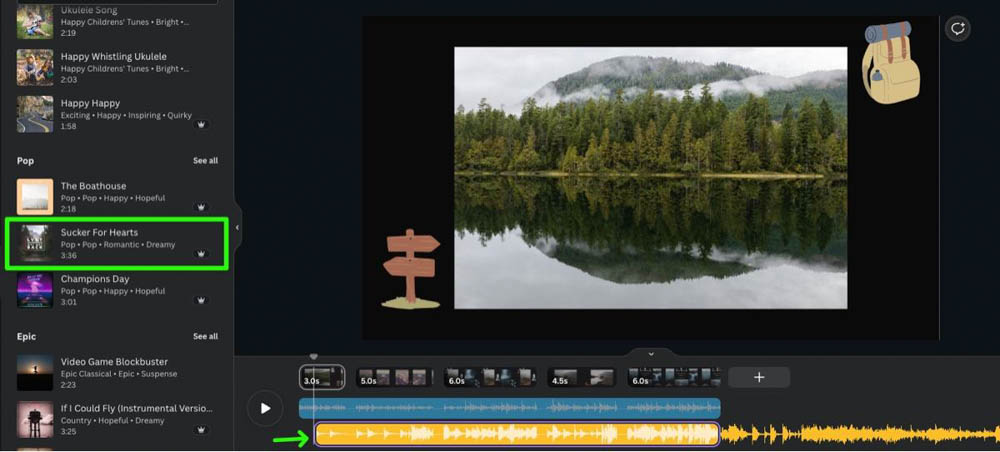
Você pode arrastar as bordas de cada faixa para onde precisar. Use o botão Play à esquerda de suas faixas de áudio para verificar como soa.
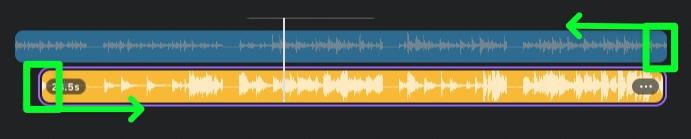

Como adicionar transições de vídeo e áudio a uma apresentação de slides do Canva
Para adicionar ainda mais estilo à sua apresentação de slides, você pode adicionar transições entre cada slide. Dependendo da sensação que você deseja, você pode adicionar transições chamativas que são impossíveis de perder ou transições mais sutis que fazem o trabalho e não atrapalham.
Para adicionar uma transição de vídeo a um slide, clique no final de um de seus slides e, em seguida, clique no botão Animar acima da tela, geralmente identificado como Fade por padrão.

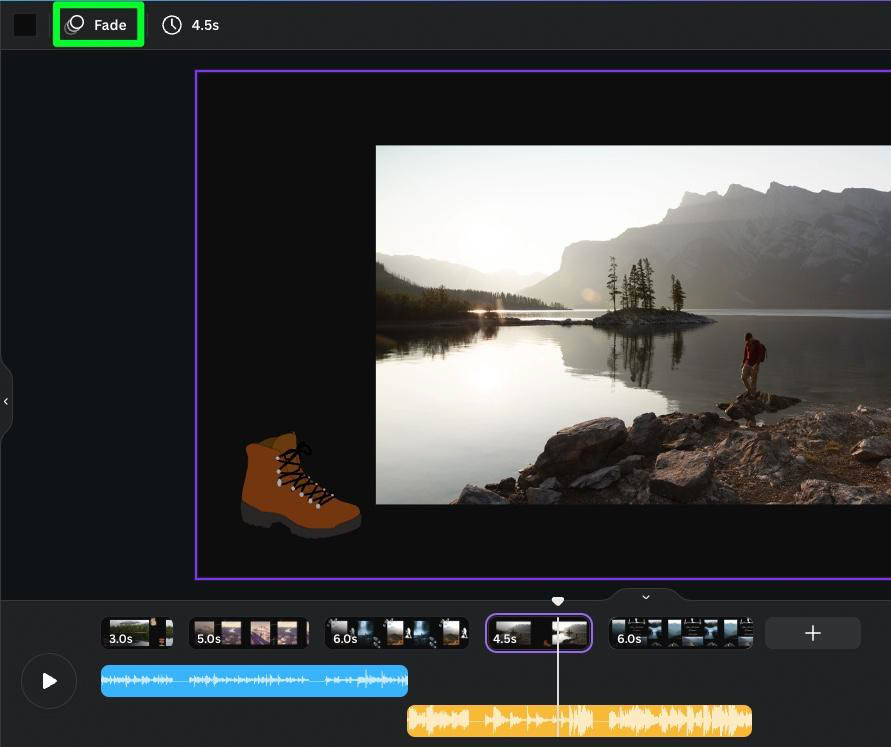
Uma lista aparecerá no painel lateral, permitindo que você role e encontre o tipo de transição que você precisa entre os slides. Clique na transição de sua escolha para adicioná-la ao seu slide.
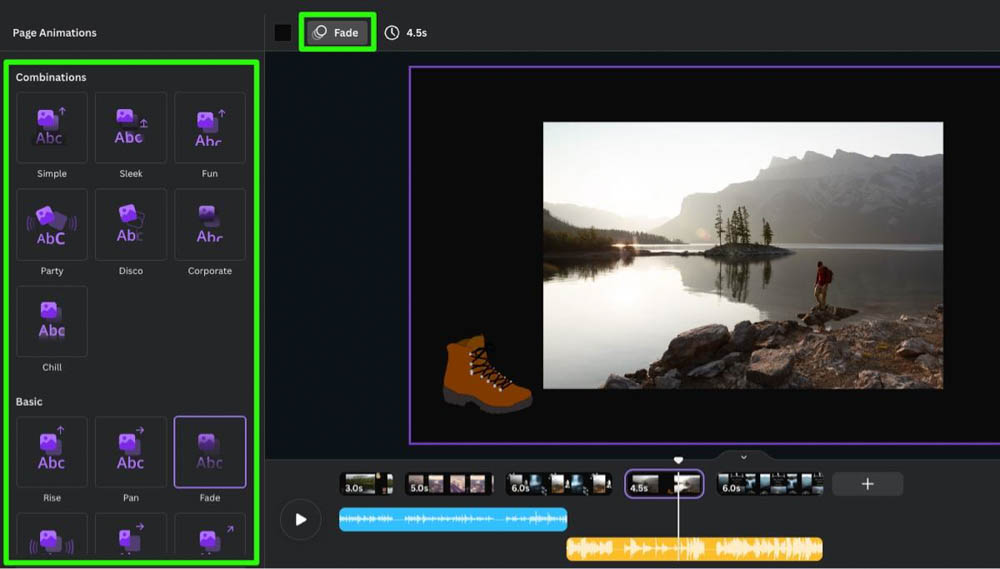
Para confirmar se funcionou, marque o botão Animar. O nome da transição que você escolheu será exibido lá.
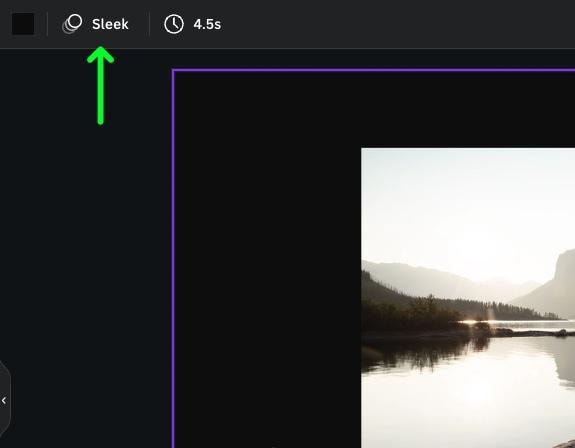
Para adicionar uma transição de áudio, selecione a faixa de música e clique em Áudio Efeitos.
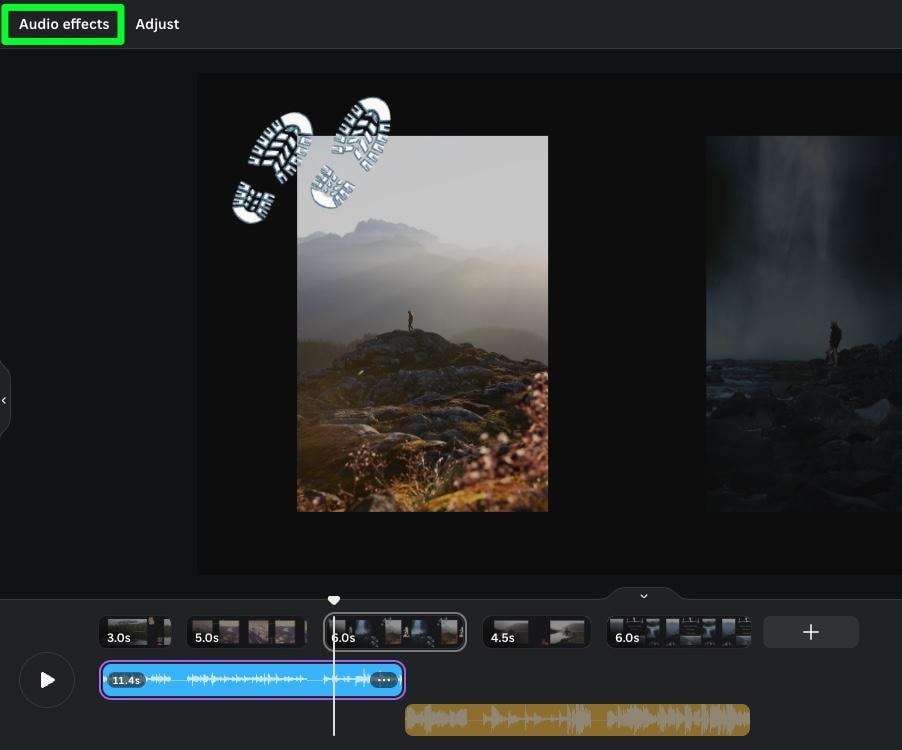
Infelizmente, você não terá tantas opções para escolher quando se trata de transições de áudio. Você terá apenas os controles Fade In e Fade Out.
Fade In aumentará sua faixa de música de 0 a 100 após alguns segundos. Fade Out reduzirá sua faixa de música de 100 a 0. Você pode definir a duração de cada efeito com os dois controles deslizantes disponíveis.
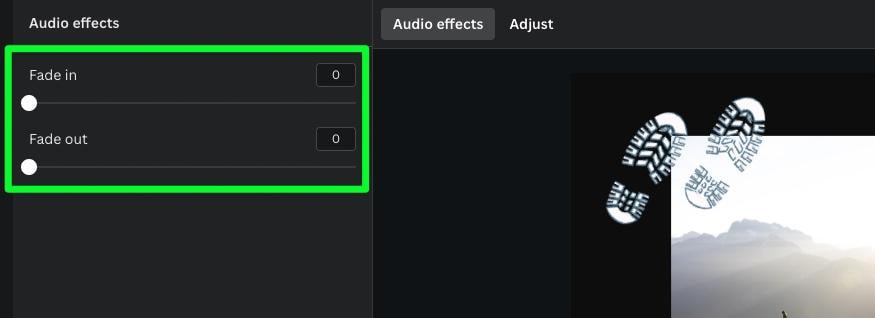
Finalmente, você pode ajustar o volume da sua música clicando no botão Volume e ajustando o Slider do Volume.
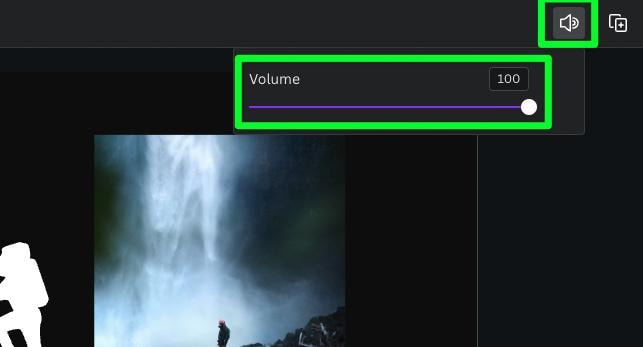
Como visualizar sua apresentação de slides no Canva
Se você tiver uma apresentação de slides muito longa, poderá ampliar e reduzir a linha do tempo com o controle deslizante de zoom. Você pode encontrar esse controle deslizante na parte inferior da página.
Primeiro, certifique-se de clicar no botão Zoom Página. A metade superior do botão representa sua tela. A metade inferior do botão representa sua linha do tempo. Certifique-se de que a metade da linha do tempo esteja acesa antes de ajustar o Zoom Slider.



Para visualizar todo o seu projeto ao mesmo tempo, clique no botão Grid View . Todos os seus slides serão alinhados em uma página, dando a você um melhor ponto de vista para fazer as edições necessárias.
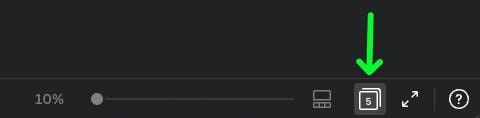
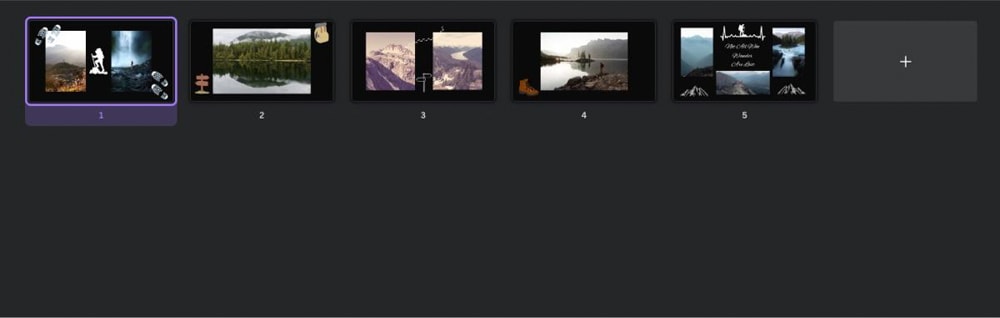
Além disso, se você precisar ver uma prévia de sua apresentação de slides em ação, clique no botão Reproduzir na parte superior da tela. Este botão também exibirá o tempo total de duração da apresentação de slides.
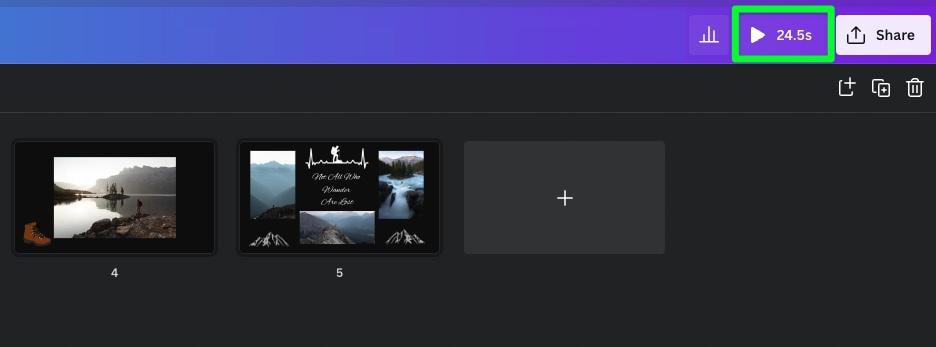
Como exportar uma apresentação de slides no Canva
Quando sua apresentação de slides estiver pronta, você desejará exportá-la da maneira certa.
Primeiro, clique no botão Compartilhar na parte superior da tela e, em seguida, clique em Baixar.
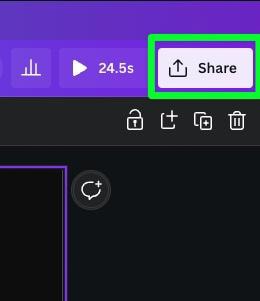
A opção mais importante é o Tipo de arquivo. Verifique se você selecionou Vídeo MP4. Selecionar qualquer outro tipo de arquivo removerá a música ou manterá a apresentação de slides estática.
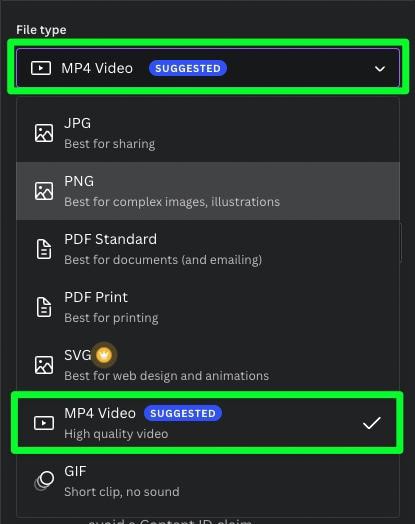
A segunda opção mais importante é o controle deslizante Qualidade. Arraste o controle deslizante totalmente para a esquerda para trazer a qualidade do seu vídeo para 480p. Essa configuração ficará muito embaçada e usada principalmente para criar um rascunho, se necessário.
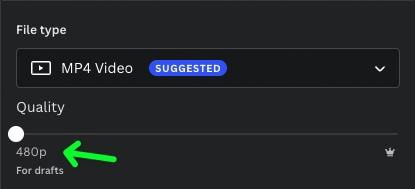
Mova o controle deslizante um pouco para 720p. Essa qualidade é perfeita para o Facebook e outros sites de mídia social.
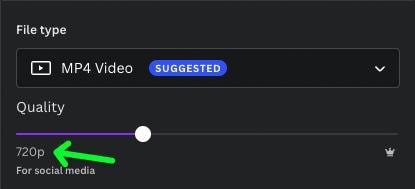
Escolha 1080p (HD) se quiser postar sua apresentação de slides no YouTube ou em qualquer outro site baseado em vídeo.
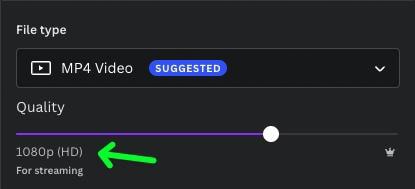
Mova o controle deslizante Qualidade totalmente para a direita para 4K (UHD) se planeja reproduzir sua apresentação de slides em um TV ou um monitor maior.
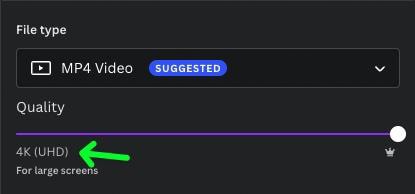
Finalmente, verifique se todas as suas páginas estão selecionadas em Selecionar páginas. Em seguida, clique em Baixar.
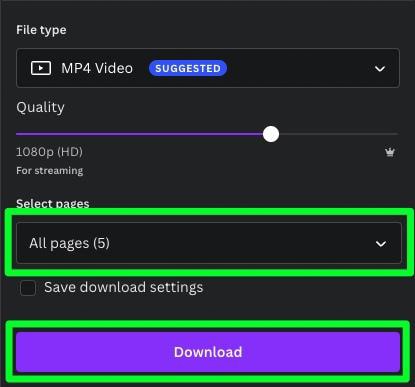
Sua apresentação de slides agora será baixada para o seu disco rígido. A partir daqui, você pode encontrar o arquivo de onde o baixou e pressionar o botão Reproduzir para visualizá-lo.
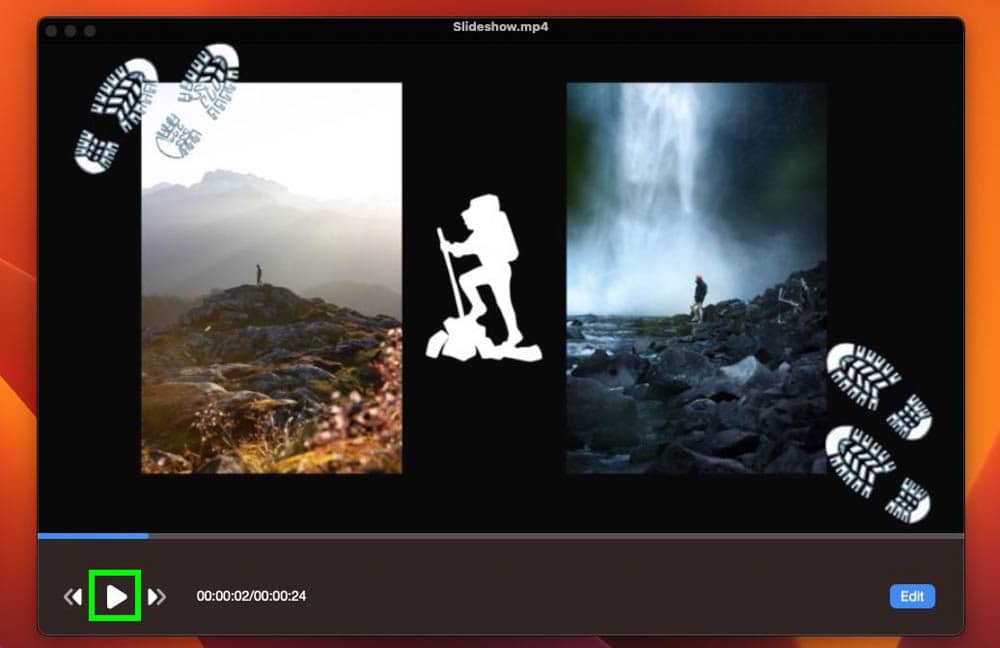
E agora você tem uma apresentação de slides pronta!