No entanto, tudo mudou, pois a Microsoft agora oferece suporte oficial aos processadores mais recentes da Apple, cortesia de uma nova parceria com a Parallels. Atualmente, esta é a única “solução autorizada” para executar as versões Arm do Windows 11 nos processadores da série M da Apple.
Como instalar o Windows 11 no Mac M1 e M2 com paralelos
Sem dúvida, a maneira mais fácil de instalar o Windows 11 no Mac é com a ajuda do Parallels 18. O Parallels há muito é a opção padrão para quem deseja instalar qualquer versão do Windows no Mac por meio de a ajuda de uma máquina virtual. O software existe há anos e, de certa forma, é melhor do que a solução extinta da Apple para usar o Boot Camp. Embora o Parallels seja compatível com Macs da Apple Silicon, o recente lançamento do Parallels 18 eleva as coisas um pouco mais.

Antes de começar, é importante ressaltar que o Parallels Desktop não é gratuito para sempre. A empresa oferece um teste gratuito de 14 dias, o que lhe dá tempo de sobra para “molhar os pés” e ver se esta solução atende às suas necessidades. Existem três opções diferentes do Parallels Desktop disponíveis. A Standard Edition foi projetada para uso doméstico e estudantil, enquanto a Pro Edition é “para desenvolvedores, testadores e usuários avançados”.
Então, há uma Business Edition que é obviamente para equipes e implantações de TI e provavelmente não será a melhor opção para suas necessidades, mas custa US$ 149,99 por ano. O preço começa em $ 99,99 para a Standard Edition, disponível como uma compra única, enquanto o Parallels 18 Pro Edition chega a $ 119,99 por ano, com base em assinatura.
Veja como instalar o Windows 11 no Mac usando o Parallels 18:
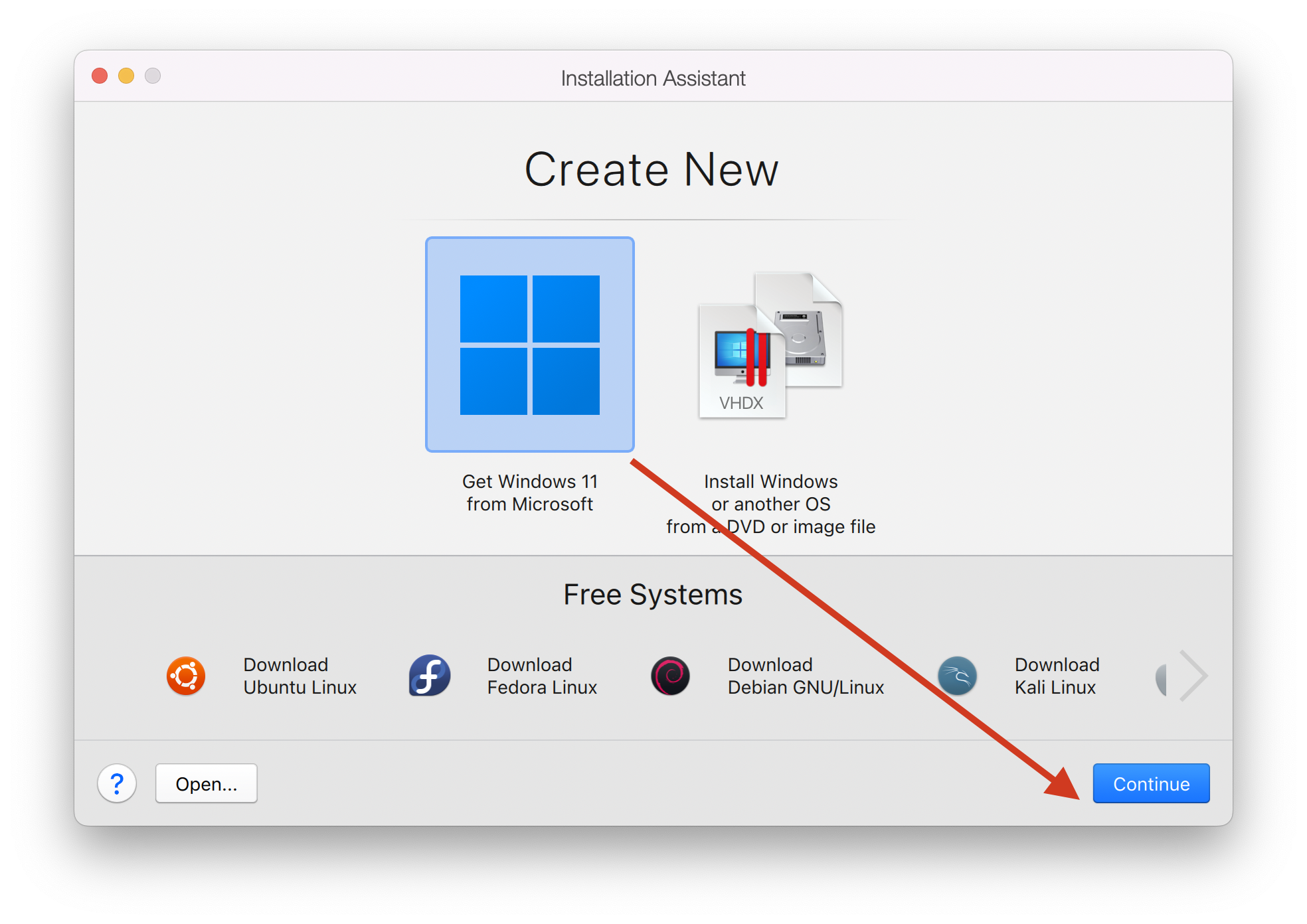
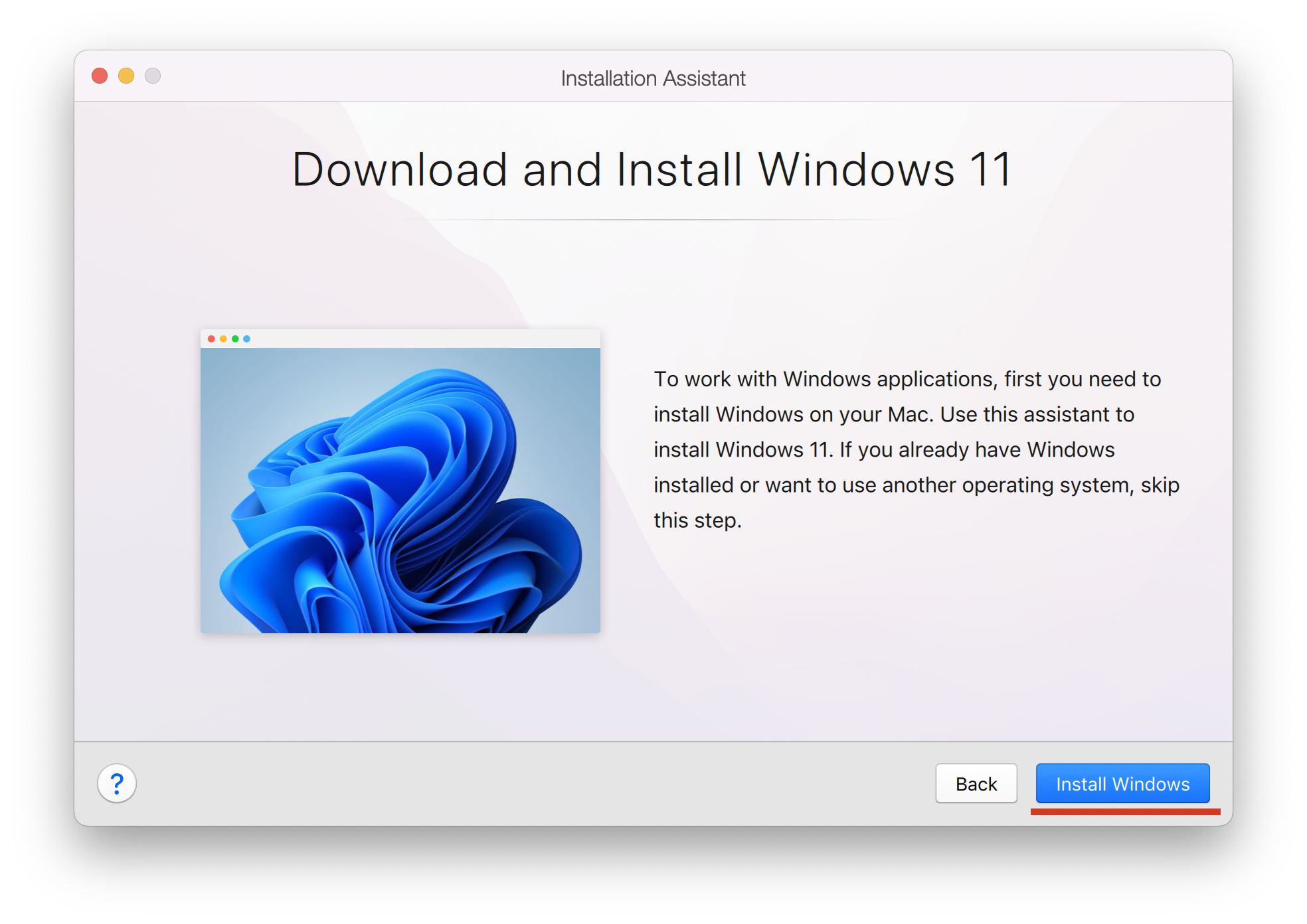 Baixe a versão mais recente do Parallels ao seu Mac (versão 18). Abra o aplicativo Finder e navegue até a pasta Downloads . Clique duas vezes no arquivo Instalar o Parallels Desktop. Clique em Abrir. Siga as etapas na tela para concluir a instalação. Depois de concluído, você será solicitado a Baixar e instalar o Windows 11. Clique no botão Instalar o Windows . Depois que o Windows 11 estiver instalado, você verá a tela de inicialização tradicional do Windows, que indica que atualizações e recursos estão sendo instalados. Após a conclusão do processo, você será solicitado a fazer login ou criar uma conta do Parallels. Leia o Contrato de Licença do Windows que aparece. Clique no botão Aceitar . A partir daí, o Parallels inicializará na máquina virtual do Windows 11. Uma janela do Microsoft Edge aparecerá explicando algumas das coisas que você pode fazer com o Windows e o Parallels.
Baixe a versão mais recente do Parallels ao seu Mac (versão 18). Abra o aplicativo Finder e navegue até a pasta Downloads . Clique duas vezes no arquivo Instalar o Parallels Desktop. Clique em Abrir. Siga as etapas na tela para concluir a instalação. Depois de concluído, você será solicitado a Baixar e instalar o Windows 11. Clique no botão Instalar o Windows . Depois que o Windows 11 estiver instalado, você verá a tela de inicialização tradicional do Windows, que indica que atualizações e recursos estão sendo instalados. Após a conclusão do processo, você será solicitado a fazer login ou criar uma conta do Parallels. Leia o Contrato de Licença do Windows que aparece. Clique no botão Aceitar . A partir daí, o Parallels inicializará na máquina virtual do Windows 11. Uma janela do Microsoft Edge aparecerá explicando algumas das coisas que você pode fazer com o Windows e o Parallels. 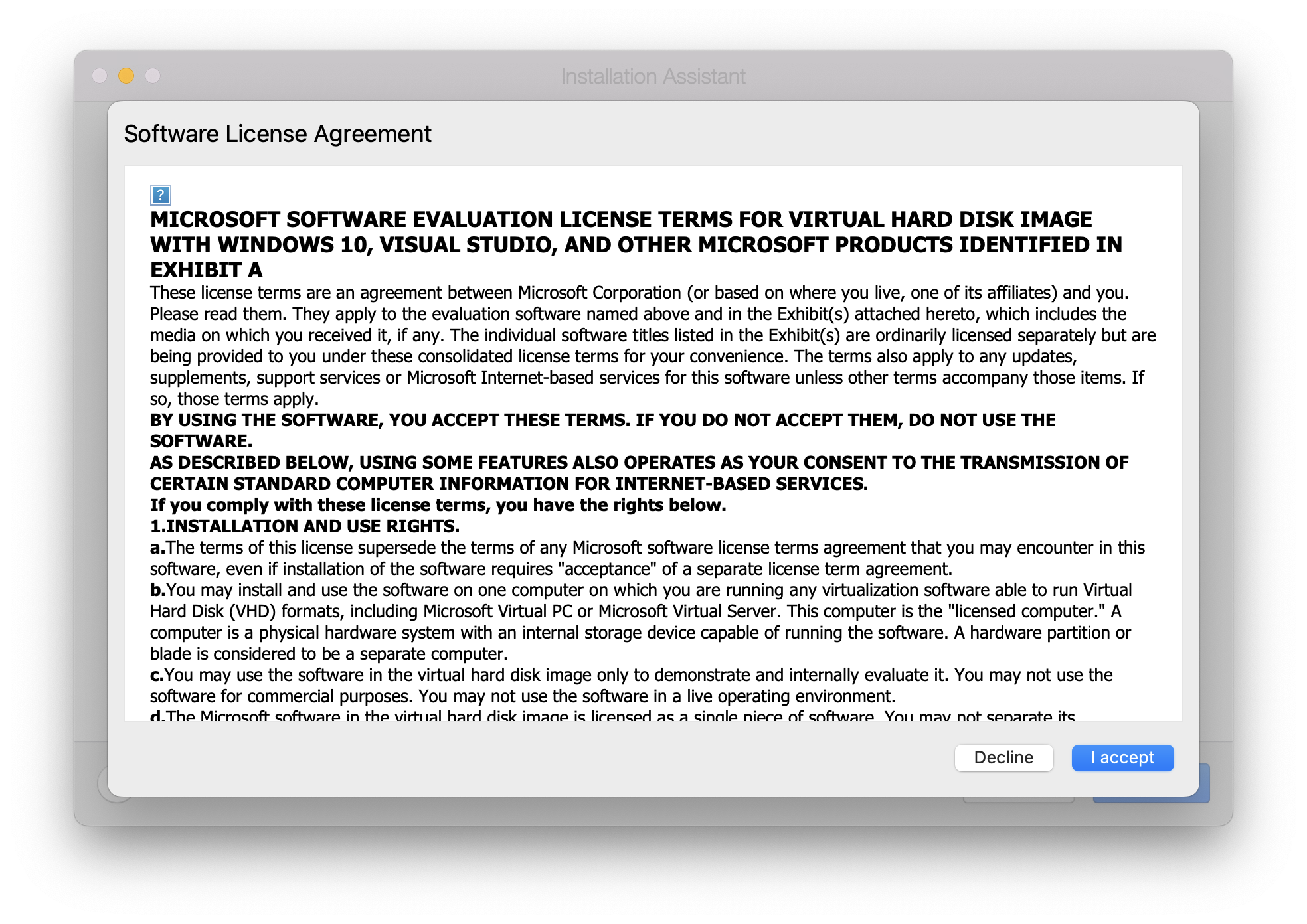
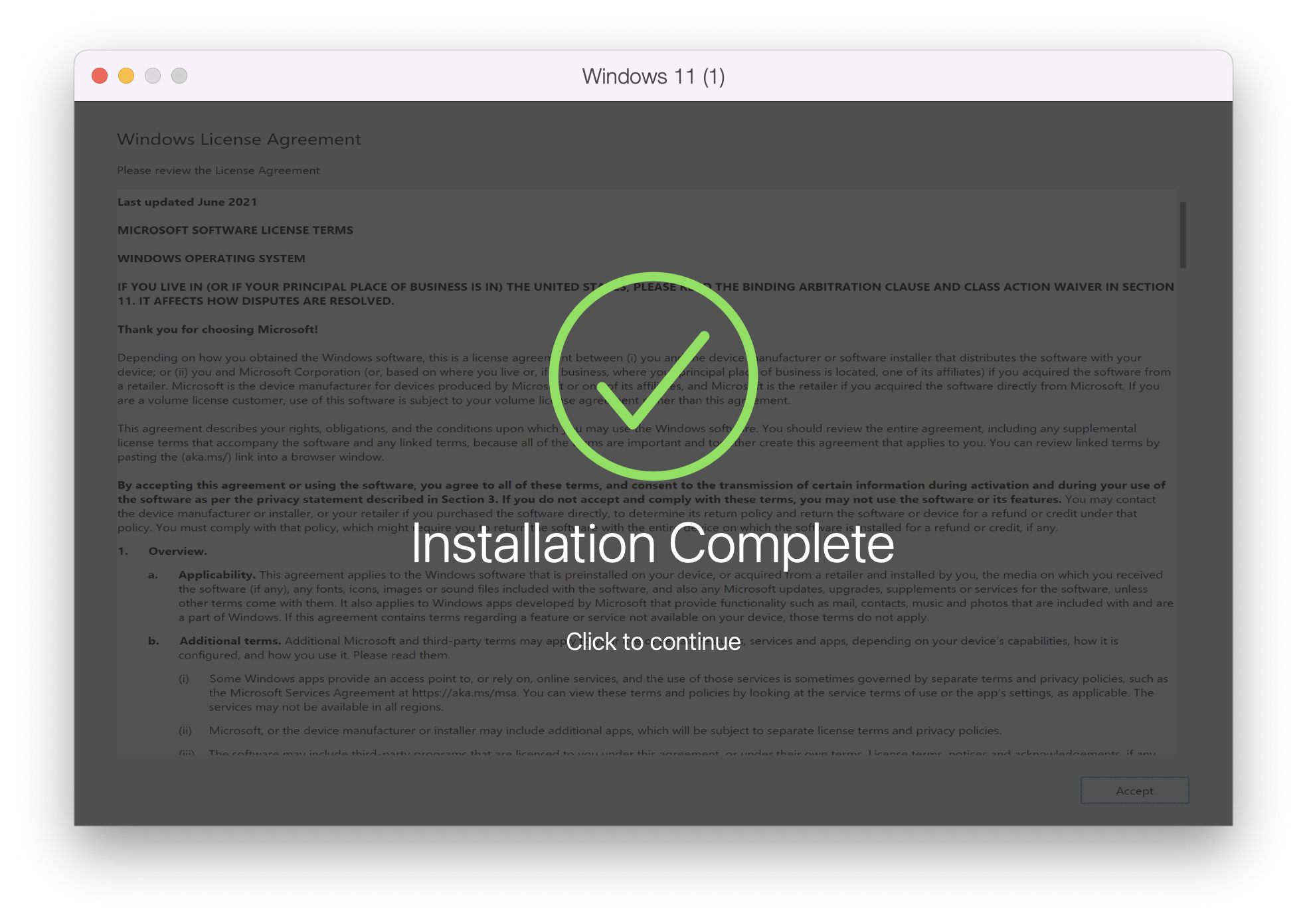
E assim, você não precisa mais passar por um monte de obstáculos, basta instalar o Windows 11 no M1 e M2 Mac com Parallels. No entanto, há mais algumas etapas que você deve seguir antes de começar a mexer no Windows.
Baixe e instale atualizações
Com o Windows 11 instalado por meio do Parallels em seu Mac M1 ou M2, a próxima etapa a ser executada é baixar e instalar as atualizações. Embora algumas atualizações sejam instaladas durante o processo de configuração inicial, ainda há mais do que o necessário para ser instalado. Veja como você pode baixar e instalar atualizações por meio de sua máquina virtual Windows 11:
Com a máquina virtual Windows 11 aberta, clique no botão Menu Iniciar do Windows . Clique em Configurações. Role para baixo na barra lateral esquerda e clique em Windows Update. Clique no botão Verificar atualizações . Baixe e instale todas as atualizações disponíveis. Aguarde a instalação das atualizações e reinicie o Windows.
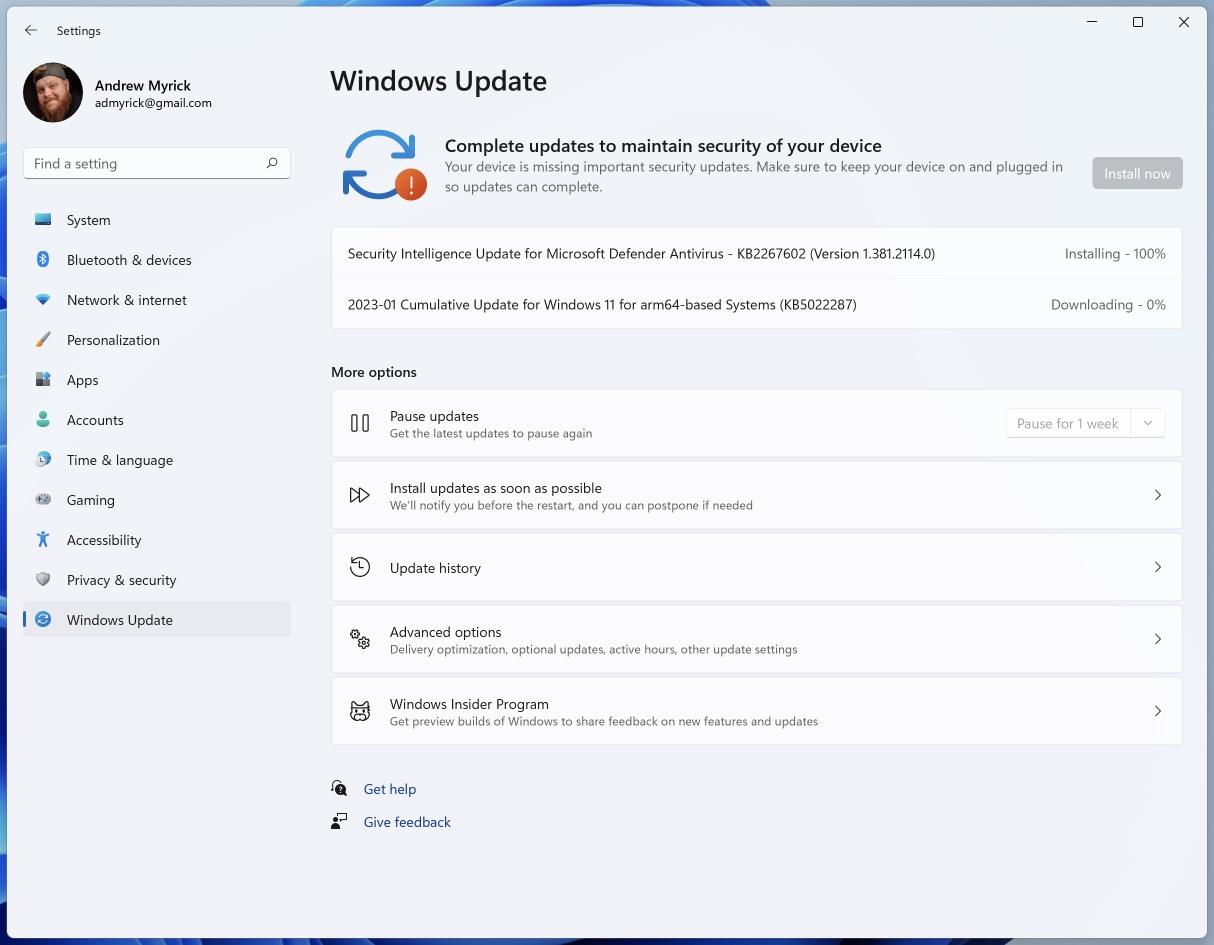
Durante o processo de instalação, é importante garantir que o Mac e a máquina virtual estejam ligados. Caso contrário, você pode acabar com uma atualização corrompida e precisará começar do zero.
Configurar sua máquina virtual Windows 11 para desempenho ideal
O melhor desempenho para Windows 11 em M1 e M2 Mac depende de qual versão do Parallels você está usando, juntamente com as especificações de sua máquina. Para referência, a Standard Edition do Parallels oferece suporte a 8 GB de RAM virtual e quatro núcleos de CPU virtuais. Isso provavelmente é bom se você quiser apenas mexer, mas pode acabar tendo problemas de desempenho.
Aqueles que desejam uma máquina virtual com melhor desempenho provavelmente desejam pular para a Pro Edition. De acordo com a Parallels, isso inclui suporte para até 128 GB de RAM virtual e 32 CPUs virtuais. Embora isso seja definitivamente atraente, você ainda está limitado ao hardware do seu Mac. Por mais legal que seja, você não pode usar exatamente 128 GB de RAM virtual no Windows se o seu Mac tiver apenas 16 GB.
Dito isso, existem algumas predefinições de desempenho diferentes que o Parallels implementa. Isso faz toda a configuração para você, então você não precisa mexer em nada. Se você quiser mudar para uma predefinição diferente com base em suas necessidades ou acessar as configurações mais básicas, veja como fazer isso:
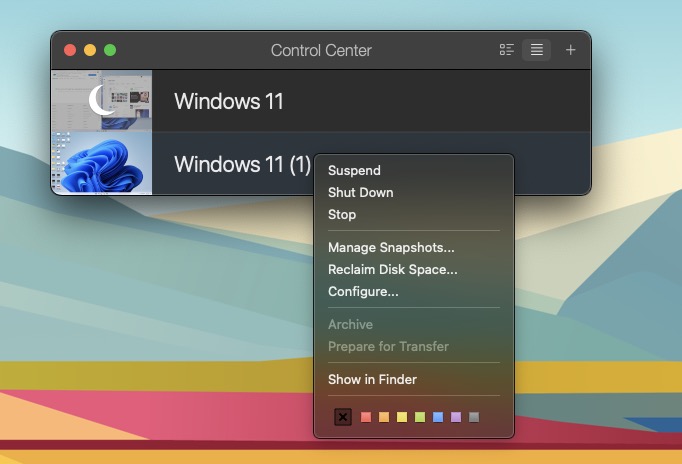
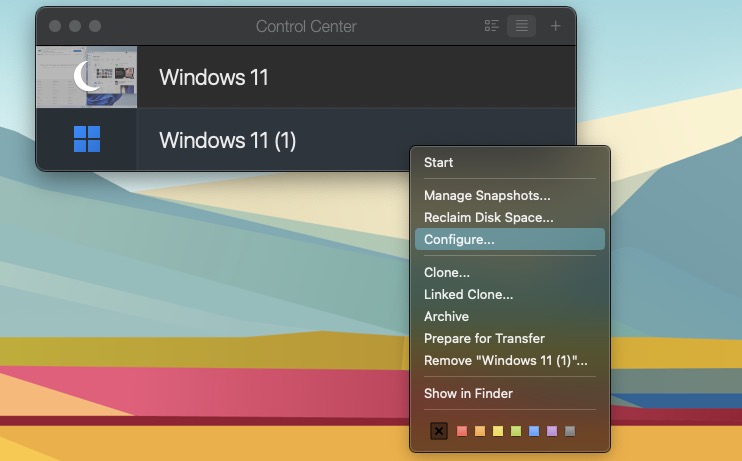 Localize o Parallels Desktop painel Central de controle . Clique com o botão direito do mouse na máquina virtual do Windows 11 que está sendo executada ativamente. No menu suspenso, clique em Desligar. Clique com o botão direito do mouse na Máquina Virtual do Windows 11 no painel do Centro de Controle novamente. No menu suspenso, clique em Configurar… Clique no botão Alterar… ao lado de Configurar para: Selecione uma das seguintes opções: Produtividade: editores de texto, planilhas, contabilidade, e-mail, navegação na web, etc. Desenvolvimento de software: IDE, bancos de dados, emuladores, etc. Teste de software: Para software de teste em um ambiente isolado. Design: software CAD e programas de edição gráfica. Somente jogos: jogos 3D em tela cheia com alta demanda de recursos. Uma vez selecionado, clique no botão OK no canto inferior direito.
Localize o Parallels Desktop painel Central de controle . Clique com o botão direito do mouse na máquina virtual do Windows 11 que está sendo executada ativamente. No menu suspenso, clique em Desligar. Clique com o botão direito do mouse na Máquina Virtual do Windows 11 no painel do Centro de Controle novamente. No menu suspenso, clique em Configurar… Clique no botão Alterar… ao lado de Configurar para: Selecione uma das seguintes opções: Produtividade: editores de texto, planilhas, contabilidade, e-mail, navegação na web, etc. Desenvolvimento de software: IDE, bancos de dados, emuladores, etc. Teste de software: Para software de teste em um ambiente isolado. Design: software CAD e programas de edição gráfica. Somente jogos: jogos 3D em tela cheia com alta demanda de recursos. Uma vez selecionado, clique no botão OK no canto inferior direito.
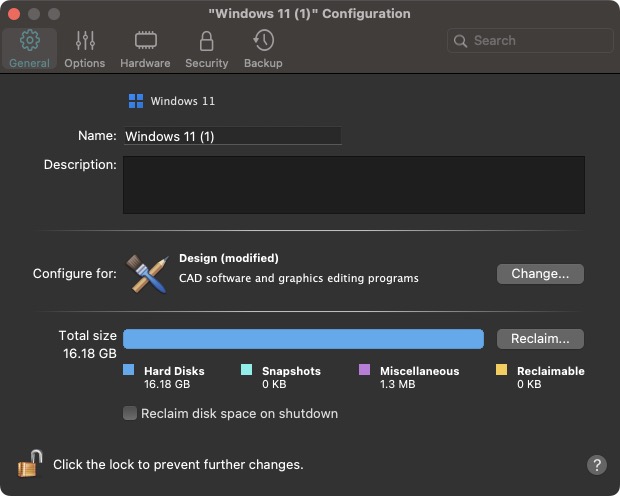
Além disso, você pode configurar manualmente o Windows 11 clicando na guia Hardware na janela Configuração . Aqui estão as diferentes opções de hardware que você pode personalizar:
CPU e memória Gráficos Mouse e teclado Impressoras compartilhadas Rede Som e câmera USB e Bluetooth Disco rígido CD/DVD Ordem de inicialização do chip TPM
Recomendamos aderir a um dos pré–opções configuradas listadas acima se esta for sua primeira vez usando o Windows 11 e/ou Parallels. No entanto, também é bom ter um pouco mais de flexibilidade para usuários avançados que desejam mais controle sobre quais recursos são usados pela máquina virtual do Windows 11.
Nem tudo funciona
Há algumas advertências a serem observadas se você deseja instalar o Windows 11 no M1 e M2 Mac com Parallels. A primeira delas é que esta versão não inclui suporte para aplicativos que “dependem do DirectX 12 ou OpenGL3.3 ou superior”. Em seguida, existem alguns outros recursos do Windows que estão disponíveis em dispositivos Windows “tradicionais”, mas não estão disponíveis ao usar o Parallels:
Por fim, a Microsoft aponta que “aplicativos Arm de 32 bits disponíveis no Store no Windows não são compatíveis com computadores Mac com chips M1 e M2.” Embora isso possa ser visto como um inconveniente, a verdade é que a Microsoft está no processo de descontinuar todos os aplicativos Arm de 32 bits da Microsoft Store. Felizmente, a Microsoft aponta que “os clientes também podem usar aplicativos em emulação x64 ou x86 em computadores Mac M1 e M2”.