O Spatial Audio para dispositivos Apple já existe há mais de dois anos. Desde que chegou no outono de 2020, ficamos completamente apaixonados e maravilhados com a forma como o recurso transforma sua experiência de reprodução de mídia.
Leitura relacionada
No entanto, e se você descobrir que o Spatial Audio não está disponível no Mac? Isso pode ser bastante frustrante, mas nem toda a esperança está perdida, pois há algumas etapas diferentes que você pode seguir para tentar solucionar possíveis problemas.
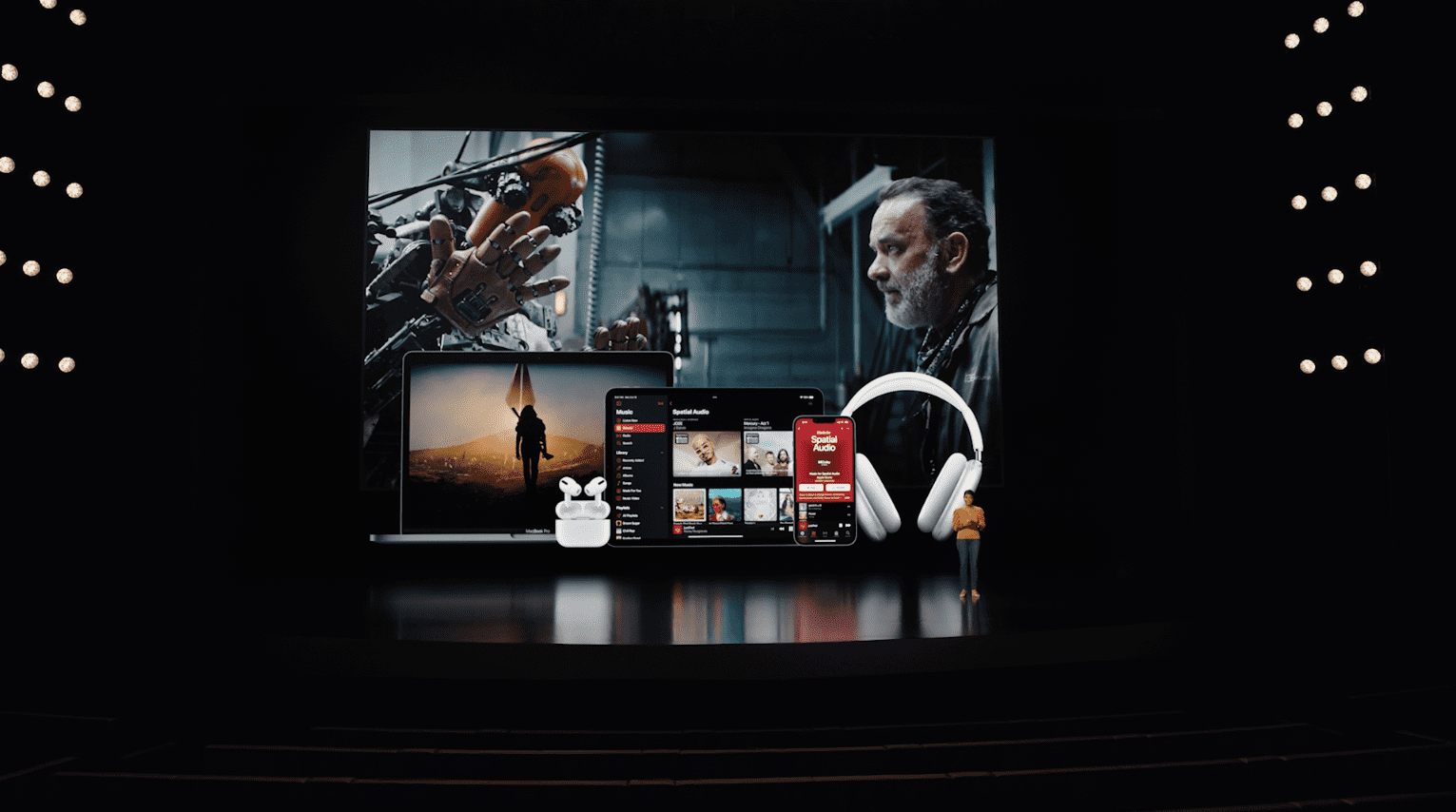
O que é áudio espacial?
Dolby Atmos e Spatial Audio andam de mãos dadas, e para a Apple trazê-lo para seus dispositivos é incrível. Mas o que é Áudio Espacial? Bem, ele acompanha o novo recurso Apple Music Lossless que oferece um grande aumento na qualidade de reprodução, mesmo em streaming.
O áudio espacial em si é essencialmente uma camada adicional criada sobre o Dolby Atmos. Essa camada é um espaço 3D, fazendo com que pareça que você está na sala com a banda, em vez de apenas ter a música distribuída uniformemente em cada ouvido.
É aí que entra o Dynamic Head Tracking com fone de ouvido selecionado modelos. Inicie o Apple Music e encontre uma música com Dolby Atmos e Spatial Audio ativados e, em seguida, vire a cabeça. Dependendo de onde sua cabeça está posicionada em comparação com seu iPhone, iPad ou Mac, a música se ajustará automaticamente para fornecer essa experiência imersiva.
Áudio espacial não disponível no Mac: verifique a compatibilidade

Se você está tentando usar esse recurso, mas descobrir que o Áudio Espacial não está disponível no Mac, a primeira coisa que você precisa fazer é certificar-se de que seu Mac é compatível. Na maioria das vezes, a Apple fez um ótimo trabalho ao incluir o Spatial Audio em seu hardware mais recente, mas aqui está a lista completa do que é atualmente compatível:
iMac (somente modelo 2021) MacBook Air (final de 2020 ou posterior) MacBook Pro (final de 2020 ou posterior) Mac Mini (2020 ou posterior) Mac Studio
Desde que seu Mac seja compatível, a próxima etapa a ser executada é garantir que seus fones de ouvido favoritos sejam compatíveis com o áudio espacial. Assim como o Mac, a Apple tem lançado atualizações para hardware mais antigo para incluir suporte. Aqui estão os vários fones de ouvido que podem ser usados com Spatial Audio no Mac:
AirPods Pro, AirPods Max, AirPods (3ª geração) ou Beats Fit Pro com Áudio espacial ativado AirPods (1ª ou 2ª geração) BeatsX, Beats Solo3 Wireless, Beats Studio3, Powerbeats3 Wireless, Beats Flex, Powerbeats Pro, Beats Solo Pro ou Beats Studio Buds Qualquer fone de ouvido Bluetooth que você categorize como fones de ouvido em iPhone ou iPad Os alto-falantes integrados em um iPhone XS ou posterior (exceto iPhone SE), iPad Pro de 12,9 polegadas (3ª geração ou posterior), iPad Pro de 11 polegadas ou iPad Air (4ª geração ou posterior)
Spatial Audio Not Ava ilable no Mac: reinicie e verifique a saída de áudio
Então você verificou e verificou se o Mac e os fones de ouvido são compatíveis com o áudio espacial, mas ainda não está funcionando. O próximo passo que você pode tomar é simplesmente colocar os fones de ouvido de volta no estojo de carregamento e reiniciar o Mac. Às vezes, aparecem erros aleatórios que causam problemas e tornam alguns recursos inutilizáveis.
Depois de reiniciar o Mac, reconecte os fones de ouvido. Em seguida, siga as etapas abaixo para garantir que as configurações de saída do seu Mac estejam corretas.
Abra o aplicativo Configurações do sistema no seu Mac. Na barra lateral esquerda, clique em Som. No lado direito, role para baixo até a seção Saída e entrada. Clique na guia Saída . Certifique-se de que seu dispositivo Saída está correto e selecionado.
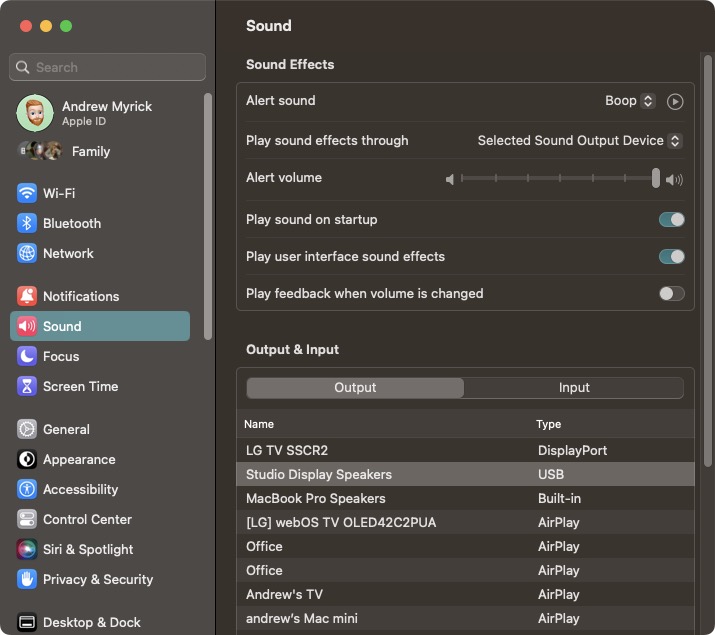
Uma maneira fácil de descobrir se o dispositivo de saída correto está selecionado é reproduzir alguma música ou outra mídia ao alternar entre as diferentes opções. Depois de localizar o dispositivo de saída correto, ele deve começar a ser reproduzido sem nenhum outro problema.
Áudio espacial não disponível no Mac: verifique se há atualizações
Embora a Apple esteja no topo de sua classe por fornecer atualizações regulares de software e suporte prolongado para seus dispositivos, ainda há muitos bugs que podem aparecer. Por causa disso, pode haver uma nova atualização de software disponível para o seu Mac, que pode ajudar a resolver possíveis problemas, inclusive se o Áudio Espacial não estiver disponível no Mac.
Abra o aplicativo Configurações do sistema em seu Mac. Clique no botão Atualização de software . Se uma atualização estiver disponível, clique no botão Baixar e instalar . Depois que a atualização for baixada, siga as instruções na tela para instalar a atualização.
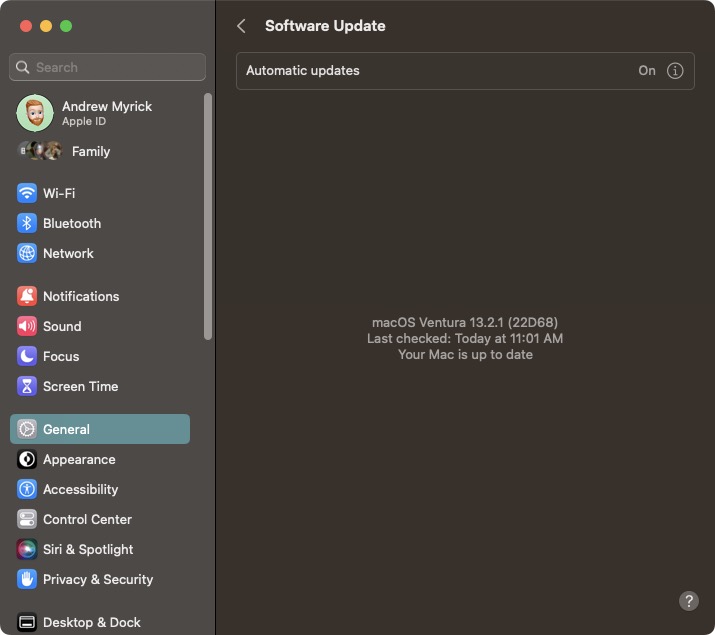
Áudio espacial não disponível no Mac: assine o Apple Music
 Créditos da imagem: Apple
Créditos da imagem: Apple
Algo que vale ressaltar é que, se você quiser usar o Spatial Audio com o Apple Music, você Na verdade, você precisará se inscrever e assinar o serviço de streaming de música. Infelizmente, é um daqueles recursos”bloqueados”atrás de um acesso pago, o que pode ser bastante frustrante se você já usa um serviço de streaming diferente.
Abra o aplicativo Apple Music no seu Mac. Se você não vir uma solicitação para se inscrever, clique em Conta na barra de menu. No menu suspenso, selecione Participar do Apple Music. Siga as instruções na tela para concluir a inscrição.
Depois de terminar de se inscrever no Apple Music, conecte seus fones de ouvido e clique em um dos links abaixo para conferir a lista de reprodução Spatial Audio selecionada da Apple. As chances são de que você notará imediatamente a diferença entre uma faixa de áudio que suporta áudio espacial e uma que não suporta.
Áudio espacial não disponível no Mac: ative Dolby Atmos no Apple Music
Se você já assinou o Apple Music e verificou que seu Mac e fones de ouvido são compatíveis, você pode ficar frustrado se o Spatial Audio não estiver disponível no Mac. Uma das correções mais simples pode ser que o Dolby Atmos não esteja ativado, o que faria com que o Spatial Audio não estivesse funcionando. Veja como ativar o Dolby Atmos no Apple Music:
Abra o aplicativo Apple Music no seu Mac. Clique em Música na barra de menus. Clique em Configurações no menu suspenso. No painel Preferências, clique em Reproduzir na parte superior. Selecione o menu suspenso ao lado de Dolby Atmos. Clique em Sempre ativado ou Automático.
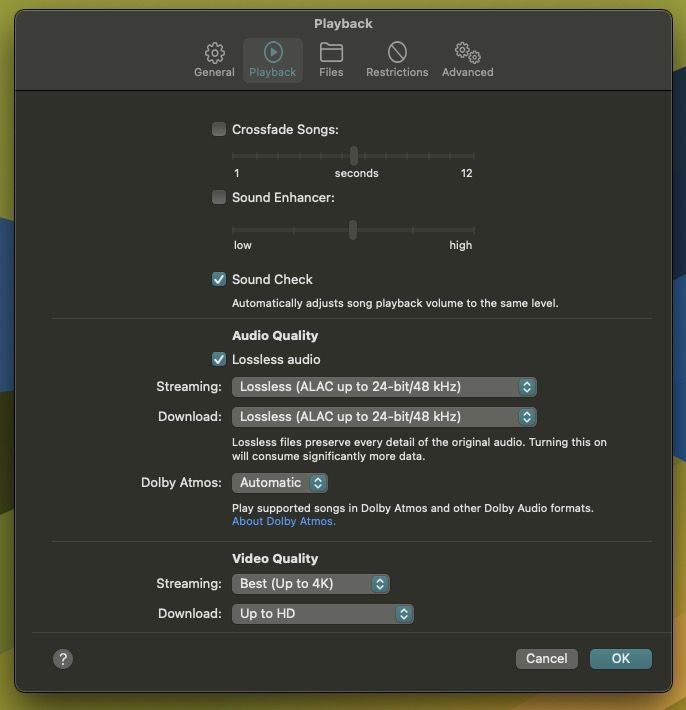
A diferença entre Always On e Automatic é bastante direta. Isso se refere a dispositivos compatíveis com Dolby Atmos.
Além disso, existem algumas outras opções que você pode alterar se quiser garantir que está “forçando” o Apple Music a usar Dolby Atmos, Lossless, e Áudio Espacial.
Abra o aplicativo Apple Music no seu Mac. Clique em Música na barra de menus. Clique em Configurações no menu suspenso. No painel Preferências, clique em Reproduzir na parte superior. Na seção Qualidade de áudio , clique na caixa de seleção ao lado de Áudio sem perdas. Clique na caixa suspensa ao lado de Streaming e selecione Lossless (ALAC up to 24-bit/48 kHz). Clique na caixa suspensa ao lado de Download e selecione Sem perdas (ALAC até 24 bits/48 kHz). Depois que todas as alterações forem feitas, clique no botão OK no canto inferior direito.
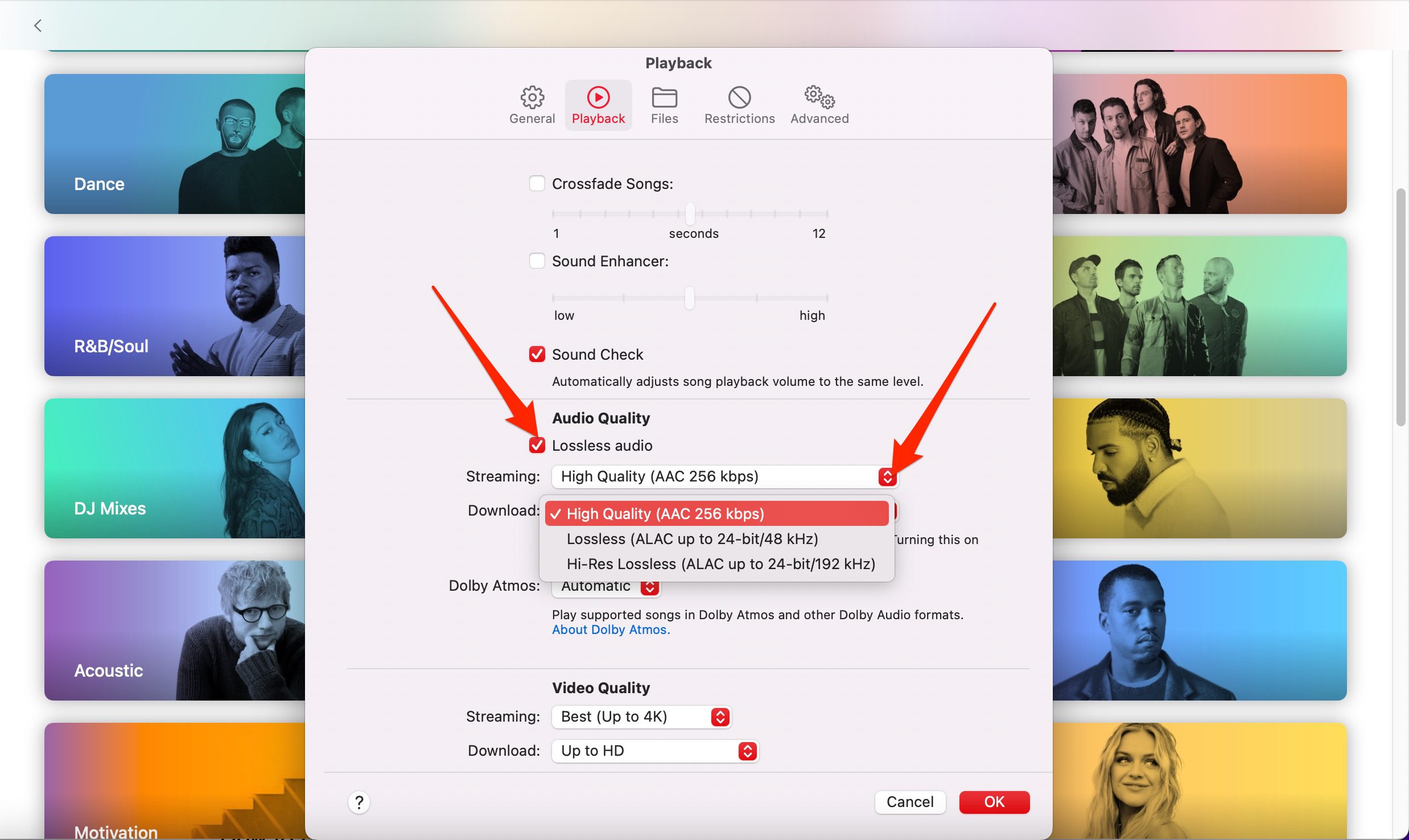
Se quiser garantir que todas as configurações foram salvas corretamente, reinicie o aplicativo Apple Music no Mac. Em seguida, siga as etapas acima para verificar se as configurações apropriadas ainda são aplicadas. A partir daí, abra seu artista, álbum ou lista de reprodução favorita e aproveite o Spatial Audio em toda a sua glória.

Andrew é um escritor freelance baseado na costa leste dos EUA.
Ele escreveu para vários sites ao longo dos anos , incluindo iMore, Android Central,”TNGD”e alguns outros. Agora, ele passa seus dias trabalhando para uma empresa HVAC, enquanto trabalha como redator freelance à noite.