Como usuário de Mac, você pode precisar de mais espaço de armazenamento em seu disco rígido. Pode ser frustrante quando você precisa saber o que está ocupando espaço e continuar excluindo arquivos para criar mais espaço. A boa notícia é que você não precisa comprar nenhum aplicativo de terceiros para determinar o que está ocupando espaço no seu Mac. Este artigo mostra como usar o Finder para determinar o que está ocupando espaço no seu Mac.
Principais conclusões
Use o Finder para determinar o que está ocupando espaço no seu Mac. As pastas Aplicativos, Biblioteca, Sistema e Usuários ocupam mais espaço. Tenha cuidado ao excluir itens da pasta System ou User Library. Opções de software gratuitas e pagas podem ajudar a automatizar o processo de limpeza do seu Mac.
Começando com o básico
Primeiro, você precisa se certificar de que está no Finder. Quando estiver lá, crie uma nova janela do Finder. Você deseja começar no topo e examinar todas as pastas em sua unidade. Para fazer isso, vá ao menu “Ir” e selecione “Computador”. Isso leva você ao nível superior, onde você pode ver todas as unidades conectadas ao seu Mac.
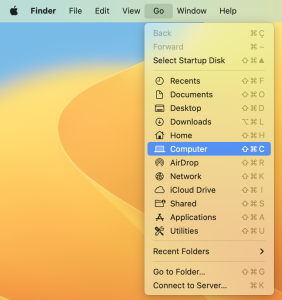
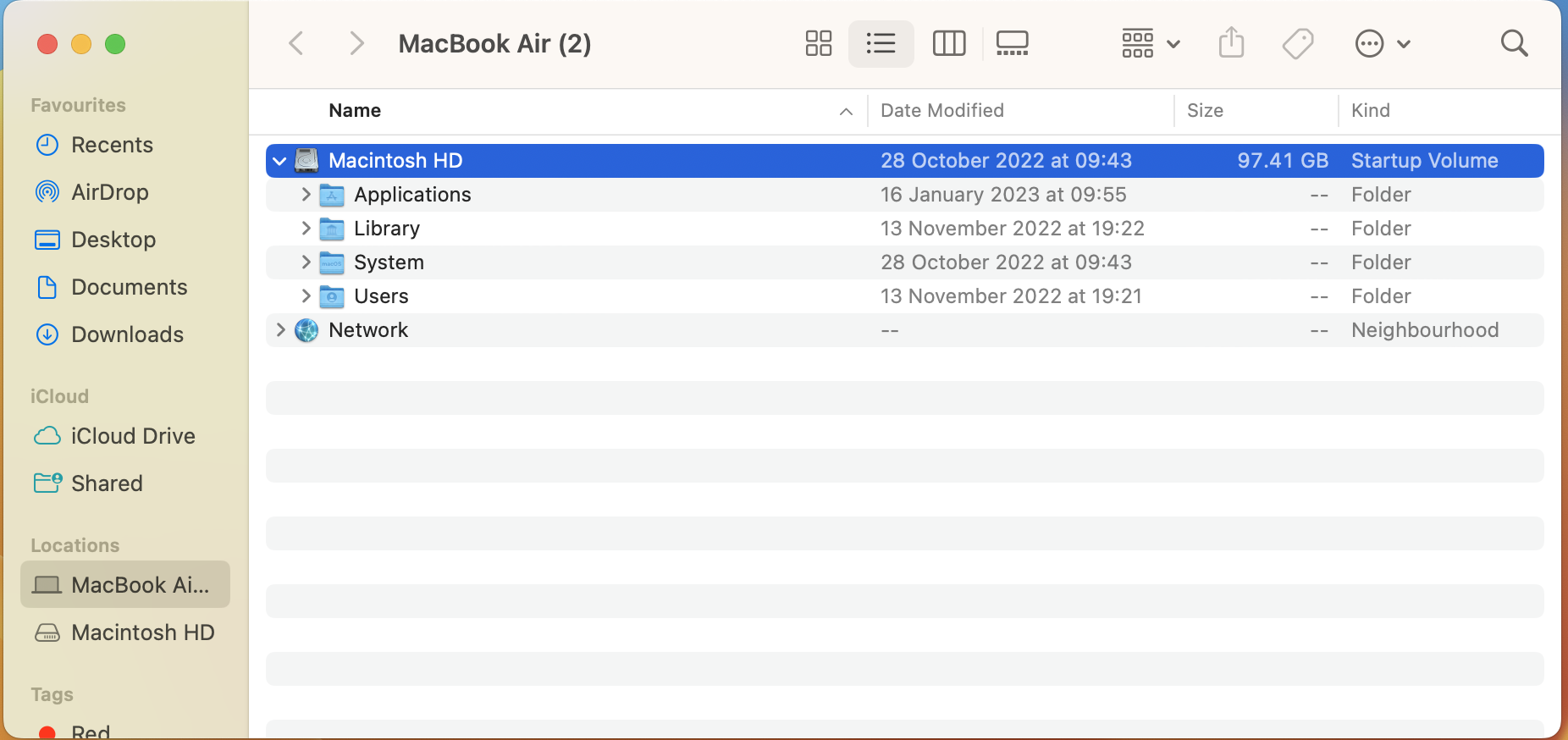
Preste atenção no que está ocupando espaço.
O próximo passo é prestar atenção no que está ocupando espaço. Alterne para a exibição de lista clicando no botão”Visualização de lista”. Você verá colunas que podem ser ajustadas para se mover. A coluna “Tamanho” é a que mais lhe interessa. Você verá pequenos traços em vez de tamanhos de pasta, mas pode forçá-lo a fornecer um tamanho indo em Exibir > Mostrar opções de exibição (ou pressionando Command + J ). Marque a opção chamada “Calcular todos os tamanhos”. Levará alguns minutos para substituir os traços por números reais.
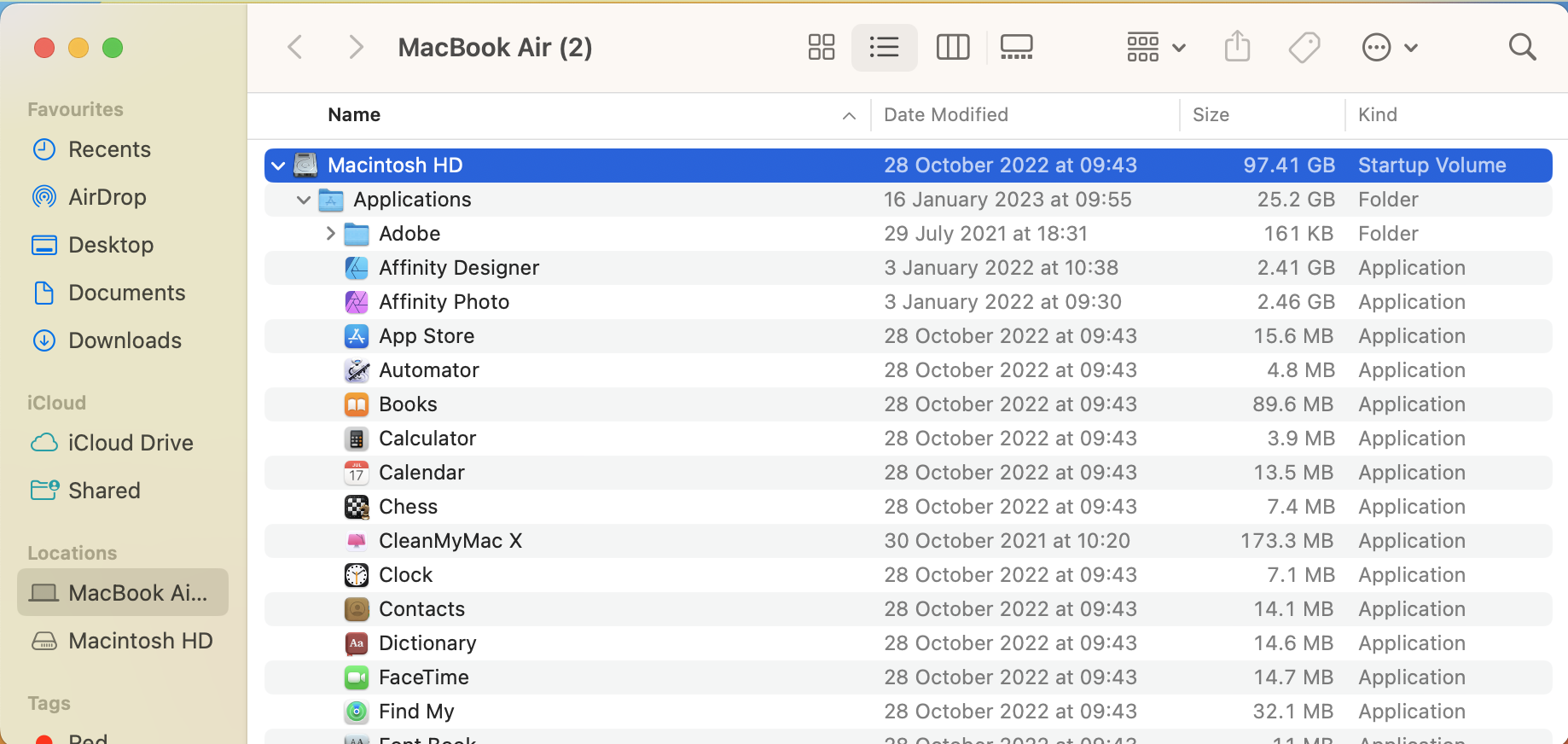
Aplicativos, Biblioteca, Sistema e Usuários
Uma vez calculados os tamanhos, você verá que os Aplicativos, Biblioteca, Sistema, e as pastas Usuários ocupam mais espaço.
Todos os seus aplicativos são armazenados em aplicativos e sempre serão bem grandes. A pasta Biblioteca e a pasta Sistema juntas compõem o sistema. A maioria dos arquivos grandes você encontrará na pasta Biblioteca. A própria pasta do sistema deve sempre ser gerenciável. Esse é apenas o tamanho do sistema. Os usuários são onde todos os seus documentos e arquivos de dados são mantidos. Se você tiver vários usuários naquele Mac, todos estarão lá.
Entendendo a função da pasta System no gerenciamento de espaço em disco em um Mac
O tamanho da pasta System em seu Mac deve permanecer o mesmo ao longo do tempo e não deve ocupar muito quantidade significativa de espaço em seu disco rígido. Isso ocorre porque a pasta System contém arquivos e componentes essenciais necessários para a operação do seu Mac, como o sistema operacional e os aplicativos principais.
Em outras palavras, o tamanho da pasta System é fixo e ele não deve aumentar significativamente, a menos que você instale as principais atualizações do sistema ou adicione um novo software que exija componentes adicionais do sistema. Portanto, ao tentar liberar espaço no seu Mac, você deve se concentrar em outras pastas, como as pastas Aplicativos e Usuário, que têm maior probabilidade de conter arquivos grandes que podem ser removidos com segurança ou movidos para uma unidade externa.
Investigue a pasta Aplicativos.
Você não precisa clicar duas vezes na pasta Aplicativos para ver o que está lá. Na Exibição de lista, clique no triângulo Revelar à esquerda e ele se abrirá, e você poderá ver todos os arquivos diferentes lá. Clique em “Tamanho” e tudo dentro da pasta Aplicativos será classificado por tamanho. Ignore os pequenos aplicativos mais abaixo e preste atenção nos grandes. Pode haver um aplicativo que você pode desinstalar para recuperar espaço.
Procure dentro da pasta Biblioteca.
Da mesma forma, na pasta Biblioteca, você encontrará Suporte de aplicativos na parte superior. Você pode abri-lo e ver o que está ocupando muito espaço ali. Examine tudo dentro da pasta Biblioteca e veja o que está ocupando muito espaço. Caso não o reconheça, procure-o para saber para que serve esta pasta. Então você pode decidir a partir daí se precisa ou não.
Investigue a pasta Usuários.
Sua pasta Usuários pode ser o usuário de espaço mais significativo, pois é para a maioria dos usuários. Abra-o e veja todos os usuários no seu Mac. Você pode olhar dentro de sua conta de usuário para determinar o que está usando muito espaço. Examine Filmes, Imagens, Música e outras pastas para ver o que está ocupando mais espaço. Você pode encontrar algumas coisas em sua pasta de downloads, o que resolve o mistério. Agora você precisa esvaziar sua pasta Downloads de coisas que você não precisa mais.
Pastas ocultas
Se o espaço usado pelas pastas que você verificou até agora não soma o espaço total usado, pode haver uma pasta oculta dentro da pasta do usuário que está usando muito espaço. Esta pasta oculta é a pasta Biblioteca dentro da sua conta de usuário. Você pode acessá-lo usando Go, mantendo pressionada a tecla Option e entrando na biblioteca. Nesta pasta, você encontrará arquivos ocupando muito espaço.
Liberando espaço
Depois de descobrir o que está ocupando espaço, é hora para liberar espaço. Se houver documentos em sua pasta de usuário que você não precisa mais, compre um disco rígido externo, arquive esses arquivos nessa unidade e remova-os de sua unidade normal para liberar espaço. Se forem aplicativos, você deseja desinstalá-los. Certifique-se de desinstalá-los corretamente, usando o desinstalador oficial fornecido pelo desenvolvedor ou as instruções em seu site. Se você tiver o aplicativo na App Mac Store, use o Launchpad para removê-lo.
Excluir itens da pasta System ou User Library.
Você deve ter cuidado se forem itens da pasta System ou User Library. Excluir coisas de lá pode causar problemas. Ele pode fazer com que os aplicativos parem de funcionar ou até mesmo o próprio sistema pare de funcionar. Então você quer fazer alguma pesquisa. Pesquise esse item, pesquise on-line para determinar para que serve essa pasta e saiba o que está fazendo antes de remover itens de sua pasta Biblioteca. Muitas vezes, você entra em um aplicativo para remover coisas. Por exemplo, o FinalCut Pro pode limpar seus arquivos dentro do FinalCut. Portanto, você deseja fazer isso e não mexer nos arquivos diretamente.
Em poucas palavras
Descobrir o que está ocupando espaço no seu Mac é essencial para mantendo seu desempenho e capacidade de armazenamento. Agora que você sabe como fazer isso sem aplicativos de terceiros, pode começar a liberar espaço por conta própria. No entanto, se você ainda precisar de ajuda para criar espaço no seu Mac, várias opções de software gratuitas e pagas podem ajudar a automatizar o processo. Use as dicas que fornecemos para começar com a limpeza manual e, se ainda precisar de mais ajuda, considere verificar alguns dos muitos aplicativos disponíveis para limpar seu Mac. A manutenção regular e o gerenciamento de disco inteligente permitem que você mantenha seu Mac funcionando sem problemas por anos.
Se você preferir tutoriais em vídeo, talvez queira conferir o vídeo do MacMost sobre “Como descobrir o que está ocupando espaço no Seu Mac” O vídeo cobre muitas dicas e truques que discutimos aqui, mas com demonstrações visuais. É uma ótima maneira de ver essas técnicas em ação e entender melhor como gerenciar o espaço de armazenamento do seu Mac com eficiência.
Este artigo foi útil?