—
Olá! Vamos explicar o que é SSH e como você pode configurá-lo em seu PC ou laptop com Windows 11. É uma ferramenta destinada principalmente a administradores de sistema. Portanto, não é recomendado para usuários domésticos. Na verdade, eles têm alternativas mais simples. No entanto, vale a pena conhecer o escopo dessa ferramenta. Iniciaremos o artigo explicando de forma breve, mas compreensível, o que exatamente é esse protocolo para conectar dois computadores. E então, vamos contar como você pode configurá-lo para uso em seu computador com Windows 11.
O que é SSH
SSH, ou Secure Shell, é um protocolo usado para conectar dois computadores sem fio. Pensando nisso, configure o acesso remoto por meio de um canal seguro. Nesse canal, as informações trafegam criptografadas entre os computadores. Além do protocolo, SSH também é o nome do programa que o implementa.
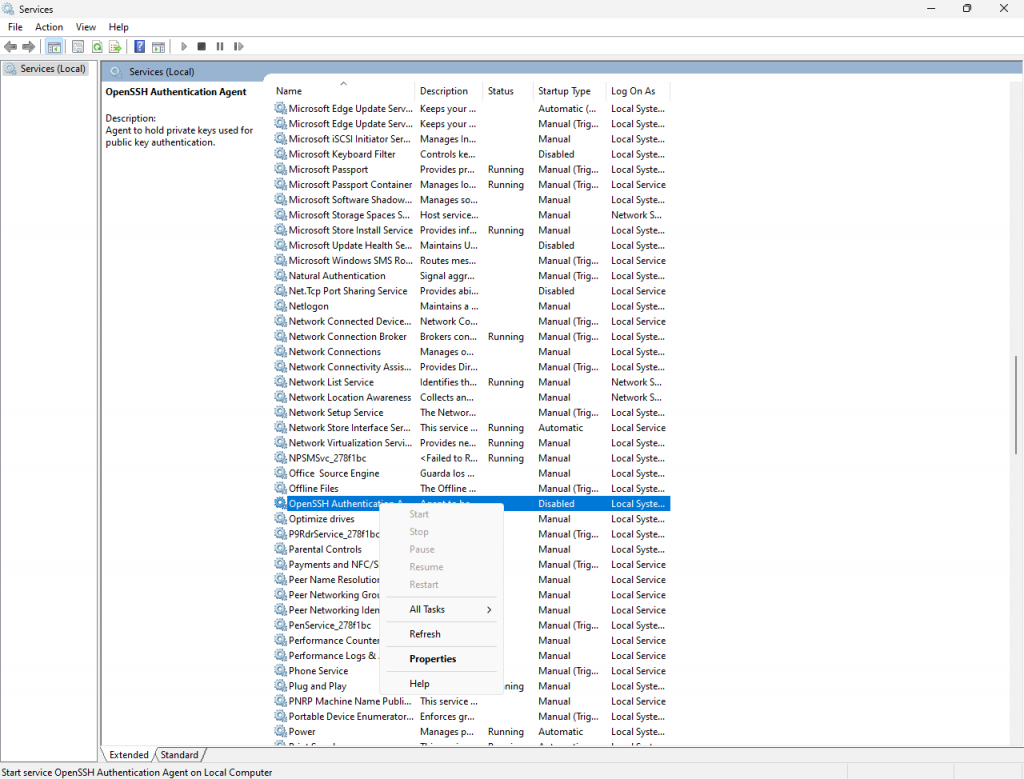
Portanto, é uma espécie de acesso remoto para poder trocar arquivos entre computadores. Ou seja, é uma tecnologia similar a outros protocolos como FTP e Telnet. No entanto, como já apontamos, é mais voltado para administradores de sistema. No nível do usuário, você tem outras alternativas mais simples, como áreas de trabalho remotas ou nuvens para compartilhamento de arquivos.
Além de conectar computadores e trocar arquivos, também permite copiar dados com segurança de um computador para um cliente externo que se conectou usando chaves RSA. Elas são mais seguras do que as senhas de login. Você também pode simular sessões FTP criptografadas para trocá-las.
—
A seu favor está o fato de ser um protocolo muito versátil. Na verdade, ele permite que você se conecte ao computador que você configura como servidor, tanto de uma rede interna quanto remotamente. Na verdade, você não depende de eles compartilharem a mesma rede ou estarem próximos uns dos outros. Porém, para ter essa liberdade na conexão entre computadores, primeiro você precisa configurar um como servidor SSH. Depois disso, você poderá se conectar a ele de outros dispositivos.
Desvantagens
O lado negativo é que foi projetado para ambientes profissionais. Certamente é um pouco complexo de usar. Um usuário sem muito conhecimento de informática pode se sentir intimidado por ele. Porque, no final, a coisa mais rápida e fácil de fazer se você não tiver muita ideia é simplesmente configurar uma área de trabalho remota. Outra opção simples é compartilhar arquivos na nuvem para acessá-los de qualquer computador.
Atualmente, você poderá usar o SSH de praticamente qualquer computador, independentemente de seu sistema operacional. Isso ocorre porque é uma função implementada principalmente por meio de vários aplicativos de terceiros. Alguns deles são complexos e requerem o uso da linha de comando. No entanto, tentaremos facilitar ao máximo para você.
Como configurar o SSH no Windows 11
Para configurar o SSH no Windows 11, você deve ativar um computador como um servidor. Com isso em mente, ligue o PC onde você terá os dados que deseja acessar de outros computadores. Em seguida, abra o menu Iniciar e digite services.msc. Por fim, clique no aplicativo Serviços para abri-lo. A seguir, veremos como configurar o SSH no Windows 11.
Isso o levará à janela de serviços do Windows. Nele, você tem uma lista de serviços e, nela, deve clicar com o botão direito do mouse no serviço OpenSSH SSH Server . No menu pop-up, você pode fazer duas coisas: clicar em Iniciar para simplesmente iniciar o servidor SSH ou clicar em Propriedades para poder configurá-lo.
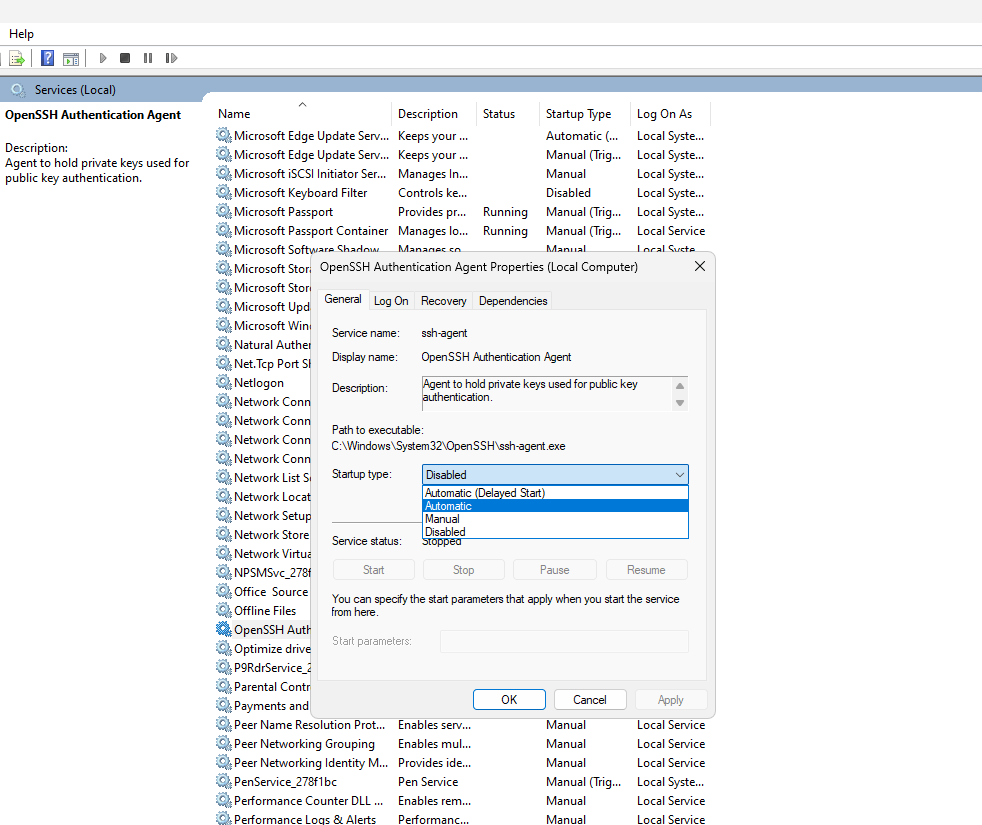
Agora, inicie o aplicativo Windows Terminal. Neste console, como se estivesse logando como administrador, digite o comando:
New-NetFirewallRule-Name sshd-DisplayName’OpenSSH Server (sshd)’-Service sshd-Enabled True-Direction Inbound-Protocol TCP-Action Allow-Domínio do perfil. 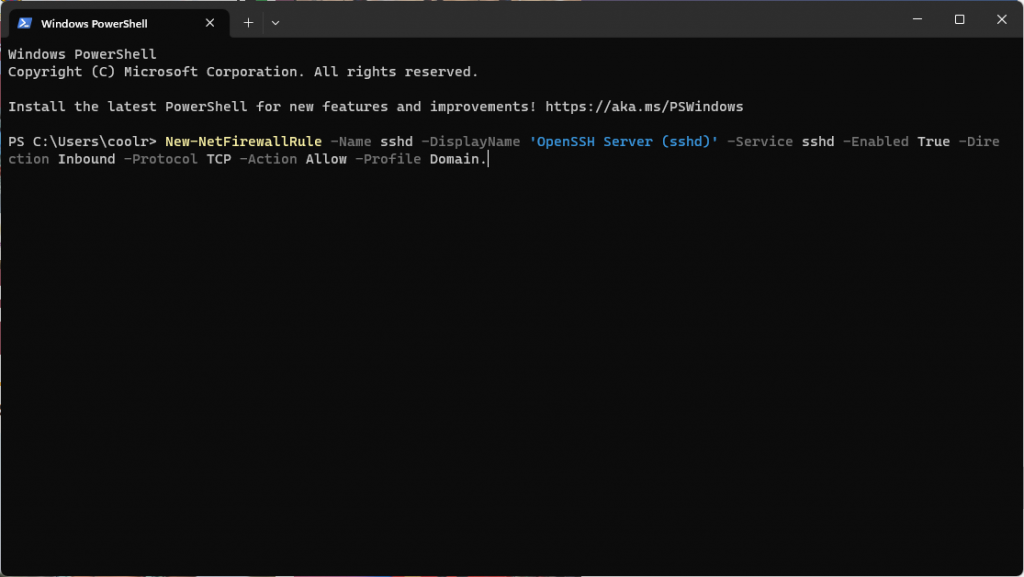
Ao fazer isso, você terá ativado tudo o que é necessário e aberto a porta 22 para poder acessar este computador com um cliente SSH de fora de sua rede doméstica. O último passo será descobrir e anotar o IP deste computador. Isso é algo simples que você pode fazer em um site simples como ipinfo.io/ip.
Configuração da máquina cliente
Agora, vá para o computador do qual você deseja se conectar ao que você configurou como servidor. Você precisará baixar um cliente SHH para ele. Usaremos um programa chamado PuTTY que você pode obter aqui. Baixe o instalador para a sua versão do Windows e instale-o.
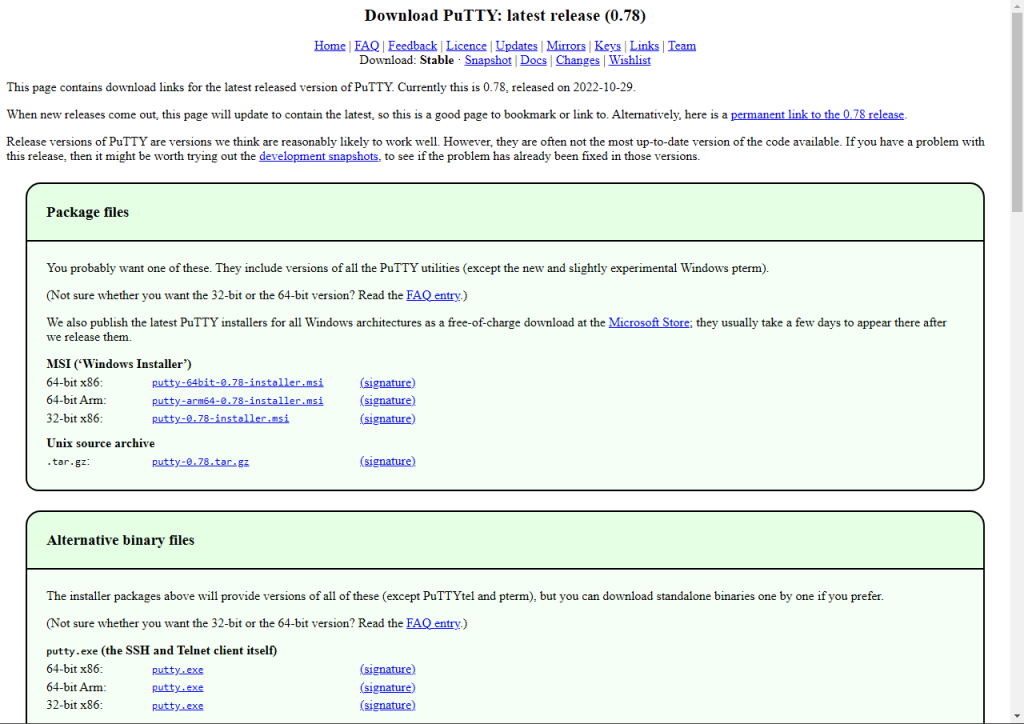
O processo de instalação é simples e limpo, sem adware ou nada complicado. Você só precisa escolher a pasta de destino ou se deseja atalhos, e ele não tentará colocar nenhum aplicativo que você não deseja.
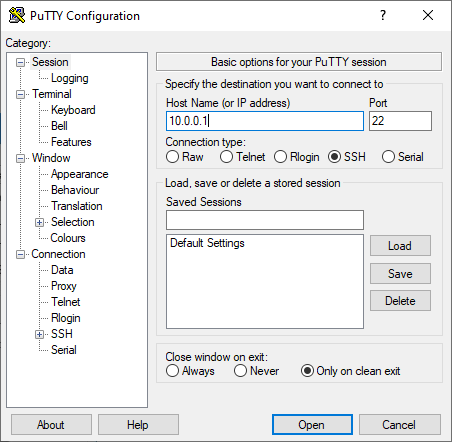
E depois de instalado, usar o PuTTy é fácil. Basta digitar o endereço IP onde diz Host Name e clicar no botão Open, indicando primeiro que é um SSH. Se desejar, você pode clicar no botão Salvar para salvar este endereço e sessão. Por outro lado, se você é um usuário avançado, esta ferramenta oferece dezenas de opções.
Alguns comandos úteis do Putty
Abaixo está uma lista dos principais comandos:
Comando Especial: permite executar diretamente uma série de comandos comuns na máquina de trabalho. Esta opção pode aparecer, ou não, dependendo da máquina conectada.Event Log: Mostra um registro que detalha todos os processos e dados gerados na conexão.Nova Sessão: Permite retornar à tela principal do programa para criar uma nova conexão com o mesmo ou outro servidor com parâmetros diferentes.Reiniciar Sessão: Feche a sessão aberta e reinicie-a para começar a trabalhar com ela a partir do login.Duplicar Sessão: Irá criar uma duplicata da sessão atual.Sessões Salvas: Este é o acesso direto às sessões salvas no programa, juntamente com suas preferências.Alterar configurações: permite alterar alguns parâmetros das configurações da sessão atual.Copiar tudo para a área de transferência: copia todo o conteúdo do buffer do programa para a área de transferência do Windows.Limpar Scrollback: É equivalente a usar o CLS ou a função clear. Ou seja, ele limpa a tela, mas não limpa o buffer.Redefinir Terminal: reinicie a sessão completamente, começando do zero. Limpa a tela e o buffer.Tela Cheia: Converte o console em tela cheia e pressionando Alt+Enter o retorna ao seu estado normal.
Muito bem, assim vimos como configurar o SSH no Windows 11. Até breve!