© Farknot Architect/Shutterstock.com
A gravação de vídeo é útil para estudo, trabalho ou diversão. O vídeo também é ótimo para criar conteúdo, pois muitos navegadores online gostam de assistir a vídeos para coletar informações. Felizmente para os usuários de Mac, existem algumas maneiras simples de gravar um vídeo. Você pode usar o software integrado do seu Mac para gravar um vídeo de webcam de si mesmo ou de uma câmera externa e software de terceiros. Continue lendo para saber exatamente como gravar um vídeo em um Mac.
Como gravar um vídeo em um Mac usando o QuickTime Player
Uma das maneiras mais fáceis de gravar um vídeo em um O Mac deve usar o QuickTime, que vem pré-instalado. Siga as etapas abaixo para gravar seu vídeo.

Etapa 1: Abra o QuickTime
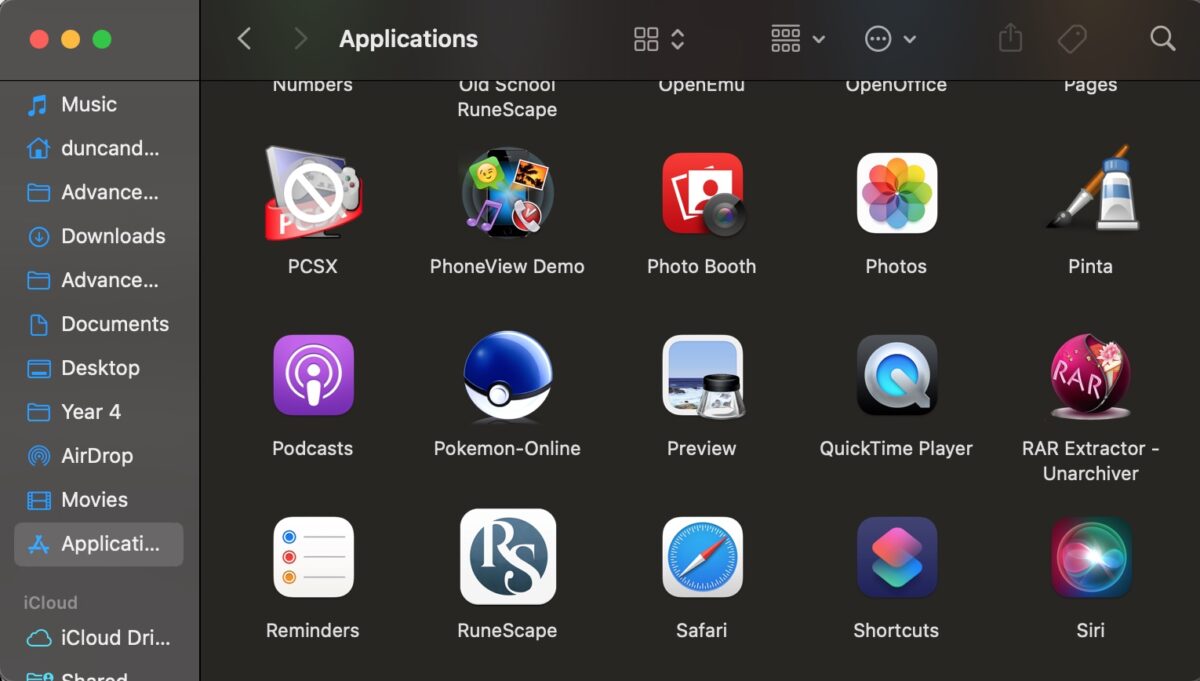
Dependendo de sua configuração, este programa pode estar em seu Dock. Caso contrário, ele pode ser encontrado na pasta’Aplicativos’. Primeiro, abra uma janela do Finder, navegue até a pasta’Aplicativos’e abra o QuickTime.
Etapa 2: selecione um vídeo
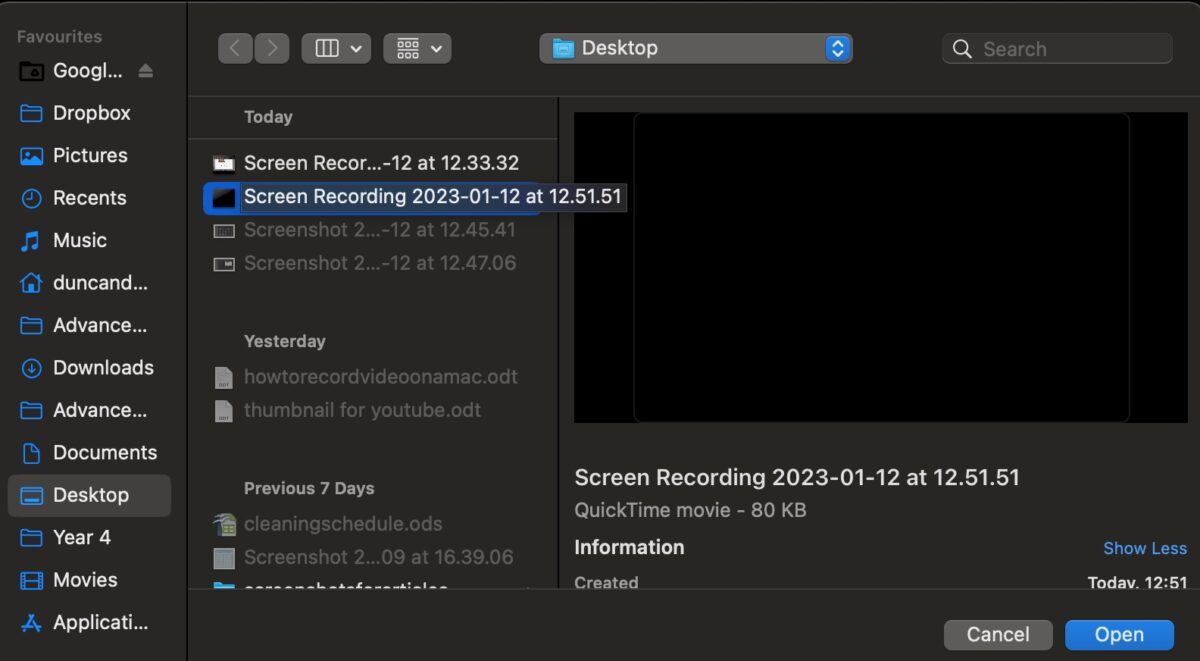
Você será solicitado ao abrir o QuickTime para selecionar uma gravação de vídeo. Abra uma de suas opções.
Etapa 3: Grave seu vídeo
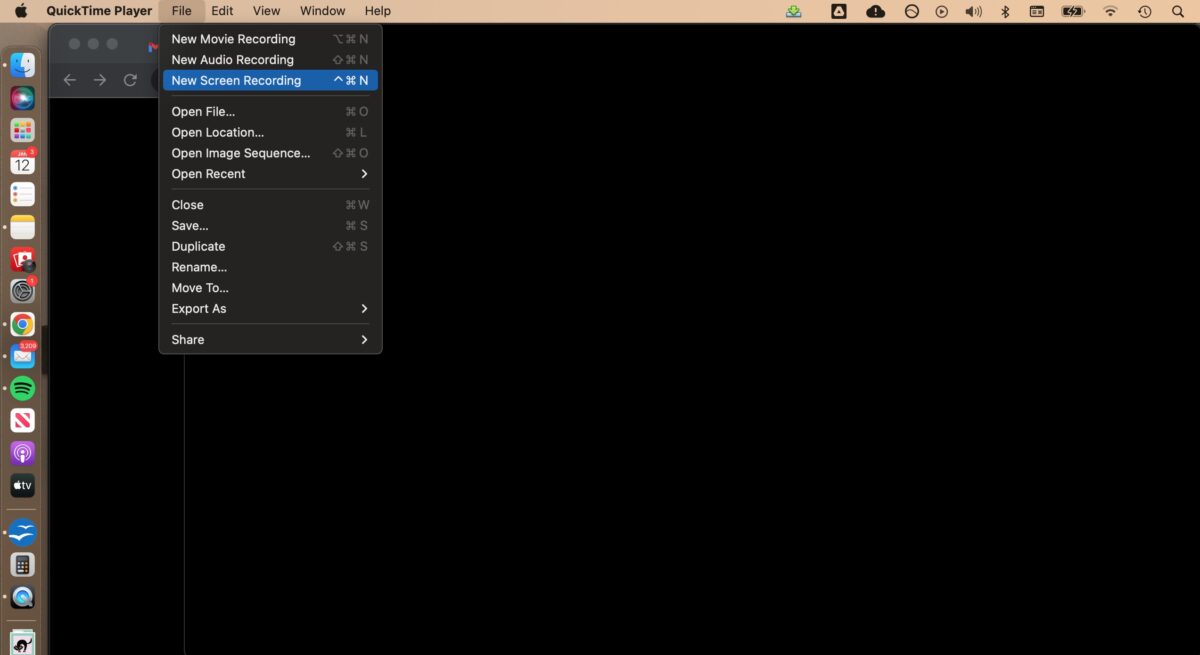
Com o QuickTime aberto, você verá um menu na parte superior da tela. Abra o submenu’Arquivo’e clique em’Nova gravação de filme’ou’Nova gravação de tela’. Isso permitirá que você grave um vídeo usando sua webcam ou tela. Você pode gravar sua tela inteira ou uma seção clicando na função apropriada sob a janela. Uma caixa aparecerá para gravar uma parte, que você pode redimensionar conforme desejar. Em seguida, pressione o botão’Gravar’.
Quando terminar, pressione Command (cmd) + Control (ctrl) + Esc para parar a gravação. Como alternativa, se você pressionar cmd + shift + 5, abrirá o menu de gravação, onde poderá clicar em”Parar gravação”. alterado clicando no menu’Opções’.
Como gravar um vídeo em um Mac usando o Photo Booth
Outra maneira de gravar um vídeo em um Mac é usando o aplicativo Photo Booth. Isso também é pré-instalado. Siga estas etapas para fazer isso.
Etapa 1: abra o aplicativo Photo Booth
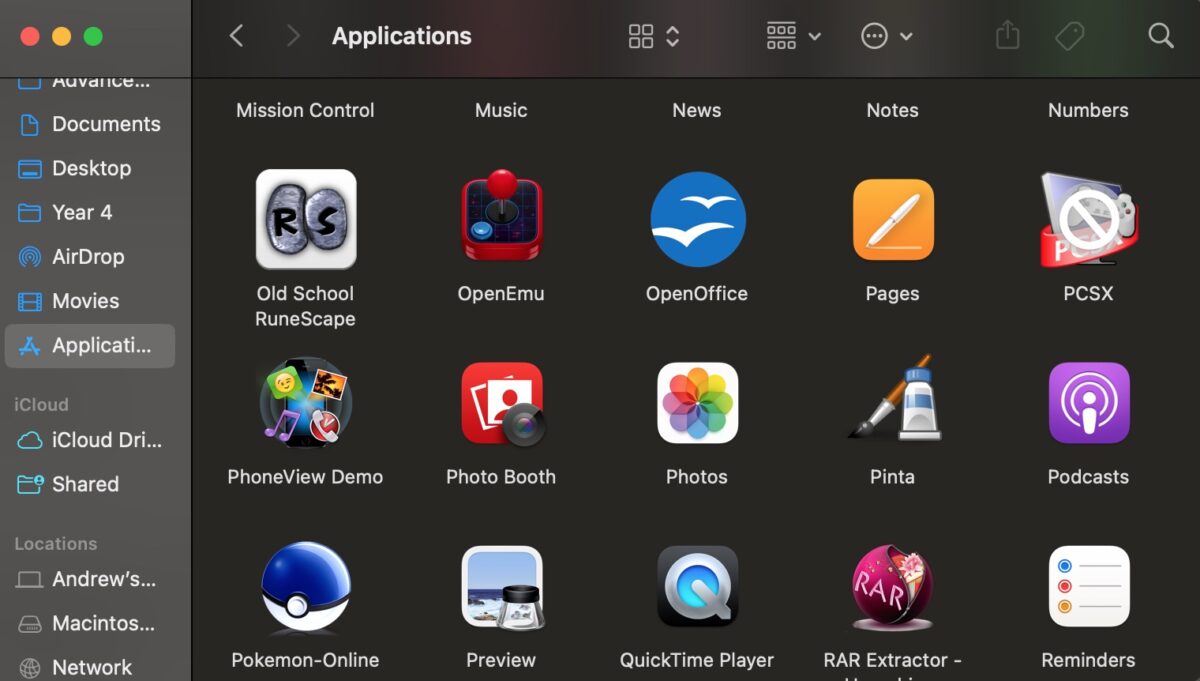
Encontre o aplicativo Photo Booth na pasta’Aplicativos’e abra-o.
Etapa 2: Bata o registro Botão
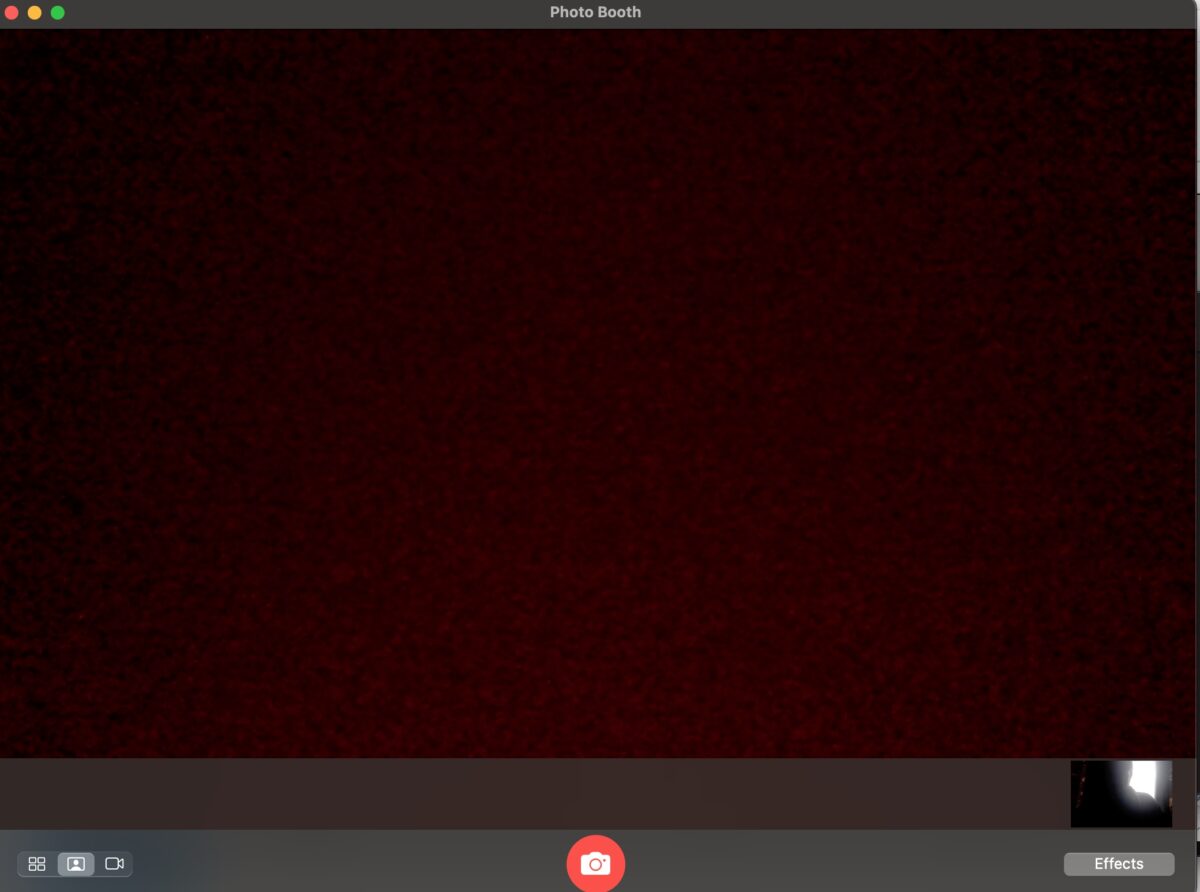
O ícone da câmera no canto inferior esquerdo é usado para gravar vídeo. Clique aqui para começar a gravar. Um cronômetro de 3 segundos começará a contagem regressiva antes do início da gravação.
Etapa 3: finalize sua gravação
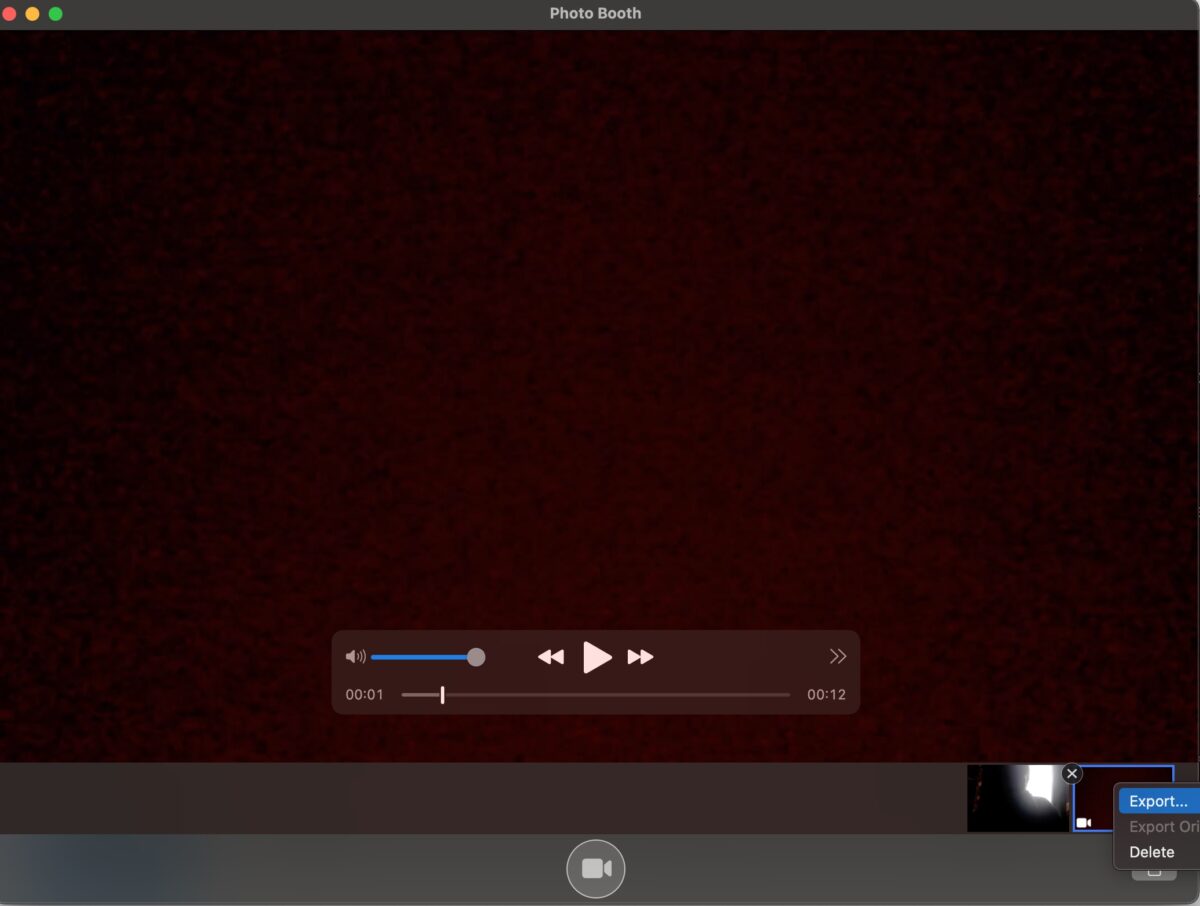
Depois de gravar seu vídeo, pressione o botão quadrado vermelho na parte inferior para concluir a gravação. Agora você pode exportar este arquivo clicando com o botão direito do mouse na galeria abaixo da tela de gravação e clicando em’Exportar’. Agora você pode renomear este vídeo e escolher onde salvá-lo.
Como gravar um vídeo em um Mac usando a função integrada
Uma maneira ainda mais simples de gravar um vídeo em seu Mac é usando sua função integrada. Isso só está disponível com o macOS Mojave ou mais recente. É uma interface muito semelhante ao QuickTime, mas acelera um pouco as coisas.
Etapa 1: Abra a interface de gravação
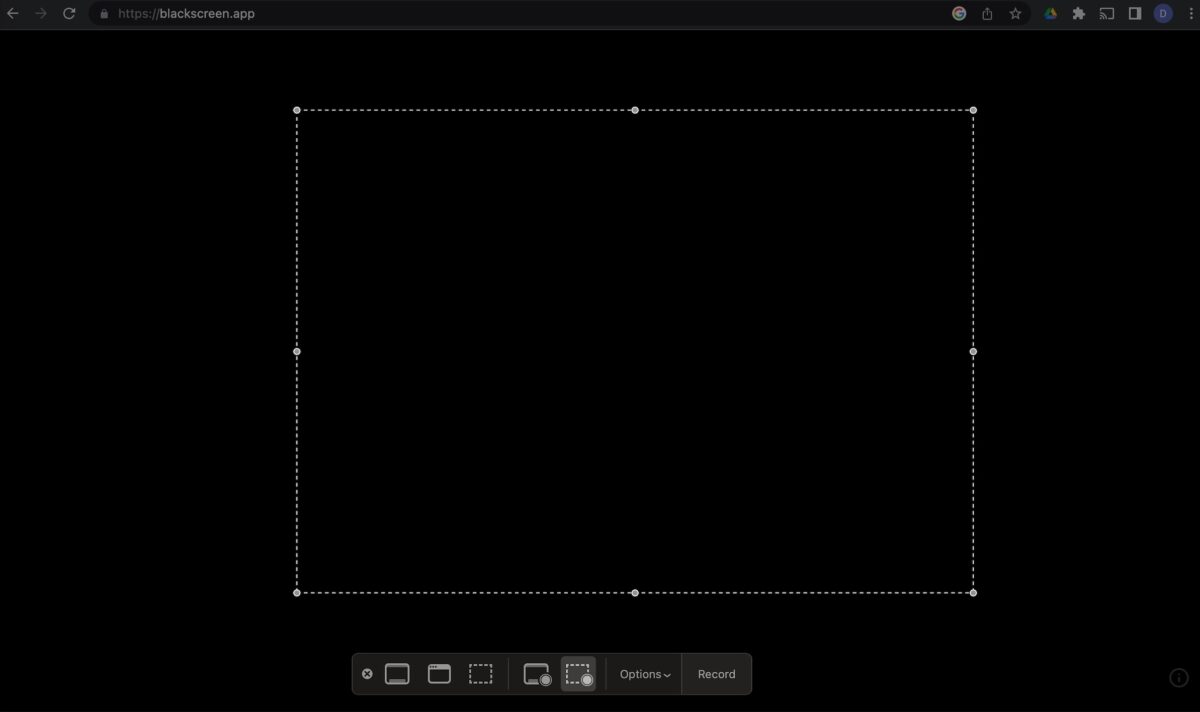 A tela de gravação possui um recurso de dimensionamento.
A tela de gravação possui um recurso de dimensionamento.
Comece pressionando cmd + shift + 5. Isso abrirá uma interface de gravação semelhante ao QuickTime.
Etapa 2: ajuste suas configurações
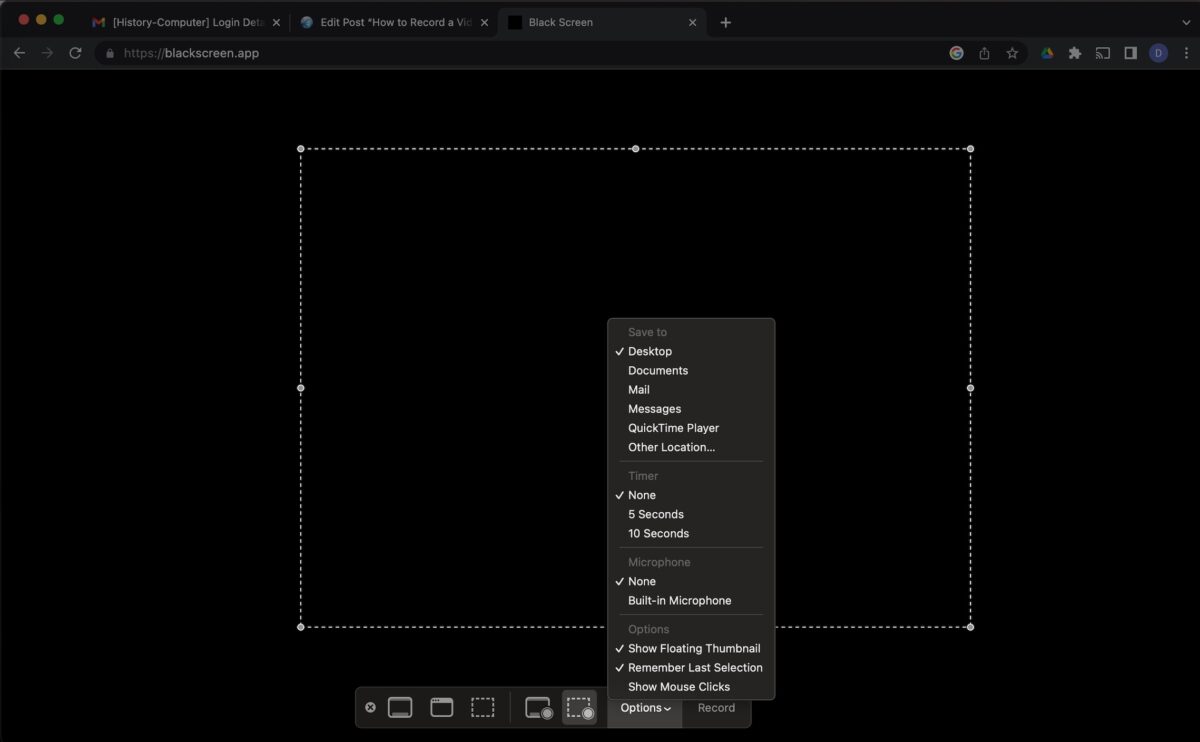 Você pode definir o tempo de gravação para cinco ou 10 segundos.
Você pode definir o tempo de gravação para cinco ou 10 segundos.
Antes de gravar, você pode ajustar as configurações. Clique na guia’Opções’para alterar a duração do cronômetro e selecione o microfone a ser usado. Isso gravará sons externos enquanto você captura sua tela.
Etapa 3: Grave seu vídeo
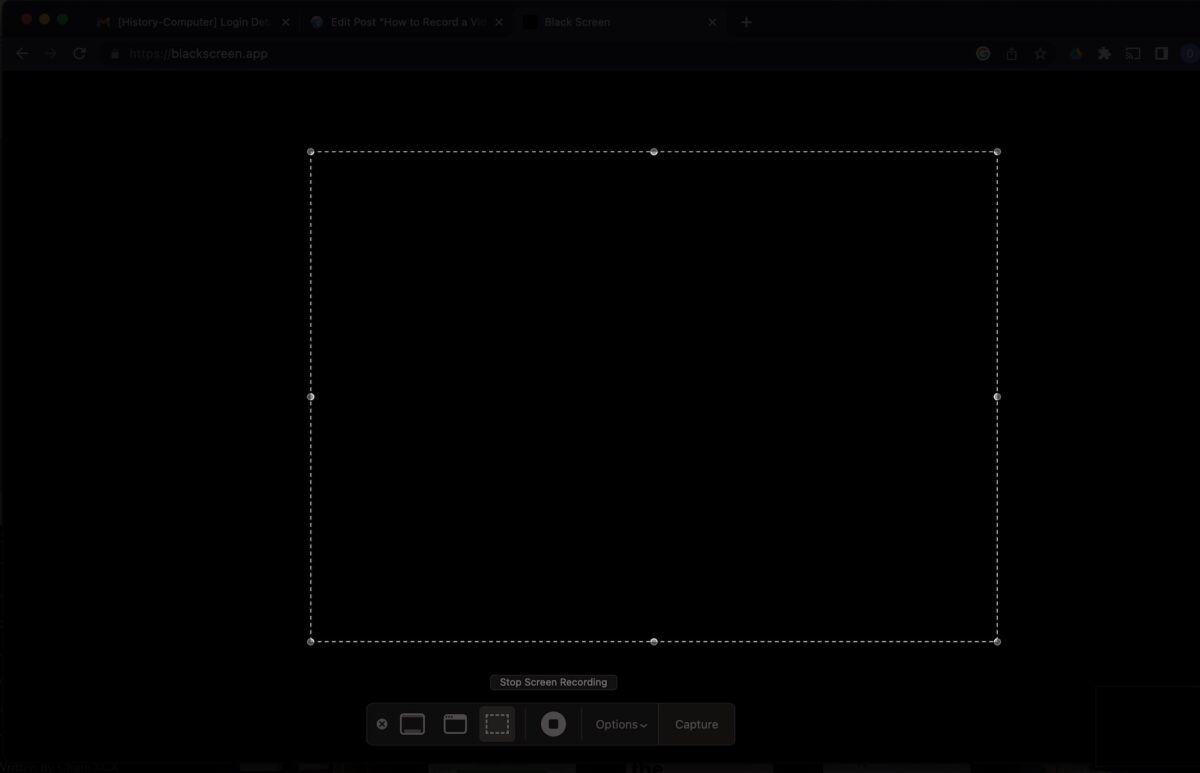 Você pode usar a combinação de teclas ou clicar no botão Parar para encerrar a gravação.
Você pode usar a combinação de teclas ou clicar no botão Parar para encerrar a gravação.
Como antes, você tem a opção de gravar uma parte da tela inteira, bem como alterar o destino de salvamento. Quando terminar, pressione cmd + shift + 5 novamente para abrir o menu e clique em’Parar gravação’.
Como gravar um vídeo em um Mac usando software de terceiros
Embora o software da Apple seja o mais rápido de usar, qualquer software de terceiros ainda pode gravar um vídeo. O bônus é que a maioria deles incorpora funções de edição para editar seu vídeo dentro do aplicativo.
Alguns dos principais aplicativos para experimentar incluem:
FilmoraCamtasiaScreenFlow
Experimente esses aplicativos para determinar qual atende melhor às suas necessidades.
Como gravar uma chamada de vídeo em um Mac
Gravar uma chamada de vídeo pode ser muito útil, principalmente para fins comerciais ou acadêmicos. Isso pode ser feito usando o software FaceTime integrado da Apple ou um aplicativo de terceiros, como o Skype. Nós detalhamos isso abaixo.
Etapa 1: Abra o FaceTime
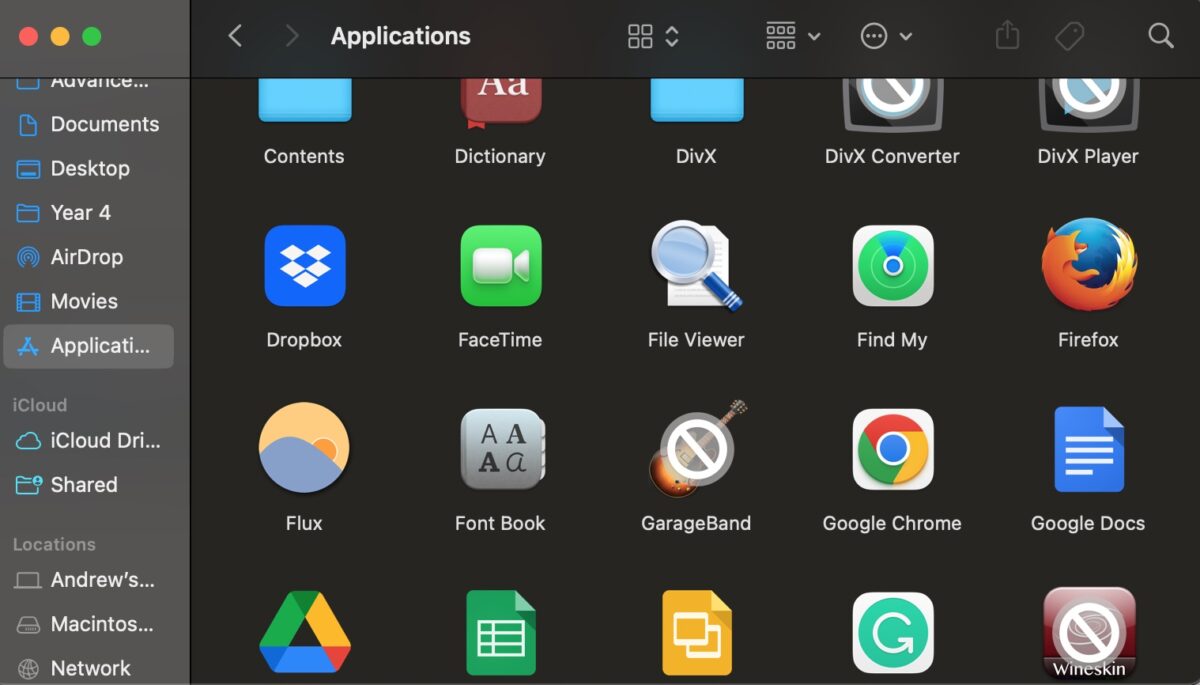 Vá para o aplicativo da sua pasta para localizar o aplicativo FaceTime.
Vá para o aplicativo da sua pasta para localizar o aplicativo FaceTime.
Localize o FaceTime na pasta’Aplicativos’e abra-o.
Etapa 2: Grave sua tela
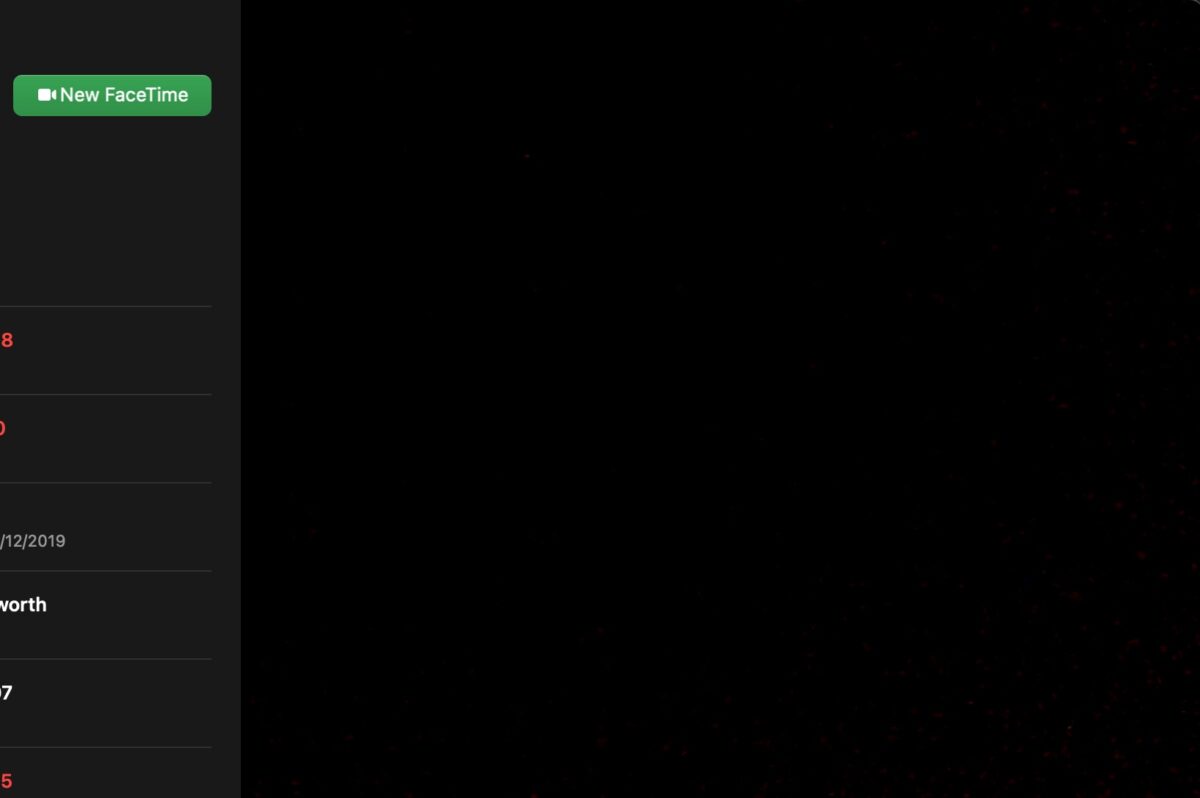 Agora você pode gravar a tela inteira ou recortar o vídeo do FaceTime.
Agora você pode gravar a tela inteira ou recortar o vídeo do FaceTime.
Inicie uma nova chamada do FaceTime e pressione cmd + shift + 5, como antes. Quando terminar, clique em’Parar gravação’e salve seu vídeo. O destinatário não será notificado de que a tela está sendo gravada, mas é melhor sempre informar e pedir permissão antes de gravar um vídeo do FaceTime.
Como gravar uma chamada de vídeo usando o Skype
Este processo é semelhante, mas requer que você tenha uma conta do Skype. Continue lendo para descobrir como isso funciona.
Etapa 1: Abra o Skype
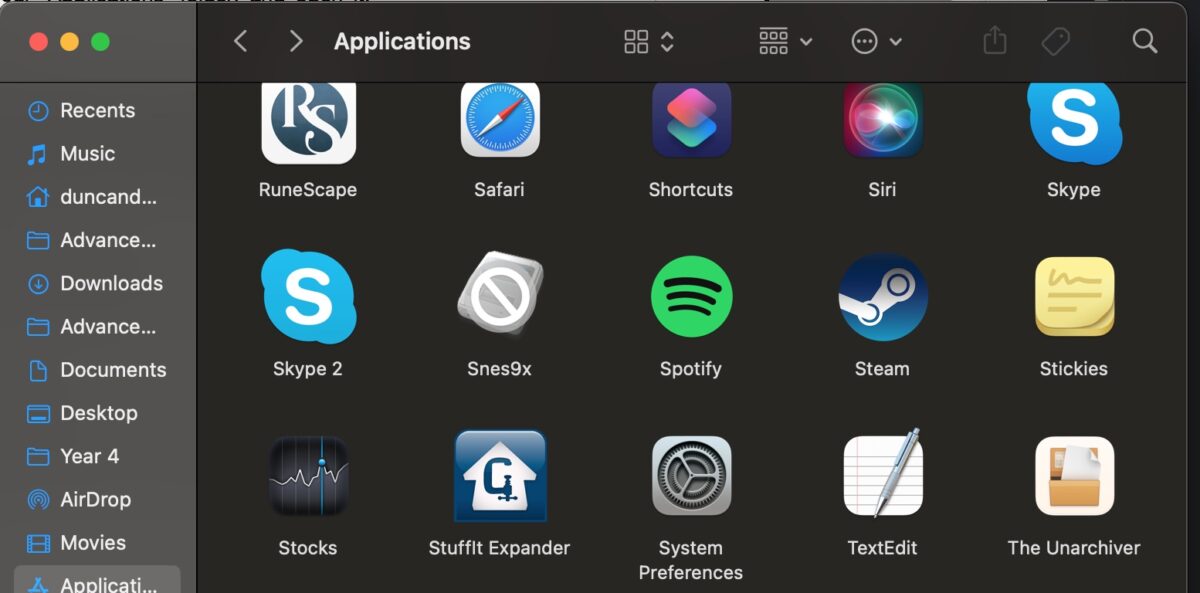 O Skype pode ser acessado na pasta de aplicativos do seu Mac.
O Skype pode ser acessado na pasta de aplicativos do seu Mac.
Encontre o Skype na pasta’Aplicativos’e abra-o.
Etapa 2: faça login no Skype
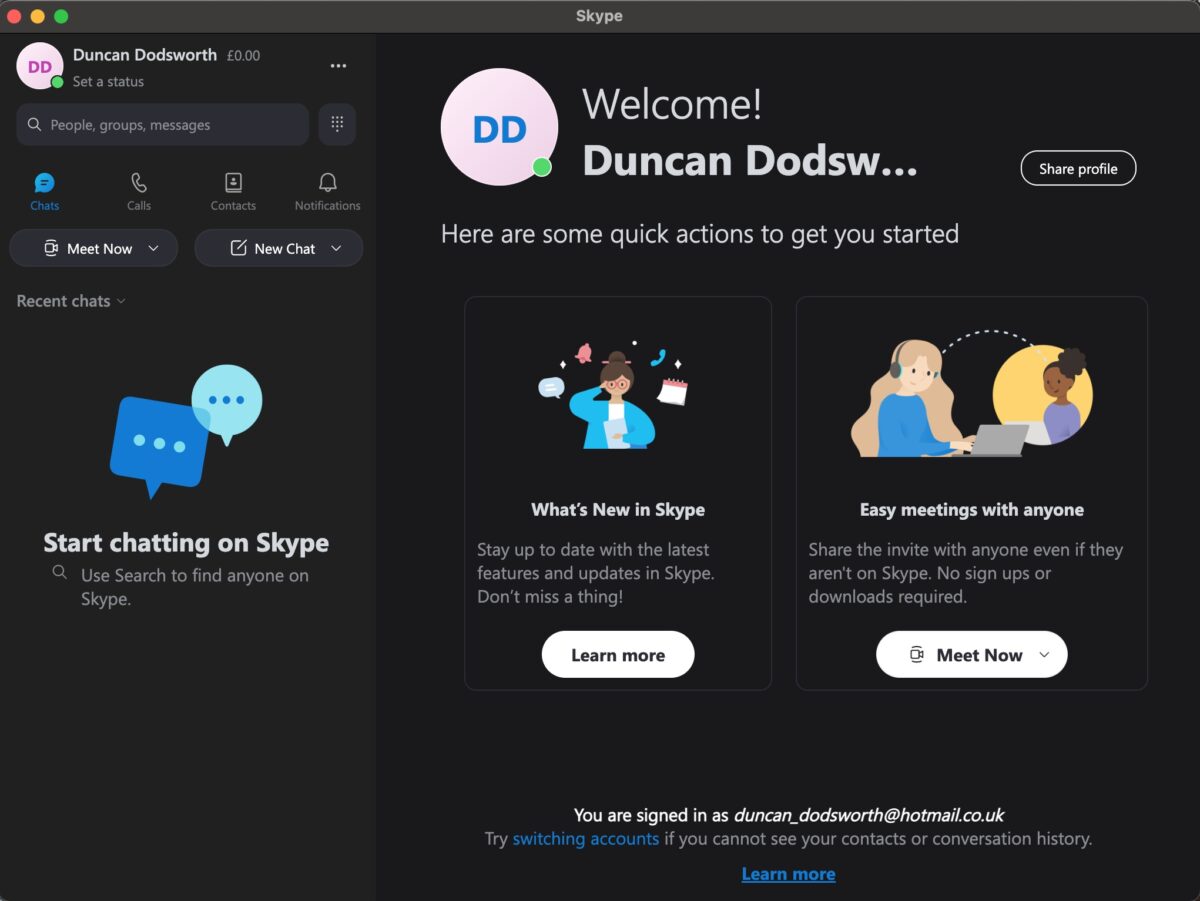 Você pode entrar no Skype com seu nome de usuário e senha ou da conta Live.
Você pode entrar no Skype com seu nome de usuário e senha ou da conta Live.
Agora, faça login em sua conta do Skype e veja esta página inicial.
Etapa 3: Inicie uma chamada de vídeo
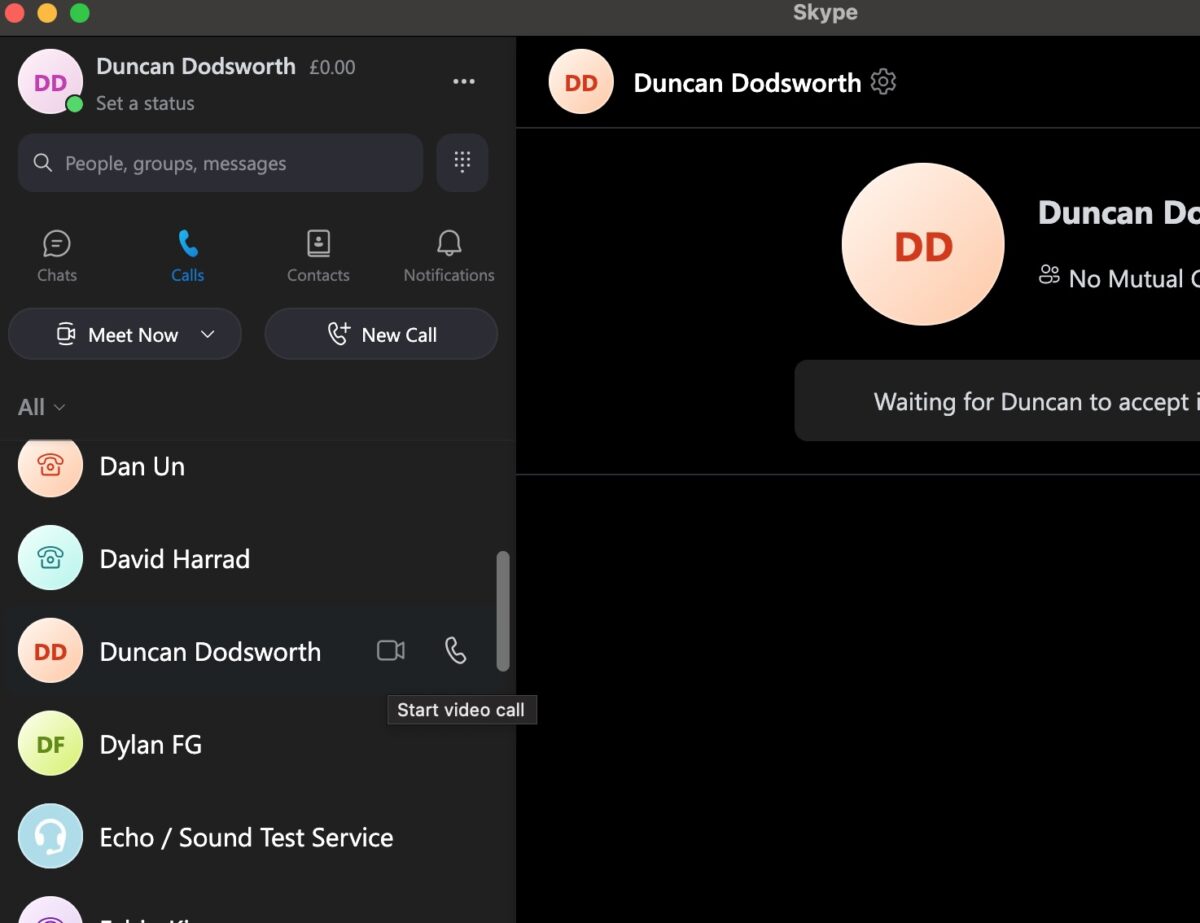 Role até encontrar a pessoa com quem deseja fazer uma chamada de vídeo.
Role até encontrar a pessoa com quem deseja fazer uma chamada de vídeo.
Selecione a opção’Chamadas’à esquerda e clique no ícone da câmera ao lado da pessoa para quem deseja ligar. Isso iniciará uma videochamada.
Etapa 4: clique no botão Gravar
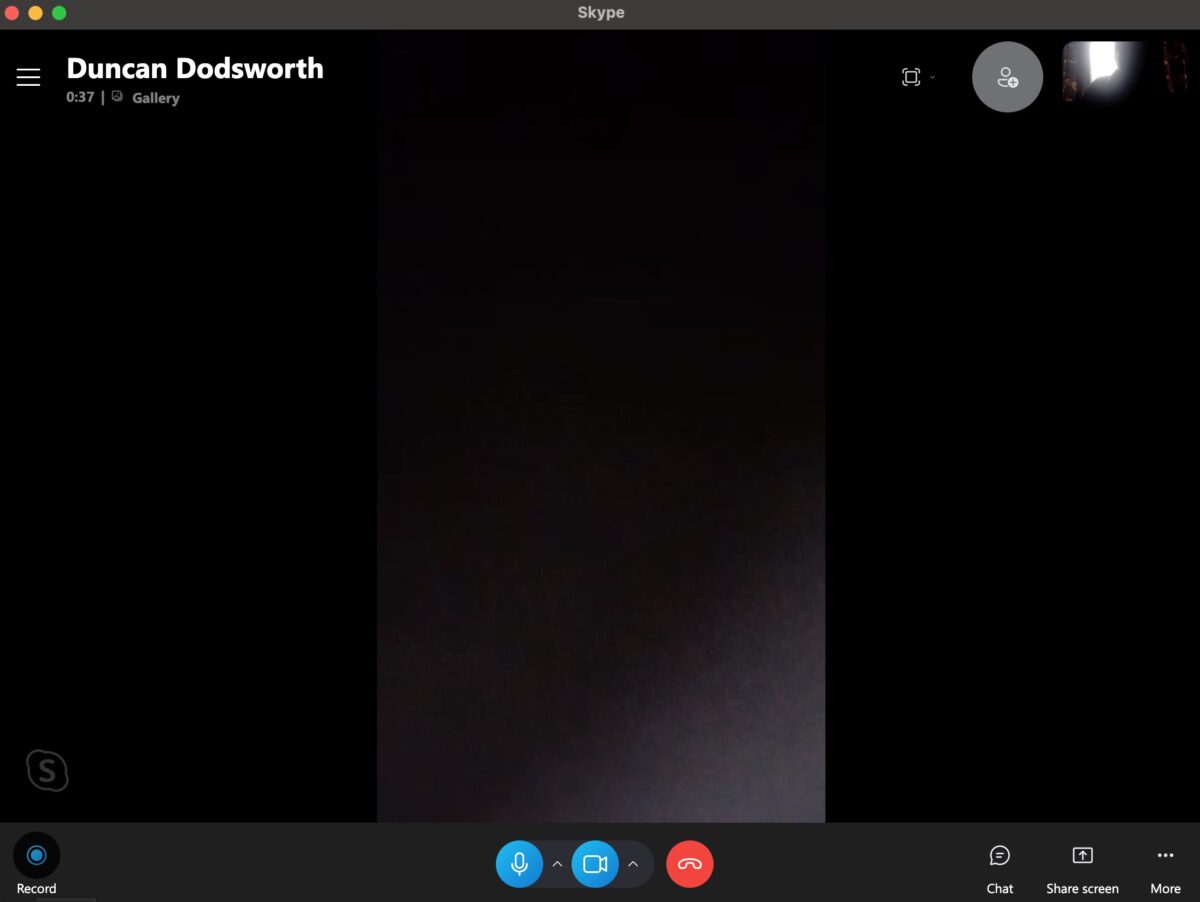 É uma boa ideia informar a todos que você está gravando.
É uma boa ideia informar a todos que você está gravando.
Você verá o botão’Gravar’na parte inferior esquerda da tela. Clique aqui para iniciar a gravação.
Etapa 5: termine sua gravação
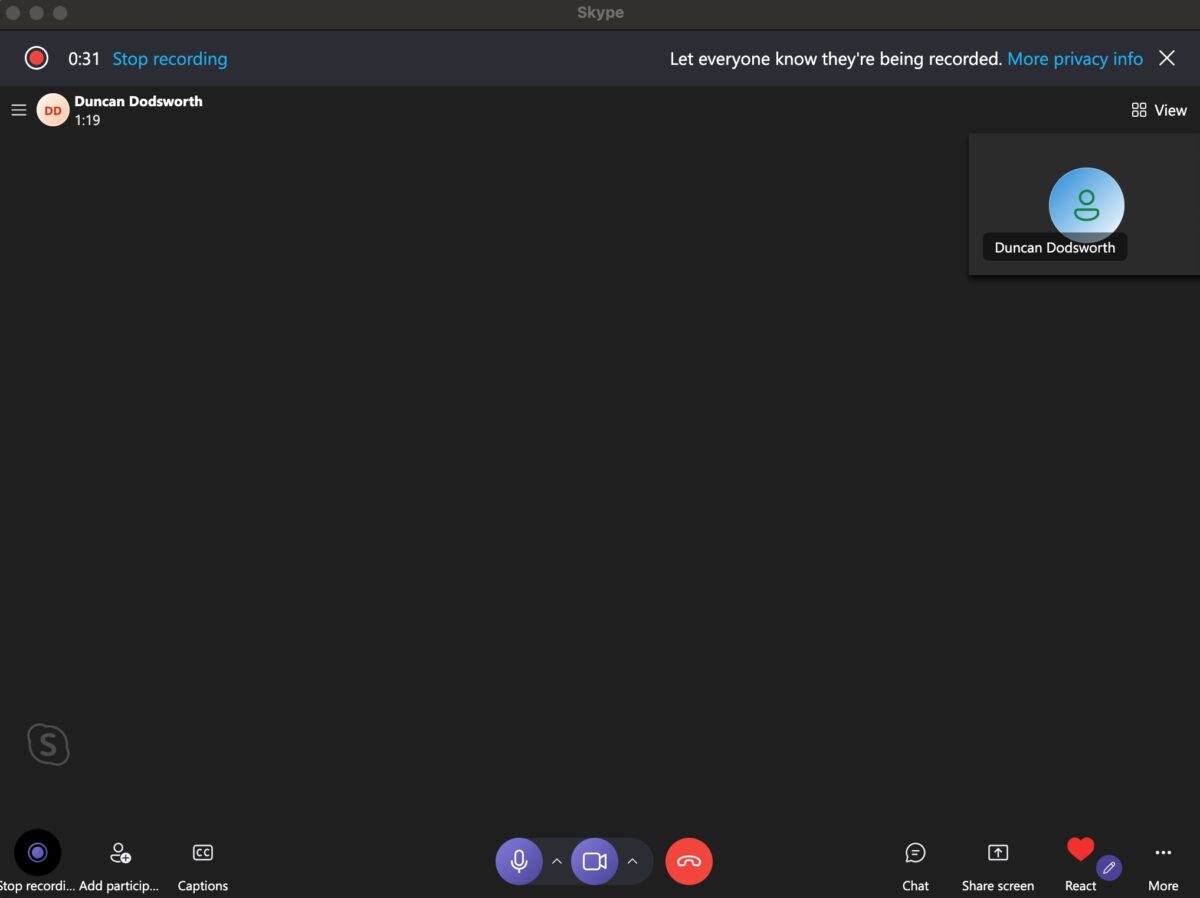 Você pode encerrar a chamada ou clicar em parar a gravação.
Você pode encerrar a chamada ou clicar em parar a gravação.
Quando estiver satisfeito com a gravação, clique em”Parar gravação”no mesmo local ou encerre a chamada.
Etapa 6: salve seu vídeo
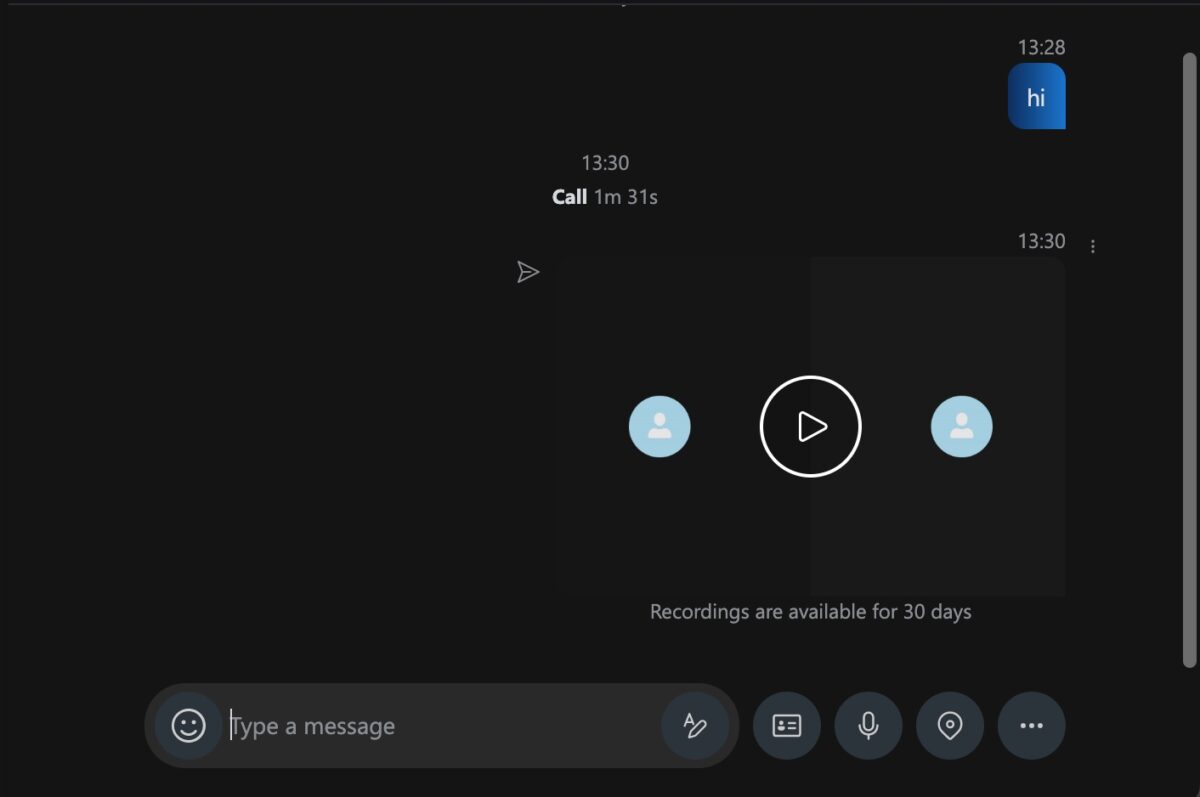 Chamadas do Skype gravadas poderão ser acessadas via chat por 30 dias.
Chamadas do Skype gravadas poderão ser acessadas via chat por 30 dias.
A gravação do vídeo será postada no bate-papo de todos na chamada. Ele permanecerá aqui por 30 dias, para que você possa baixar a gravação localmente dentro desse prazo, se desejar.
Como editar seu vídeo
Existem muitas maneiras de editar seu vídeo. Você provavelmente desejará usar algum software de terceiros, conforme mencionado anteriormente, pois eles geralmente vêm com a funcionalidade de editar sua gravação. Você pode fazer algumas edições básicas usando o software integrado da Apple. Mostraremos como fazer isso a seguir.
Etapa 1: Grave seu vídeo
Grave um vídeo usando QuickTime, Photo Booth ou o atalho de gravação como antes.
Etapa 2: Abra o vídeo com o QuickTime
Depois de encontrar o vídeo, clique e ele será aberto no QuickTime. Agora você pode clicar no menu’Editar’na parte superior para exibir algumas funções. Isso inclui cortar o vídeo, girar ou virar o vídeo e adicionar outro clipe ao final do vídeo.
Como editar um vídeo usando o iMovie
iMovie é outro pré-instalado aplicativo em um Mac e é útil para edição de vídeo.
Etapa 1: Abra o iMovie
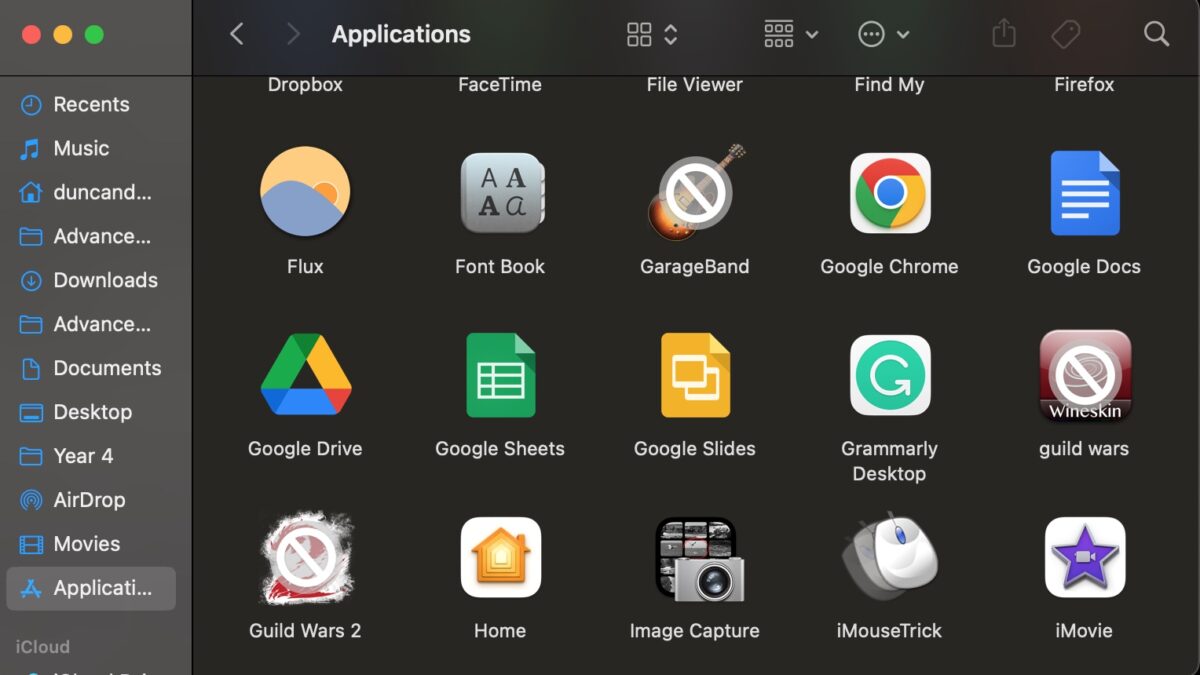 O aplicativo iMovie pode ser acessado na pasta de aplicativos.
O aplicativo iMovie pode ser acessado na pasta de aplicativos.
Encontre o iMovie na pasta’Aplicativos’e abra-o.
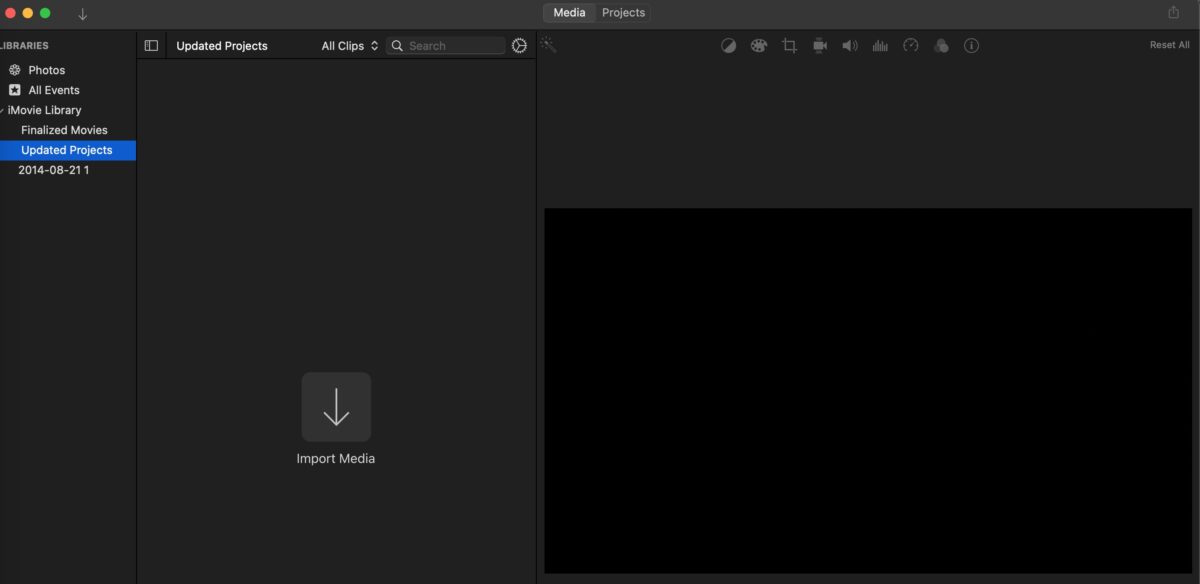 O ícone de importação de mídia tem uma seta apontando para baixo.
O ícone de importação de mídia tem uma seta apontando para baixo.
Clique na guia’Mídia’para abrir a função’Importar mídia’. Use isso para importar a gravação de vídeo desejada.
Etapa 3: Edite seu vídeo
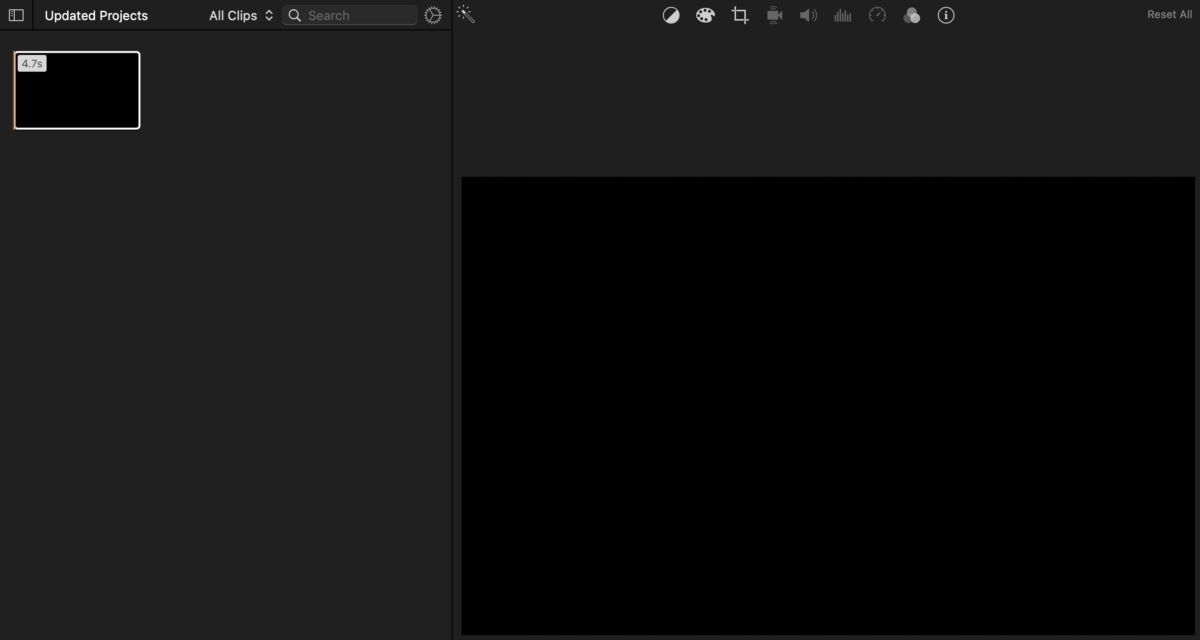 O menu de edição fica bem no topo da tela do seu computador.
O menu de edição fica bem no topo da tela do seu computador.
Agora você pode editar seu vídeo usando o menu de edição no canto superior direito da tela.
Etapa 4: Crie um filme para mais opções de edição
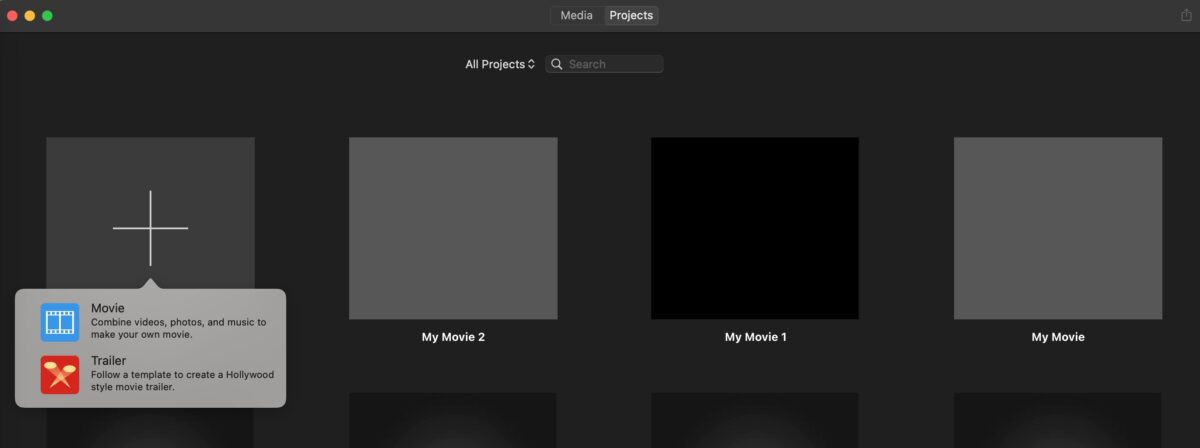 Você pode combinar imagens e vídeos existentes para criar um novo filme
Você pode combinar imagens e vídeos existentes para criar um novo filme
Como alternativa , você pode voltar para a guia’Projetos’e clicar em’Criar novo.’Em seguida, selecione’Filme’no menu suspenso. Isso abrirá uma nova tela com sua gravação de vídeo.
Etapa 5: Edite seu projeto
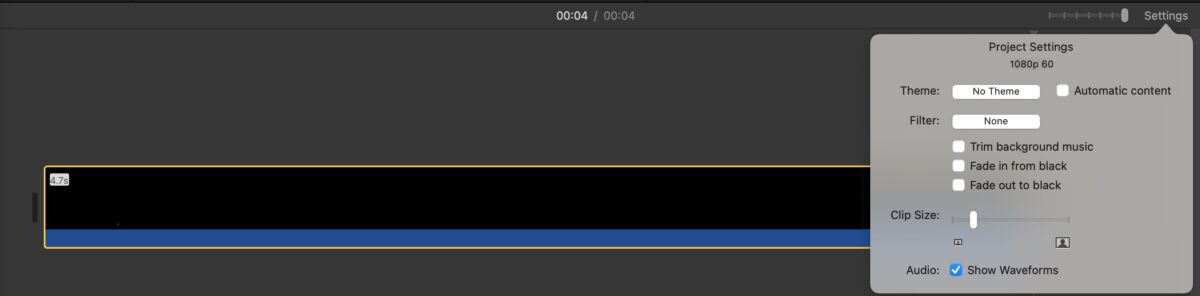 Nas configurações do projeto, você pode ajustar o tamanho do clipe e cortar a música de fundo.
Nas configurações do projeto, você pode ajustar o tamanho do clipe e cortar a música de fundo.
Agora que você adicionou essa mídia a um novo projeto, pode arrastá-la para a metade inferior da tela. Aqui, você pode editar usando as funções na parte superior como antes. Além disso, você pode cortar e encurtar o clipe e a música usando a parte inferior da tela.
Etapa 6: Concluir e Salvar
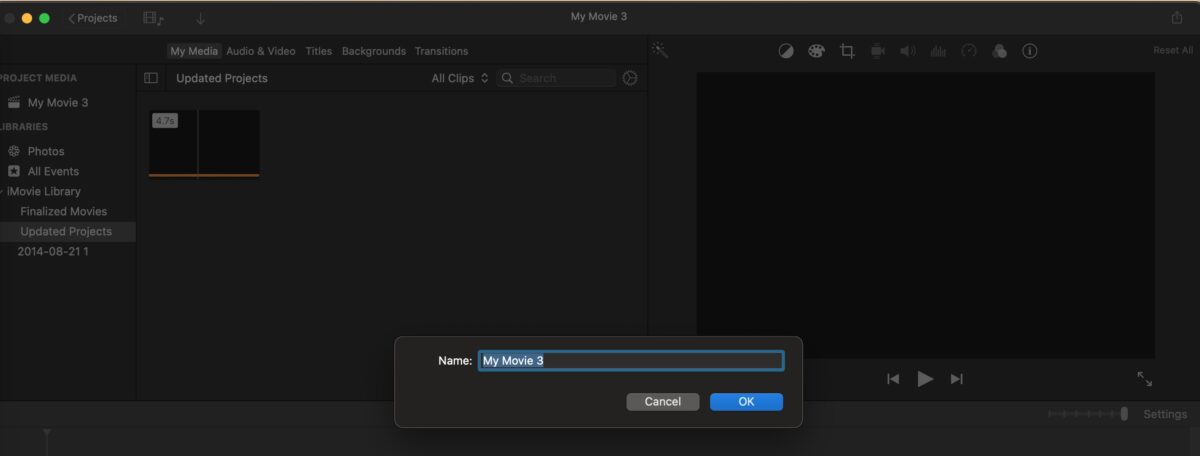 Após a edição, você pode renomear seu filme com qualquer título.
Após a edição, você pode renomear seu filme com qualquer título.
Quando terminar, clique no botão voltar ao lado de’Projetos’no canto superior esquerdo e você será solicitado a salvar seu novo filme.
Como aproveitar ao máximo seu vídeo
Embora seja vital saber como gravar um vídeo em um Mac, é igualmente importante garantir que você produza um vídeo de alta qualidade. Aqui estão algumas dicas para conseguir isso.
Tenha iluminação adequada
A luz deve estar à sua frente durante uma gravação, não atrás de você. Caso contrário, você aparecerá escuro e não será facilmente visível. Você não precisa de tecnologia sofisticada; uma simples lâmpada serve. Uma dica extra é fazer com que a luz da lâmpada seja refletida em uma parede à sua frente, proporcionando um brilho uniforme e natural.
Enquadre seu vídeo corretamente.
É melhor ter o câmera ao nível dos olhos para garantir que seu rosto esteja bem posicionado e natural. O nível dos olhos é vital, portanto, verifique se você não está olhando para baixo ou para cima no vídeo. Idealmente, você está centrado no vídeo, com o rosto visível e a parte superior do peito. É uma boa ideia não ter sua imagem desordenada, então tenha um fundo minimalista e um espaço ao redor de seu rosto.
Acerte sua acústica
Assim como ter um anel de luz elegante não é necessário , não é necessário gastar seu dinheiro em um microfone externo. O microfone embutido de um Mac faz um bom trabalho de gravação de som. Mesmo falando de forma audível e sensata, focando na sua enunciação. Se você decidir investir em um microfone externo, considere a acústica do seu ambiente. Experimente diferentes ângulos, bem como o uso de materiais para ajudar a evitar ecos. Isso pode ser algo tão simples quanto uma almofada ou travesseiro. Geralmente, algo que seja suave e absorva sons funcionará bem aqui.
Verifique sua tecnologia
Você pode ter o ambiente de vídeo perfeito, mas se sua tecnologia não for adequada, seu a gravação sofrerá. Uma das características de uma gravação excelente é a operação suave, portanto, ter um dispositivo suficientemente rápido é essencial aqui. Além disso, você vai querer praticar seu processo, especialmente se estiver gravando um método informativo. Uma transição suave entre janelas e pastas é recomendada para uma ótima experiência de visualização.
Conclusão
Abordamos algumas opções para gravar um vídeo em seu Mac, seja na tela ou usando uma webcam ou câmera externa. A maneira mais simples de fazer isso é usando a função nativa, mas QuickTime e Photo Booth são métodos rápidos. Um aplicativo de terceiros provavelmente é ideal para edição e gravação de uma videochamada mais complexa para compartilhar com outras pessoas.
A seguir…
Como gravar um vídeo em um Mac, com fotos FAQs (perguntas frequentes)
Posso gravar um vídeo da tela do meu Mac?
Sim. Você pode fazer isso usando a função integrada pressionando cmd + shift + 5 ou usando o QuickTime Player.
Como gravo um vídeo usando a webcam do meu Mac?
Para gravar usando uma webcam, a maneira mais fácil é usar o aplicativo integrado Photo Booth. Você também pode usar um software de terceiros para fazer isso.
Como gravo um vídeo usando uma câmera externa?
Você pode fazer isso usando Photo Booth ou QuickTime Player. Com o QuickTime, basta selecionar’Nova gravação de filme’em vez de’Nova gravação de tela’.
Por que não consigo encontrar minha gravação de vídeo?
Vídeos , por padrão, são salvos na área de trabalho. Você pode alterar isso na guia’Opções’na função de gravação nativa. Se estiver usando o QuickTime, a opção de salvar é encontrada no menu ‘Arquivo’. No Photo Booth, você pode clicar com o botão direito do mouse na gravação e clicar em’Exportar’para escolher um destino de sua escolha.
Como faço para editar um vídeo que gravei no meu Mac?
strong>
Você pode executar algumas funções básicas de edição no QuickTime e no iMovie, mas para opções avançadas, você provavelmente desejará usar um aplicativo de terceiros.