Neste artigo, mostrarei como instalar com êxito o Windows 11 ou o Windows Server 2022 no VMware Workstation 17 Pro.
Índice
Levou mais de um ano para a VMware lançar uma nova versão do VMware Workstation Pro que oferece suporte oficial ao Windows 11. Mas ainda há alguns problemas que não foram resolvidos desde o lançamento anterior, versão 16. Por exemplo, o Workstation Pro detecta que você está instalando o Windows de um Arquivo ISO, mas a configuração do Windows Server 2022 falha porque a configuração de hardware padrão atribuída à máquina virtual (VM) não funciona com o Windows Server.
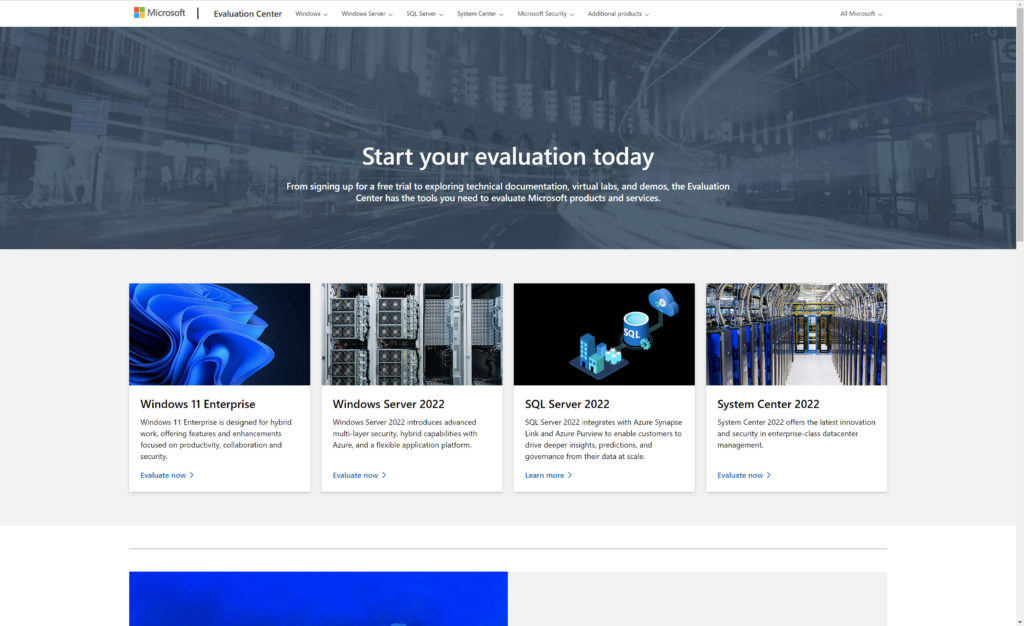
Mas a solução é simples e vou compartilhá-la com você abaixo.
Antes de seguir as instruções abaixo, você precisará de uma conexão com a Internet para baixar os arquivos de imagem relevantes para a versão do Windows que deseja instalar. E você precisará de uma versão de avaliação ou versão licenciada do VMware Workstation Pro instalado em seu PC local.
Como instalar o Windows 11 no VMware Workstation 17 Pro
Antes de instalar o Windows em uma máquina virtual desenvolvida pelo VMware Workstation Pro, você precisará para baixar o arquivo de imagem mais recente (ISO) para Windows.
Baixe uma versão de avaliação do Windows ou Windows Server
Todas as versões atualmente suportadas do Windows e do Windows Server estão disponíveis para download no Centro de avaliação da Microsoft.
Centro de avaliação da Microsoft (Crédito da imagem: Petri/Russell Smith) Selecione a versão do Windows que você deseja baixar no site da Microsoft. Neste exemplo, vou baixar e instalar o Windows 11 Enterprise. 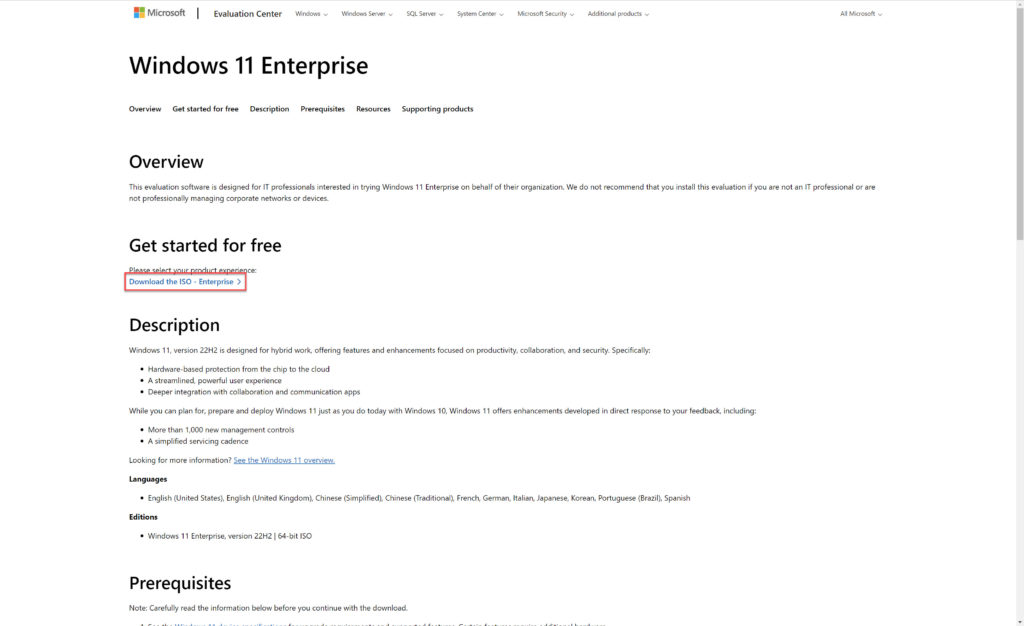 Arquivo iso de download do Windows 11 Enterprise (Crédito da imagem: Petri/Russell Smith) Preencha todos os campos obrigatórios no formulário de registro e clique em Baixar agora na parte inferior da página.
Arquivo iso de download do Windows 11 Enterprise (Crédito da imagem: Petri/Russell Smith) Preencha todos os campos obrigatórios no formulário de registro e clique em Baixar agora na parte inferior da página. 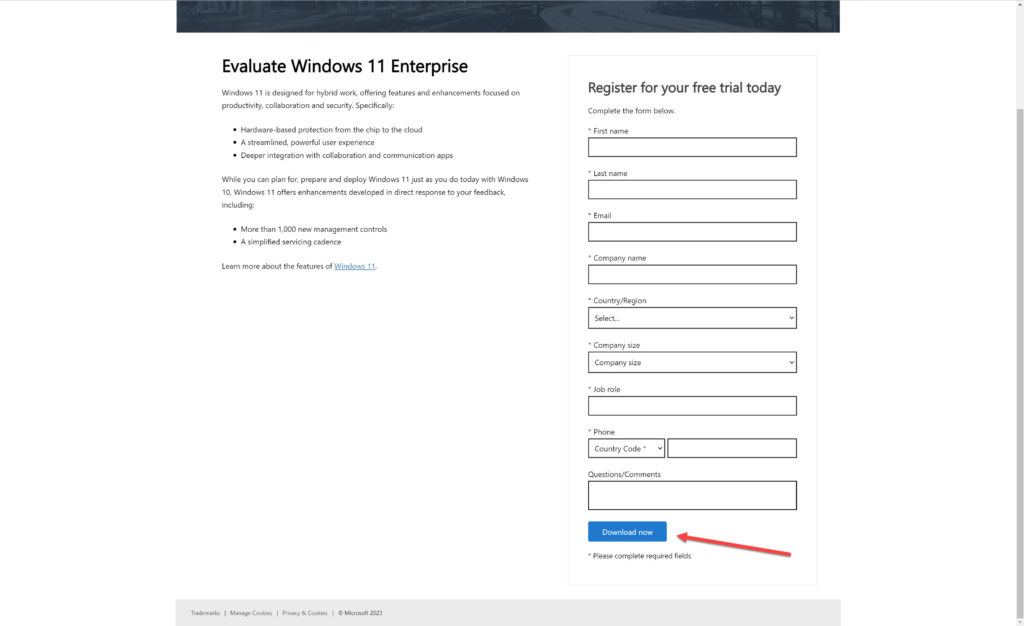 Avalie o formulário de registro do Windows 11 Enterprise (Crédito da imagem: Petri/Russell Smith) Selecione a edição de 64 bits do Windows e salve o arquivo usando seu navegador em seu PC.
Avalie o formulário de registro do Windows 11 Enterprise (Crédito da imagem: Petri/Russell Smith) Selecione a edição de 64 bits do Windows e salve o arquivo usando seu navegador em seu PC. 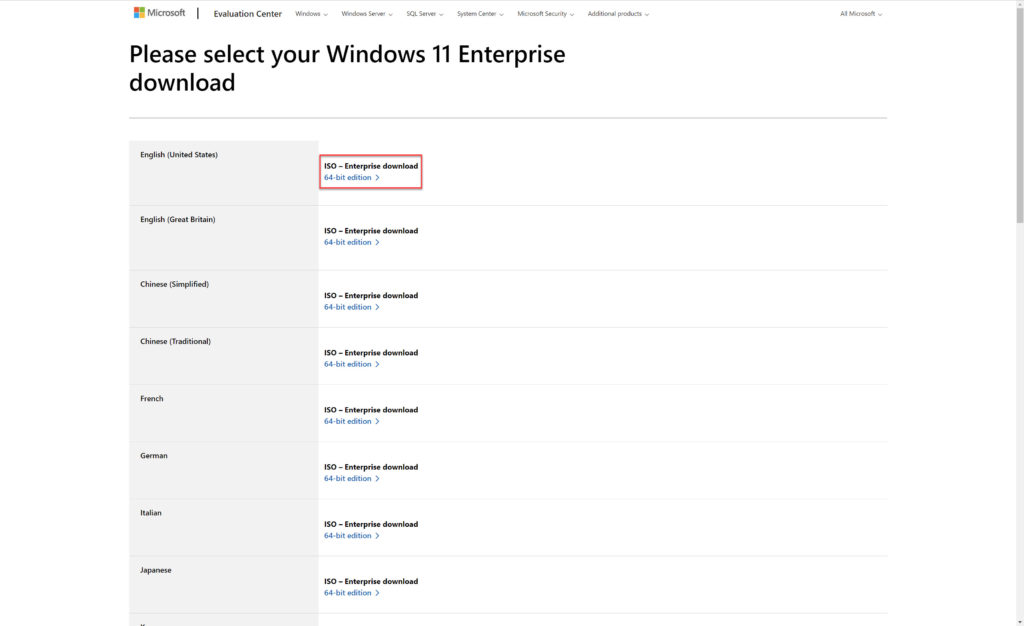 Selecione seu download do Windows 11 Enterprise (Crédito da imagem: Petri/Russell Smith)
Selecione seu download do Windows 11 Enterprise (Crédito da imagem: Petri/Russell Smith)
Instale o Windows em uma máquina virtual VMware
Agora que você tem o arquivo ISO para Windows em seu dispositivo, você pode instalar o Windows em uma VM.
Inicie o VMware Workstation Pro. Clique em Criar uma nova máquina virtual na guia Início. 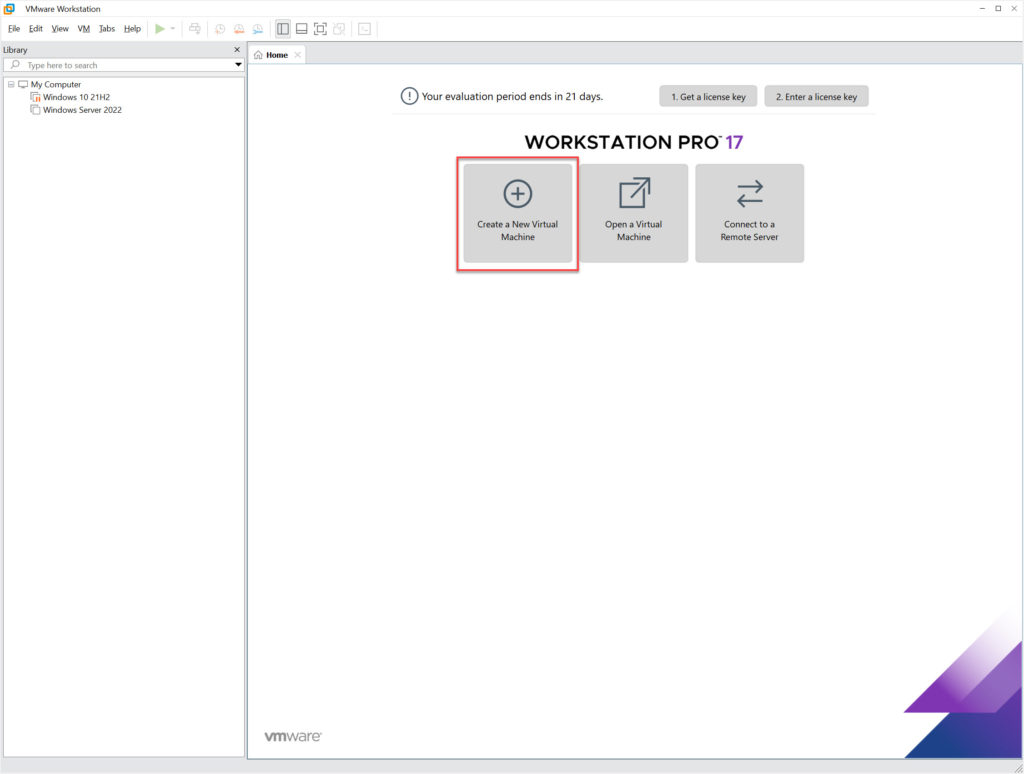 Crie uma nova máquina virtual VMware Workstation Pro (Crédito da imagem: Petri/Russell Smith) No Assistente de nova máquina virtual, marque Típico (recomendado) e clique em Próximo >.
Crie uma nova máquina virtual VMware Workstation Pro (Crédito da imagem: Petri/Russell Smith) No Assistente de nova máquina virtual, marque Típico (recomendado) e clique em Próximo >. 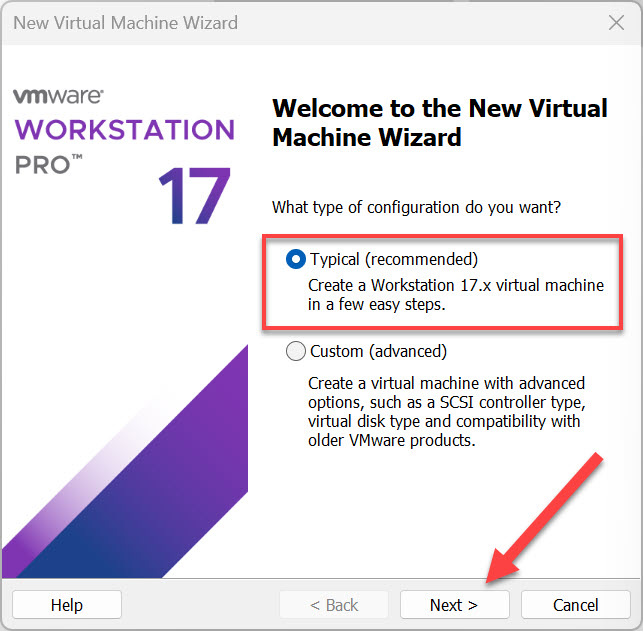 Caixa de diálogo de boas-vindas do assistente da nova máquina virtual do VMware Workstation Pro (Crédito da imagem: Petri/Russell Smith) Na caixa de diálogo Instalação do sistema operacional convidado, marque Instalar arquivo de imagem de disco (iso) e clique em Procurar. Selecione o arquivo ISO que você baixou do Microsoft Evaluation Center nas etapas anteriores. Clique em Avançar para continuar.
Caixa de diálogo de boas-vindas do assistente da nova máquina virtual do VMware Workstation Pro (Crédito da imagem: Petri/Russell Smith) Na caixa de diálogo Instalação do sistema operacional convidado, marque Instalar arquivo de imagem de disco (iso) e clique em Procurar. Selecione o arquivo ISO que você baixou do Microsoft Evaluation Center nas etapas anteriores. Clique em Avançar para continuar. 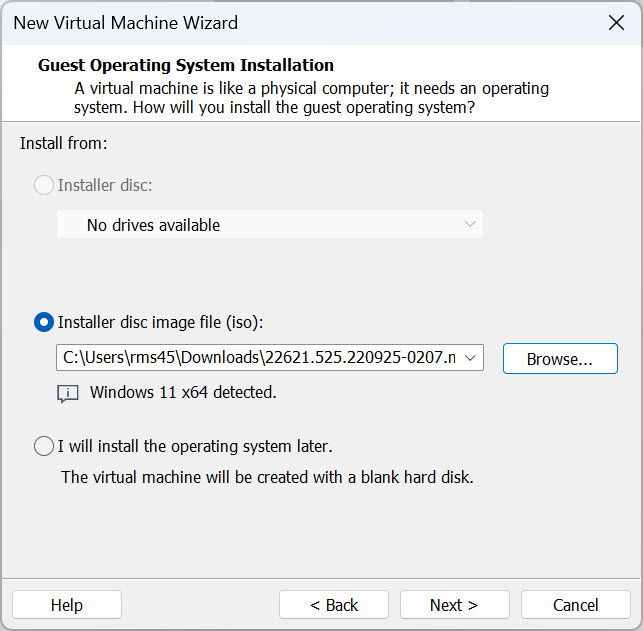 Sistema operacional convidado instalação (Crédito da imagem: Petri/Russell Smith) Aceite ou altere o nome dado para a nova VM na janela de diálogo Name the Virtual Machine e clique em Next para continuar.
Sistema operacional convidado instalação (Crédito da imagem: Petri/Russell Smith) Aceite ou altere o nome dado para a nova VM na janela de diálogo Name the Virtual Machine e clique em Next para continuar. 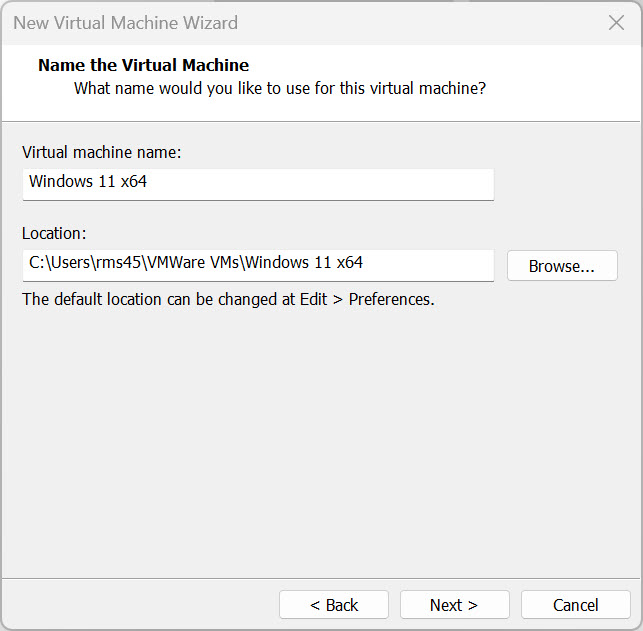 Nomeie o Virtual Máquina (Crédito da imagem: Petri/Russell Smith) Se você estiver instalando o Windows 11, precisará inserir uma senha que a VMware possa usar como uma chave de criptografia para o Trusted Platform Module (TPM). Digite uma senha e certifique-se de gravá-la em algum lugar seguro e seguro. Você precisará dele para iniciar a VM. Clique em Avançar.
Nomeie o Virtual Máquina (Crédito da imagem: Petri/Russell Smith) Se você estiver instalando o Windows 11, precisará inserir uma senha que a VMware possa usar como uma chave de criptografia para o Trusted Platform Module (TPM). Digite uma senha e certifique-se de gravá-la em algum lugar seguro e seguro. Você precisará dele para iniciar a VM. Clique em Avançar. 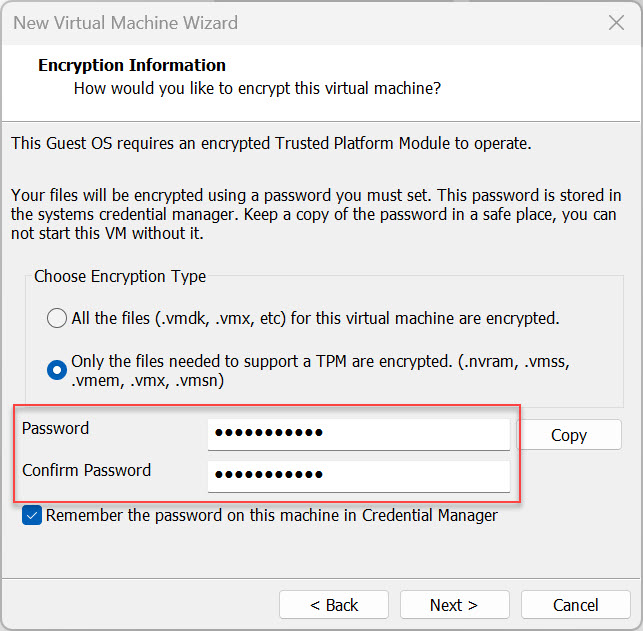 Informações de criptografia ( Crédito da imagem: Petri/Russell Smith) Aceite a configuração de disco padrão na caixa de diálogo Especificar capacidade do disco clicando em Avançar.
Informações de criptografia ( Crédito da imagem: Petri/Russell Smith) Aceite a configuração de disco padrão na caixa de diálogo Especificar capacidade do disco clicando em Avançar. 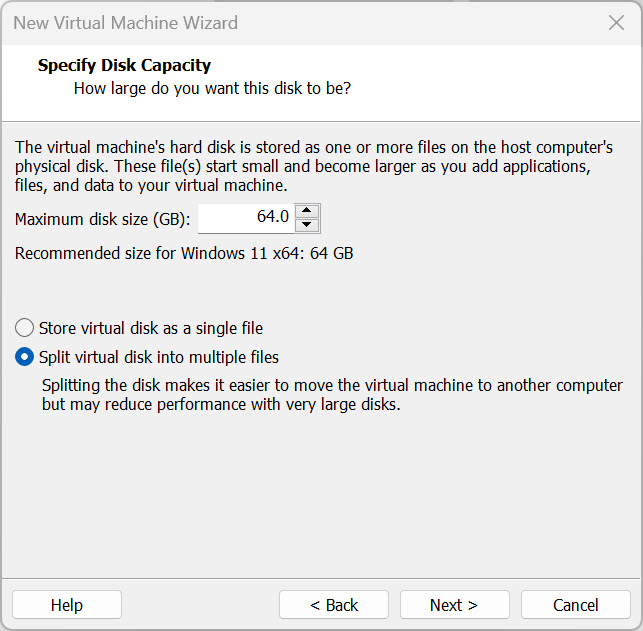 Especificar a capacidade do disco (Crédito da imagem: Petri/Russell Smith) Clique em Finish na caixa de diálogo Ready to Create Virtual Machine para iniciar a nova VM e iniciar o processo de instalação do Windows.
Especificar a capacidade do disco (Crédito da imagem: Petri/Russell Smith) Clique em Finish na caixa de diálogo Ready to Create Virtual Machine para iniciar a nova VM e iniciar o processo de instalação do Windows. 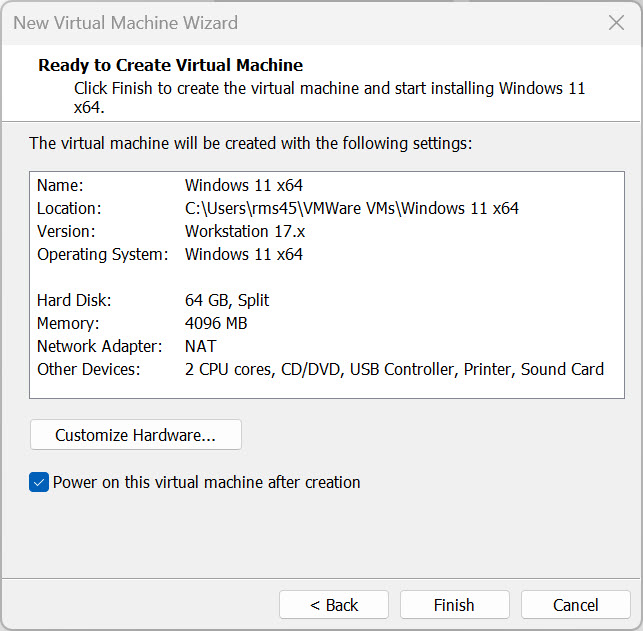 Pronto para criar a máquina virtual (Crédito da imagem: Petri/Russell Smith) O VMware Workstation Pro criará o disco para a VM e iniciará a máquina virtual. Você precisará clicar rapidamente na tela da VM e pressionar a barra de espaço no teclado para inicializar a VM a partir da unidade de DVD ROM virtual onde o arquivo ISO baixado está anexado. Se você não gerenciar a tempo, desligue a VM e reinicie-a.
Pronto para criar a máquina virtual (Crédito da imagem: Petri/Russell Smith) O VMware Workstation Pro criará o disco para a VM e iniciará a máquina virtual. Você precisará clicar rapidamente na tela da VM e pressionar a barra de espaço no teclado para inicializar a VM a partir da unidade de DVD ROM virtual onde o arquivo ISO baixado está anexado. Se você não gerenciar a tempo, desligue a VM e reinicie-a. 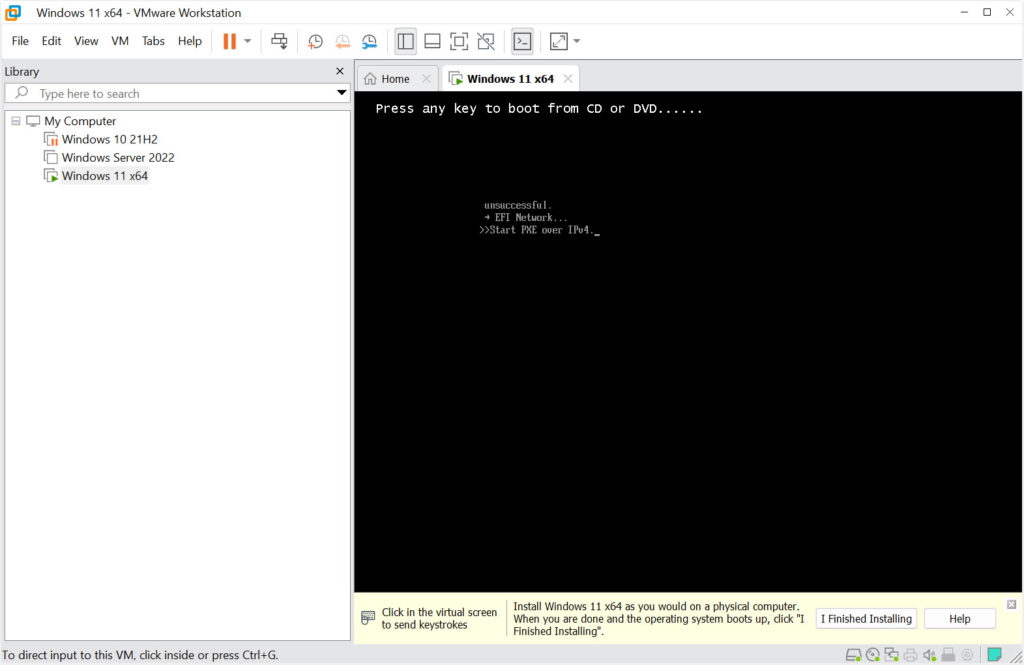 Pressione qualquer tecla para inicializar a partir do CD ou DVD (Crédito da imagem: Petri/Russell Smith)
Pressione qualquer tecla para inicializar a partir do CD ou DVD (Crédito da imagem: Petri/Russell Smith)
Depois de inicializar na configuração do Windows dentro da VM, instale o Windows 11 no da mesma maneira que instalar o sistema operacional em um dispositivo físico.
Artigo relacionado: Como instalar o Windows 11 – O guia definitivo
Como superar o erro’O Windows não consegue encontrar os termos de licença de software da Microsoft’
Se você estiver instalando o Windows Server 2022, poderá obter um erro ao percorrer o processo de instalação:’O Windows não pode encontrar os Termos de Licença de Software Microsoft’.
Para concluir o processo de instalação com êxito, siga as etapas abaixo:
Se a VM do Windows Server estiver em execução, interrompa-a selecionando VM no menu e, em seguida, Power > Power Off. Confirme a operação clicando em Desligar na caixa de diálogo pop-up. 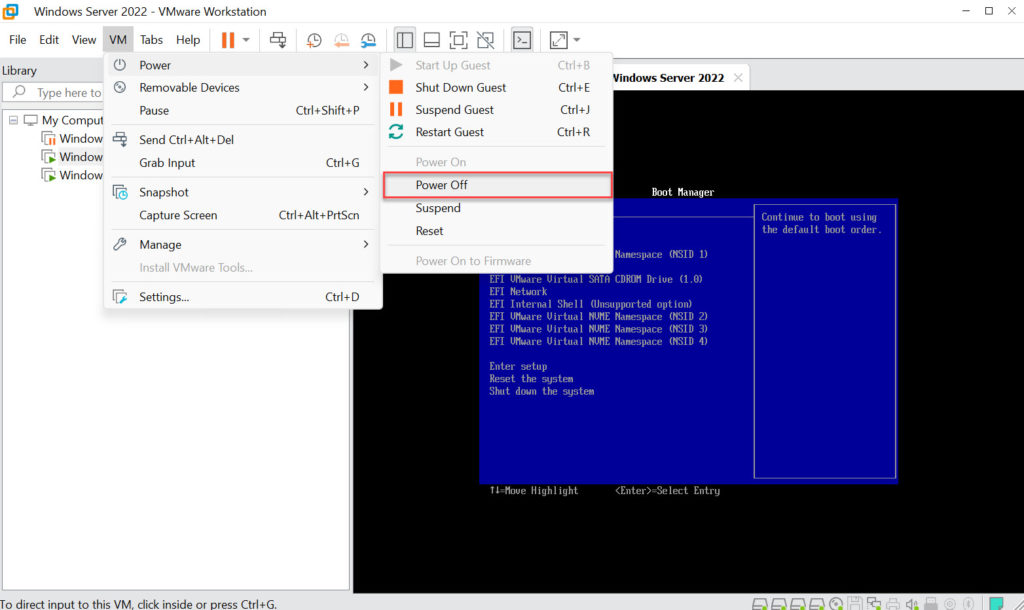 Energia Máquina virtual desligada (Crédito da imagem: Petri/Russell Smith) Na guia da VM, clique em Editar configurações da máquina virtual.
Energia Máquina virtual desligada (Crédito da imagem: Petri/Russell Smith) Na guia da VM, clique em Editar configurações da máquina virtual. 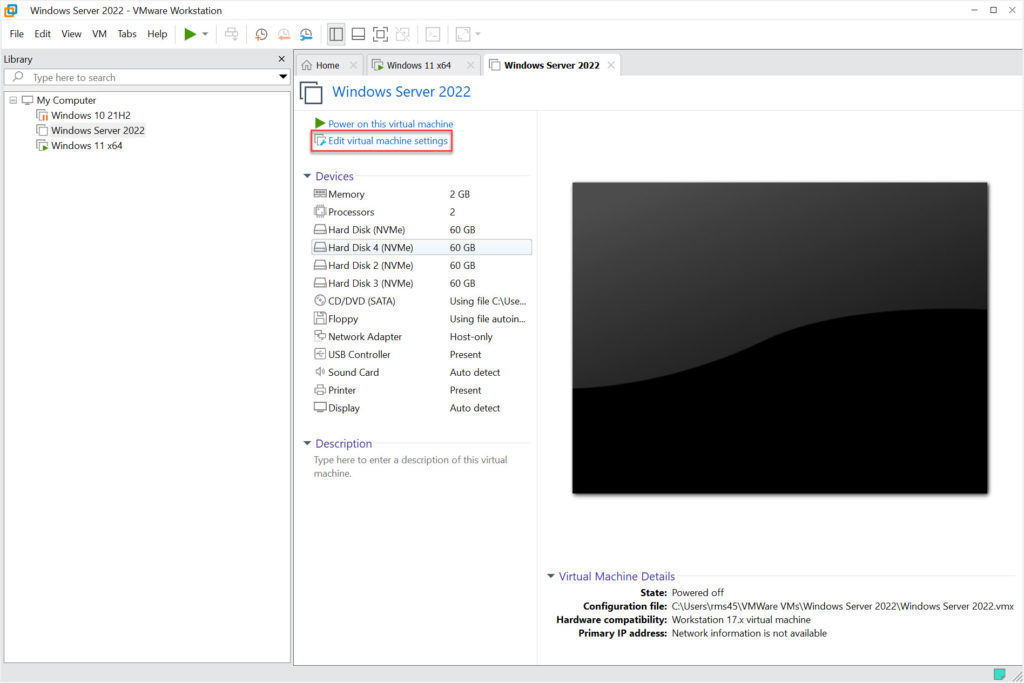 Guia Windows Server 2022 (Crédito da imagem: Petri/Russell Smith) Na caixa de diálogo Configurações da máquina virtual, clique em Disquete na lista de dispositivos de hardware à esquerda. À direita, desmarque Conectar ao ligar e clique em OK.
Guia Windows Server 2022 (Crédito da imagem: Petri/Russell Smith) Na caixa de diálogo Configurações da máquina virtual, clique em Disquete na lista de dispositivos de hardware à esquerda. À direita, desmarque Conectar ao ligar e clique em OK. 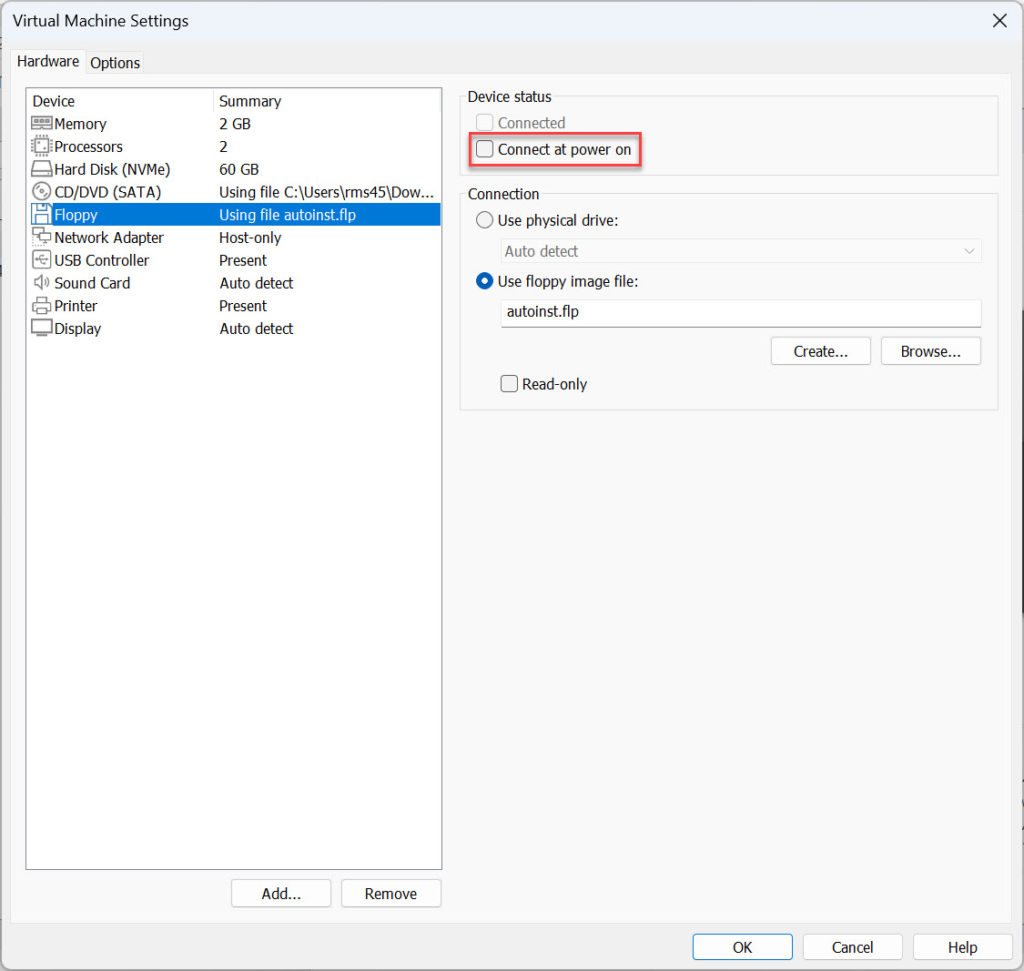 Configurações da máquina virtual dialog (Crédito da imagem: Petri/Russell Smith) De volta à guia da VM, clique em Ligar esta máquina virtual e a instalação do Windows Server deve ser concluída normalmente, sem erros.
Configurações da máquina virtual dialog (Crédito da imagem: Petri/Russell Smith) De volta à guia da VM, clique em Ligar esta máquina virtual e a instalação do Windows Server deve ser concluída normalmente, sem erros.
E é isso! Se quiser mais informações sobre como instalar o Windows 11 em uma máquina virtual Hyper-V, confira o link abaixo.
Artigos relacionados