Aprenda a editar um PDF no Mac para evitar o incômodo de imprimir um formulário de inscrição em PDF, preenchê-lo manualmente e digitalizar o documento para enviar ao destinatário.
O PDF é a forma mais documento digital amplamente utilizado. Ele abre facilmente usando os aplicativos integrados de um computador, telefone celular ou tablet. Além disso, ele lê da mesma forma em qualquer um desses dispositivos. Assim, se você vai se candidatar a um emprego, passaporte, carteira de identidade, carteira de motorista ou enviar declarações fiscais, você deve preencher um formulário de inscrição em PDF.
Você não precisa de impressora, caneta, e scanner para enviar o aplicativo se você estiver sentado na frente do seu MacBook ou iMac. Aprenda como editar um PDF no Mac gratuitamente ou por uma pequena taxa aplicando os seguintes métodos:
Como editar um PDF no Mac com visualização
Não há necessidade de gastar um centavo se você souber como usar o aplicativo Preview do Mac para editar arquivos PDF. A ferramenta oferece as seguintes funcionalidades:
Selecione conteúdo de cópia de texto Selecione uma imagem usando uma seleção retangular para apagá-la ou copiá-la Adicione textos a um formulário de aplicativo PDF Funcionalidades de esboço, desenho e assinatura eletrônica Destaque o conteúdo e deixe comentários para edição colaborativa de documentos Adicionar notas a um PDF Reorganizar páginas de um PDF Excluir páginas de um PDF Adicionar imagens, formas e fotografias a um PDF
Você pode realizar quase todos os tipos de tarefas de edição de PDF no aplicativo Preview, exceto edição o conteúdo usando o tipo de letra exato. Se você está procurando apenas pelas funcionalidades de edição de PDF mencionadas acima sem a necessidade de edição de texto, o aplicativo Preview é suficiente para você.
Encontre abaixo algumas etapas simples para editar um PDF no Mac gratuitamente:
Abra a pasta que contém o arquivo PDF que você deseja editar. Clique duas vezes no arquivo PDF para abri-lo no aplicativo Visualização. Várias maneiras de ativar a barra de ferramentas de marcação no editor de PDF para Mac Visualização A Mostrar barra de ferramentas de marcação não ficará visível quando você abrir um arquivo PDF. É o comportamento padrão da ferramenta de visualização. Você deve ativar a ferramenta de marcação primeiro. Existem três maneiras de ativar a ferramenta de marcação ou anotação no aplicativo Preview. São eles: Clique no menu Exibir na barra de ferramentas do Mac para o aplicativo de visualização e clique na opção Mostrar barra de ferramentas de marcação no menu de contexto. Pressione as teclas de atalho do teclado Shift + Command + A simultaneamente. No próprio aplicativo de visualização, clique em Mostrar barra de ferramentas de marcação no canto superior direito do aplicativo, à esquerda da caixa de pesquisa.
Leia também: O que fazer se as notas de marcação do iPad desaparecerem
Agora você tem a ferramenta de marcação ou anotação no aplicativo Preview. Vamos explorar várias funcionalidades de edição deste editor de PDF para Mac:
Clique no botão Texto Seleção na barra de ferramentas de marcação e selecione qualquer texto no arquivo PDF para copiar, pesquise a seleção online ou traduzir. 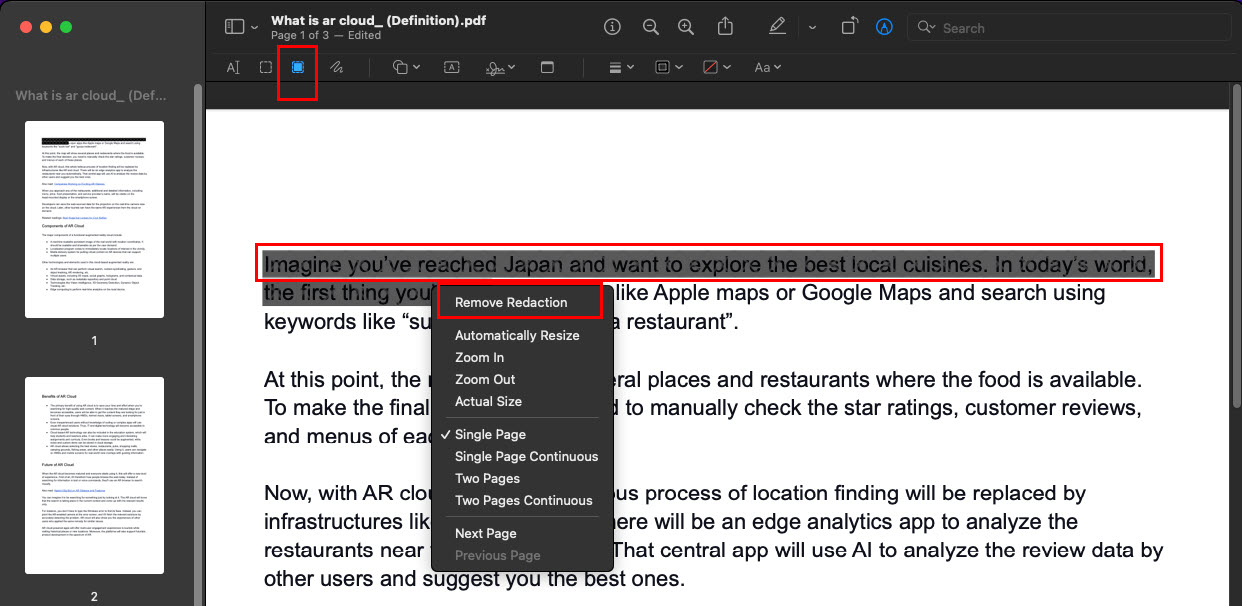 Aprenda a editar um PDF no Mac usando o app Preview Ferramenta Redact Selecione o recurso Redact no aplicativo para obscurecer ou censurar textos, imagens, assinaturas e tabelas , etc., no PDF. O recurso Redigir é uma mudança permanente. Portanto, não feche o PDF após selecionar um texto para redação até ter certeza absoluta da ação. Para remover a redação que você ainda não salvou, clique com o botão direito do mouse no texto editado e selecione Remover redação. Logo à direita da função Redact, você obtém a ferramenta para desenhar arte à mão livre no PDF. Selecione Esboço e comece a fazer anotações no PDF. O processamento AI do aplicativo Preview refina seu desenho para o gráfico mais próximo possível. Você pode escolher entre essas sugestões ou manter seu próprio esboço.
Aprenda a editar um PDF no Mac usando o app Preview Ferramenta Redact Selecione o recurso Redact no aplicativo para obscurecer ou censurar textos, imagens, assinaturas e tabelas , etc., no PDF. O recurso Redigir é uma mudança permanente. Portanto, não feche o PDF após selecionar um texto para redação até ter certeza absoluta da ação. Para remover a redação que você ainda não salvou, clique com o botão direito do mouse no texto editado e selecione Remover redação. Logo à direita da função Redact, você obtém a ferramenta para desenhar arte à mão livre no PDF. Selecione Esboço e comece a fazer anotações no PDF. O processamento AI do aplicativo Preview refina seu desenho para o gráfico mais próximo possível. Você pode escolher entre essas sugestões ou manter seu próprio esboço. 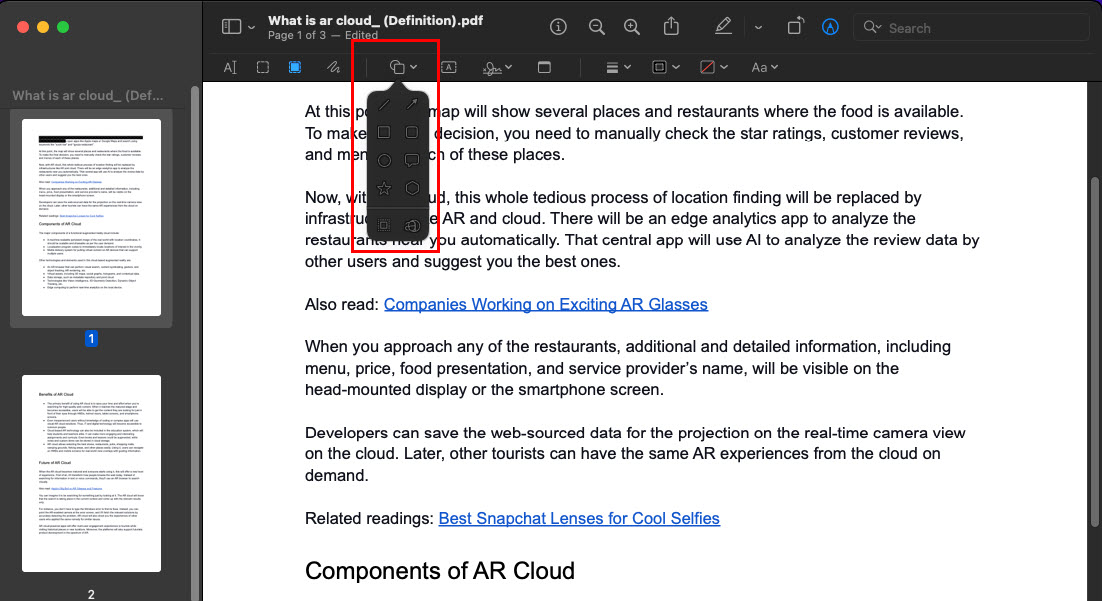 A ferramenta Formas da ferramenta Pré-visualização do Mac Clique na ferramenta Forma para adicionar várias formas para anotar o documento. As formas padrão são setas, formas geométricas, etc. Na parte inferior do menu de contexto Formas, há uma ferramenta de ampliação. Use-o para ampliar uma parte circular do documento. Adicionando texto a um PDF gratuitamente usando o aplicativo Preview Para adicionar texto a um documento PDF, basta clicar no botão com a letra A cercada por uma caixa. Para personalizar a formatação do texto, clique na ferramenta Estilo de texto no final da barra de ferramentas de marcação do aplicativo de visualização. Você pode usar a ferramenta Assinar para adicionar assinaturas desenhadas à mão em um PDF. No entanto, a ferramenta Sign só funcionará na presença de uma webcam e um trackpad.
A ferramenta Formas da ferramenta Pré-visualização do Mac Clique na ferramenta Forma para adicionar várias formas para anotar o documento. As formas padrão são setas, formas geométricas, etc. Na parte inferior do menu de contexto Formas, há uma ferramenta de ampliação. Use-o para ampliar uma parte circular do documento. Adicionando texto a um PDF gratuitamente usando o aplicativo Preview Para adicionar texto a um documento PDF, basta clicar no botão com a letra A cercada por uma caixa. Para personalizar a formatação do texto, clique na ferramenta Estilo de texto no final da barra de ferramentas de marcação do aplicativo de visualização. Você pode usar a ferramenta Assinar para adicionar assinaturas desenhadas à mão em um PDF. No entanto, a ferramenta Sign só funcionará na presença de uma webcam e um trackpad.
Então é assim que você pode editar um PDF no Mac gratuitamente usando o aplicativo Preview. Se você está procurando edições mínimas rapidamente, experimente o aplicativo Quick Look do macOS.
Como editar um PDF no Mac com o Quick Look
O Quick Look oferece uma visualização instantânea de um arquivo no aplicativo Finder sem abrir o arquivo usando seu aplicativo macOS dedicado. Ele suporta vários tipos de arquivo, incluindo PDFs. Assim, você pode dar uma olhada rápida em um arquivo PDF usando esta ferramenta incrível em seu MacBook ou iMac. Isso não é tudo! Você pode até editar arquivos PDF usando o aplicativo Quick Look. Veja como é feito:
Primeiro, você deve saber como visualizar um arquivo na ferramenta Quick Look. Abra a pasta do arquivo PDF. Selecione o arquivo clicando com o botão esquerdo do mouse e pressione a Barra de espaço no teclado. Isso deve abrir uma pequena visualização do conteúdo do arquivo. Maravilhoso! Você abriu o Quick Look com sucesso. Assim como o aplicativo Preview, você não verá nenhum recurso de edição de PDF depois de abrir o arquivo no Quick Look. Encontre a opção Mostrar barra de ferramentas de marcação perto do botão Compartilhar no canto superior direito do aplicativo Quick Look. Clique em Mostrar barra de ferramentas de marcação uma vez para obter os recursos de edição de PDF. A maioria das ferramentas de edição e anotação de conteúdo são semelhantes às do aplicativo Preview. Exceto, você não encontrará o recurso Redigir no Quick Look. 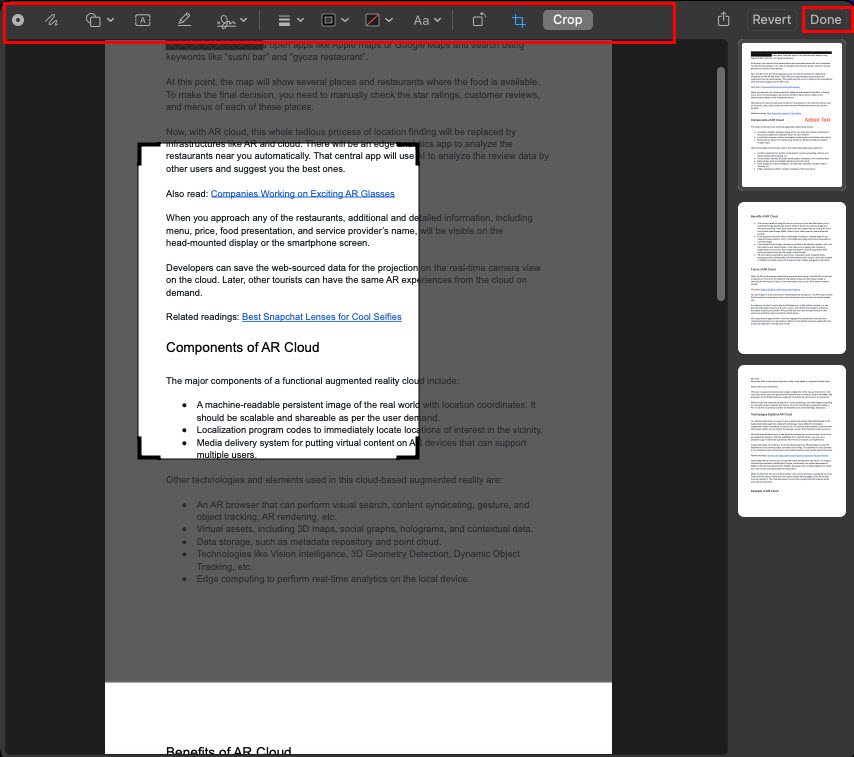 Aprenda como editar um PDF no Mac gratuitamente no aplicativo Quick Look A vantagem adicional deste editor de PDF para Mac é que você pode cortar seu PDF como uma imagem usando o Ferramenta Cortar. Para aplicar as alterações feitas no arquivo PDF antes de fechá-lo, você deve clicar no botão Concluído no canto superior direito da interface do aplicativo Quick Look.
Aprenda como editar um PDF no Mac gratuitamente no aplicativo Quick Look A vantagem adicional deste editor de PDF para Mac é que você pode cortar seu PDF como uma imagem usando o Ferramenta Cortar. Para aplicar as alterações feitas no arquivo PDF antes de fechá-lo, você deve clicar no botão Concluído no canto superior direito da interface do aplicativo Quick Look.
Leia também: Como salvar PDF do Safari no aplicativo Arquivos no seu iPhone
Agora você conhece os recursos de edição de PDF disponíveis no macOS. Se você precisar de alguns recursos diferentes desses, tente os seguintes métodos:
Como editar um PDF no Mac usando o Google Docs
Suponha que você criou um contrato em PDF para um cliente. O cliente detectou uma anomalia e pediu uma revisão do contrato. Você pode voltar ao arquivo original criado no Microsoft Word ou no Google Docs para editar o conteúdo. Isso pode ser demorado embora. A melhor opção é editar o arquivo PDF usando o Google Docs diretamente. Descubra as etapas fáceis abaixo:
Carregue seu arquivo PDF para o armazenamento do Google Drive. 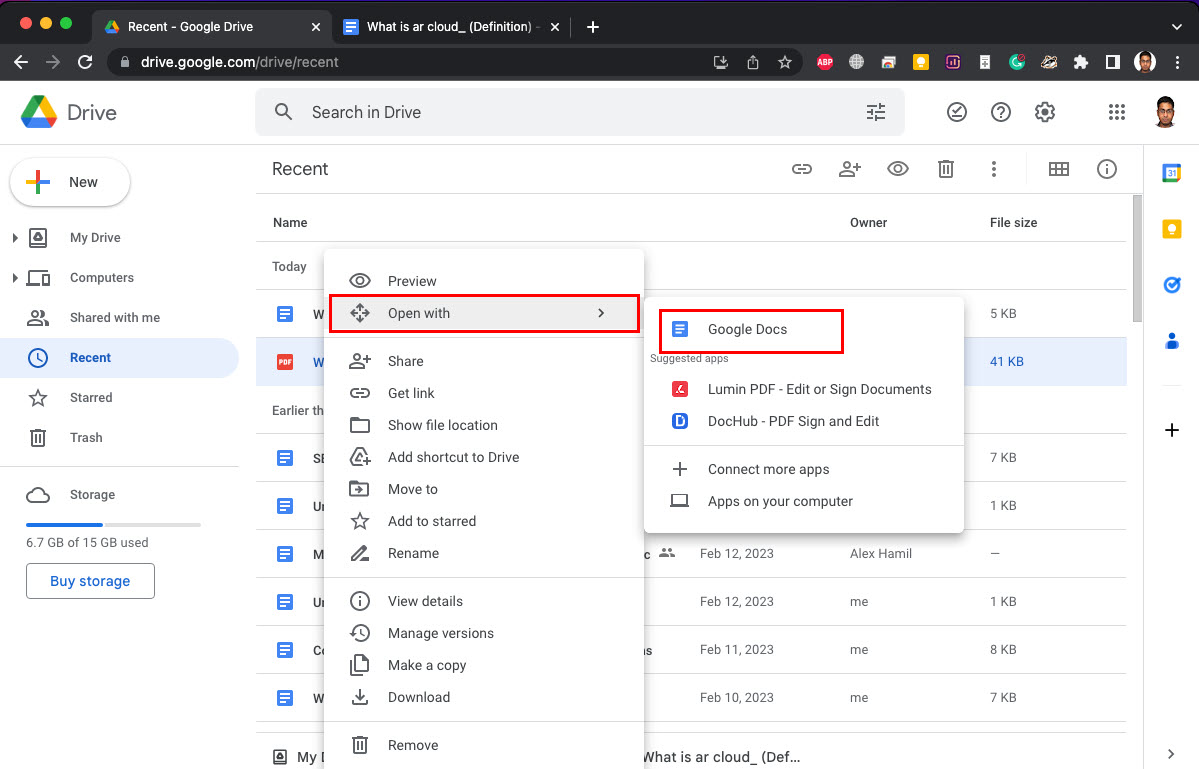 Abrir PDF no Google Docs a partir do Google Drive no Mac Agora, selecione o arquivo PDF no Google Drive, clique com o botão direito do mouse e escolha Abrir com o Google Docs. O Google Docs digitalizará o PDF em busca de conteúdo e criará um arquivo editável do Google Docs. Agora, você pode fazer tudo o que o Google Docs permite, como adicionar novo texto, omitir textos existentes, editar imagens e várias outras coisas.
Abrir PDF no Google Docs a partir do Google Drive no Mac Agora, selecione o arquivo PDF no Google Drive, clique com o botão direito do mouse e escolha Abrir com o Google Docs. O Google Docs digitalizará o PDF em busca de conteúdo e criará um arquivo editável do Google Docs. Agora, você pode fazer tudo o que o Google Docs permite, como adicionar novo texto, omitir textos existentes, editar imagens e várias outras coisas. 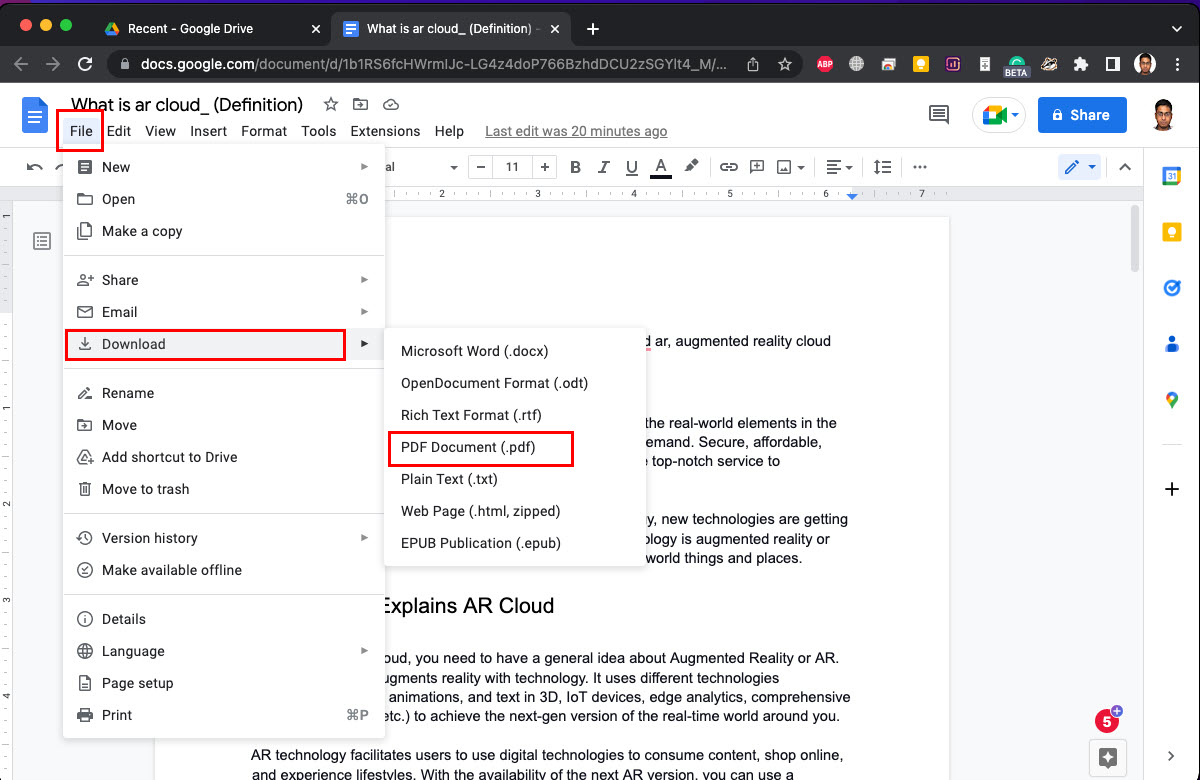 Faça o download do Google Documentos como PDF Assim que terminar de editar o documento, clique em Arquivo no Google Docs, passe o cursor sobre Download e obtenha uma cópia em PDF em seu armazenamento local. Envie por e-mail o contrato em PDF revisado como um anexo para o cliente.
Faça o download do Google Documentos como PDF Assim que terminar de editar o documento, clique em Arquivo no Google Docs, passe o cursor sobre Download e obtenha uma cópia em PDF em seu armazenamento local. Envie por e-mail o contrato em PDF revisado como um anexo para o cliente.
Leia também: Como salvar um e-mail como PDF no seu iPhone e iPad
Como editar um PDF no Mac Usando o Microsoft Word
Você também pode editar um PDF no Mac usando o aplicativo Word para Mac. Isso só funcionaria com PDFs criados a partir de aplicativos de processamento de texto como Google Docs, Word, Libre Office, etc. Qualquer PDF criado usando um dispositivo de digitalização pode não abrir como conteúdo de texto no Word. Atualmente, o Word não processa imagens não editáveis por meio do software de reconhecimento óptico de caracteres (OCR). Veja como você pode editar PDF usando o Word:
Vá para a pasta que contém o arquivo PDF a ser editado. Abra o aplicativo Word no Dock. Como alternativa, você pode pesquisar e abrir o aplicativo usando o Spotlight Search. Quando o aplicativo Word estiver aberto, minimize sua janela se ela for aberta no modo de tela cheia. Crie um arquivo do Word em branco. 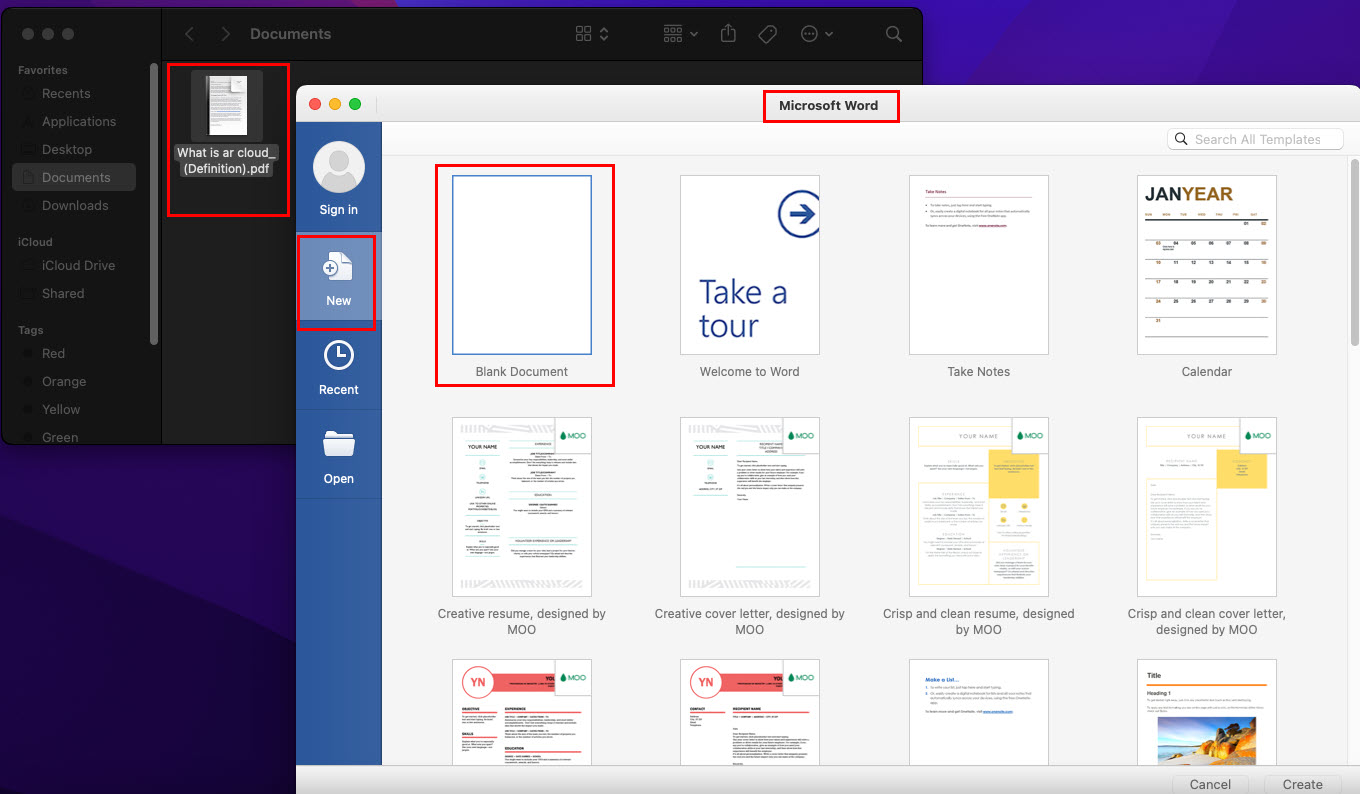 Abra o local do arquivo PDF e o Word lado a lado e crie um arquivo Word em branco Agora, simplesmente arraste e solte o arquivo PDF de sua pasta no arquivo Word em branco. Ele deve processar o conteúdo e mostrar textos editáveis dentro do aplicativo Word. Agora, você pode usar livremente todas as ferramentas de formatação e escrita de texto do Microsoft Word. Quando terminar de editar o documento, clique no botão Salvar no aplicativo Word.
Abra o local do arquivo PDF e o Word lado a lado e crie um arquivo Word em branco Agora, simplesmente arraste e solte o arquivo PDF de sua pasta no arquivo Word em branco. Ele deve processar o conteúdo e mostrar textos editáveis dentro do aplicativo Word. Agora, você pode usar livremente todas as ferramentas de formatação e escrita de texto do Microsoft Word. Quando terminar de editar o documento, clique no botão Salvar no aplicativo Word. 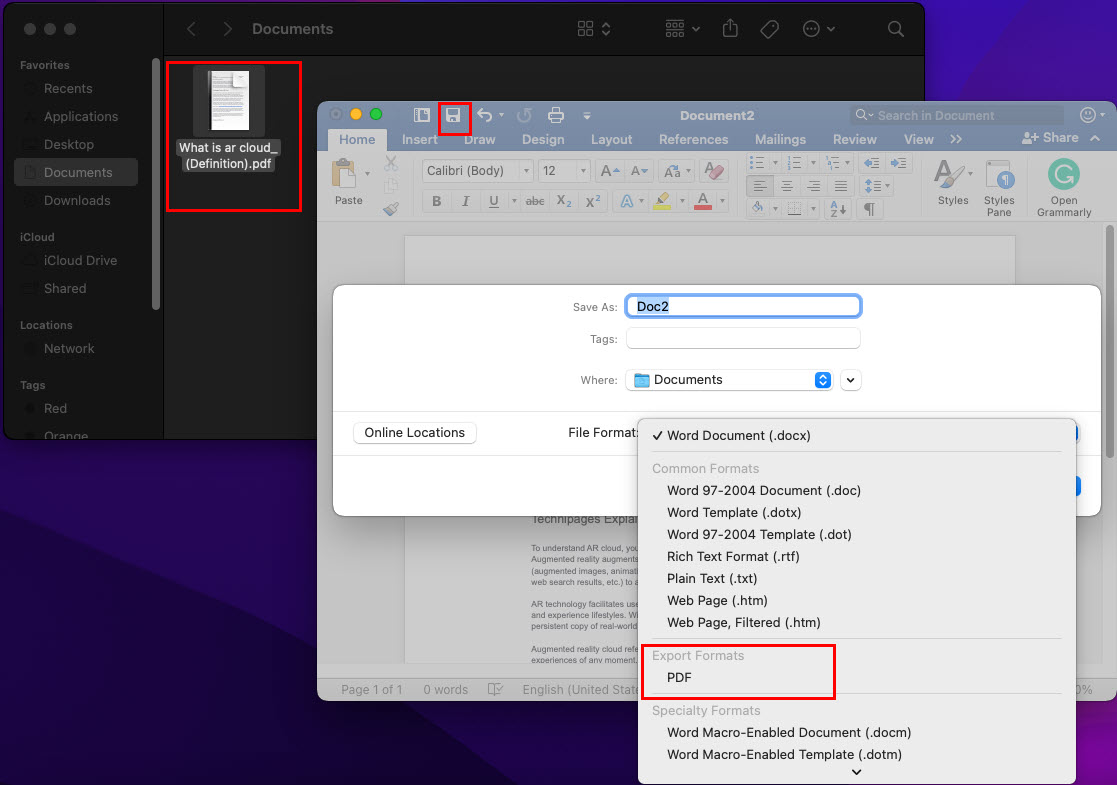 Salvando o Word arquivo em formato PDF Clique na seta suspensa na caixa Formato do arquivo. Lá, você deve ver o PDF como uma opção, clique nele. Clique em Exportar para salvar o arquivo do Word como PDF. Agora você pode enviá-lo por e-mail, WhatsApp ou texto usando o iPhone ou iPad.
Salvando o Word arquivo em formato PDF Clique na seta suspensa na caixa Formato do arquivo. Lá, você deve ver o PDF como uma opção, clique nele. Clique em Exportar para salvar o arquivo do Word como PDF. Agora você pode enviá-lo por e-mail, WhatsApp ou texto usando o iPhone ou iPad.
Como editar um PDF no Mac no Adobe Acrobat Online
Se você precisar de mais recursos do que visualização, visualização rápida, Google Docs e MS Word, você pode fornecer editor de PDF online do Adobe Acrobat uma tentativa. Veja como usar o Adobe Acrobat Online no Mac:
Abra o Safari e visite o Adobe Acrobat PDF Editor portal. Arraste e solte o arquivo PDF dentro da caixa abaixo do título Editar um PDF. O Adobe Acrobat solicitará que você faça login usando uma conta do Google ou da Adobe. Depois de fazer login com sucesso, a ferramenta de edição de PDF baseada em nuvem será aberta. 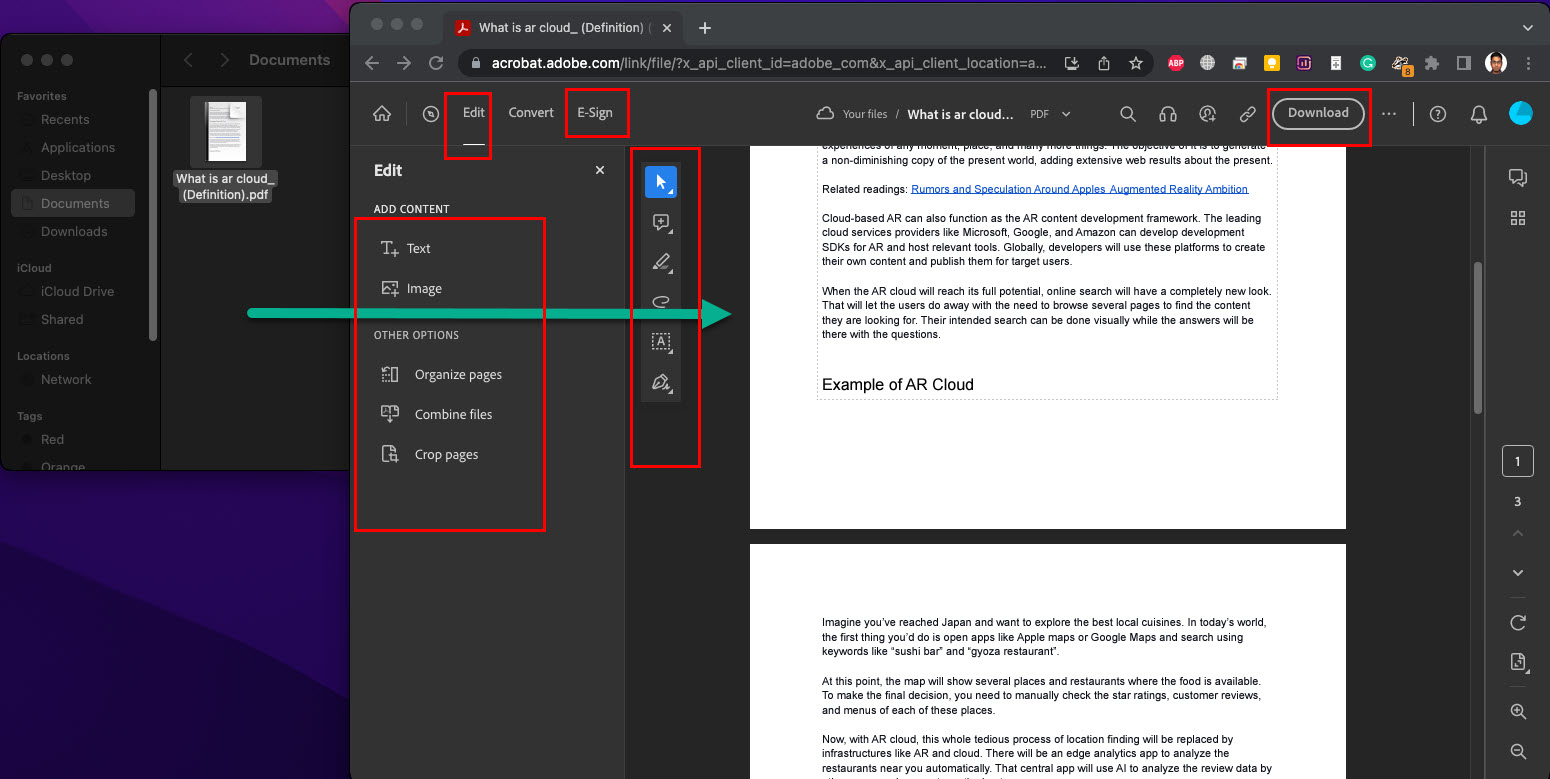 Descubra como editar um PDF no Mac no Adobe Acrobat Online Lá, você pode usar várias ferramentas de marcação e anotação após selecionar a ferramenta Editar na barra de ferramentas superior. Quando terminar de editar o documento, clique no botão Download para obter uma cópia em PDF do arquivo modificado. A ferramenta pode solicitar que você obtenha uma assinatura de avaliação ou paga, dependendo do seu país e região.
Descubra como editar um PDF no Mac no Adobe Acrobat Online Lá, você pode usar várias ferramentas de marcação e anotação após selecionar a ferramenta Editar na barra de ferramentas superior. Quando terminar de editar o documento, clique no botão Download para obter uma cópia em PDF do arquivo modificado. A ferramenta pode solicitar que você obtenha uma assinatura de avaliação ou paga, dependendo do seu país e região.
Estas foram algumas boas maneiras de editar um PDF no Mac. No entanto, a App Store está repleta de aplicativos macOS nativos para editar documentos PDF.
Como editar um PDF no Mac usando aplicativos de terceiros
Abra a App Store no seu MacBook ou iMac. Na caixa de pesquisa, digite Editor de PDF e clique em Retornar. Você verá muitas opções de editores de PDF nativos para MacBook e iMac. 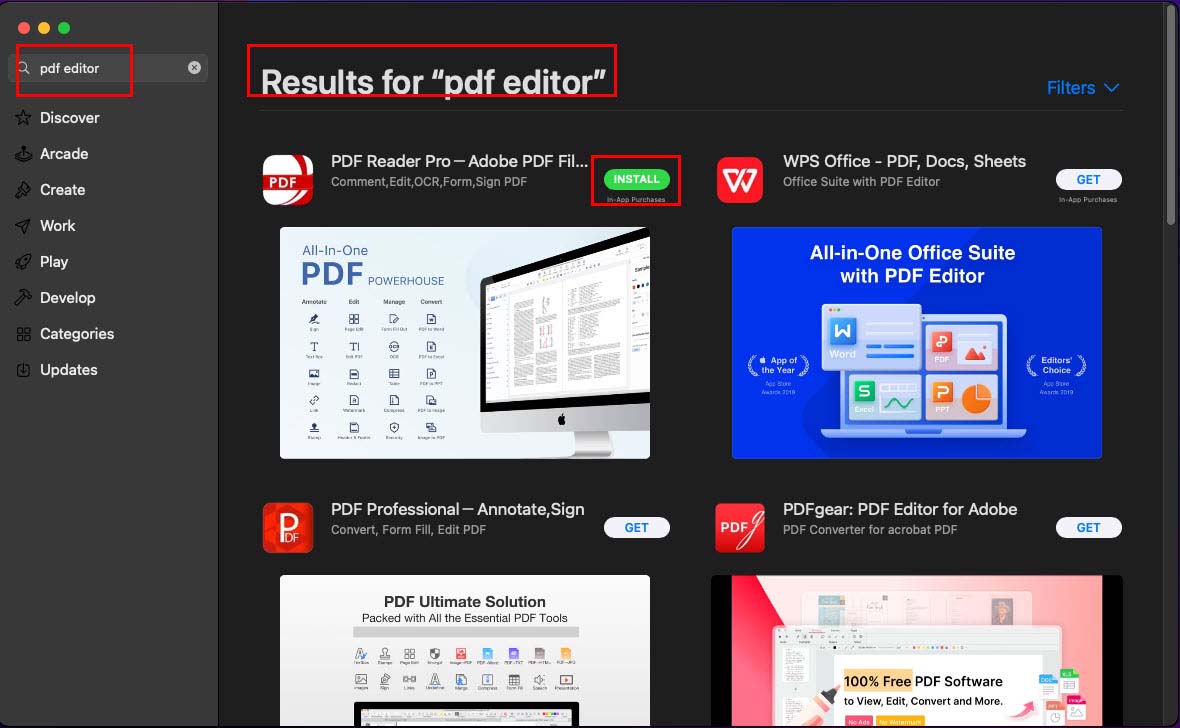 Instale editores de PDF da App Store on-line Escolha um avaliando classificação, avaliações, preços e recursos de edição de PDF. Clique em Obter e selecione Instalar para começar a baixar e instalar o editor de PDF em seu dispositivo. Pode ser necessário autenticar a instalação do aplicativo iniciando sessão com seu ID Apple.
Instale editores de PDF da App Store on-line Escolha um avaliando classificação, avaliações, preços e recursos de edição de PDF. Clique em Obter e selecione Instalar para começar a baixar e instalar o editor de PDF em seu dispositivo. Pode ser necessário autenticar a instalação do aplicativo iniciando sessão com seu ID Apple.
Conclusão
Agora você sabe como editar um PDF no Mac usando ferramentas gratuitas e pagas. Você pode experimentar qualquer um dos métodos acima, dependendo de suas necessidades de edição de PDF. Não se esqueça de comentar abaixo se souber de alguma outra maneira fácil de editar PDF em dispositivos macOS como iMac e MacBook.