Enviar newsletters para clientes e consumidores é uma das melhores formas de manter contato e mantê-los informados sobre sua marca. Se você está procurando uma maneira de levar seus boletins informativos para o próximo nível, incorporar um boletim informativo do Canva em um e-mail pode ser uma técnica eficaz. Pode parecer que envolve muita codificação, mas, na verdade, é muito mais simples do que isso.
Nada mantém sua empresa funcionando como uma lista de e-mail. Neste post, você aprenderá como criar boletins informativos com aparência profissional que chamarão a atenção e levarão aos links de sua escolha. Além disso, você aprenderá como usar o Canva e o Mailchimp juntos para acelerar o processo assim que sua empresa decolar.
Como incorporar uma newsletter do Canva em seu e-mail
O processo de incorporar um boletim informativo em um e-mail pode ser confuso na primeira vez, então deixe-me resumir o processo rapidamente.
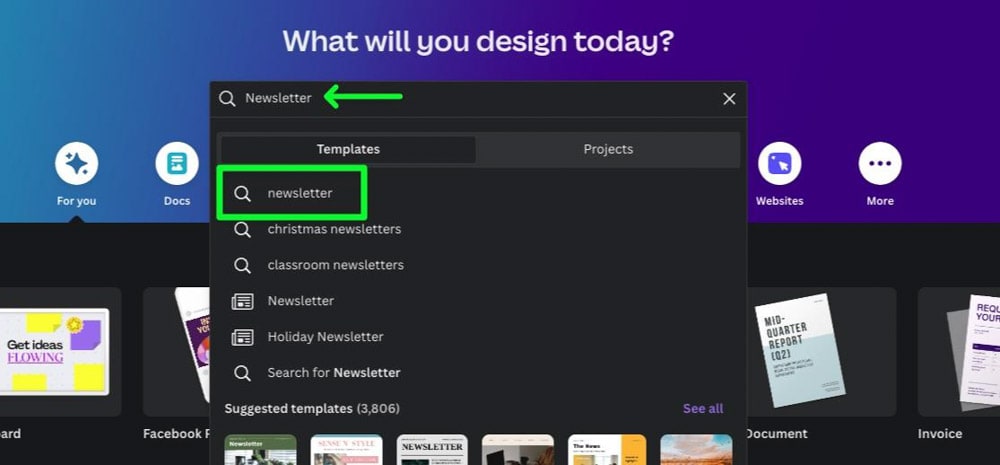
Seu boletim será apresentado em seu e-mail como uma imagem PNG. Quando o leitor tentar clicar em um dos links da sua imagem, ele será direcionado para uma versão em PDF do seu boletim informativo. Este PDF permitirá que eles cliquem em todos os links que foram incorporados ao seu design. Esta é, infelizmente, a única opção que você tem ao criar uma newsletter no Canva. Caso contrário, você precisará confiar em um dos modelos pré-criados do seu provedor de lista de e-mail.
Você entenderá melhor isso ao continuar lendo.
Etapa 1: crie seu modelo de boletim informativo
Antes de incorporar um boletim informativo em um e-mail, primeiro você precisa criar um boletim informativo. O Canva facilita a criação de um boletim informativo, fornecendo milhares de modelos de boletim informativo para usar como base.
Para encontrar um bom modelo para a sua newsletter, abra a página inicial do Canva e digite Newsletter na barra de pesquisa. Pressione Enter e você verá mais de 3.000 modelos de newsletter para escolher.
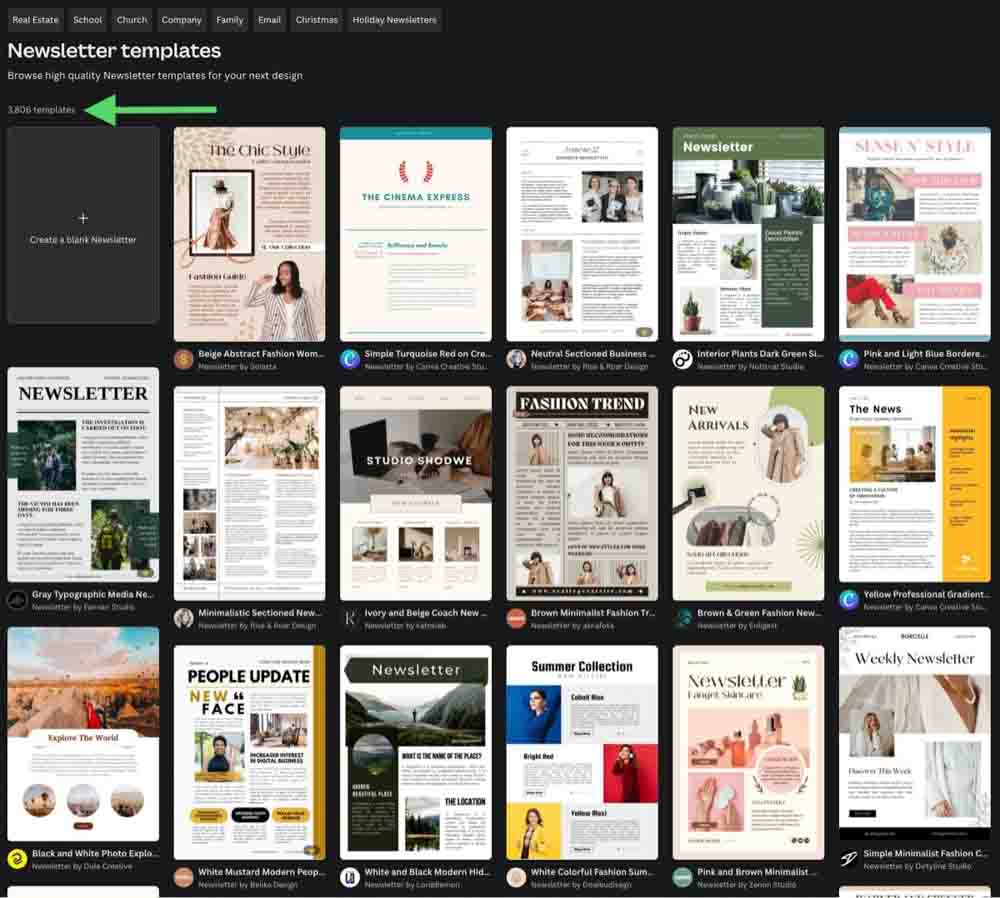
A partir daqui, você pode clicar em um dos modelos para começar ou selecionar Criar um boletim informativo em branco.
Isso abrirá uma tela em branco com o tamanho exato que você precisa para um boletim informativo.

Com a página em branco aberta, você pode criar o design do seu boletim informativo do zero, como faria normalmente com qualquer outro design.
Se você quiser acelerar as coisas, ainda pode acessar os modelos de newsletter que o Canva fornece. Primeiro, clique em Elementos e, em seguida, clique na guia Modelos. Agora você pode clicar em uma das muitas páginas de modelo para adicionar ao seu design.
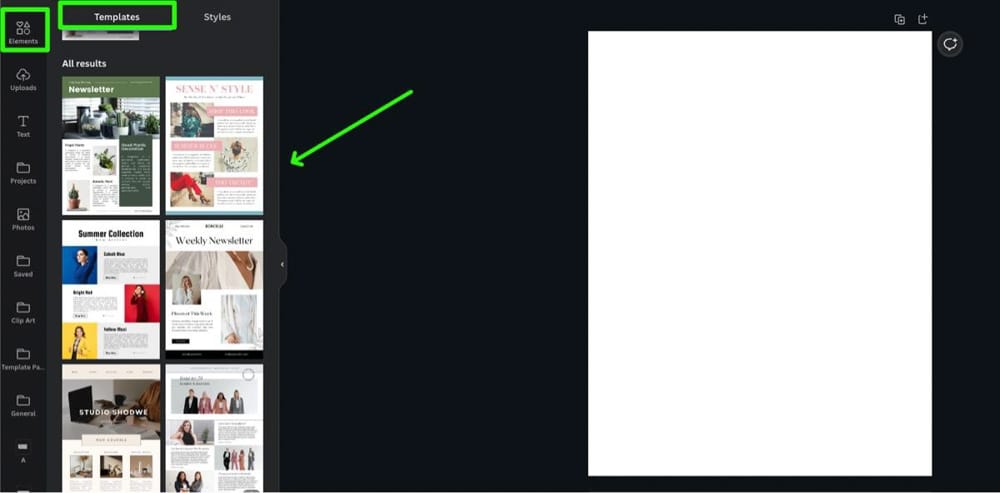
Depois que seu boletim informativo estiver pronto, você pode alterar rapidamente a aparência do modelo selecionando a guia Estilos e, em seguida, clicando em Ver tudo na seção Paletas de cores. Você será apresentado a uma série de paletas de cores que mudarão todas as cores do seu design com apenas um clique.
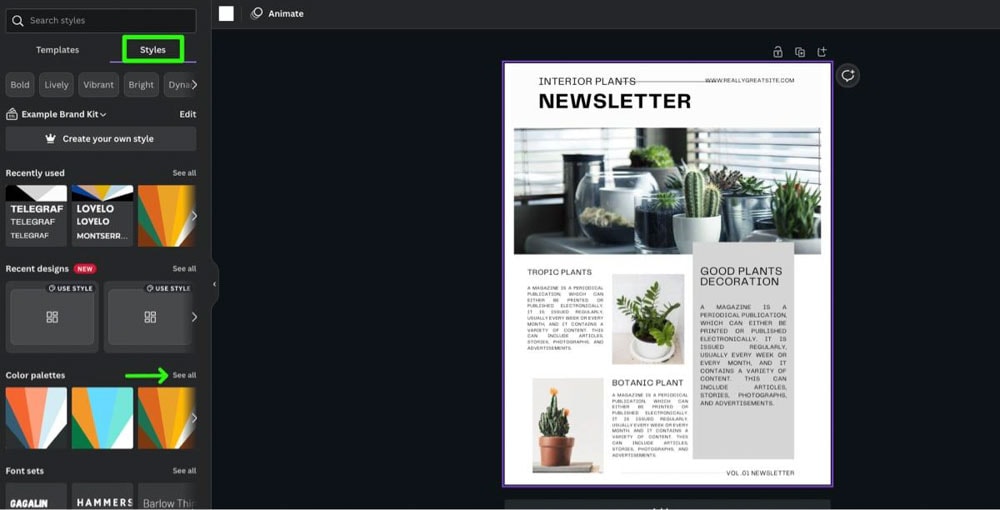
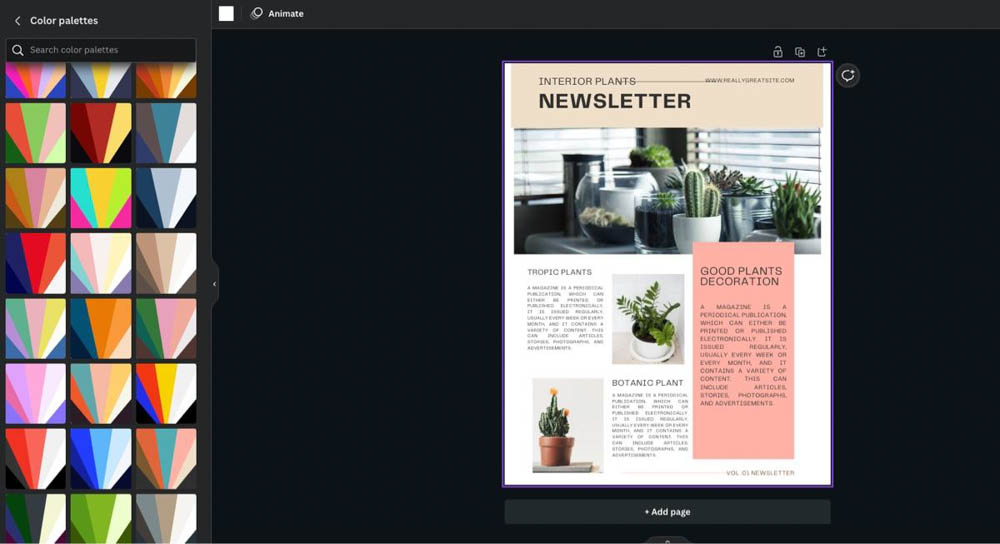
Etapa 2: Adicione seus links externos
Quando Ao criar um boletim informativo, há uma coisa que você precisa adicionar para cada um que fizer: links.

O objetivo de criar um belo boletim informativo é levar o leitor a um de seus sites. Por isso é importante saber como criar um link clicável.
Criar um link clicável é simples. Primeiro, selecione o elemento. O elemento pode ser uma forma, bloco de texto, gráfico ou foto. Uma forma com algum texto costuma ser a melhor escolha, pois funciona como um “botão”.
Clique no botão Link no canto superior direito. Em seguida, adicione o site para o qual deseja vincular na caixa abaixo. Quando terminar, clique em Concluído.

Etapa 3: Salve seu boletim informativo como PNG
Depois que o design do seu boletim informativo estiver concluído, você precisará baixe-o em dois formatos diferentes para incorporá-lo em um e-mail. O primeiro é um arquivo PNG.
Para começar, clique no botão Compartilhar no canto superior direito da tela.
No menu suspenso, clique em Download.
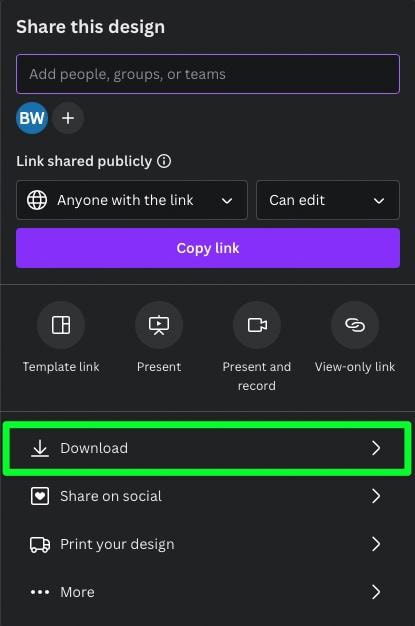
Em Tipo de arquivo, escolha PNG. Deixe todas as outras configurações em branco e clique em Download.
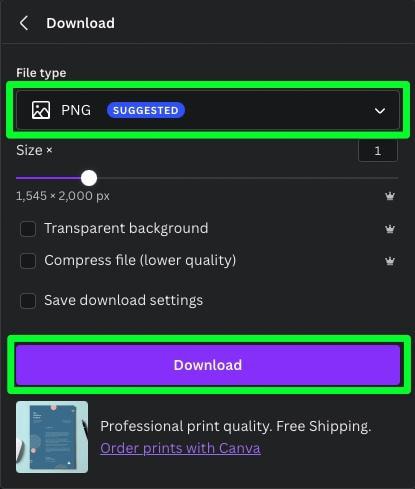
O arquivo PNG será baixado para seu disco rígido, provavelmente sua pasta de downloads.
Observação: Se desejar, você pode salvar seu design como JPG, mas a qualidade da imagem não será tão impressionante. No entanto, se o espaço for uma preocupação, você pode optar pelo JPG.
Etapa 4: Salve seu boletim informativo como um PDF padrão
O arquivo PNG que você acabou de baixar é apenas uma imagem plana. Os links adicionados durante o processo de design não funcionarão no PNG.
Você precisará baixar seu design como um PDF para que os links dentro de seu design permaneçam clicáveis.
Para começar, clique no botão Compartilhar novamente. Em Tipo de arquivo, escolha PDF Padrão.
Nota: PDF Print é um arquivo de melhor qualidade (ideal para impressão), mas também ocupa muito mais espaço. Você pode escolher a impressão em PDF se desejar, mas o PDF Standard geralmente é mais do que suficiente para um design feito para uma tela de computador.
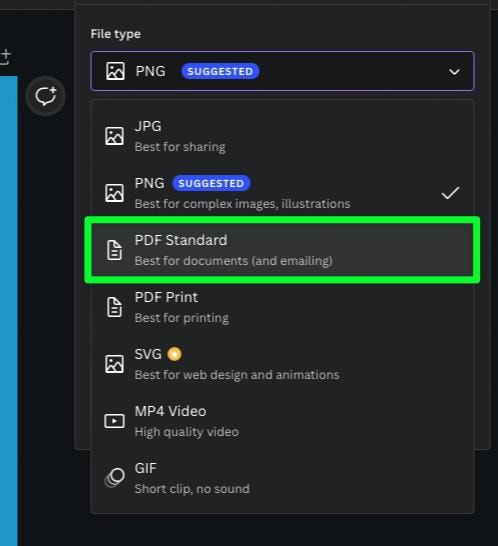
Depois de selecionar o tipo de arquivo, deixe o restante das configurações em branco e clique em Download. Seu PDF será baixado para o seu disco rígido.
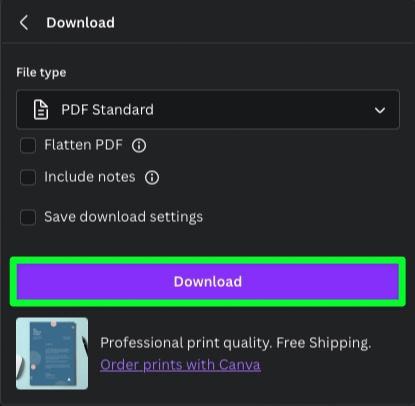
Etapa 5: Carregue seu PDF para seu sistema de armazenamento em nuvem
Agora que você baixou sua versão em PDF, é hora para carregá-lo no sistema de armazenamento em nuvem de sua escolha. O objetivo é criar um arquivo ao qual você possa vincular ao incorporar seu boletim informativo em um email.
Você pode usar qualquer sistema de armazenamento em nuvem que desejar. O Google Drive é provavelmente a escolha mais popular. Este guia demonstrará com o Google Drive.
Você também pode querer criar uma pasta para seus boletins. Isso é opcional, mas manterá seus boletins mais organizados.
Para fazer isso, clique no botão Novo e selecione Nova pasta.
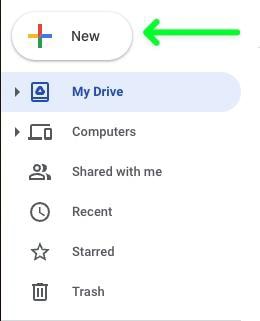
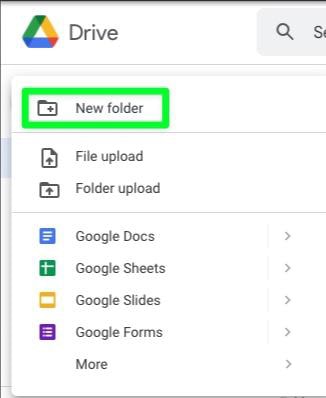
Nomeie sua nova pasta e clique em Criar.
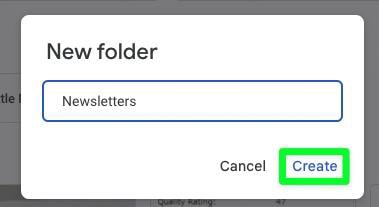
Agora que você tem uma pasta de newsletter, basta adicionar o arquivo PDF.
A maneira mais fácil de fazer isso é arrastar o arquivo PDF de uma janela separada para a pasta.
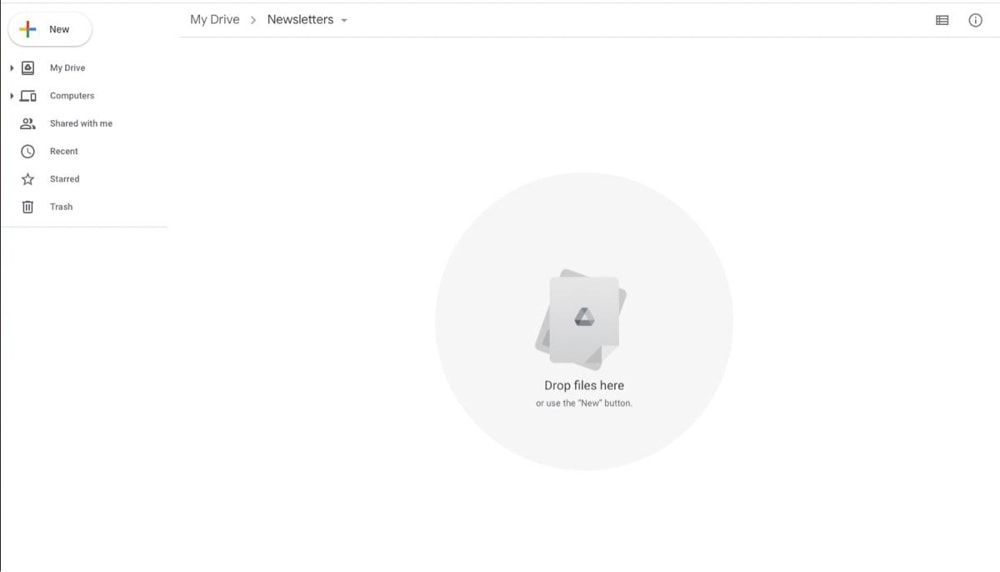
Etapa 6: Copie o link
O objetivo é vincular o e-mail com seu boletim informativo incorporado ao arquivo que você acabou de adicionar. Para fazer isso, você precisará do link para este arquivo.
Para obter o link, clique com o botão direito do mouse no arquivo. Nas opções que aparecem, selecione Obter link.
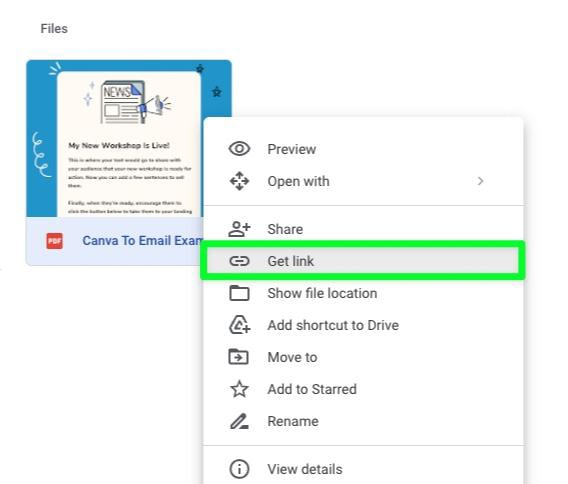
Um menu de opções aparecerá. No menu suspenso Acesso geral, escolha Qualquer pessoa com o link. Essa opção garante que qualquer pessoa que usar esse link possa abrir o arquivo. Isso é muito importante para um boletim informativo, onde você deseja que o maior número possível de pessoas veja seu design e clique nos links.
Quando estiver pronto, clique em Copiar link e clique em Concluído. O link para o arquivo PDF agora foi copiado para a área de transferência.
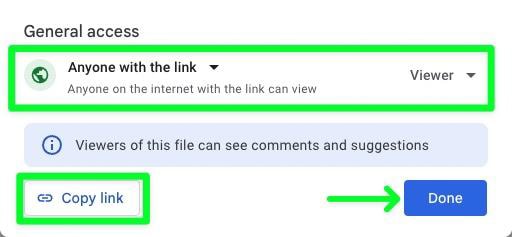
Etapa 7: Adicione o PNG ao seu e-mail composto
Agora que você tem seu PNG e o link para seu PDF arquivo, você pode compor seu e-mail.
Para começar, crie um novo e-mail como faria normalmente clicando no botão Escrever.
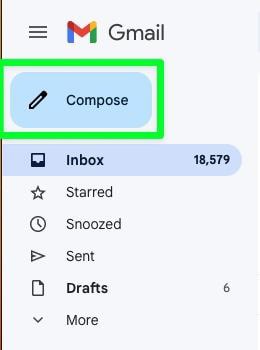
Depois que seu e-mail abrir, você poderá adicionar o título do e-mail e escrever uma introdução, se desejar. Quando estiver pronto, clique no botão Inserir foto.
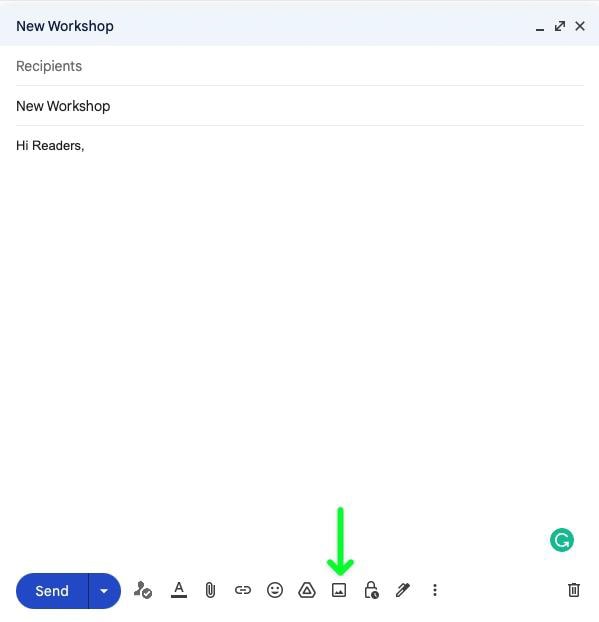
Você será solicitado a escolher um arquivo do seu disco rígido. Clique no botão Selecionar arquivo do seu dispositivo e localize o PNG do boletim informativo que você criou anteriormente.
Clique em Abrir para confirmar.
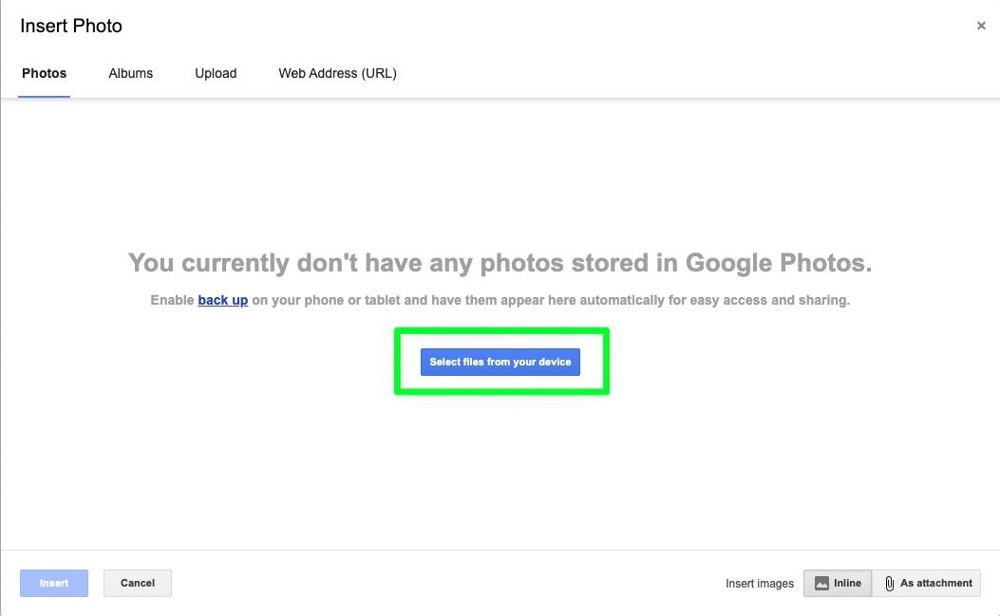
Seu boletim informativo PNG agora estará abaixo do assunto do seu e-mail.
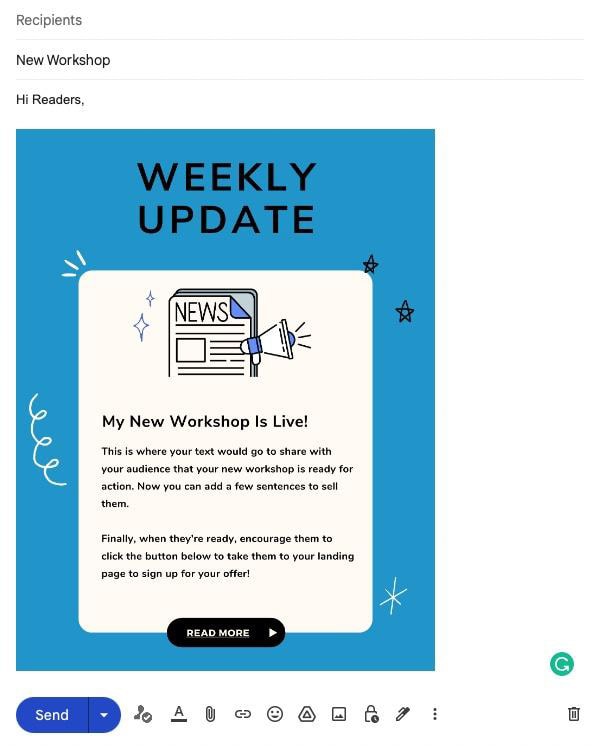
Etapa 8: vincule o arquivo PDF ao seu PNG
Agora, você só precisa configurar as coisas para que, quando seu leitor clicar na foto, ela será enviada para o PDF em seu sistema de armazenamento em nuvem.
Para fazer isso, primeiro selecione sua imagem. Para selecionar sua imagem dentro do e-mail, você deve arrastar o mouse sobre a imagem de dentro do e-mail.
Não basta clicar na imagem. Isso não é o mesmo que selecioná-lo enquanto você está no e-mail.
Você saberá quando selecionou a imagem quando parece haver uma tonalidade azul sobre ela.
Depois de saber que sua imagem foi selecionada, clique no Link abaixo dele. Como alternativa, você pode pressionar Contol + K (Win) ou Command + K (Mac) para adicionar seu link à imagem.
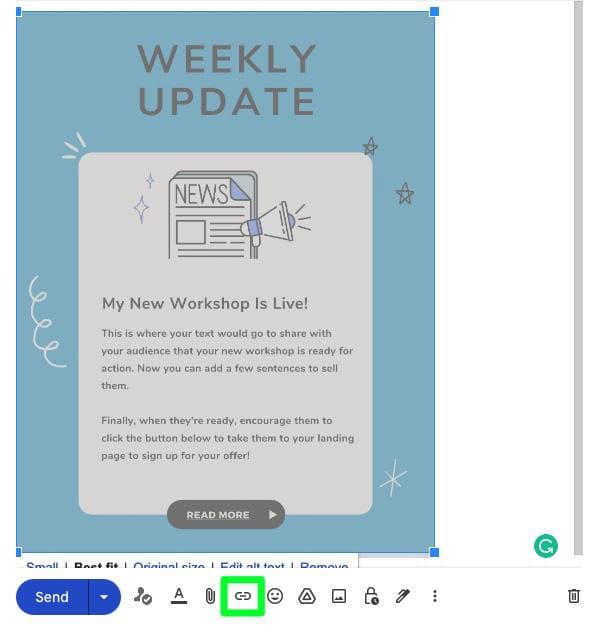
No menu Editar Link, cole o link para o seu PDF (que ainda deve ser copiado para a área de transferência) na segunda caixa pressionando Control + V (Win) ou Command + V (Mac). Certifique-se de que Endereço da Web esteja marcado ao lado dele.
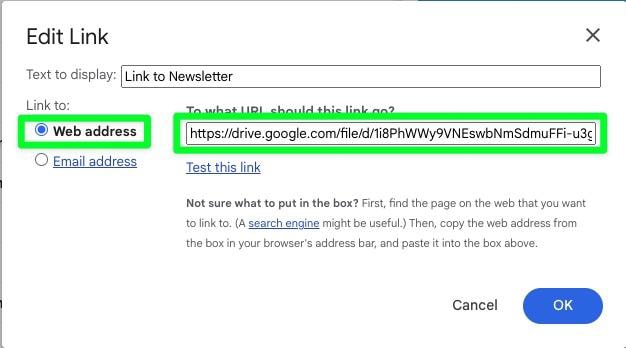
Se desejar, você pode verificar e garantir que seu link esteja funcionando clicando no botão Testar este link. Este botão abrirá seu PDF em uma janela separada, permitindo que você veja seu design e teste os links dentro do PDF.
Se você testar o link e nada acontecer, ou receber um erro 404, você pode ter copiado o link para o PDF incorretamente. Volte para a Etapa 6 para copiar o link novamente.
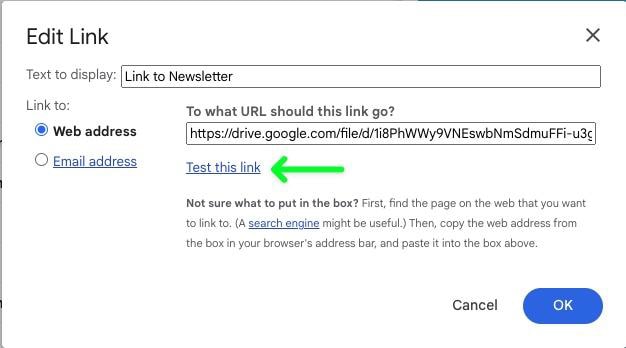
Para a caixa Text To Display, você pode adicionar algo se quiser, mas é desnecessário. Quando terminar, clique em OK.
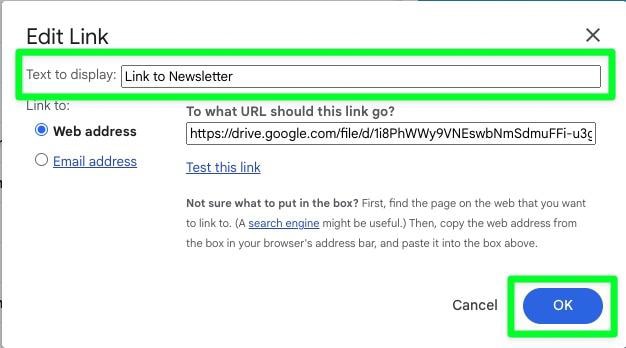
Sua imagem agora é “clicável”. Ou seja, quando seu leitor clicar no PNG do e-mail, ele será direcionado para o PDF da Newsletter (que fica em uma pasta do seu serviço na nuvem). Depois que o PDF estiver aberto, eles poderão clicar em qualquer elemento vinculado aos seus sites e ser direcionados a eles.
Apenas certifique-se de que seu arquivo-permissões de compartilhamento em seu armazenamento em nuvem permitem a visualização fora de sua organização. Já cometi esse erro antes…
Etapa 9: Alterar o tamanho do PNG
A última coisa que você deseja fazer antes de enviar seu e-mail é garantir que a imagem seja legível a partir dentro do e-mail.
Quando você colar seu PNG pela primeira vez em seu e-mail, ele será definido como Melhor ajuste. Este tamanho será muito pequeno para o seu boletim informativo. Em vez disso, clique na imagem e selecione Tamanho original na parte inferior da imagem.

A imagem em si parecerá muito grande para o e-mail, mas quando o leitor a receber, ela terá um tamanho perfeito.
Clique em Enviar para enviar seu e-mail.

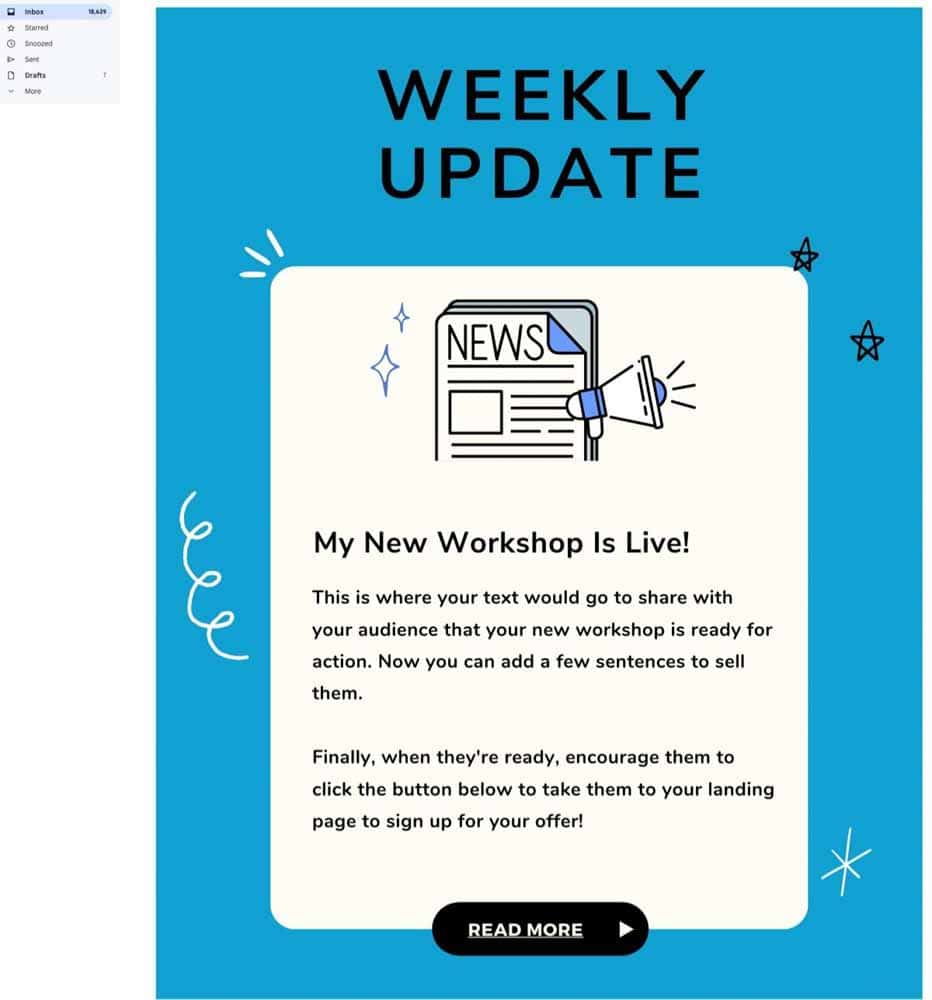
Exportar newsletters do Canva para o MailChimp
Enviar newsletters manualmente usar o Canva e o Google Mail (ou qualquer outro serviço de e-mail) é bom por um tempo, mas, eventualmente, você desejará recorrer a um processo mais automatizado.
Depois de ter mais de algumas dezenas de pessoas em sua lista de e-mail, comece a pensar em usar um serviço como o Mailchimp. O Mailchimp é uma ferramenta de automação e marketing por e-mail projetada para ajudar pequenas empresas a alcançar seus clientes. É um ponto de partida acessível e fácil de usar para começar sua lista de e-mails.
Com o Mailchimp, os usuários podem configurar campanhas automatizadas usando boletins informativos criados no Canva ou modelos fornecidos pelo Mailchimp. É um serviço versátil que pode economizar muito tempo precioso.
A melhor notícia é que, se você deseja criar seus boletins informativos no Canva, pode enviá-los automaticamente para sua conta do Mailchimp!
Para fazer isso, clique no grande Compartilhar botão no canto superior direito da interface de design.
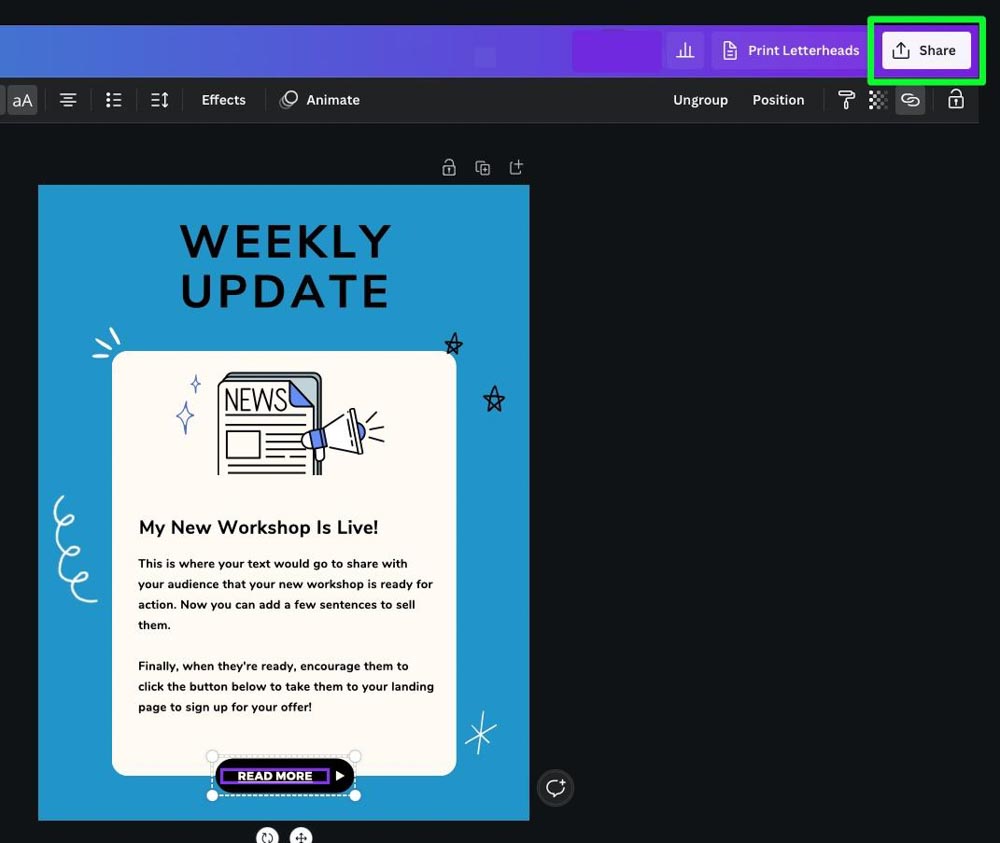
Em seguida, clique no botão Mais na parte inferior do menu.
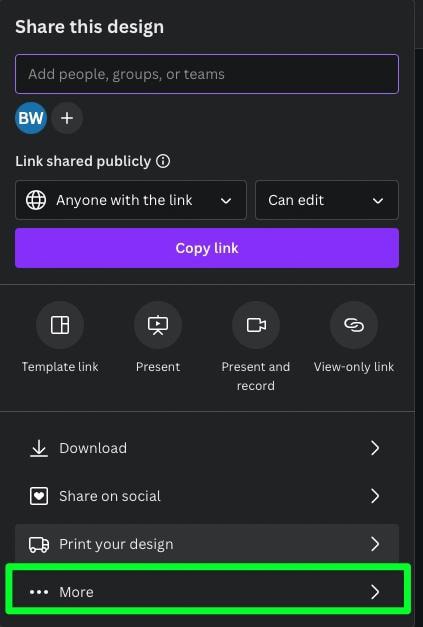
A partir daqui, você encontrará uma tonelada de botões que permitem enviar seu design para praticamente qualquer aplicativo que você possa imaginar, incluindo o Mailchimp.
Se estiver fazendo isso pela primeira vez, você deve vincular sua conta do Mailchimp à sua conta do Canva. Clique no botão Mailchimp.
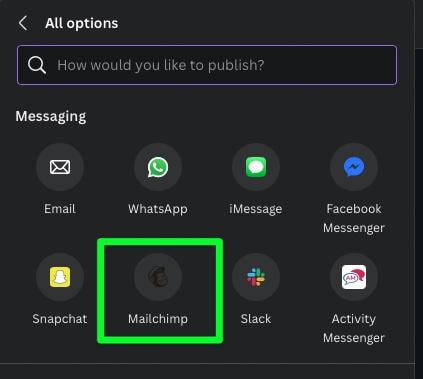
Você será solicitado a conectar sua conta do Mailchimp à sua conta do Canva. Insira seu nome de usuário e senha do Mailchimp e clique em Login.
Você será perguntado se confia no aplicativo ao qual está tentando se conectar. Clique em Permitir para conectar oficialmente sua conta do Mailchimp à sua conta do Canva.
A partir de agora, sempre que quiser enviar uma newsletter para sua conta do Mailchimp, basta clicar em Compartilhar, Mais e depois no botão Botão Mailchimp!
Então, em última análise, os modelos de boletim informativo no Canva funcionarão, mas serão limitados depois que sua lista de e-mail atingir um determinado tamanho. Eu pessoalmente uso o Convertkit para minha lista de e-mail, mas o Mailchimp é um ponto de partida mais barato (começa grátis até um certo número de assinantes). Dentro de praticamente qualquer provedor de lista de e-mail existem modelos que você pode usar e criar também, então você tem opções quando superar esse método do Canva no futuro!