Suponha que seu cliente esteja solicitando o vídeo que você recebeu para editar ou a empresa com a qual você trabalha está solicitando, mas assim que você toca no ícone do Adobe Premiere Pro, percebe que o aplicativo não está abrindo. As coisas podem ser estressantes. Você pode não esperar que um aplicativo premium como o Adobe Premiere Pro se comporte assim. Mas, como qualquer outro software, esta suíte de edição de vídeo tem seu quinhão de problemas. Se você luta para iniciar o Adobe Premiere Pro no seu Mac, não procure mais. Continue lendo este guia, pois iremos orientá-lo através de muitas maneiras eficazes de corrigir esse problema.
Adobe Premiere Pro é um poderoso pacote de edição de vídeo usado principalmente por profissionais em todo o mundo o mundo. O software está repleto de recursos e opções de personalização para brincar. No entanto, para usar esses recursos e ferramentas de edição, primeiro você precisa acessar o Adobe Premiere Pro, que é onde muitos usuários de Mac parecem ter dificuldade. Se o software não abrir no seu Mac logo após a instalação, há uma boa chance de você não ter dado as permissões necessárias para o aplicativo. Ou, seu Mac pode estar executando uma versão mais antiga do Adobe Premiere Pro. Muitas vezes, uma falha temporária de software é a origem do problema, que pode ser facilmente corrigida apenas reiniciando o dispositivo.
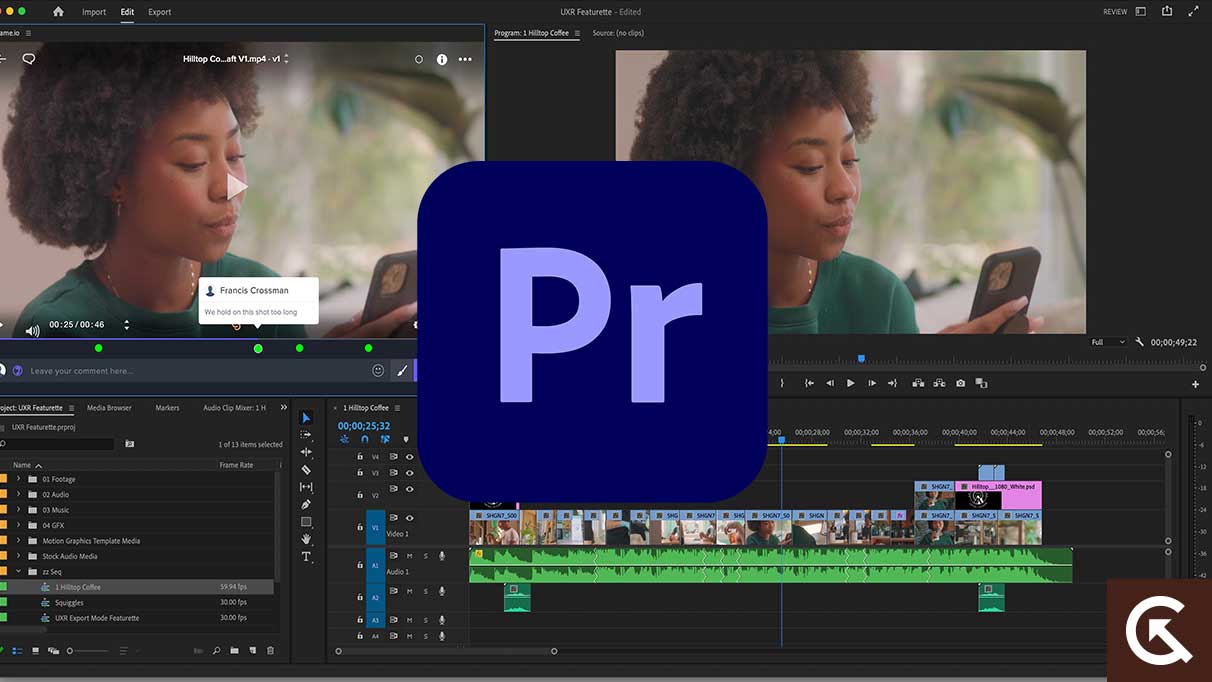
Na próxima seção, mostraremos algumas soluções eficazes para corrigir se o Adobe Premiere Pro não estiver abrindo em seu Mac.
Conteúdo da página
Adobe Premiere Pro não está abrindo no Mac, como corrigir?
Tente as correções mencionadas abaixo e instale o Adobe Premiere Pro e correndo novamente. Você pode não ter que testar todos eles. Simplesmente trabalhe até encontrar aquele que faz o trabalho.
Correção 1: reinicie o seu Mac
Começaremos nossa solução de problemas com o antigo método de reiniciar um computador para corrigir o problema. Embora esta solução possa parecer bastante básica, é a única coisa que você precisa fazer, em muitos casos. Quando você reinicia um computador, a memória temporária é limpa e os processos em segundo plano são removidos. Ele também pode corrigir falhas do sistema que podem estar causando o problema no seu Mac.
s
Para reiniciar o seu Mac, vá para o menu Apple e selecione “Reiniciar”. Agora, você pode iniciar o Adobe Premiere Pro novamente para verificar se o problema foi corrigido.
Correção 2: atualize o Adobe Premiere Pro
O Adobe Premiere Pro recebe novas atualizações regularmente. A maioria deles visa melhorar a experiência e a estabilidade do software. Ele também inclui correções para problemas conhecidos. Possivelmente, o problema que você está enfrentando no seu Mac foi corrigido na compilação mais recente. Portanto, você deve atualizar o Abobe Premiere Pro e a Creative Cloud no seu Mac para obter a melhor experiência. Isso não deve ser feito apenas quando surgirem problemas.
Verifique se há novas atualizações regularmente e instale-as antes de começar a trabalhar em um novo projeto. Siga as etapas abaixo para atualizar o Adobe Premiere Pro no seu Mac:
Abra o “Adobe Creative Cloud”. Navegue até a guia”Aplicativos”. Procure “Adobe Premiere Pro” na lista de aplicativos instalados no seu PC e clique no botão “Atualizar” ao lado dele. Aguarde o processo de atualização terminar.
Depois de atualizar o software, reinicie o Mac. Agora, inicie o Adobe Premiere Pro para verificar se o problema foi corrigido.
Correção 3: Conceda as permissões necessárias
Se você acabou de instalar o Adobe Premiere Pro no seu Mac, mas ele se recusa a lançamento, então o problema provavelmente está faltando permissões. Quando você abre o software de edição de vídeo, ele verifica se possui essas três permissões: Documentos, Área de trabalho e Downloads. Se você não concedeu essas permissões, o software não será iniciado em seu Mac.
Quando o Adobe Premiere Pro descobrir que essas permissões estão faltando, ele mostrará uma caixa de diálogo contendo a mensagem “Premiere Pro requer acesso à(s) seguinte(s) pasta(s)……”.
Agora, o que você precisa fazer é tocar em “Abrir preferências” e dar as permissões necessárias. Outra maneira de fazer isso é acessando Preferências do sistema > Segurança e privacidade > Privacidade > Arquivos e pastas, localizando o Premiere Pro e marcando as caixas de todas as pastas listadas aqui.
Quando terminar, inicie Adobe Premiere Pro novamente e informe-nos se o problema for corrigido.
Correção 4: Repare arquivos do Premiere Pro
Adobe Premiere Pro ainda não está abrindo no seu Mac porque pode estar faltando arquivos ou componentes necessários que estão corrompidos ou foram excluídos. Felizmente, o Premiere Pro tem a opção de verificar componentes ausentes e arquivos corrompidos.
Veja como reparar arquivos do Adobe Premiere Pro no seu Mac:
Inicie o “Adobe Creative Cloud” no seu computador. Vá para a guia”Aplicativos”. Encontre o Premiere Pro na lista de aplicativos instalados. Agora, toque em “Instalar” e selecione “Reparar” nas opções suspensas.
Depois de clicar na opção Reparar, a Adobe Creative Cloud verificará se há arquivos do Premiere Pro ausentes ou corrompidos. Se houver, ele fará automaticamente o trabalho necessário para repará-los. Esse processo pode levar alguns minutos.
Após a conclusão do reparo, você pode iniciar o Adobe Premiere Pro novamente para verificar se o problema foi resolvido.
Correção 5: Excluir o arquivo de preferências
.parallax-ad-container{position:relative;width:100%;height:320px;margin:0 auto;overflow:hidden}.parallax-ad{position:absolute!important;top:0 !important;left:0!important;width:100%!important;height:100%!important;border:0!important;margin:0!important;padding:0!important;clip:rect(0,auto,auto ,0)!important}.parallax-ad>iframe{position:fixed;top:130px;height:100%;transform:translateX(-50%);margin-left:0!important}.ad-label{font-family:Arial,Helvetica,sans-serif;font-size:.875rem;color:#8d969e;text-align:center;padding:1rem 1rem 0 1rem}
O arquivo de preferências no Adobe O Premiere Pro contém definições e configurações. Inclui coisas como atalhos de teclado personalizados, configurações padrão para novos projetos, etc. Se o arquivo de preferências for corrompido, pode causar muitos problemas. Enquanto solucionamos o problema, exclua este arquivo para garantir que não seja a origem do problema.
Veja como excluir o arquivo de preferências do Adobe Premiere Pro no seu Mac:
Se o Adobe Premiere Pro for em execução, saia do aplicativo. Agora, vá para “User/[Username]/Library/Preferences/Adobe/Premiere Pro” e exclua o arquivo “Adobe Premiere Pro Prefs”. Reinicie o seu Mac.
Após excluir o arquivo de preferências, todas as suas configurações personalizadas retornarão ao estado padrão. Se você está preocupado com a exclusão de suas preferências personalizadas, faça um backup do arquivo “Adobe Premiere Pro Prefs” e exclua-o.
Correção 6: redefinir o software para suas configurações padrão
Se excluir o arquivo de preferências do Premiere Pro não resolveu o problema, você deve tentar redefinir o software para suas configurações padrão. Esta é uma versão ligeiramente avançada da solução anterior.
As configurações personalizadas e as configurações feitas no Adobe Premiere Pro podem afetar a inicialização do aplicativo. Para garantir que eles não estejam causando o problema, redefiniremos o Premiere Pro de volta às configurações padrão.
Veja como fazer isso:
Certifique-se de que o Adobe Premiere Pro não esteja em execução. Vá para “Usuário/[Nome de usuário]/Biblioteca/Preferências/Adobe/Premiere Pro”. Exclua o arquivo “Adobe Premiere Pro Prefs” e a pasta “Adobe Premiere Pro Auto-Save”. Agora, inicie o “Adobe Premiere Pro”. Toque em “Preferências” no menu “Editar”. Clique em “Geral” e toque em “Redefinir preferências ao iniciar”.
Correção 7: desativar todos os plug-ins de terceiros
Embora os plug-ins sejam úteis para estender a funcionalidade, os recursos e os efeitos do Premiere Pro, eles também podem causar muitos problemas. Para verificar se os plug-ins estão impedindo o carregamento do Adobe Premiere Pro em seu Mac, moveremos todos os plug-ins de terceiros para um local diferente.
Veja como fazer isso:
Saia do Adobe Premiere Pro se estiver em execução. Dentro da pasta “Adobe Premiere Pro CC”, vá para a pasta “Plug-ins”. Mova todos os plugins para um local diferente.
Por favor, não mova os arquivos do plug-in para nenhuma pasta Adobe. Depois de concluído, inicie o aplicativo Adobe Premiere Pro para verificar se o problema foi resolvido.
Correção 8: atualize o driver gráfico
Seu Mac pode estar executando um driver gráfico mais antigo ou desatualizado. ao fracasso de lançamento do Adobe Premiere Pro. A atualização do driver gráfico pode resolver o problema.
Vá até o site do fabricante, baixe o driver gráfico mais recente e instale-o no seu Mac. Agora, o software Adobe Premiere Pro deve ser iniciado e executado sem problemas.
Correção 9: reinstale o Adobe Premiere Pro
Se o Adobe Premiere Pro ainda não abrir no seu Mac, remova e reinstale o software como último recurso antes de entrar em contato com o suporte da Adobe. Ele deve corrigir todos os problemas e, eventualmente, você poderá usar o Premiere Pro.
Veja como reinstalar o Adobe Premiere Pro no seu Mac:
Inicie o “Adobe Creative Cloud”. Vá para a guia”Aplicativos”. Encontre o Adobe Premiere Pro na lista de aplicativos instalados e toque no ícone de três pontos ao lado dele. Selecione “Desinstalar” no menu suspenso. Clique em “Desinstalar” novamente para confirmar. Você pode usar o Adobe Creative Cloud para instalar o Premiere Pro novamente.
Resumindo
Sabemos como pode ser frustrante quando você não consegue abrir o Adobe Premiere Pro no seu computador. Para ajudar os usuários afetados, criamos este guia para listar as soluções eficazes para corrigir esse problema. Informe-nos qual solução funcionou para você ao corrigir o problema do Adobe Premiere Pro que não abre no Mac.