25 de novembro de 2022 atualizado por Administrador Deixe uma resposta »
Como posso transferir as configurações do PowerToys para outro computador com Windows 11? Precisa criar um backup das configurações do PowerToys antes de reinstalar o Windows? Neste tutorial, guiaremos você pelas etapas para fazer backup e restaurar as configurações do PowerToys no Windows 11.
Parte 1: Faça backup das configurações do PowerToys com facilidade
Depois de abrir o PowerToys, selecione a categoria Geral. No painel direito, role até a parte inferior e você verá a seção “Backup e restauração”. Clique no botão Procurar para escolher o local onde deseja salvar seu backup e clique no botão Backup.

Você obterá imediatamente o mensagem dizendo “Backup concluído”.
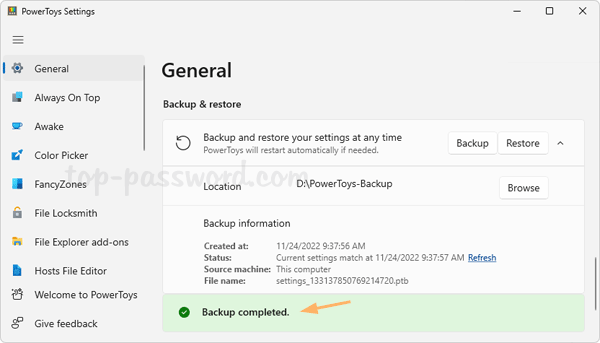
O arquivo de backup termina com a extensão.ptb, que na verdade é um arquivo de extração automática. Se você renomear a extensão do arquivo para.zip e descompactá-lo, verá vários arquivos.sqlite.
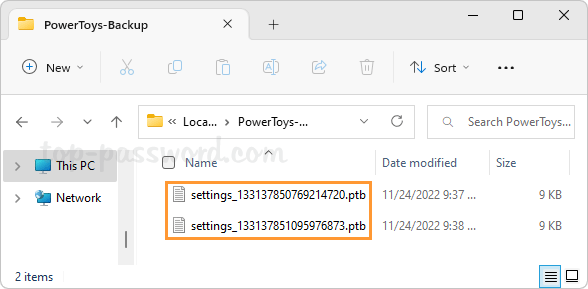
Parte 2: restaurar as configurações do PowerToys no mesmo ou em outro PC
Antes de começar, transfira ou copie o arquivo.ptb do qual você fez backup anteriormente para o computador de destino. Em seguida, siga estas etapas para realizar a restauração:
Abra o aplicativo PowerToys e escolha a categoria Geral. Na seção”Backup e restauração”, clique no link”Atualizar“para garantir que o arquivo.ptb de destino seja detectado pelo PowerToys. Se houver vários arquivos.ptb no local do backup, apenas o arquivo com a data mais recente será usado para restauração.
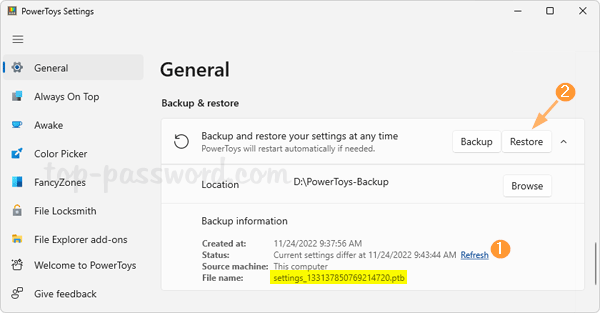
Clique no botão Restaurar. Os PowerToys serão reiniciados automaticamente e aplicarão suas novas configurações.