As causas mais prováveis para o Google Drive não sincronizar no Mac são algum tipo de erro no processo de sincronização ou um bug no aplicativo. Existem muitas causas possíveis para erros de sincronização que podem fazer com que o Google Drive não funcione no Mac, mas lidar com esse tipo de erro geralmente é muito fácil.
O Google Drive é um aplicativo muito útil que raramente apresenta erros significativos ou outras questões. Mesmo se você estiver tendo alguma dificuldade com isso, resolver o problema normalmente não exigiria nada além de uma reinicialização do aplicativo ou do seu Mac. Ainda assim, se você estiver tendo problemas com o Google Drive no seu Mac, leia as linhas a seguir para saber como resolvê-los.
O Google Drive não está funcionando no Mac
O motivo pelo qual o Google Drive não está funcionando pode ser devido a um problema no processo de sincronização, mas observe que o Google Drive não abrirá diretamente se você clicar no ícone do Dock. Para abrir o Google Drive, use o ícone da barra de menus na parte superior, como mostramos abaixo.
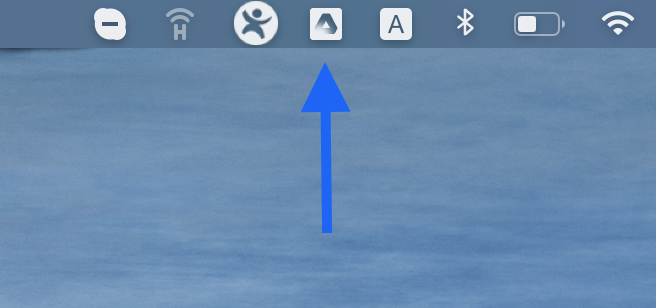
Se você nunca trabalhou com este aplicativo antes, abrir o Google Drive pode ser um pouco confuso no início porque clicar duas vezes nele ícone na pasta Aplicativo ou clicar em seu ícone no Dock abrirá o aplicativo, mas não mostrará automaticamente a interface do Google Drive na tela. Para ver a interface do aplicativo Google Drive, você precisa clicar no ícone do aplicativo que deve aparecer na barra de menus na parte superior. A partir daí, você pode clicar no menu Configurações , ir para Preferências e fazer alterações na maneira como o Google Drive funciona no seu Mac.
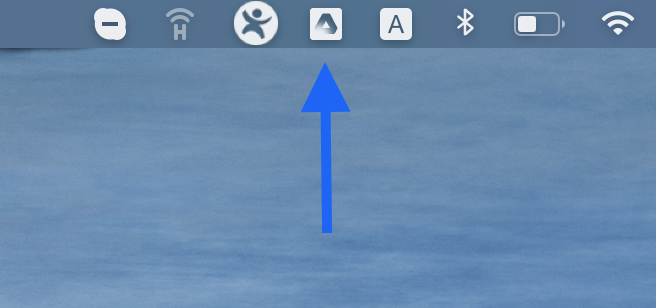
Se você já sabia disso e o problema que está enfrentando é que o Google Drive não inicia no seu Mac ou não permite que você acesse os arquivos armazenados nele por meio do Finder, talvez seja necessário reinstalar o aplicativo ou execute qualquer um dos outros métodos de correção que mostraremos em breve.
O Google Drive não está funcionando no Mac Fix
Métodos possíveis para corrigir esse problema devem reiniciar o Google Drive, excluir seus arquivos em cache e reinstalá-lo. Outra correção comumente usada para quando o Google Drive não está funcionando no Mac é executar o script do Google Drive.
Use as seguintes correções sugeridas para resolver o problema do Google Drive.
Reinicie o Google Drive
Selecione o ícone do Google Drive mostrado na barra de menus. Clique no ícone de engrenagem (Configurações) e clique em Sair.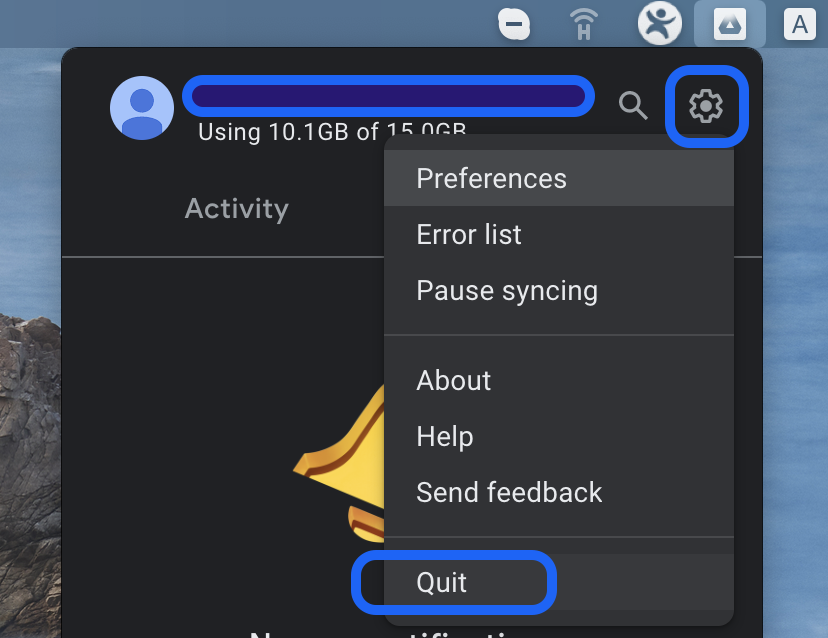
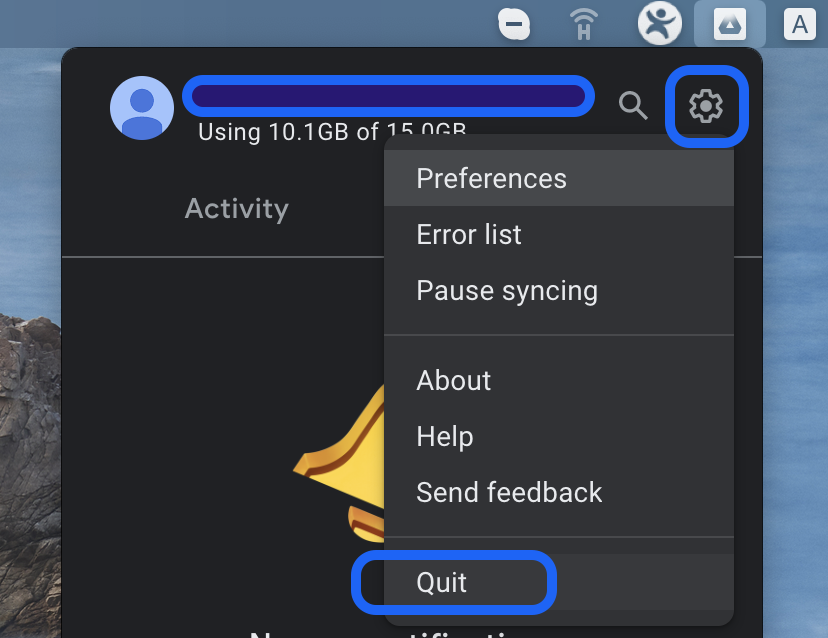 Reinicie o seu Mac – assim que a máquina reiniciar, o Google Drive deve iniciar automaticamente, a menos que você tenha alterado suas configurações para que ele não seja iniciado na inicialização.Se o Google Drive estiver configurado para não iniciar automaticamente na inicialização, vá para Aplicativos e inicie o Google Drive a partir de seu ícone.
Reinicie o seu Mac – assim que a máquina reiniciar, o Google Drive deve iniciar automaticamente, a menos que você tenha alterado suas configurações para que ele não seja iniciado na inicialização.Se o Google Drive estiver configurado para não iniciar automaticamente na inicialização, vá para Aplicativos e inicie o Google Drive a partir de seu ícone.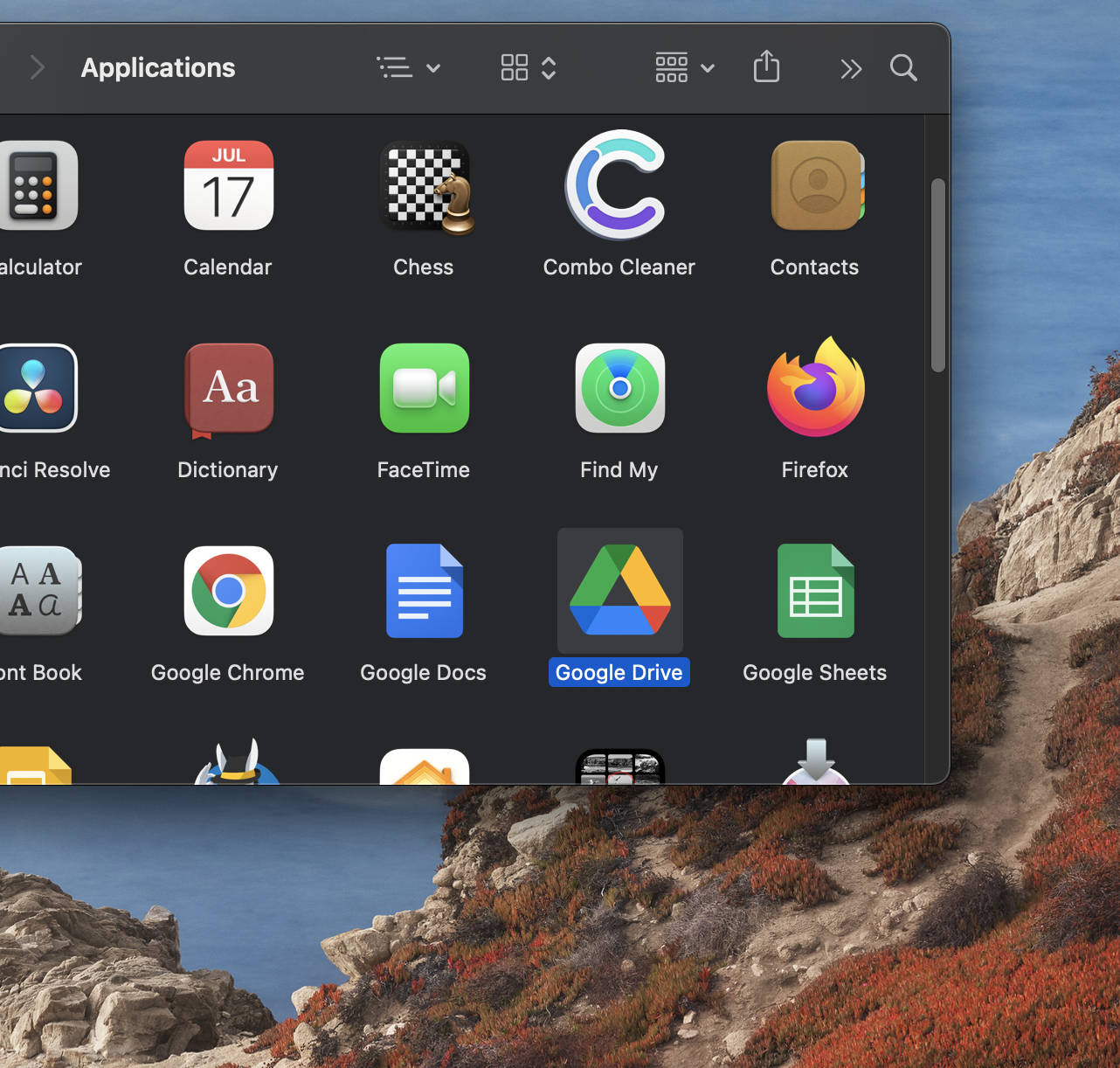
Excluir arquivos em cache do Google Drive
Pressione Command + Espaço para abrir o Spotlight e copie e cole nele a seguinte linha: ~/Library/Application Support/. Selecione Application Support pasta que deve aparecer na seção Pastas na lista de resultados.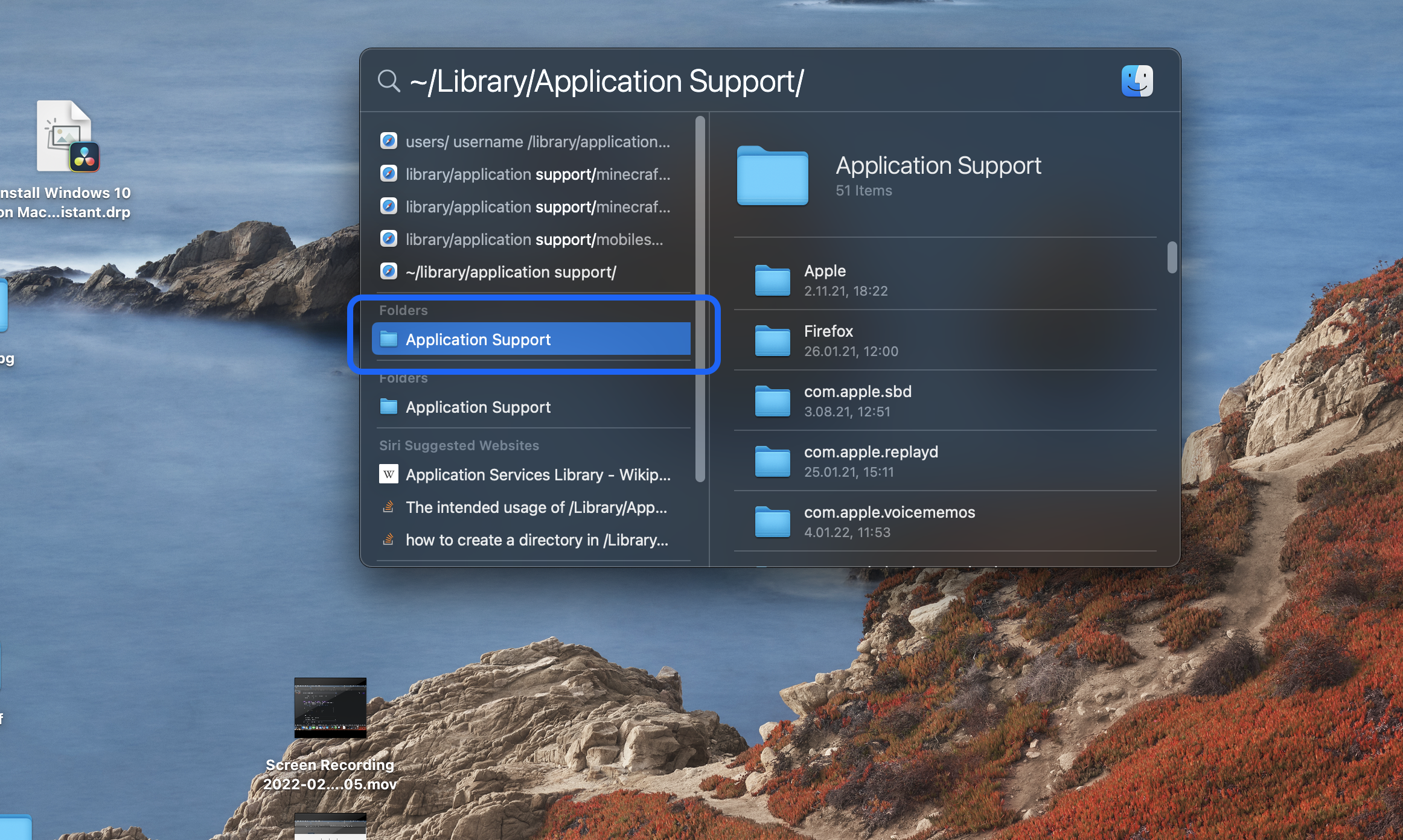
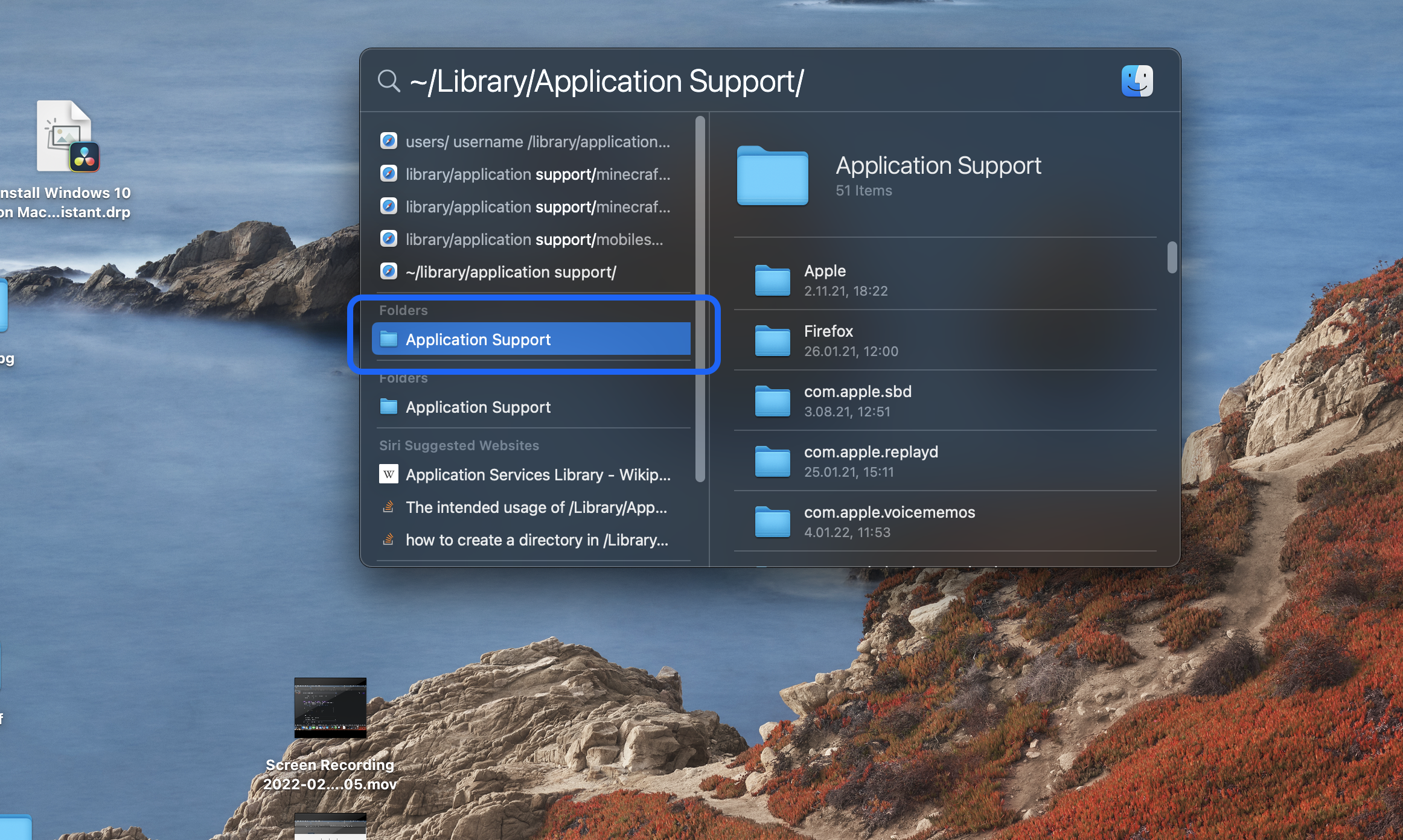 Localize e abra a pasta Google localizada no Suporte do Aplicativo.
Localize e abra a pasta Google localizada no Suporte do Aplicativo.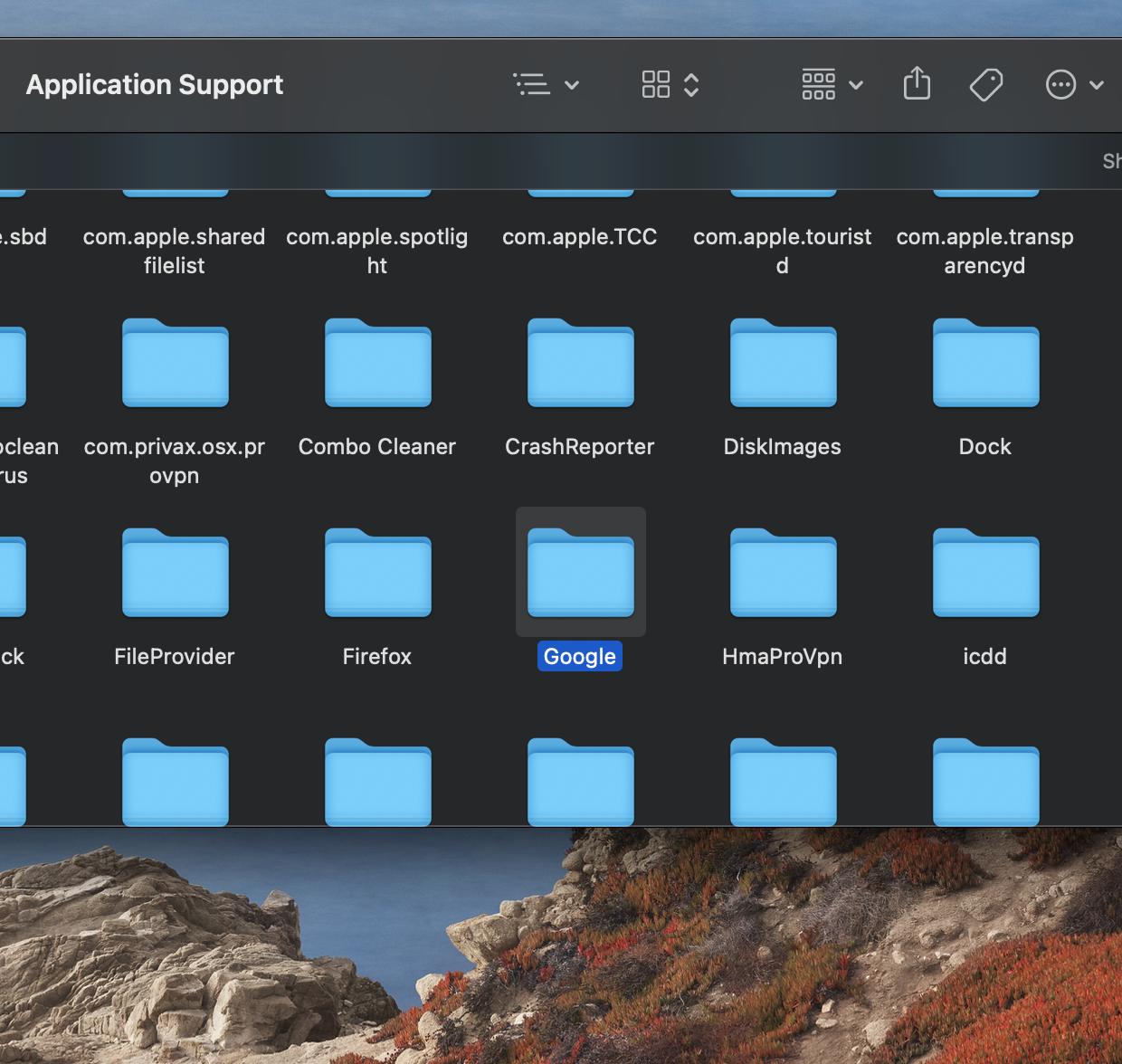 Arraste a pasta DriveFS para a Lixeira/Lixeira ou clique com o botão direito do mouse na pasta e selecione Mover para a Lixeira. Depois disso, esvazie a lixeira.
Arraste a pasta DriveFS para a Lixeira/Lixeira ou clique com o botão direito do mouse na pasta e selecione Mover para a Lixeira. Depois disso, esvazie a lixeira.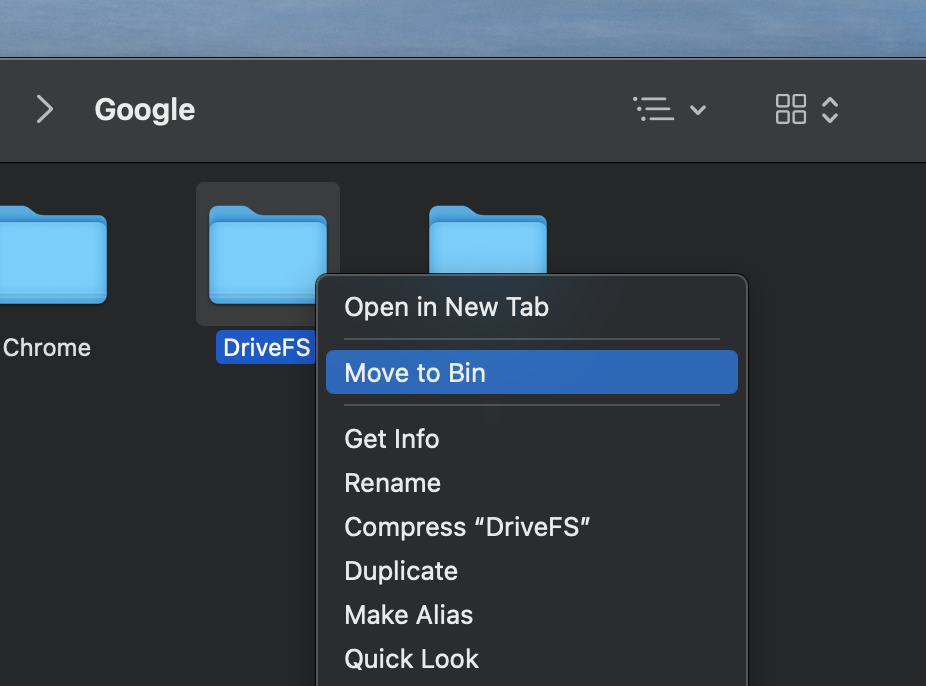
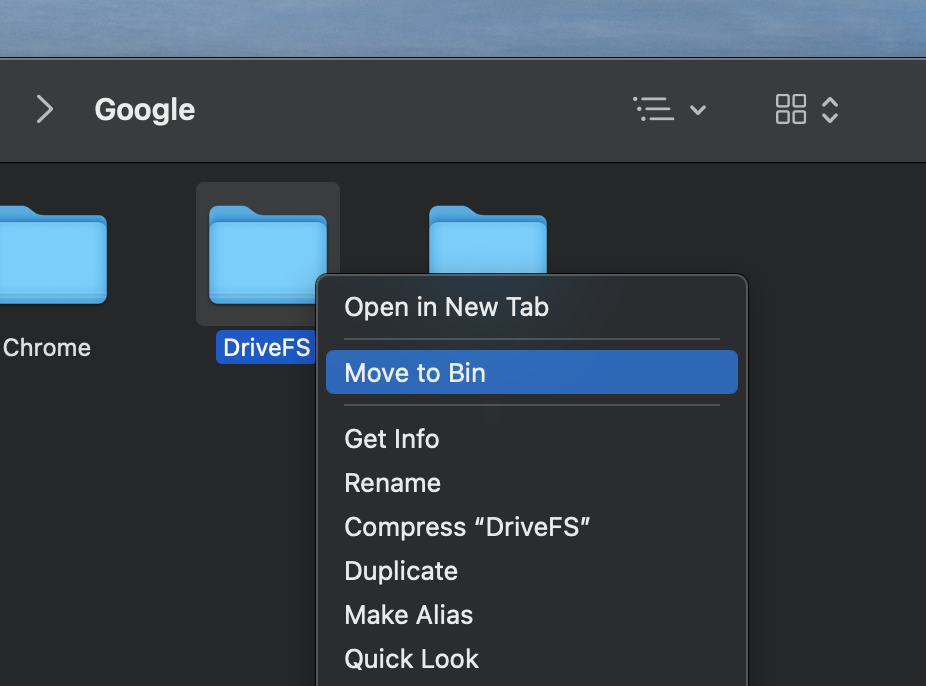 Reinicie o computador e verifique se o problema do Google Drive foi resolvido.
Reinicie o computador e verifique se o problema do Google Drive foi resolvido.
Reinstale o Google Drive
Primeiro, você precisa sair do Google Drive – clique em seu ícone na barra de menus, clique no botão Configurações e selecione Sair. Em seguida, vá para a pasta Aplicativos e arraste e solte o ícone do Google Drive na Lixeira/lixeira e, em seguida, esvazie a lixeira/lixeira. Reinicie o Mac, abra o Safari e acesse o Google. Digite Faça download do Google Drive, clique em Download Drive for Desktop e faça download do arquivo.dmg do Google Drive.Abra o arquivo durante o download, clique duas vezes no.pkg na janela que se abre e siga as instruções para instalar o Google Drive.
Execute o script do Google Drive
Abra o Finder e vá para Aplicativos pasta.Localize o ícone do Google Drive, selecione-o e clique com o botão direito nele.Selecione Mostrar conteúdo do pacote e vá para Conteúdo > macOS.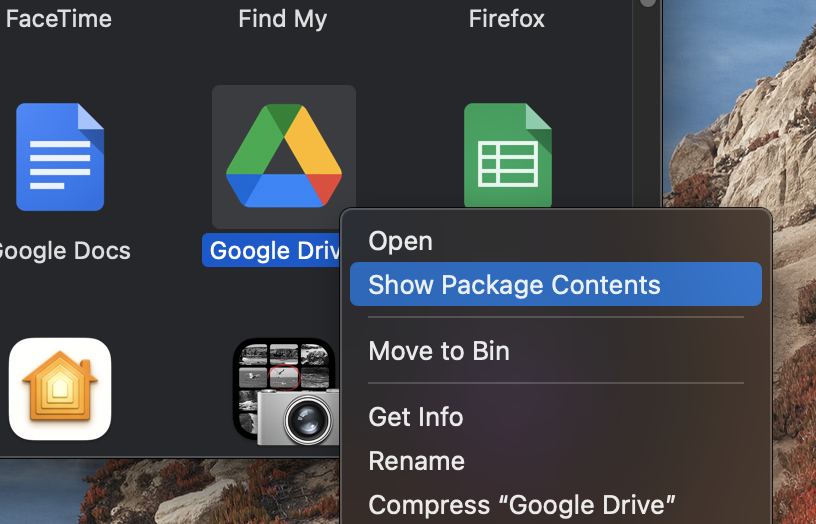
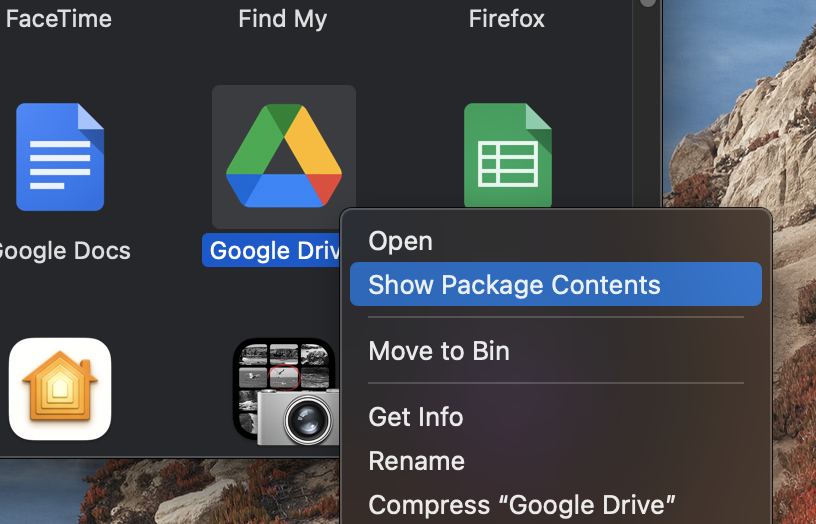 Naquela pasta, clique duas vezes no Google Drive script para executá-lo.
Naquela pasta, clique duas vezes no Google Drive script para executá-lo.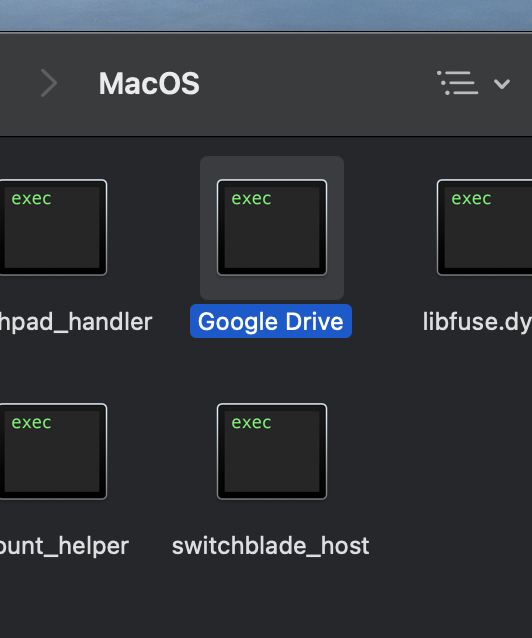
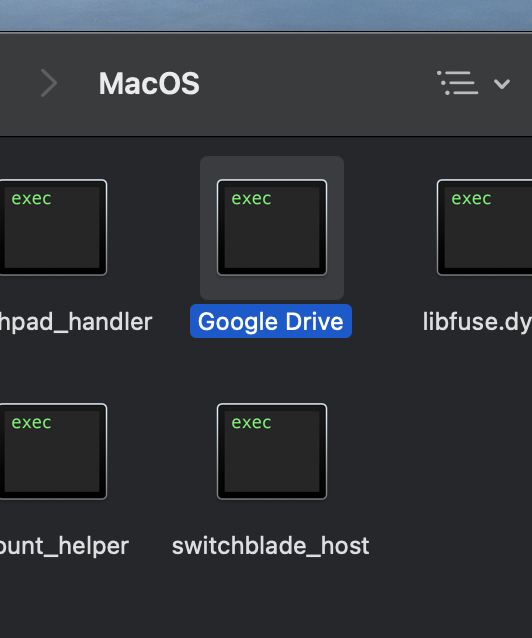 Reinicie seu Mac e veja se o Google Drive estiver funcionando normalmente agora.
Reinicie seu Mac e veja se o Google Drive estiver funcionando normalmente agora.
Desconectar e reconectar ect sua conta
Selecione o ícone do Google Drive na barra de menus e clique no ícone de engrenagem. Selecione Preferências e clique na próxima engrenagem ícone na janela recém-aberta.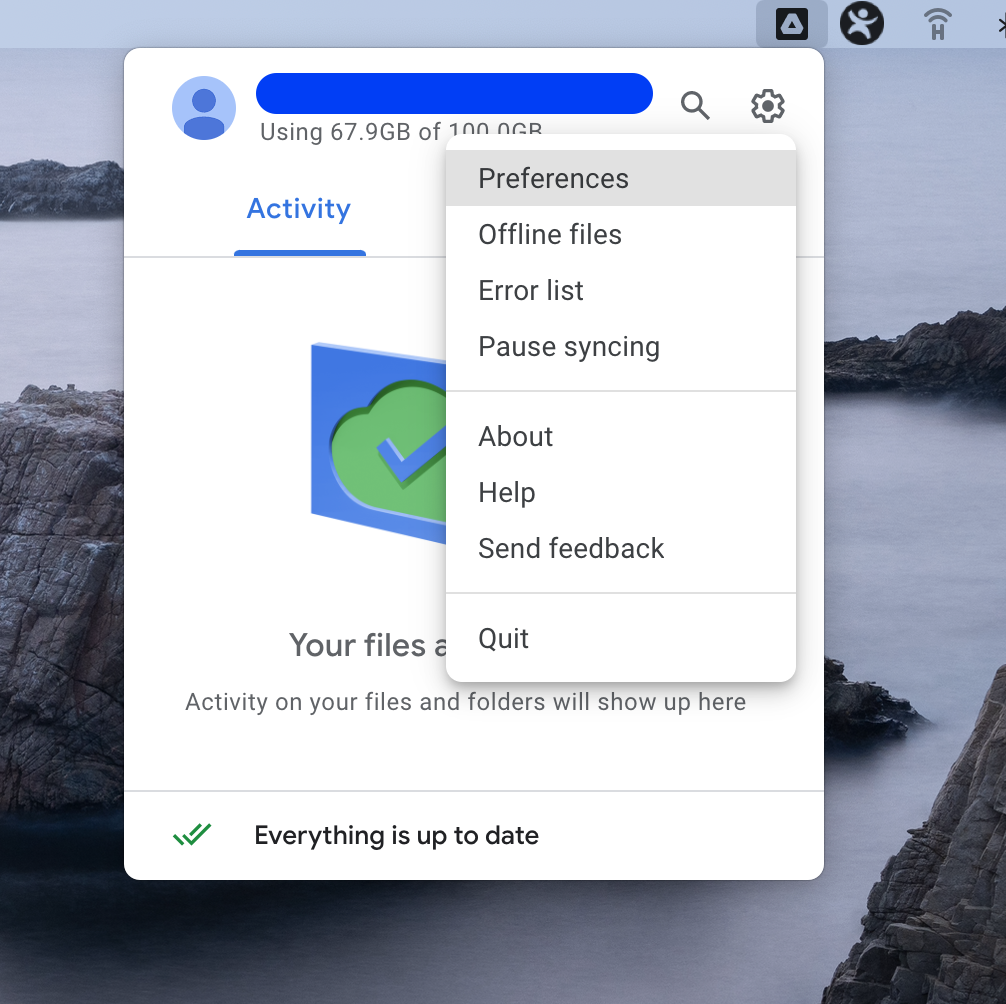
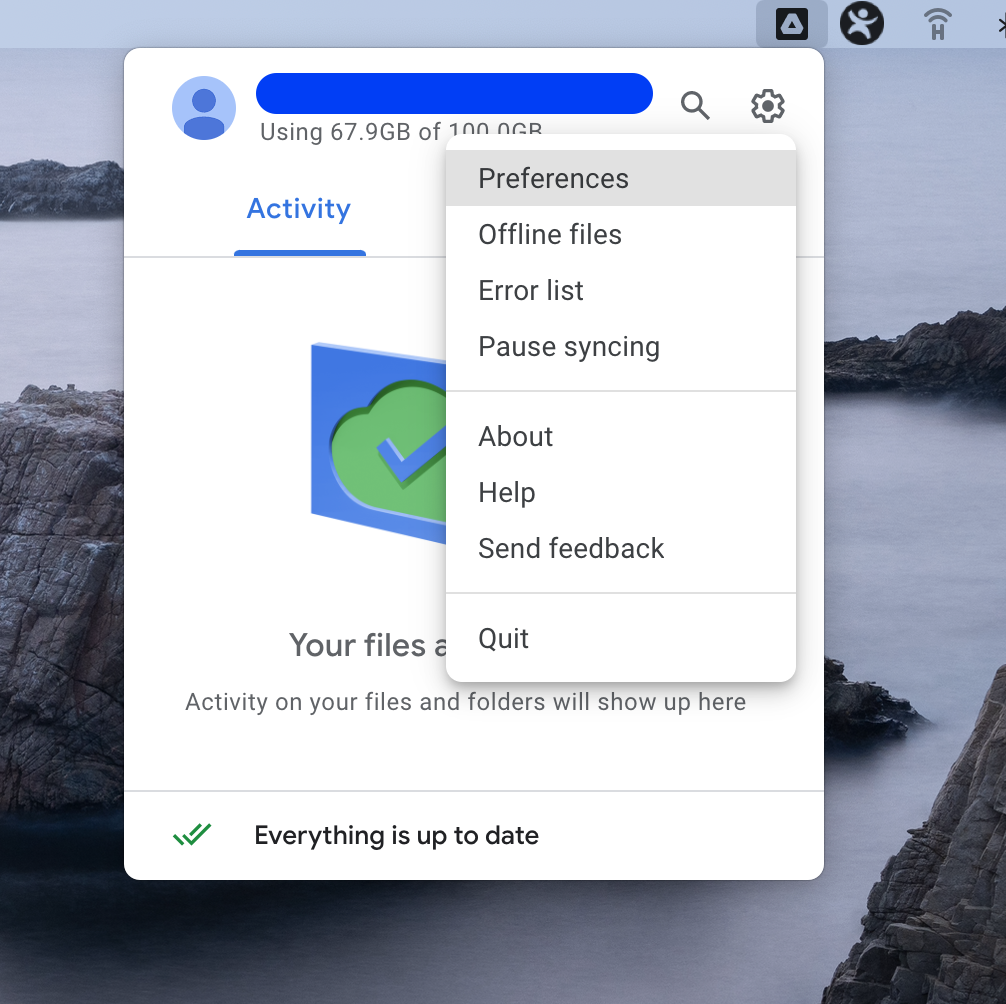
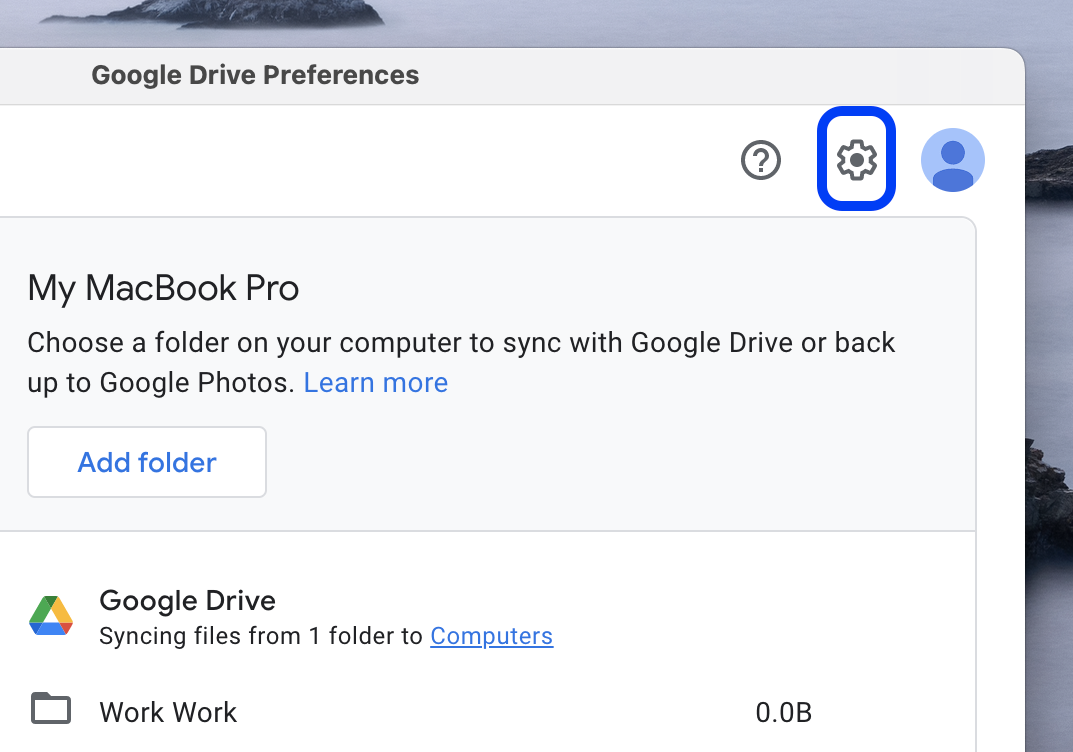
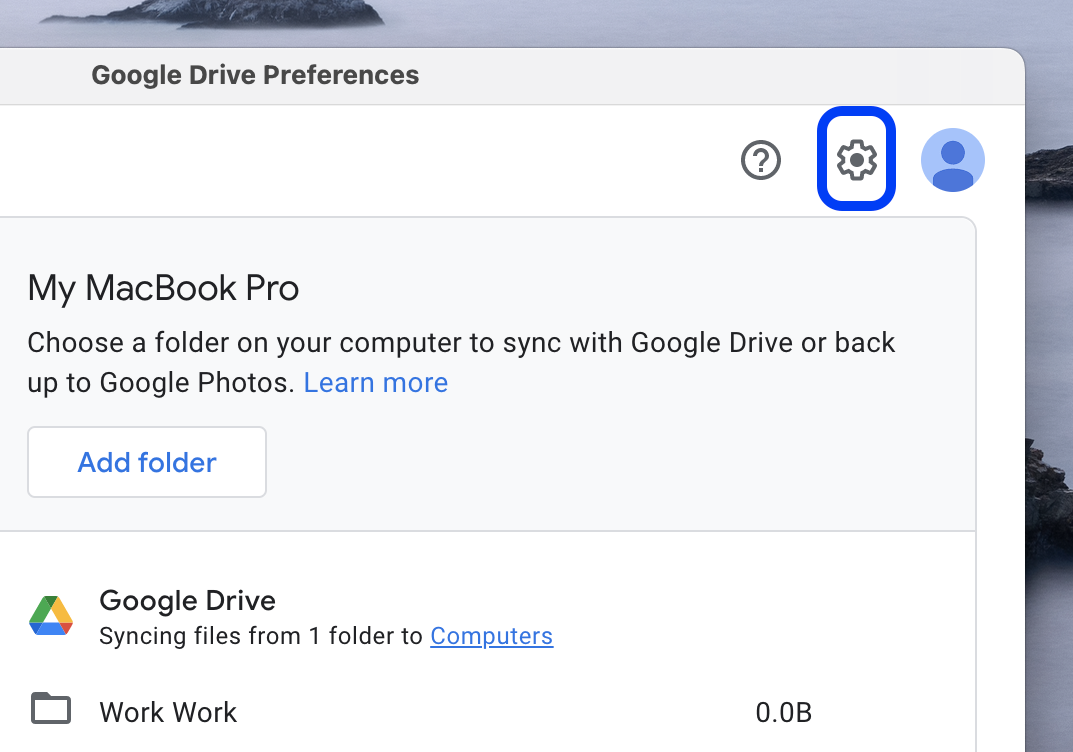 Clique no botão Desconectar conta e confirme a ação.
Clique no botão Desconectar conta e confirme a ação.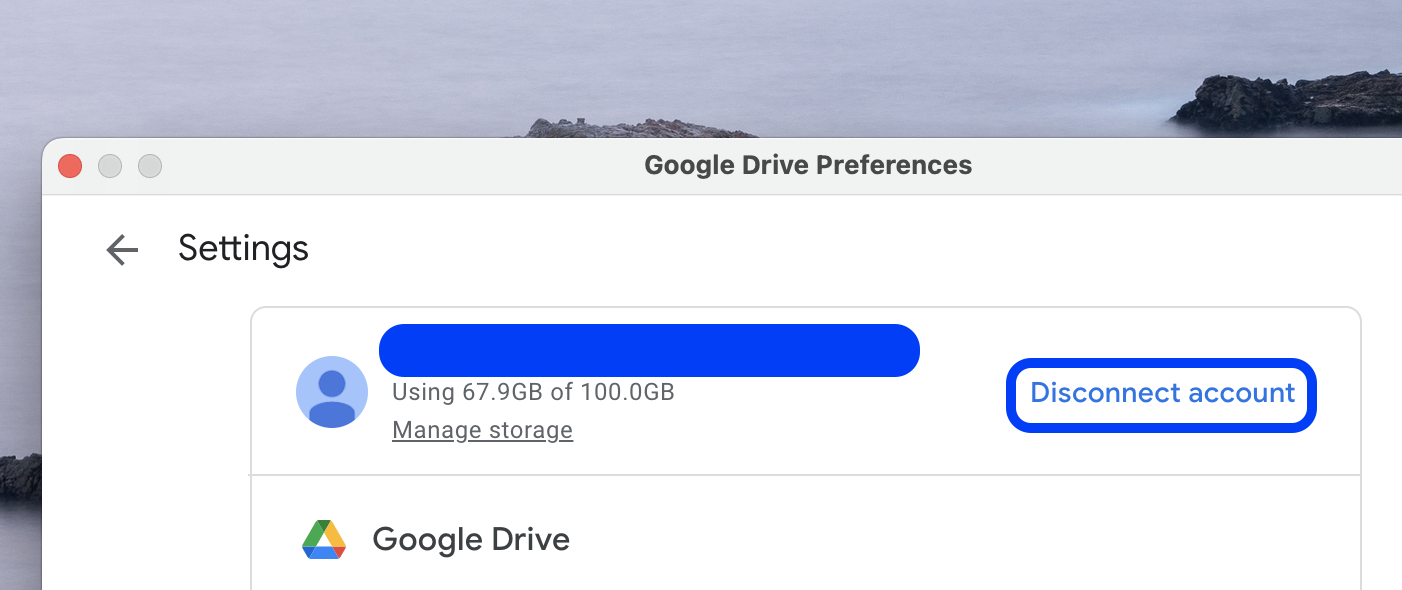 Em seguida, você deve ser solicitado automaticamente a fazer login no Google Drive. Se a solicitação não aparecer, clique no ícone do Google Drive na barra de menu, clique no botão Fazer login e faça login com sua conta do Google.
Em seguida, você deve ser solicitado automaticamente a fazer login no Google Drive. Se a solicitação não aparecer, clique no ícone do Google Drive na barra de menu, clique no botão Fazer login e faça login com sua conta do Google.
Verifique a data e configurações de hora
Por algum motivo, configurações incorretas de data e hora podem fazer com que o Google Drive fique fora de sincronia. Veja como corrigir isso:
Abra o menu Logotipo da Appleno canto superior esquerdo e clique em Preferências do sistema. Selecione Data e hora ícone e vá para a guia Data e hora.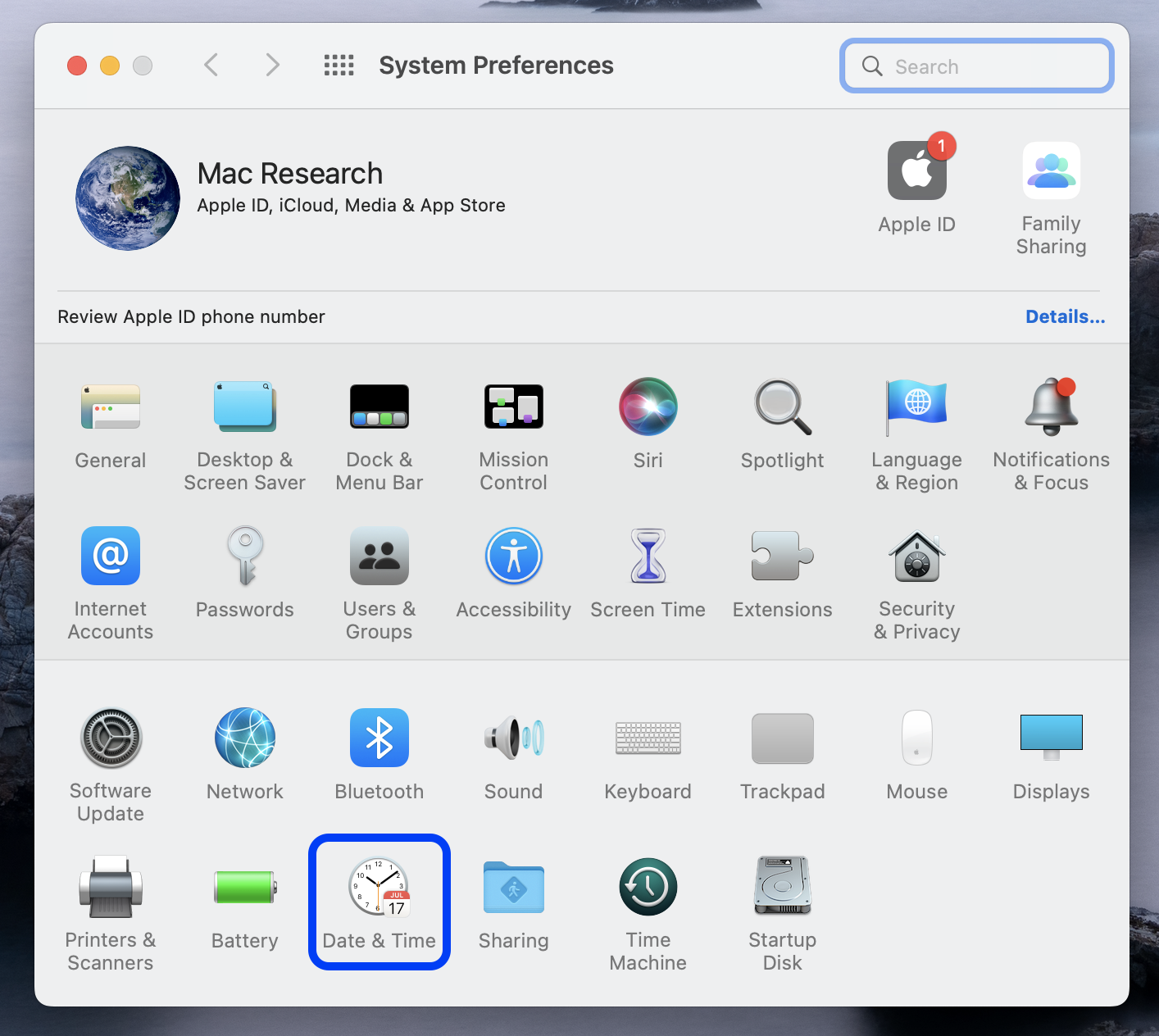
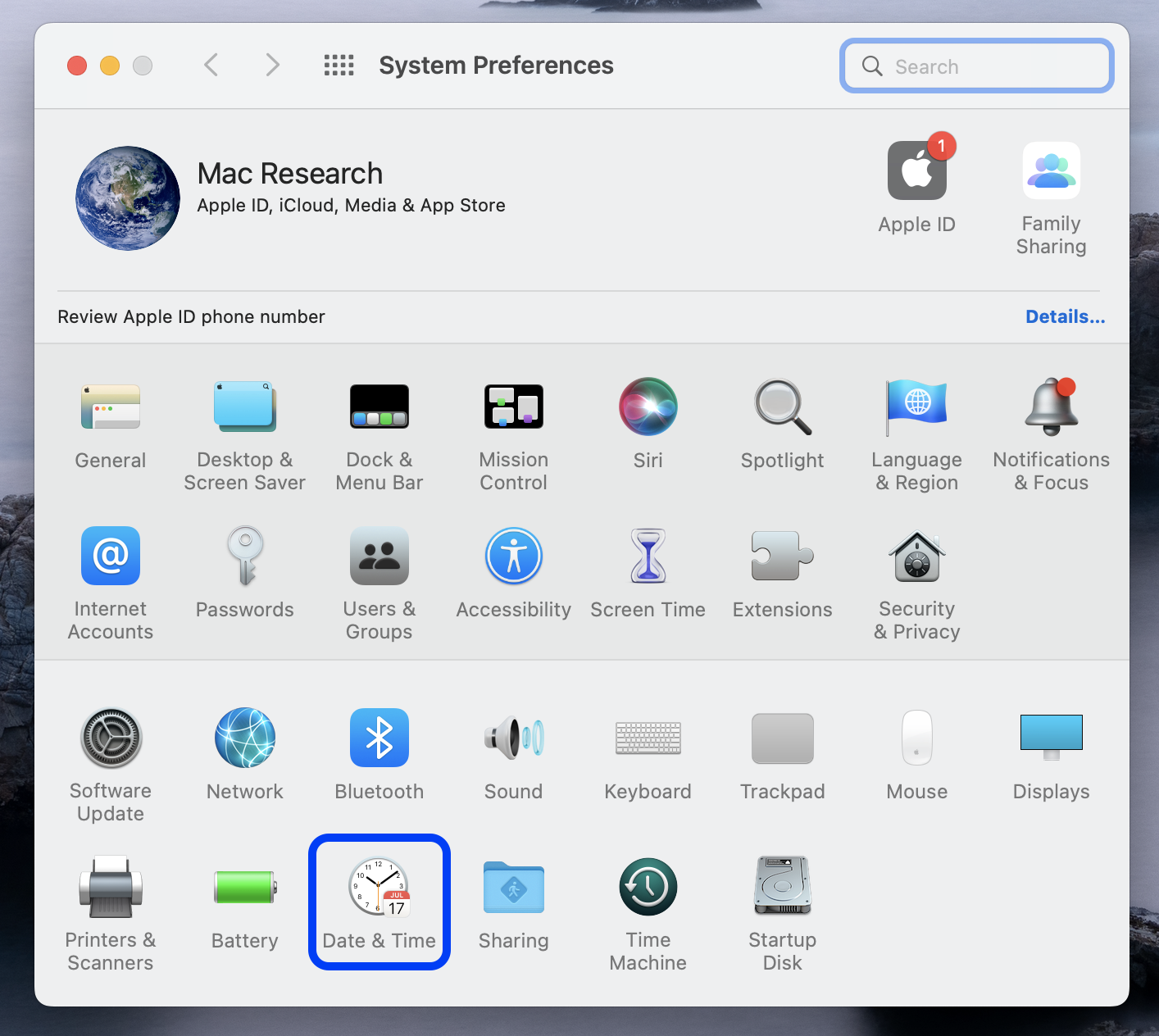 Verifique se a opção Definir data e hora automaticamente está habilitada e se não estiver habilite agora e reinicie o seu Mac.
Verifique se a opção Definir data e hora automaticamente está habilitada e se não estiver habilite agora e reinicie o seu Mac.
Como faço para reconectar meu Mac ao Google Drive?
Para reconectar seu Mac ao Google Drive, você pode tentar reiniciar o aplicativo Google Drive, seu Mac e/ou seu roteador, se o problema estiver relacionado à falha na sincronização. Você também pode tentar reconectar seu Mac ao Google Drive reinstalando o aplicativo.
Seu Mac deve se conectar automaticamente ao Google Drive, então se houver um problema com isso, você deve primeiro tentar simplesmente reiniciar o Google Drive, como mostrado acima. Se isso não funcionar, você também pode tentar reiniciar o Mac. Também pode ser uma boa ideia verificar sua conexão com a Internet, pois um problema pode estar impedindo o seu Mac de se conectar ao Google Drive. Se você estiver usando Wi-Fi, pode tentar desligar o roteador, aguardar alguns segundos e ligá-lo novamente para ver se a conexão com a Internet volta. Se isso não ajudar e você tiver certeza de que o problema está relacionado à sua conexão com a Web, entre em contato com seu provedor de Internet para obter mais assistência.