Ventoinha do MacBook sempre ligada
A ventoinha do MacBook sempre ligada geralmente não indica nada sério e, na maioria dos casos, pode ser consertada sem muito trabalho. Possíveis causas de uma ventoinha do MacBook estar sempre ligada podem ser acúmulo de poeira, uso intenso de GPU, desgaste regular e muito mais.
Uma coisa que devemos deixar claro antes de prosseguirmos é que o o ventilador do seu MacBook deve estar sempre ligado. Na verdade, se o ventilador não estiver funcionando por um longo período de tempo, o MacBook provavelmente desligará para evitar danos causados pelo superaquecimento.
A que a maioria dos usuários se refere quando reclama que o ventilador do MacBook está sempre ligado é porque o ventilador está fazendo muito barulho e/ou está funcionando em uma taxa de rotação excepcionalmente alta. As causas de qualquer um desses problemas podem ser diferentes, mas também podem ser as mesmas.

Por que a ventoinha do meu MacBook continua funcionando?
Como já mencionamos, uma possível razão para o seu MacBook ventilador continua funcionando pode ser acúmulo de poeira que faz com que o ventilador faça muito barulho e/ou funcione em RPM (rotações por minuto) mais altas do que o normal.

Outra causa possível é se algo está fazendo com que seu MacBook use sua GPU (placa gráfica) com maior intensidade do que o habitual. Laptops, em geral, são conhecidos por superaquecer muito mais facilmente em comparação com computadores de mesa, e isso se torna especialmente aparente quando seus GPUs estão sendo usadas em alta intensidade, pois as últimas tendem a emitir muito calor.
Mais um coisa a considerar é a idade do seu Mac e, respectivamente, seu ventilador. Por exemplo, espera-se que um MacBook que já tenha vários anos e tenha sido usado com frequência comece a fazer mais barulho com seu ventilador. Isso não significa necessariamente que haja algo de errado com o ventilador, mas como, como dissemos, ele está sempre funcionando enquanto o computador está ligado, seus componentes mais cedo ou mais tarde começam a se desgastar, o que faz com que o ventilador fique mais barulhento
Dependendo do que faz com que o ventilador do seu MacBook seja barulhento ou gire muito rápido, há várias coisas que você pode fazer para corrigir isso. Abaixo, fornecemos várias sugestões que podem ajudar com esse problema, então vá em frente e tente até que, com sorte, uma delas faça o trabalho.
Ventilador do MacBook Pro sempre funcionando
Se a ventoinha do seu MacBook Pro estiver sempre funcionando a uma velocidade excepcionalmente alta e estiver fazendo muito barulho, você pode tentar redefinir o SMC e a NVRAM/PRAM da máquina, como mostramos abaixo. Você também pode tentar encerrar aplicativos que usam muita CPU e aplicativos que consomem muita bateria, pois eles também podem fazer com que a ventoinha do seu MacBook funcione muito rápido.
Redefinir SMC
O System Management Controller (SMC) do seu MacBook é um sistema responsável por controlar muitos componentes e aspectos diferentes do computador, incluindo o gerenciamento de energia e a fonte de alimentação, o teclado e os ventiladores de resfriamento . Às vezes, no entanto, um bug no controlador pode fazer com que alguns desses componentes atuem de maneiras incomuns. Uma simples reinicialização do SMC normalmente pode corrigir esses bugs e trazer as coisas de volta ao normal, por isso recomendamos que você tente reiniciar o SMC do seu MacBook.
Redefinir NVRAM/PRAM
NVRAM é uma pequena quantidade de memória virtual que armazena informações sobre as configurações e o estado atual do MacBook. Se for bugado, também pode resultar no comportamento incomum de certos componentes do sistema, e é por isso que redefini-lo pode ser uma maneira possível de corrigir quaisquer problemas relacionados ao ventilador. Para saber como redefinir a NVRAM do seu Mac, siga a página vinculada.
Parar aplicativos com uso intensivo de recursos
Iniciar a Atividade Monitore acessando Finder > Aplicativos > Utilitários e clicando duas vezes no ícone Activity Monitor.
Primeiro, selecione CPU e veja quais aplicativos estão usando mais a CPU do MacBook. Há também uma coluna GPU , então preste atenção nela também. Depois disso, selecione Memória e, em seguida, Energia e veja os aplicativos que consomem mais recursos mostrados lá.
Isso ajudará você a descobrir qual aplicativo( s) está usando a maior quantidade de recursos do sistema – interromper esse aplicativo deve ajudar a reduzir a quantidade de calor que o MacBook emite e, por sua vez, diminuir a velocidade na qual o ventilador está girando. Você pode interromper um aplicativo no Activity Monitor selecionando-o, clicando no X no canto superior esquerdo e clicando em Sair.
Como mencionamos anteriormente, o uso pesado da GPU é o que normalmente aumenta mais a temperatura do MacBook, então é recomendável que você primeiro saia dos aplicativos que estão usando mais GPU.


A ventoinha do MacBook Air continua funcionando
Caso a ventoinha do seu MacBook Air continue funcionando extraordinariamente rápida e barulhenta, é possível que haja acúmulo de poeira, tornando-a menos eficaz. No entanto, existem muitas outras causas possíveis desse problema, que serão abordadas a seguir.
Limpe os ventiladores
Geralmente não é necessário abrir o seu MacBook para limpar seus ventiladores. Na maioria dos casos, tudo o que você precisa para limpar os ventiladores é uma fonte de ar comprimido que possa expulsar a poeira das aberturas dos ventiladores. Existem muitos tipos e marcas diferentes de recipientes de ar comprimido para limpar peças de computador, como teclados e aberturas de ventilação, portanto, você poderá adquirir um facilmente.
Tudo o que você precisa fazer com o comprimido a lata de ar é borrifar o ar comprimido nas saídas de ar dos ventiladores do MacBook até que a poeira pare de sair deles.


Observe, no entanto, que nem toda a poeira sairá dessa maneira, especialmente se o seu MacBook for mais antigo e estiver em uso por muito tempo. Sempre será mais eficaz limpar bem as diferentes partes do ventilador depois de abrir o MacBook. No entanto, isso deve ser feito por um profissional, por isso sugerimos que você não tente fazer isso sozinho. Se você acha que há muita poeira dentro do seu Mac, recomendamos levá-lo a um técnico certificado da Apple que pode desmontar a máquina e limpar completamente suas peças.
Desconectar dispositivos que exijam uso pesado de GPU
Aqui, estamos falando principalmente de displays/monitores externos, já que esses (especialmente os HD) estão realmente sobrecarregando a GPU e a CPU, forçando-os a trabalhar com maior intensidade e liberar mais calor , o que faz com que os ventiladores girem mais rápido e sejam mais barulhentos (como deveriam nesses casos). Outros dispositivos externos também podem aumentar a carga de trabalho do hardware do seu Mac e fazer com que ele emita mais calor. Portanto, se você tiver algum periférico conectado ao nosso Mac, desconecte-o para ver se há alguma melhora.
Considere a temperatura ambiente
Se você mora em uma parte mais quente do mundo ou se simplesmente a sala em que você está usando seu Mac estiver muito quente, isso obviamente pode fazer com que o MacBook superaqueça mais rapidamente e forçá-lo a operar seus ventiladores em velocidades mais altas. Se nada mais funcionou até agora, você pode tentar usar seu Mac em uma sala mais fria para ver se isso tem algum efeito.
Definir manualmente a velocidade do ventilador
Existem diferentes aplicativos que podem permitir que você substitua as configurações padrão do ventilador do seu MacBook e controle manualmente a velocidade e o comportamento dos ventiladores, para que você possa fazê-los funcionar mais devagar para fazer menos ruído. Observe que isso é algo que deve ser feito com moderação e, na maioria dos casos, é melhor confiar nas configurações do ventilador do seu Mac porque, se o ventilador estiver funcionando em alta velocidade, provavelmente há um motivo para isso.
Ainda assim, se você quiser fazer isso e tiver confiança em seu julgamento pessoal de que não fará com que o Mac superaqueça ou sobrecarregue os ventiladores, você pode instalar um desses aplicativos e usá-lo para controlar manualmente o ventilador do seu MacBook. Uma dessas ferramentas gratuitas que você pode usar é chamada Smcfancontrol. O melhor uso para essas ferramentas é quando você realmente deseja que os ventiladores funcionem mais rápido-por exemplo, quando você está jogando um videogame ou executando algum outro software com uso intensivo de recursos.
Forneça melhor circulação de ar ao redor do Mac
Algo muito importante a considerar ao usar seu Mac é garantir que as aberturas de ventilação do seu ventilador não sejam cobertas de forma alguma. Como as aberturas de ventilação de todos os MacBooks são muito pequenas e estreitas, elas podem ser cobertas com muita facilidade, o que bloqueia o fluxo de ar e impede o resfriamento adequado da CPU. Por esse motivo, evite deixar o Mac sobre cobertores, travesseiros, camas, sofás ou outras superfícies macias, pois isso pode facilmente limitar o fluxo de ar para suas aberturas, o que levará a um aumento da temperatura da CPU e, por sua vez, , fazendo com que seu macOS envie as aberturas para overdrive.
Liberar armazenamento
O quão cheio seu armazenamento está não deve ter relação com a atividade dos ventiladores do computador, mas, se você mal tem espaço de armazenamento sobrando , as velocidades de gravação e leitura do seu Mac podem ser significativamente reduzidas. Isso, por sua vez, provavelmente colocará muito mais pressão sobre a CPU, fazendo com que ela fique mais quente e resultando em ventiladores girando mais rápido para esfriá-la.
atualização/atualização do macOS
Alguns usuários relatam que a atualização do macOS para a versão mais recente disponível corrigiu os problemas de ventoinha do Mac. Portanto, também recomendamos atualizar/atualizar seu macOS. Para fazer isso, basta ir para Menu Apple > Preferências do sistema> Atualização de software e instalar as atualizações pendentes para sua versão atual do macOS ou atualizar para uma versão posterior (por exemplo, do macOS Big Sur para o macOS Monterey ).
Experimente o Apple Diagnostics
Se nada mais funcionou até agora, você deve considerar a possibilidade de danos ao hardware do seu Mac que estão causando leituras de temperatura imprecisas , resultando em uso excessivo do ventilador quando não é necessário. Existem vários sensores no seu Mac e qualquer dano físico a eles pode levar a esse problema. Uma coisa que você pode fazer nessas situações é usar a ferramenta Apple Diagnostics para verificar se o sistema detecta algum dano de hardware.
Desligue o Mac, pressione o botão liga/desliga e, imediatamente depois disso, pressione e segure Tecla D . Continue segurando até ser solicitado a escolher uma rede Wi-Fi.Selecione uma rede, conecte-se a ela e, em seguida, selecione um idioma.Escolha se deseja permitir que a Apple colete dados do relatório de diagnóstico e a ferramenta de diagnóstico começará a digitalizar seu Mac. Depois de alguns minutos, você deverá ver um relatório na tela informando se algum dano de hardware foi detectado. Veja o que está escrito no relatório e clique em Reiniciar ou Desligar.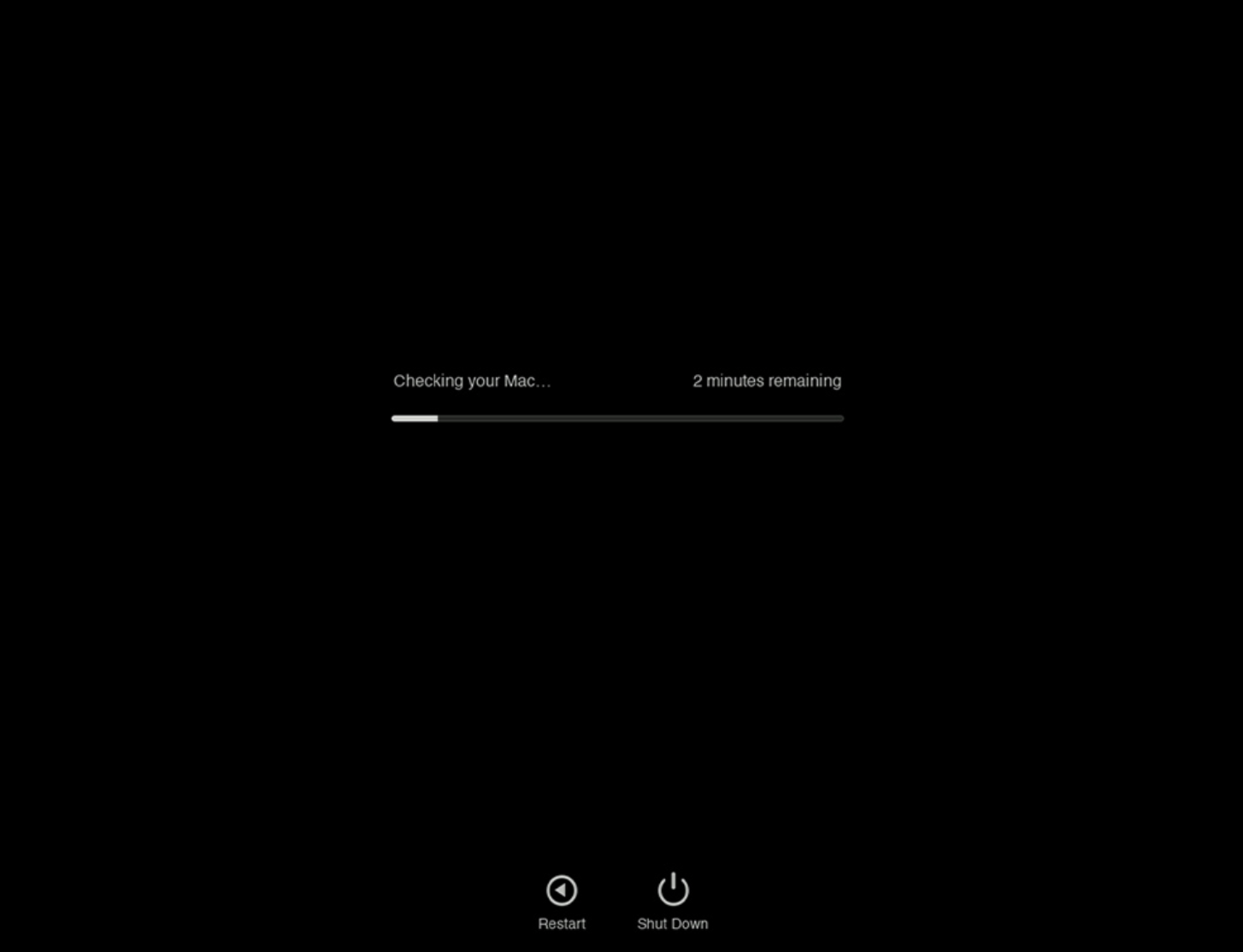
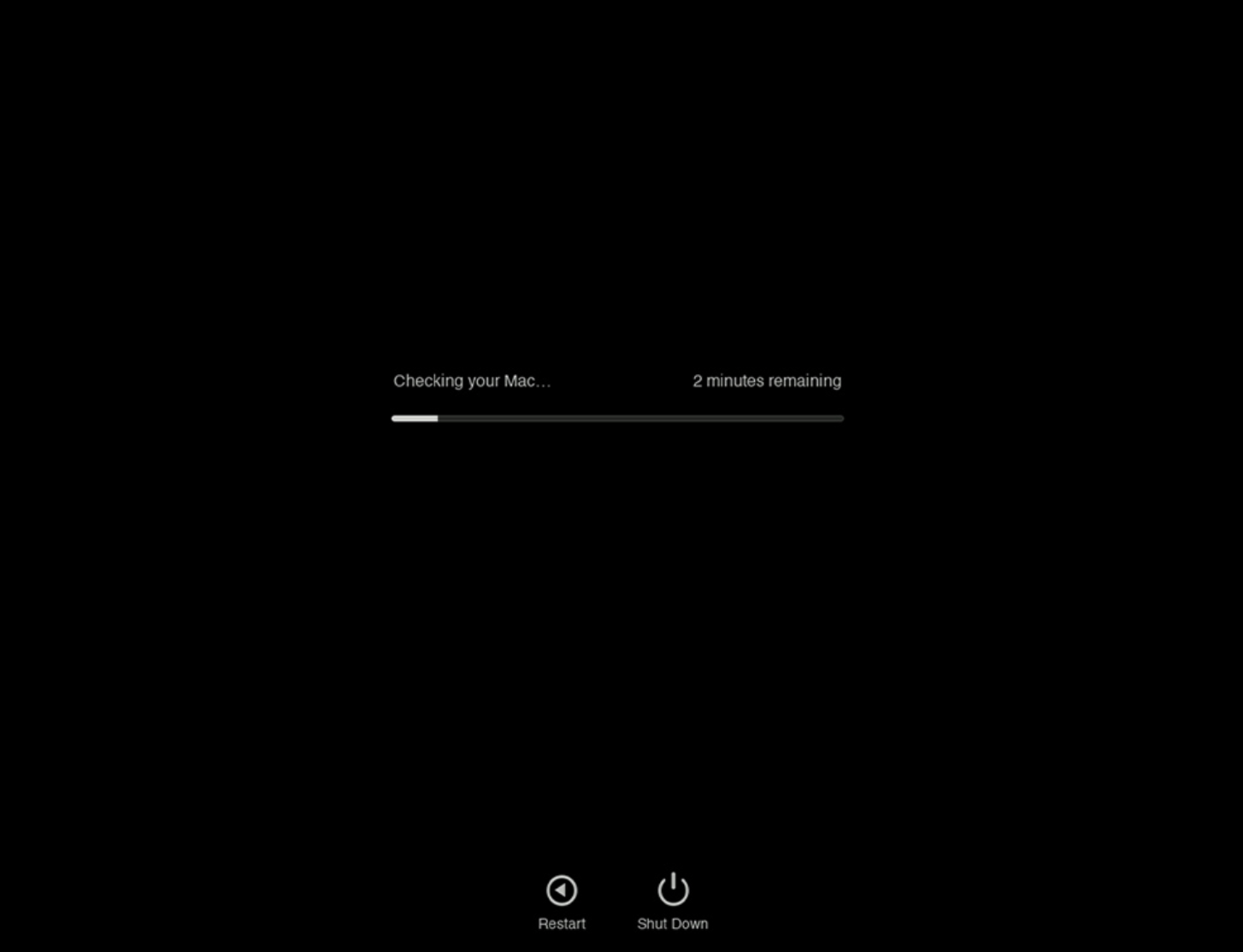 Se o relatório informar sobre quaisquer problemas, você definitivamente precisará levar seu Mac para um certificado especialista para abri-lo para reparar o dano.
Se o relatório informar sobre quaisquer problemas, você definitivamente precisará levar seu Mac para um certificado especialista para abri-lo para reparar o dano.
Se você ainda está lutando com o problema do ventilador
Se você ainda está tendo o mesmo problema depois de ter tentado tudo sugerido aqui, provavelmente é uma boa ideia pedir a um especialista para dar uma olhada no MacBook e determinar e consertar o que está causando a velocidade excepcionalmente alta ou o ruído do ventilador de resfriamento. É possível que o Mac precise ser aberto, mas isso é algo que deve ser feito por um profissional, o que é mais um motivo pelo qual pode ser necessário dar uma olhada na máquina.