The Sims 4 não é apenas um dos videogames populares de simulação social, mas também indica lições de qualidade de vida sobre como deve ser para alguém na maioria dos casos. Embora o jogo esteja indo muito bem até agora na comunidade de jogos desde que foi lançado em 2014, obviamente há alguns bugs e problemas presentes que não podemos negar. Enquanto isso, parece que muitos jogadores do The Sims 4 estão tendo o aviso de erro da placa de vídeo em seus PCs durante a inicialização.
Já existem vários bugs e erros que estão incomodando muitos jogadores do The Sims 4 que estão relacionados para a inicialização do jogo, como travamentos, falhas gráficas, soluços, gaguejos, etc. Mas desta vez o erro da placa de vídeo está praticamente definindo que está relacionado à placa de vídeo que você está usando no computador. Falando sobre o erro da placa de vídeo no The Sims 4, ele ocorre principalmente devido a uma placa de GPU incompatível que se torna desatualizada ou não atende aos requisitos de sistema do jogo.
Portanto, certifique-se de verificar o sistema requisitos do jogo antes de instalá-lo no PC para garantir que o jogo será executado sem problemas ou não. Obviamente, existem algumas outras razões aplicáveis também. Agora, se você também é uma das vítimas que encontrou esse problema, certifique-se de seguir este guia de solução de problemas para corrigi-lo. Aqui, compartilhamos algumas possíveis soluções alternativas que devem ser úteis. Então, você não precisa se preocupar.
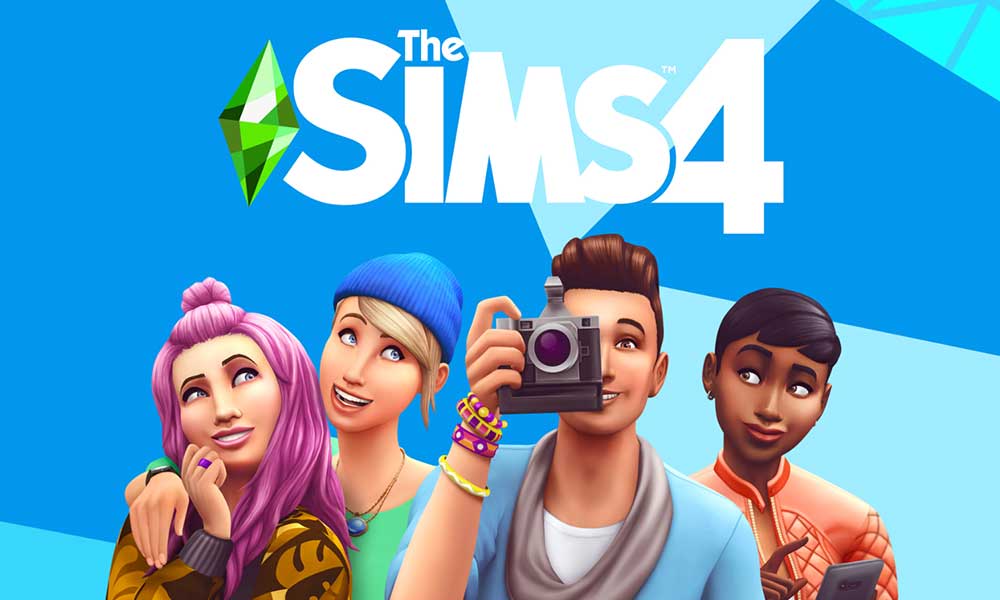
Conteúdo da página
Corrigir: Erro na placa de vídeo do Sims 4
Se tomarmos uma rápida olhada na mensagem de erro específica, diz “Não é possível executar o The Sims 4 com a placa de vídeo neste sistema. Verifique se a placa de vídeo atende às especificações mínimas e se os drivers de vídeo mais recentes estão instalados.” As chances são altas de que um driver gráfico desatualizado, uma versão desatualizada do jogo, um Windows desatualizado entre em conflito com o jogo corrompido ou ausente arquivos, problemas com o cliente Origin, falhas temporárias na máquina, etc, desencadeiam tal erro.
Como esse erro aparece ao tentar iniciar o jogo The Sims 4, é melhor verificar todos os métodos mencionados. por um até que o problema seja resolvido. Agora, sem perder mais tempo, vamos direto ao assunto.
s
1. Verifique os requisitos do sistema do The Sims 4
Em primeiro lugar, você deve verificar os requisitos do sistema do jogo The Sims 4 corretamente para garantir que seu PC seja compatível o suficiente para rodar este jogo ou não. Se o hardware ou mesmo o software do seu PC não for compatível, certifique-se de atualizar os aspectos necessários antes de instalar ou jogar o jogo. Aqui, compartilhamos os requisitos de sistema mínimos e recomendados do jogo The Sims 4 para que você possa verificar os detalhes facilmente.
Requisitos mínimos:
CPU: Intel Core 2 Duo E4300 ou AMD Athlon 64 X2 4000+ RAM: 2 GB SO: Windows XP CARTÃO DE VÍDEO: NVIDIA GeForce 6600 ou ATI Radeon X1300 ou Intel GMA X4500 PIXEL SHADER: 3.0 VERTEX SHADER: 3.0 PLACA DE SOM: Sim ESPAÇO LIVRE EM DISCO: 10 GB RAM DE VÍDEO DEDICADA: 128 MB
Requisitos recomendados:
CPU: Intel Core i5-750 ou AMD Athlon X4 RAM: 4 GB SO: Windows 7, 8 ou 8.1 de 64 bits CARTÃO DE VÍDEO: NVIDIA GeForce GTX 650 ou superior PIXEL SHADER: 5.0 VERTEX SHADER: 5.0 PLACA DE SOM: Sim ESPAÇO LIVRE EM DISCO: 10 GB VI DEDICADO DEO RAM: 1024 MB
2. Execute o The Sims 4 como administrador
A segunda coisa que você deve fazer é executar o jogo The Sims 4 no seu PC como administrador para garantir que não haja nenhum problema ou conflito com o jogo em execução no sistema Windows devido a permissões do sistema. Depois de conceder ao administrador acesso ao jogo ou programa específico, o sistema de Controle de Conta de Usuário (UAC) poderá executar o aplicativo sem problemas de permissão.
Clique com o botão direito do mouse em The Sims 4 aplicativo no seu PC. Selecione Propriedades > Clique na guia Compatibilidade .
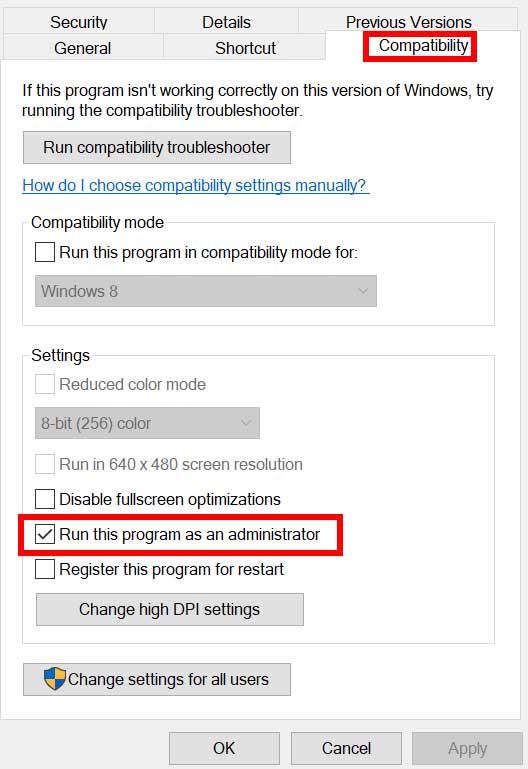
Certifique-se de clicar na caixa de seleção Executar este programa como administrador para marcá-la. Clique em Aplicar e selecione OK para salvar as alterações. Uma vez feito, é recomendável reiniciar o PC para aplicar as alterações.
Observação: se você estiver usando um cliente como Origin ou Epic Games Launcher, sugerimos que você execute as mesmas etapas para o cliente de jogo específico para evitar erros de inicialização e GPU.
3. Atualize The Sims 4
É melhor sempre verificar as atualizações do jogo manualmente e instalar a versão mais recente para evitar possíveis erros no jogo, bugs, falhas e outros riscos de segurança envolvidos. Considerando que um aplicativo de jogo desatualizado pode, eventualmente, ser propenso a falhas de inicialização e baixo desempenho.
Para Epic Games Launcher:
Abra o Epic Games Launcher > Acesse Biblioteca. Agora, clique no ícone de três pontos ao lado de The Sims 4. Ative a opção Atualização automática .
Para Origin:
Abra o cliente Origin > Faça login na conta válida. Agora, vá para Minha Biblioteca de Jogos > Clique com o botão direito do mouse em The Sims 4. Verifique se há atualizações e instale a versão disponível. Feito isso, basta fechar o cliente e reiniciar o PC.
4. Verifique e repare os arquivos do The Sims 4
Bem, você também deve verificar a integridade dos arquivos do jogo instalados no seu PC e repará-los seguindo as etapas abaixo. Eventualmente, ele verifica e repara os arquivos do jogo na máquina para garantir que não haja problemas com a inicialização do jogo ou outros possíveis bugs.
Para Origin:
Inicie o
Para o Inicializador da Epic Games:
Abra o Iniciador da Epic Games > Clique em Biblioteca. Agora, clique no ícone de três pontos ao lado de The Sims 4. Clique em Verificar > Aguarde a conclusão. Por fim, reinicie o sistema e verifique o problema.
5. Verifique as atualizações do driver gráfico
.parallax-ad-container{position:relative;width:100%;height:320px;margin:0 auto;overflow:hidden}.parallax-ad{position:absolute!important;top:0!important;left:0!important;width:100%!important;height:100%!important;border:0!important;margin:0!important;padding:0!important;clip:rect(0,auto ,auto,0)!important}.parallax-ad>iframe{position:fixed;top:130px;height:100%;transform:translateX(-50%);margin-left:0!important}.ad-label{ font-family:Arial,Helvetica,sans-serif;font-size:.875rem;color:#8d969e;text-align:center;padding:1rem 1rem 0 1rem}
Parece que vários problemas nos jogos de PC podem aparecer devido à versão desatualizada do driver da GPU. Verifique se há atualizações e instale a mais recente para rodar videogames sem atrasos ou erros gráficos no PC. Para fazer isso:
Pressione as teclas Win+X para abrir o Menu de link rápido. Agora, clique em Gerenciador de dispositivos na lista. Clique duas vezes em Adaptadores de vídeo para expandir a lista. Agora, clique com o botão direito do mouse na placa gráfica dedicada > selecione Atualizar driver. Escolha Pesquisar automaticamente software de driver atualizado. O sistema procurará automaticamente os drivers mais recentes. Se houver uma atualização disponível, ele baixará e instalará automaticamente a atualização. Aguarde algum tempo para instalar a atualização e reinicie o PC manualmente. Por fim, execute o jogo The Sims 4 e verifique o problema.
Como alternativa, você pode ir diretamente ao site da respectiva placa gráfica e baixar a versão mais recente do driver gráfico para o seu PC/laptop. Portanto, se você estiver usando a placa de vídeo Nvidia, atualize o aplicativo GeForce Experience no seu PC em Site oficial da Nvidia aqui. Mas se você estiver usando a placa gráfica AMD em seu sistema, atualize os drivers AMD mais recentes aqui. Os usuários de placas gráficas Intel podem visitar aqui.
6. Atualize o Windows
É desnecessário dizer que uma compilação desatualizada do sistema operacional Windows sempre pode ocorrer vários problemas relacionados ao desempenho do sistema, além dos problemas de inicialização do programa. Bem, esses problemas ou conflitos podem ser vastos às vezes, como falhas de inicialização, atrasos, quedas de FPS, falhas gráficas, tela preta, erros de GPU e muito mais. Portanto, você pode seguir as etapas abaixo para atualizar o Windows.
Pressione as teclas Win+I para abrir o menu Configurações do Windows. Agora, clique em Atualização e segurança > Clique em Verificar atualizações na seção Windows Update. Se houver a versão mais recente disponível, ela atualizará automaticamente o sistema. Enquanto isso, você pode clicar manualmente em Baixar e instalar. Aguarde a conclusão do processo de atualização. Uma vez feito, reinicie o PC para aplicar as alterações.
7. Desativar o Origin no jogo para The Sims 4
O sistema ou aplicativo de sobreposição do Origin no seu computador com Windows pode arruinar a experiência de jogo em alguns cenários e, principalmente, acontece quando há muitas tarefas em segundo plano em execução no sistema. Eventualmente, o processo de sobreposição do Origin no jogo também desempenhará um papel importante para reduzir o desempenho do sistema e, portanto, o aplicativo de jogo em andamento pode passar por muitos problemas.
Se o seu PC não for tão poderoso para lidar com muitas tarefas em segundo plano, é melhor desativar a sobreposição do Origin no jogo seguindo as etapas abaixo.
Inicie o cliente Origin no seu computador. Acesse Minha biblioteca de jogos. Clique com o botão direito do mouse no jogo The Sims 4 > selecione Propriedades. Na guia Geral, clique em Desativar Origin no jogo para este jogo para desmarcar a caixa. Em seguida, clique em Aplicar para salvar as alterações > Agora, clique com o botão direito do mouse no menu Origin no canto superior esquerdo. Clique em Go Offline > Feche o cliente Origin e reinicie o PC. Por fim, abra o cliente Origin, clique com o botão direito do mouse no menu Origin e selecione Go Online.
8. Execute o The Sims 4 no modo de janela
Existem vários relatórios afirmando que a execução do jogo The Sims 4 no PC no modo de exibição em janela corrigiu o erro relacionado à GPU com bastante facilidade. Se o seu PC não for poderoso o suficiente, recomendamos que você execute o The Sims 4 no modo de janela para evitar falhas gráficas. Você pode tentar marcar esta opção.
Não se preocupe, porque você pode facilmente voltar ao modo de exibição em tela cheia novamente após reiniciar o jogo ou diretamente da tela do jogo pressionando Alt+Enter. Caso contrário, você pode seguir as etapas abaixo para forçar a execução do jogo The Sims 4 no modo de exibição em janela.
Inicie o cliente Origin > Vá para Minha biblioteca de jogos. Agora, clique com o botão direito do mouse no jogo The Sims 4 > Vá para Propriedades. Clique em Opções de inicialização avançadas > Digite -w no campo Argumentos da linha de comando . Clique em Salvar para aplicar as alterações e execute o jogo The Sims 4 novamente para verificar o erro da placa de vídeo.
9. Tente executar um método de ciclo de energia no roteador
Às vezes, apenas reiniciar o jogo ou dispositivo ou alternar a conexão com a Internet pode não ser útil porque pode haver um problema com o roteador Wi-Fi. Nesse cenário, executar o ciclo de energia em seu roteador Wi-Fi também pode corrigir completamente os problemas relacionados à conectividade com a Internet. Para fazer isso:
Desligue o roteador primeiro > Assim que os indicadores de LED pararem, desconecte o cabo de alimentação do roteador. Agora, aguarde cerca de 30 segundos e conecte novamente o cabo de alimentação ao roteador. Ligue o roteador e verifique se há algum erro na placa de vídeo do The Sims 4.
10. Execute o The Sims 4 no modo de compatibilidade
Às vezes, desativar as otimizações de tela cheia pelo sistema Windows para o arquivo específico do aplicativo do jogo deve corrigir os problemas de compatibilidade de alguns PCs. Embora venha desabilitado por padrão, você deve verificar para garantir que a otimização de tela cheia não esteja habilitada. Para fazer isso:
Vá para o diretório The Sims 4 instalado no PC. Clique com o botão direito no aplicativo The Sims 4 > Clique em Propriedades. Vá para a guia Compatibilidade > clique na caixa de seleção Executar este programa em modo de compatibilidade para ativá-lo. Selecione Windows 8 ou Windows 7 na lista > Clique em Aplicar e OK para salvar as alterações.
11. Use o desempenho máximo nas configurações da placa gráfica
Outra coisa que você pode fazer é simplesmente seguir as etapas abaixo para configurar o modo de desempenho máximo nas configurações da placa gráfica Nvidia manualmente para obter melhor desempenho nos jogos. Alguns relatórios mencionaram que essa solução alternativa específica corrigiu o erro da placa de vídeo temporariamente. Portanto, você também pode experimentá-lo.
Clique com o botão direito do mouse na tela em branco da área de trabalho para abrir o menu de contexto. Agora, clique em Painel de controle NVIDIA na lista para abri-lo. Clique em Gerenciar configurações 3D no menu à esquerda. Em seguida, clique na guia Configurações do programa. Em seguida, clique em Adicionar > Selecione o arquivo exe do aplicativo The Sims 4. [Se não estiver disponível, clique em Procurar e adicionar] Na opção Especificar as configurações para este programa, clique em Modo de gerenciamento de energia. Defina-o como Preferir desempenho máximo > Clique em Aplicar para salvar as alterações. Por fim, reinicie o PC para aplicar as alterações.
12. Ajustar as configurações do painel de controle da Nvidia
Além disso, você deve tentar ajustar o menu de configurações do painel de controle da Nvidia seguindo as etapas abaixo para garantir que não haja problemas de configuração com as configurações da placa gráfica que levam ao erro da placa de vídeo do The Sims 4.
Inicie o Painel de controle Nvidia no menu Iniciar procurando por ele. Agora, clique em Gerenciar configurações 3D > Vá para Configurações globais. Você deve ajustar alguns dos seguintes recursos que podem aumentar o desempenho: Agumento da imagem – DESATIVADO Otimização de rosca – ATIVADO Use Desempenho máximo para potência Gerenciamento Modo de baixa latência – DESATIVADO Defina Qualidade de filtragem de textura como Modo de desempenho
13. Tente desativar os mods do jogo
Vale ressaltar que os mods do jogo são bastante úteis para aprimorar a experiência de jogo e manter vivo o interesse por jogos específicos. Bem, The Sims 4 é um deles, e adicionar mods de terceiros pode ser muito interessante para continuar jogando esse jogo por anos e anos. Mas, às vezes, os mods de terceiros nos arquivos do jogo podem se tornar frustrantes devido à diminuição do desempenho, lags, travamentos, travamentos ocasionais, outras falhas gráficas e muito mais.
Você deve tentar desativar todos os mods do jogo e tente jogar o jogo novamente. Você pode seguir os passos abaixo para fazer isso:
Pressione as teclas Win+E para abrir o File Explorer no PC. Localize o diretório de instalação do The Sims 4 e abra-o. Agora, localize a pasta Sims 4 Mods. Selecione a pasta Mods > Clique na opção Mover para. Em seguida, selecione Desktop no menu suspenso Mover para . Por fim, reinicie o PC para verificar o erro novamente.
14. Reinstale o cliente Origin [EA App para Windows]
Se nenhum dos métodos funcionou para você, certifique-se de desinstalar e reinstalar o cliente Origin no PC seguindo as etapas abaixo. Embora reinstalar o aplicativo não seja uma boa ideia, não há nada que você possa fazer, exceto esta última solução alternativa, caso já tenha tentado todos os métodos acima. No entanto, você pode esperar que os desenvolvedores do jogo liberem uma atualização de correção de patch, não haverá um prazo estimado para isso.
Clique no ícone do Windows na barra de tarefas para abrir o menu Iniciar. Agora, procure por Painel de controle e abra-o. Clique em Desinstalar um programa > Clique em Origem na lista para selecioná-lo. Em seguida, selecione Desinstalar e confirme as instruções na tela. Clique em Desinstalar novamente e siga o processo de exclusão. Clique novamente em Desinstalar na interface de desinstalação do Origin. Aguarde até que o cliente seja desinstalado e clique em Concluir para fechar. Em seguida, reinicie o PC para aplicar as alterações e visite esta página oficial da EA para baixar o aplicativo EA para PC.
Observação: o aplicativo EA é o cliente oficial para jogos específicos da EA no Windows. É um sucessor do Origin.
Portanto, depois de baixar o aplicativo EA no Windows, execute o instalador e instale o aplicativo EA. Abra o Aplicativo EA > Faça login na conta válida e instale o The Sims 4 seguindo as instruções na tela. Você está pronto para ir. Aproveitar!
É isso, pessoal. Esperamos que este guia tenha sido útil para você. Sinta-se à vontade para perguntar no comentário abaixo para consultas adicionais.