Aqui você aprenderá como preparar uma foto tamanho passaporte no Photoshop e como criar várias cópias dela. Como esses requisitos de imagem variam de acordo com o seu país, é importante confirmar os requisitos de dimensões exatas antes de entrar no Photoshop. No entanto, depois de saber quais dimensões são necessárias, é fácil criar qualquer tamanho de passaporte com foto no Photoshop.
Veja como!
Requisitos de tamanho para fotos de passaporte
Seguir o tamanho de foto obrigatório exigido pelo seu governo é crucial, pois enviar um passaporte no tamanho errado automaticamente resultar em rejeição.

Você pode encontrar os requisitos de tamanho para alguns países abaixo.
EUA
Nos EUA, você deve enviar um passaporte de 2 x 2 polegadas. Além disso, o tamanho da sua cabeça na foto deve medir entre 1 polegada e 1 3/8 polegadas.
UE
Se você mora em um país que é membro da União Europeia, o tamanho do seu passaporte deve ser de 1,38 x 1,77 polegadas. A imagem também não pode ter mais de 10 MB.
Canadá
Se você mora no Canadá, deve enviar uma imagem de 2 x 2 3/4 polegadas imagem do passaporte. Sua cabeça deve ter entre 1 1/4 polegadas e 1 7/16 polegadas de tamanho na foto.
Requisitos de imagem padrão para fotos de passaporte
Os requisitos de imagem específicos para fotos de passaporte variam de país para país, sendo alguns mais rígidos e outros mais flexíveis. No entanto, regras específicas se aplicam à maioria dos países.
Se você tiver alguma dúvida, consulte a legislação do seu país e lembre-se de que sua foto deve facilitar sua identificação.
Aqui estão os requisitos de imagem mais comuns para passaportes em todo o mundo o mundo:
Você deve usar uma foto recente – geralmente não mais de seis meses; Sua imagem deve ter fundo branco; Sua expressão facial deve ser neutra – sem sorriso, sem cara de raiva; Sua cabeça deve estar voltada para a câmera – sem perfil lateral, por exemplo; Você não pode usar acessórios que cubram o rosto ou a cabeça, como óculos ou bonés. A maioria dos países permite que você use chapéus religiosos e coberturas de cabeça, desde que não cubram o rosto; Sua foto deve ser exposta corretamente (sem sombras fortes ou brilho, por exemplo)
Como criar uma foto tamanho passaporte no Photoshop
Você aprenderá como preparar sua foto da melhor maneira possível para que você possa envie sua foto de passaporte e obtenha aprovação imediata. Para conseguir isso, você deve garantir que a imagem seja exposta corretamente e formatada no tamanho correto. Felizmente, este é um trabalho simples.
Antes de qualquer coisa, você precisa digitalizar sua foto para identificar problemas. No meu caso, por exemplo, havia sombras duras no lado direito da minha foto.
Depois de identificar os problemas em sua foto, você pode seguir os passos abaixo.
Passo 1: Edite sua foto usando o Camera Raw
Primeiro, abra sua foto no Photoshop.
Para corrigir quaisquer problemas de exposição, vá para Filter > Camera Raw Filter.
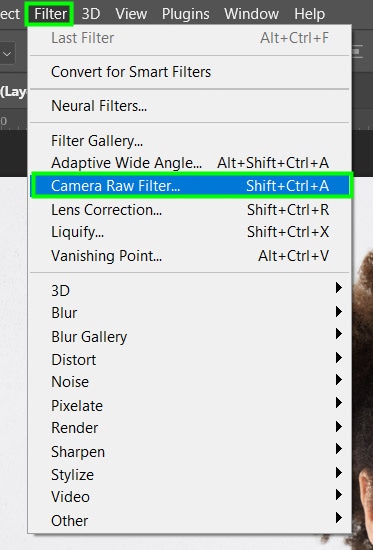
Dentro do Camera RAW, selecione a guia Básico.
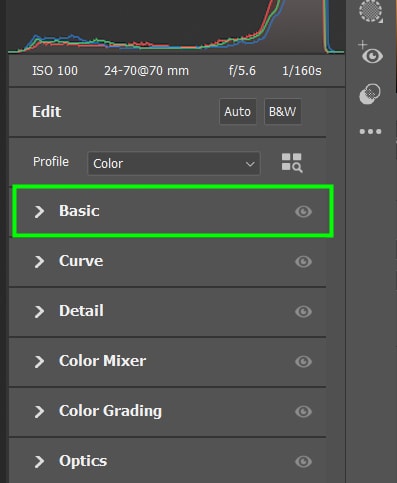
Você pode ajustar o brilho geral da sua foto usando a Exposição slider.
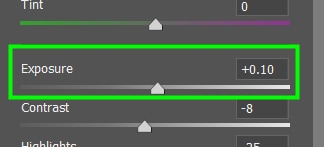
O controle deslizante Contraste permite que você ajuste a diferença entre sombras e realces em sua imagem.
Em Realces, você pode controlar o brilho das partes mais claras da sua imagem.
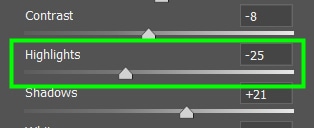
Em Sombras, você controla o nível de brilho das sombras em sua imagem.
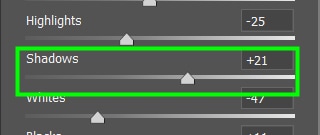
Reduzir brancos ajuda a eliminar pixels estourados.
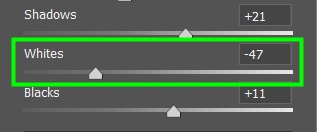
Você pode ajustar a quantidade de pretos em sua imagem para reduzir as áreas muito escuras.
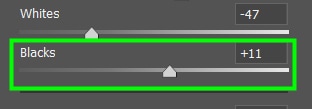
Você também pode se beneficiar ajustando a Textura da sua imagem. Ele ajuda a revelar detalhes que podem ser perdidos durante o ajuste de outros parâmetros na guia Básico.
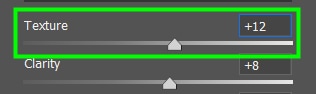
Você pode ajustar sua imagem Clarity.
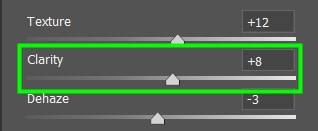
Se sua imagem estiver embaçada, reduza-a usando o controle deslizante Dehaze.
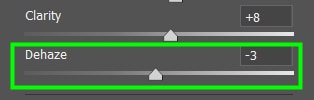
Ajustando Vibração, você pode tornar as cores da sua foto mais vivas.
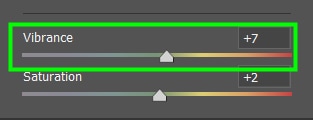
Em Saturation, você pode reduzir ou i Aumente a intensidade das cores em sua imagem.
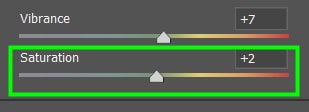
Finalmente, você pode abrir a guia Detalhes e aumentar a nitidez para destacar os detalhes em sua imagem.
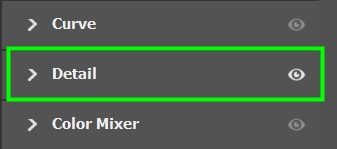
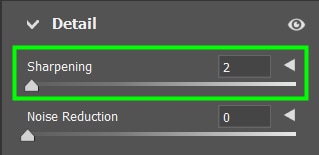
Clique em OK quando terminar.
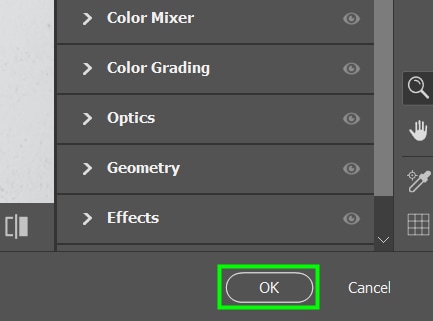
 Antes
Antes  Depois da
Depois da
Etapa 2: Selecione o assunto
Para remover o plano de fundo, primeiro ative a Ferramenta de seleção de objeto ( W) na barra de ferramentas.
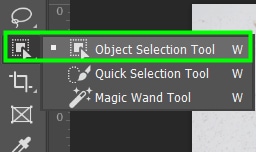
Em seguida, passe o mouse sobre o assunto. Clique para fazer uma seleção.

Etapa 3: Refine as bordas do objeto
Clique no botão Selecionar e mascarar na barra de opções.
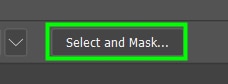
No Select And Mask workspace, selecione o Refine Edge Brush Ferramenta.
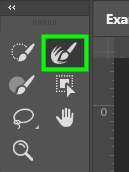
Agora, amplie as bordas do cabelo pressionando Control + + (Win) ou Comando + + (Mac) e pinte as bordas do cabelo para refiná-lo. Pressione a tecla colchete direito para aumentar o tamanho do pincel ou a tecla colchete esquerdo para diminuí-lo.

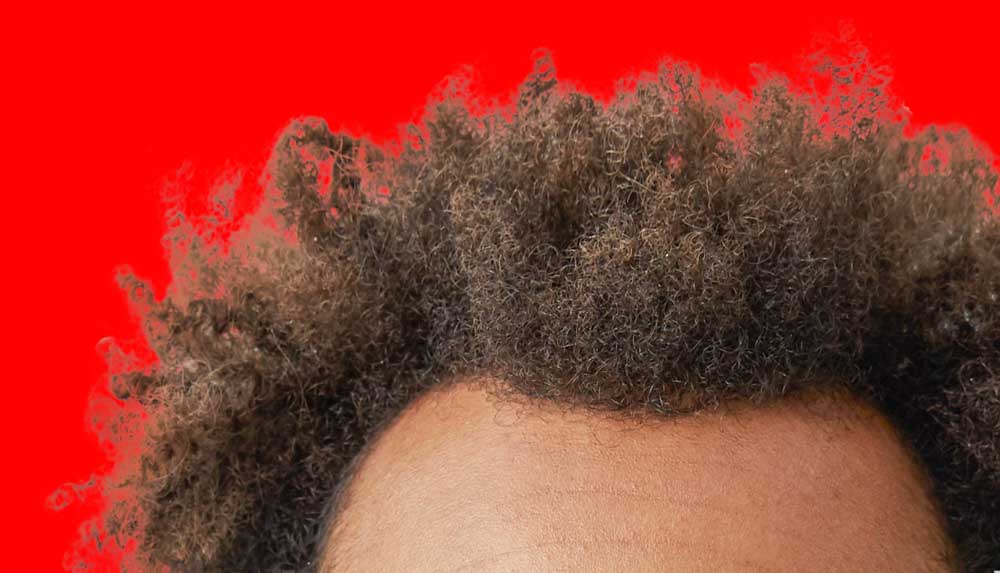
Você também pode usar a Ferramenta Pincel (B) para refinar as bordas do objeto.
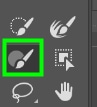
Em seguida, amplie as bordas do objeto e pinte sobre elas para refiná-las.
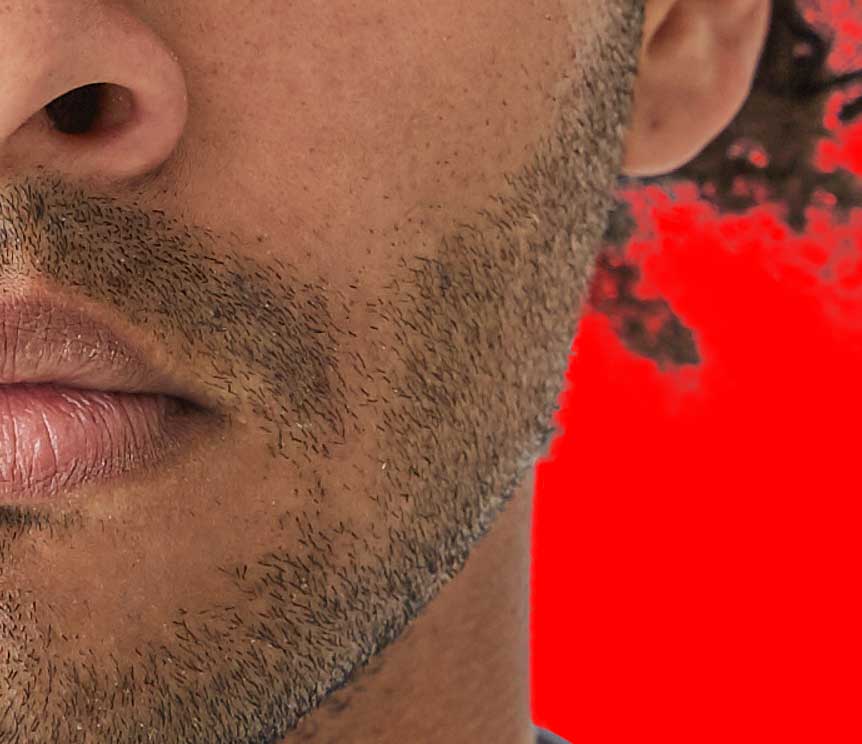
Para eliminar os pixels restantes do ba original da imagem ckground, role para baixo o painel Propriedades e marque a opção Descontaminar cores.
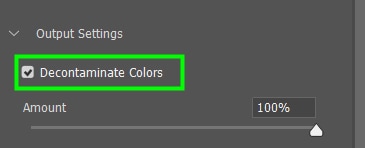
Quando terminar de ajustar o Configurações Selecionar e mascarar, defina a opção Saída para Nova camada com máscara de camada.
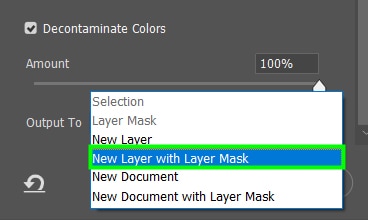
Em seguida, clique em OK para confirmar as ações.
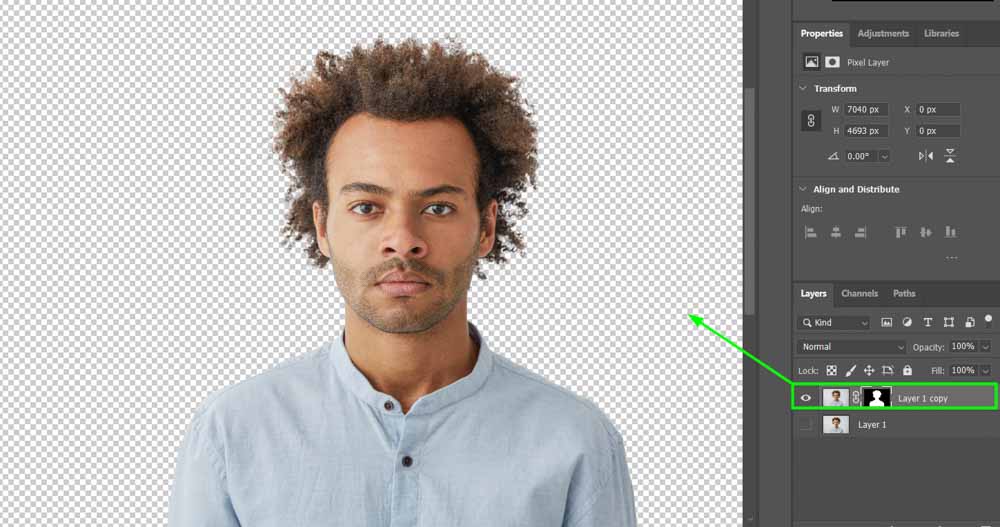
Etapa 4: Criar um novo documento
Agora você tem que criar um novo documento para colocar seu assunto. Para fazer isso, vá para Arquivo > Novo ou pressione Control + N (Win) ou Command + N (Mac) no seu teclado.
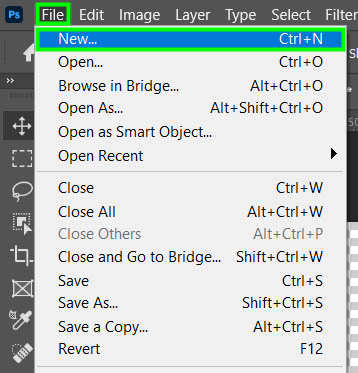
Na janela Novo documento , altere a unidade para polegadas.
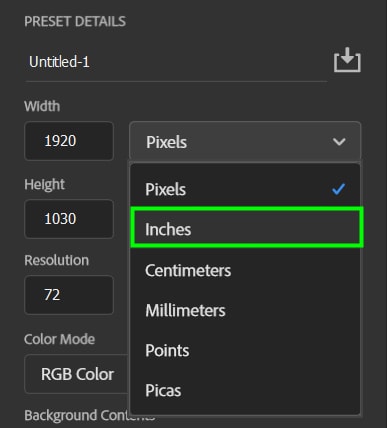
Em seguida, defina a largura e a altura para o tamanho necessário para um passaporte em seu país. Para este exemplo, escolhi os valores padrão para passaportes dos EUA, 2 x 2 polegadas.
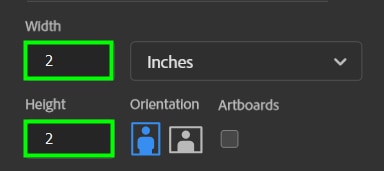
Defina a Resolução para 300 pixels/Polegada.
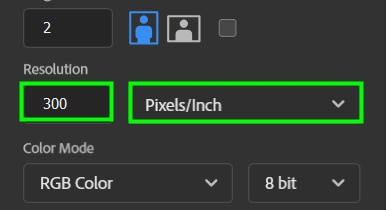
Em seguida, clique em Criar.
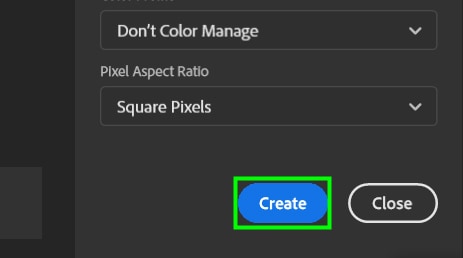
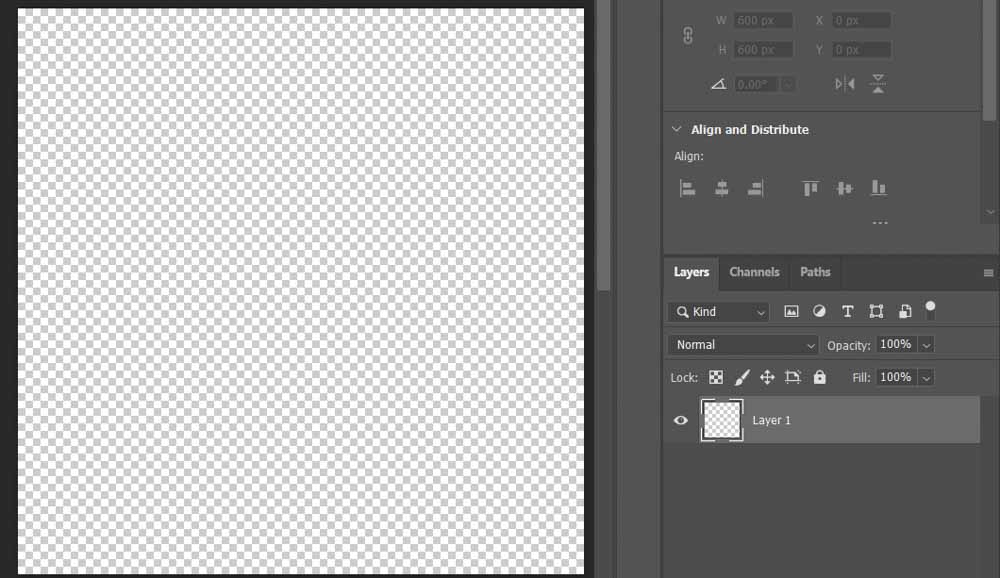
Etapa 5: coloque sua imagem no novo documento
Agora retorne à guia de imagem e ative a ferramenta Mover (V).
Selecione a miniatura da imagem no Camadas Painel.
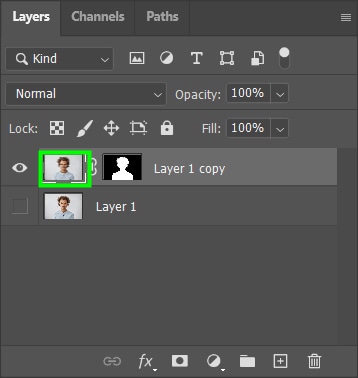
Em seguida, clique e arraste sua imagem para o novo documento que você criou. Depois disso, a imagem pode parecer muito grande para o documento, como aconteceu no meu caso.

Pressione Control + T (Win) ou Command + T (Mac) para corrigir isso. Alças de controle aparecerão ao redor de sua imagem.
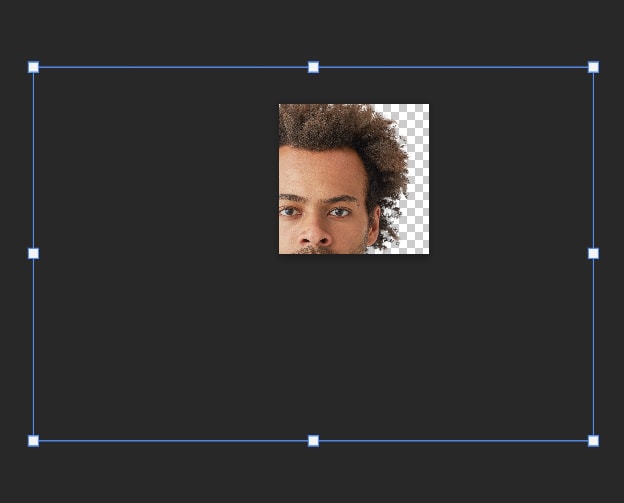
Empurre qualquer uma das alças para baixo enquanto segura Shift para reduzir a imagem.
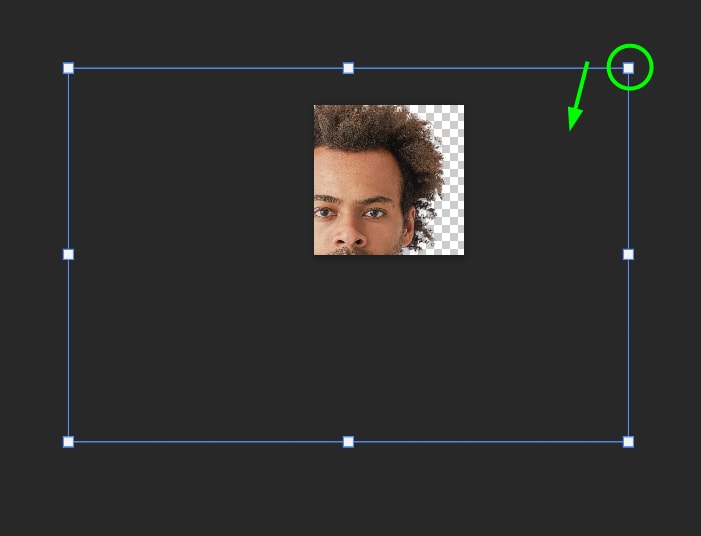
Em seguida, use a Ferramenta Mover (V) para ajustar a posição do retrato e colocá-lo no centro do documento.
Pressione Enter no teclado para confirmar a ação e desative a Free Transform Tool.
Etapa 6: Adicione um fundo branco
Selecione a camada sob sua foto.
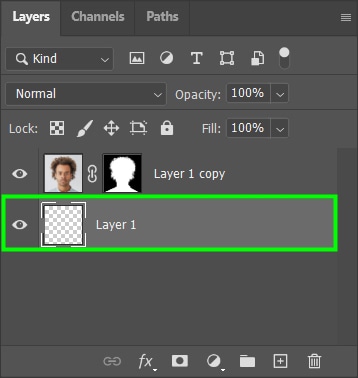
Em seguida, clique em Adicionar ajuste ícone de camada.
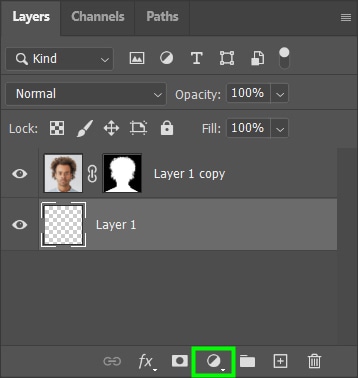
Em seguida, escolha Solid Color.
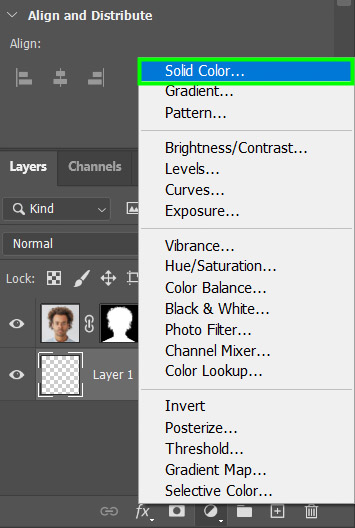
Agora digite o código #FFFFFF na caixa hexadecimal para definir a cor de fundo como branco puro.
Feito isso, sua foto de passaporte estará pronta para uso!

Agora você pode salvar seu arquivo e armazená-lo em um local de fácil acesso. Você pode simplesmente exportar para JPEG acessando Arquivo > Salvar uma cópia. Se você não tiver certeza de como fazer isso, consulte meu guia sobre como salvar fotos no Photoshop.
Como criar várias versões de uma foto de passaporte no Photoshop
Se você quiser imprimir uma página cheia de fotos do tamanho de passaporte, para manter à mão quando precisar delas, você pode criar rapidamente várias versões da foto do passaporte que você criou na seção anterior. Isso é útil se você precisar de várias imagens por motivos diferentes, como um passaporte e uma carteira de motorista, se os requisitos de tamanho da imagem forem os mesmos. Para fazer isso, primeiro selecione a Ferramenta Retângulo (U).
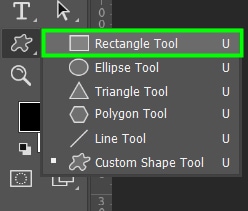
Em seguida, arraste a forma de cima para baixo até cobrir a foto.
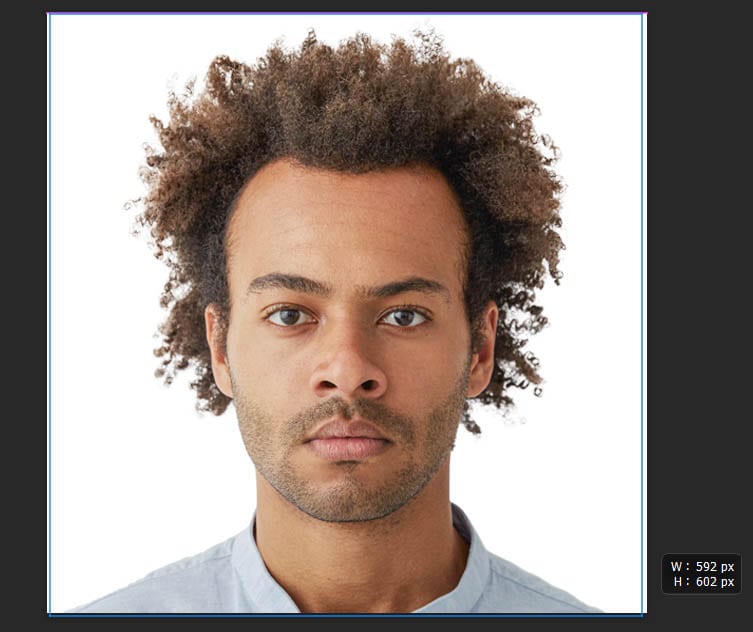
Em seguida, vá para a Barra de opções e defina o Preenchimento como transparente.

Defina o Stroke como branco.
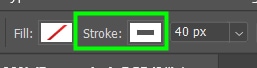
Defina a largura do traçado para 40 px.
Pressione Enter em seu teclado para confirmar a ação.
Em seguida, vá para o Painel Camadas e verifique se a camada Forma está acima da camada da imagem.
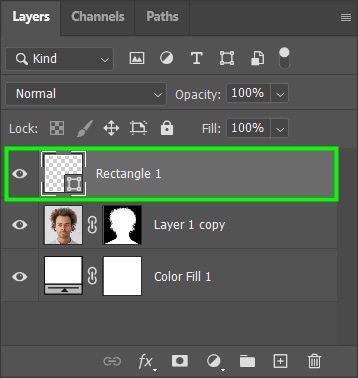
Depois disso, vá para Editar > Definir padrão.
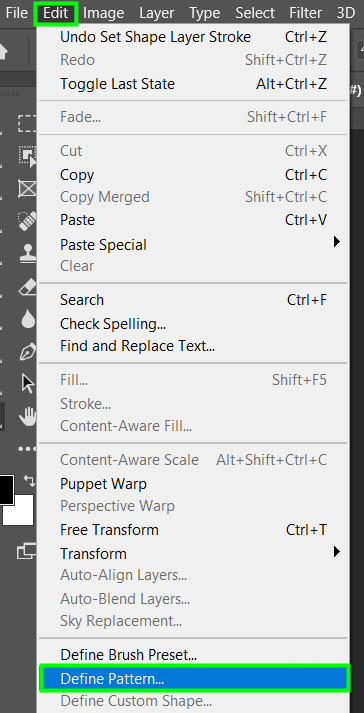
Nomeie o padrão, qualquer coisa você deseja e pressione OK.
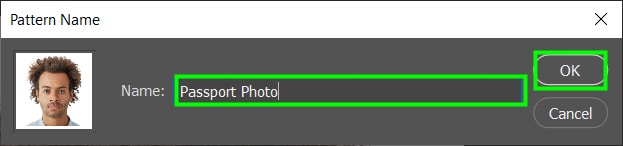
Em seguida, vá para Arquivo > Novo.
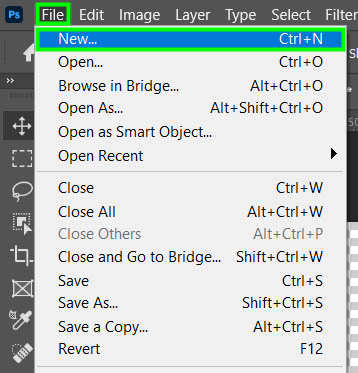
Defina a unidade para Pixels.
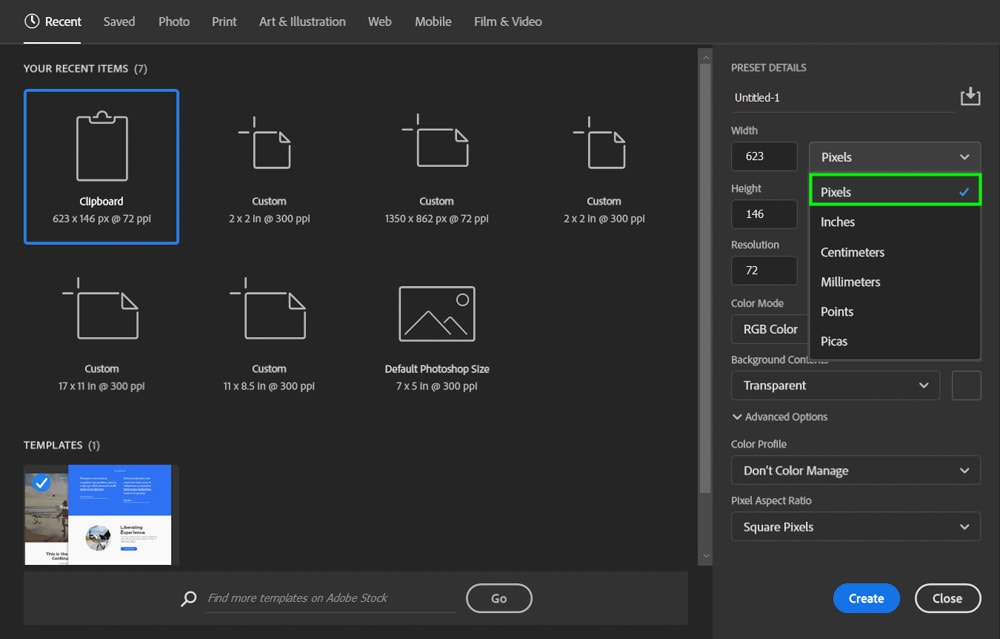
Definir a Largura para 1200 e a Altura para 800. Você pode dimensionar o documento com base em quantas imagens deseja ajustar na página. Para calcular as polegadas, divida a quantidade de pixels pela resolução definida.
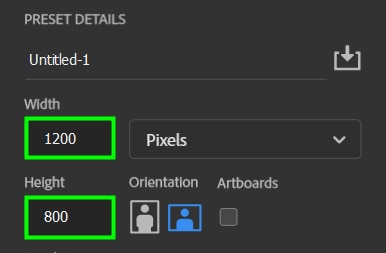
Defina a Resolução para 200 pixels/polegada. Como defini a resolução em 200, o tamanho do meu documento em polegadas é 1200/200, que é uma largura de 6 polegadas, e 800/200, que é 4 polegadas. Portanto, meu documento tem 6 x 4 polegadas de tamanho, o que significa que posso colocar 6 fotos de 2 × 2 polegadas nele.
Por fim, clique em Criar.
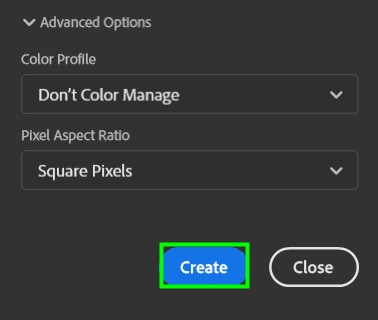
Em seguida, vá para o Painel Camadas e clique no ícone Adicionar camada de ajuste.
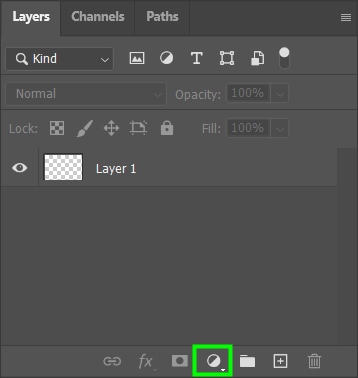
Selecione Padrão na lista.
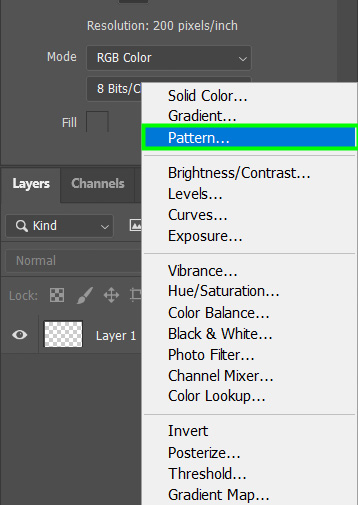
Dentro do Preenchimento de padrão painel, clique na seta ao lado do padrão ativo visualização.
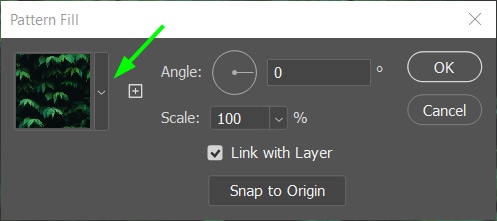
Em seguida, selecione a foto do seu passaporte.
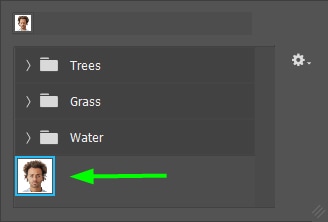
Em Scale, você pode controle o número de cópias de sua foto que caberá em seu novo documento. O valor exato depende do tamanho da sua imagem. No meu caso, 67% foi suficiente para caber 6 fotos no tamanho correto.
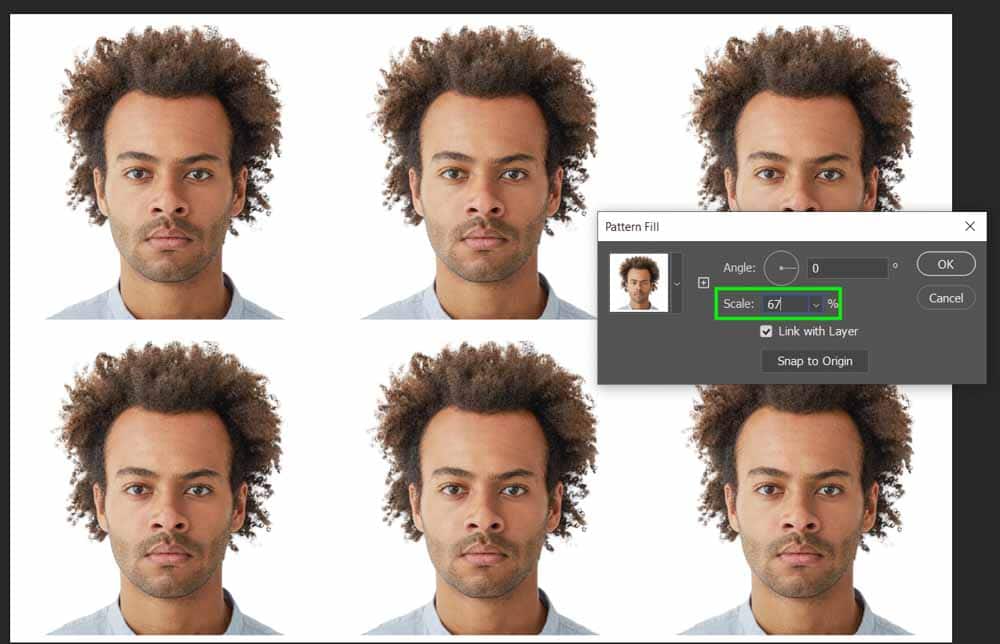
Clique em OK para confirmar o padrão e agora você tem várias imagens do tamanho de um passaporte em seu documento.
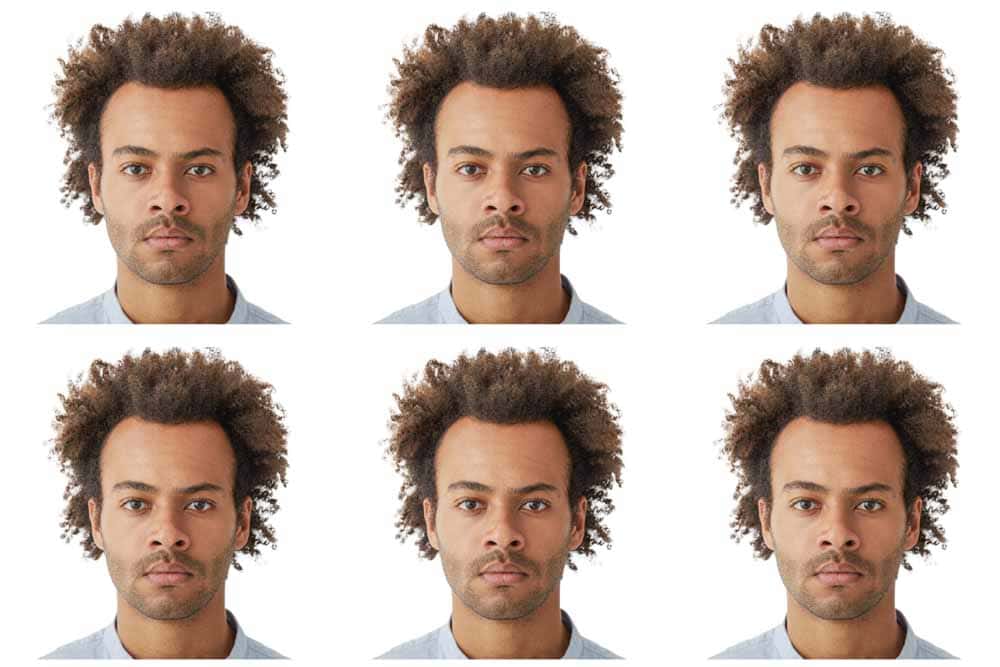
Aprender como criar suas fotos para passaporte significa que você não precisa sair de casa ou lutar para encontrar um bom fotógrafo. Isso é útil, especialmente quando você está com pressa para colocar seus documentos de passaporte em ordem. Requer algum conhecimento básico de Photoshop, mas nada muito complicado, como você pode ver aqui.