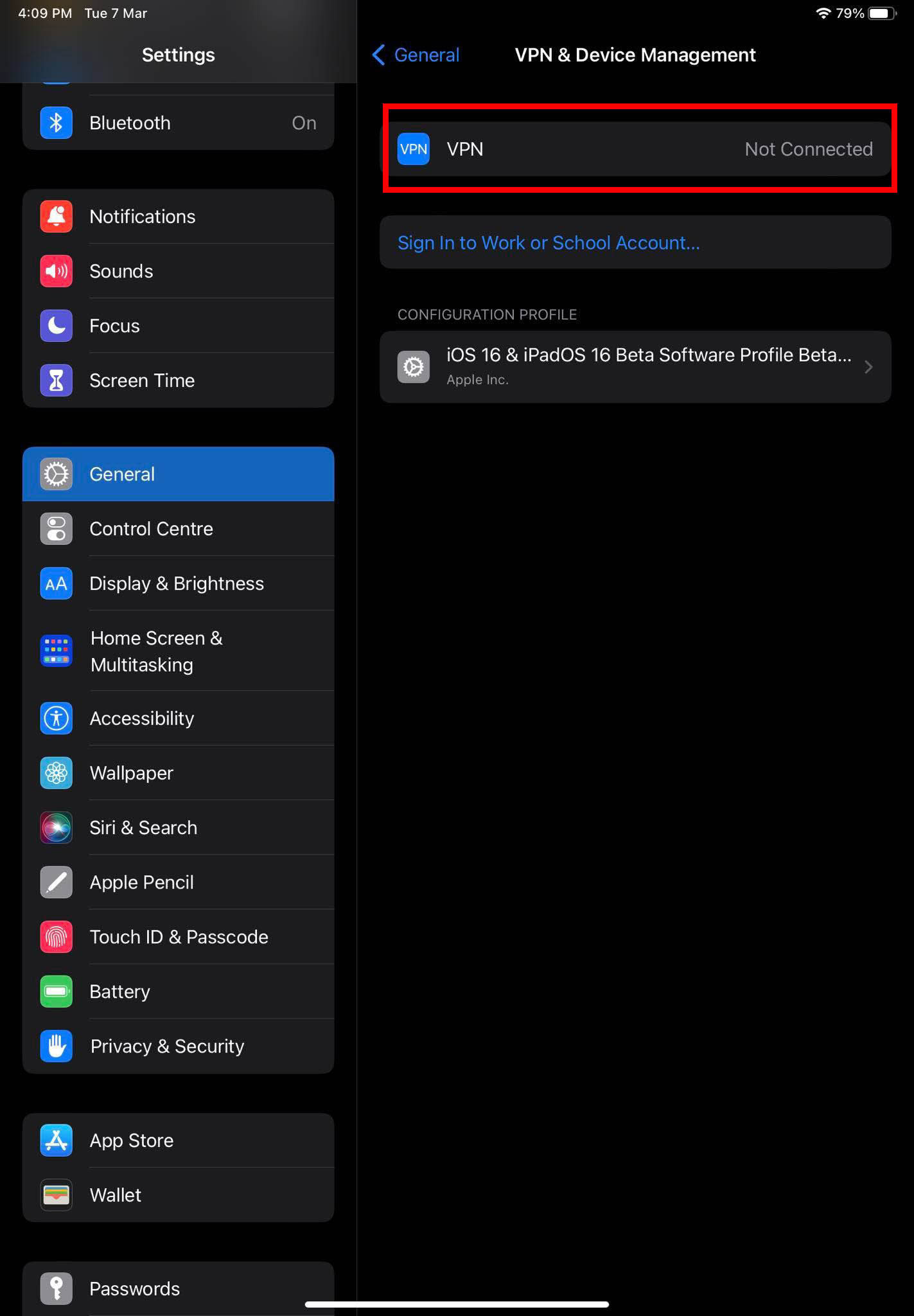Quando você precisa acessar arquivos importantes da sua conta do iCloud no iPhone, iPad ou Mac e recebe a infame mensagem “Falha na verificação: ocorreu um erro desconhecido no ID da Apple”, isso deve ser realmente irritante. Mas, felizmente, existem algumas soluções rápidas que você pode tentar para resolver o problema de verificação do ID Apple.
iCloud é um produto de armazenamento em nuvem conveniente da Apple. Para gerenciar esta conta do iCloud, você cria um ID Apple. A Apple também vincula esse ID aos dispositivos físicos e arquivos digitais em seus dispositivos. Assim, você pode acessar facilmente o conteúdo do iCloud em diferentes dispositivos Apple pela Internet. Não há necessidade de copiar o conteúdo de um dispositivo e exportá-lo para outro usando qualquer meio de armazenamento externo.
No iCloud ou no ID da Apple, tudo funciona bem até que o problema “Ocorreu um erro desconhecido no ID da Apple” apareça. Você pode continuar tentando verificar a conta e o dispositivo mostrará esse erro persistentemente até que você tente os métodos de solução de problemas mencionados abaixo:
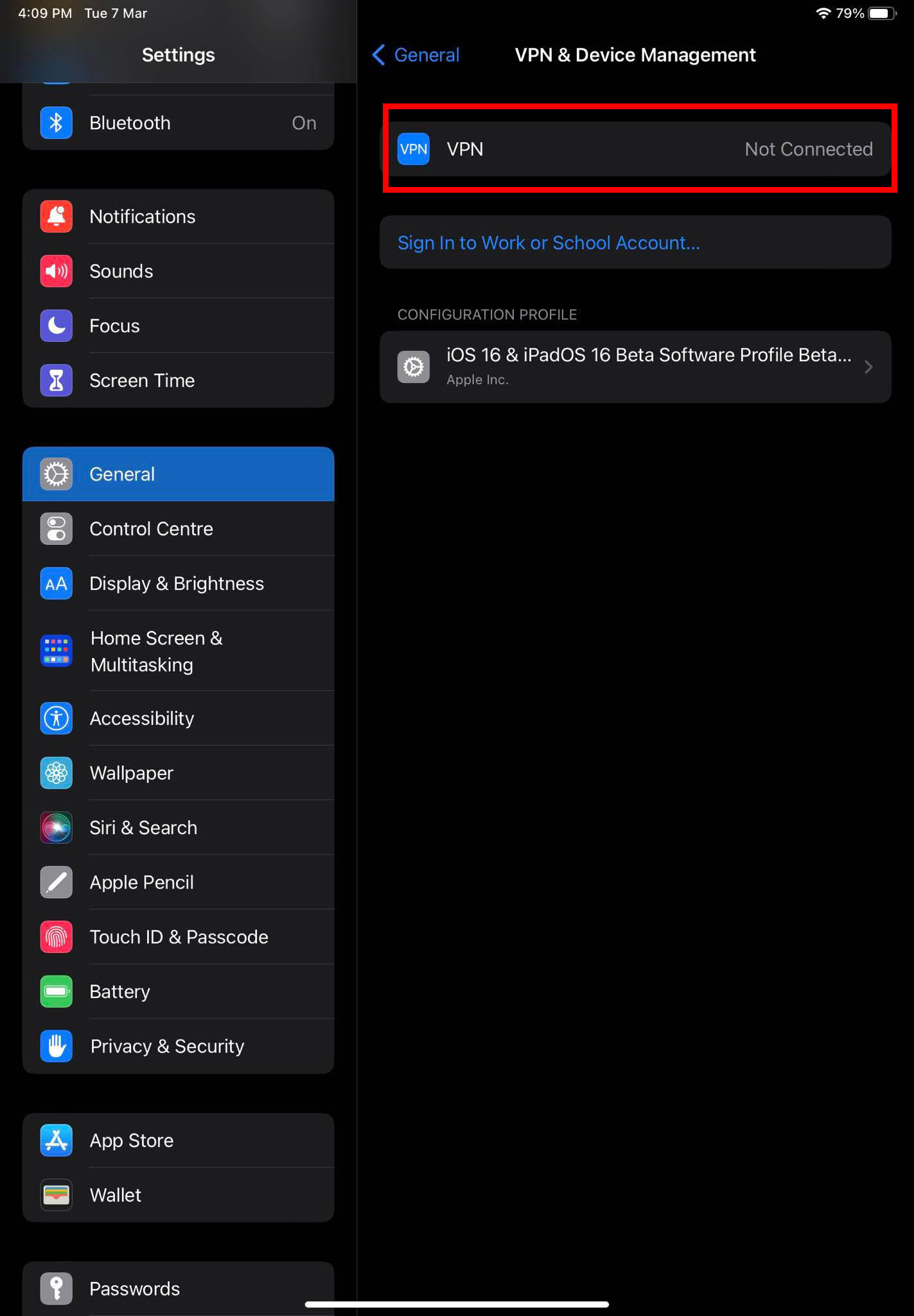
Leia também: Erro ao conectar o ID Apple, falha na verificação. Como corrigir
Como corrigir um erro desconhecido ocorrido no Apple ID no iOS
Encontre abaixo os métodos de solução de problemas para corrigir o Apple Problema de verificação de ID:
1. Verifique o status do sistema de ID da Apple
2. Desativar VPN
Se você estiver usando qualquer aplicativo VPN para ignorar sites, aplicativos etc. com restrição geográfica ou proteger sua privacidade usando uma rede privada virtual, desative esse serviço temporariamente. Você encontrará as configurações de VPN em Configurações > Geral > VPN e gerenciamento de dispositivos.
Desativar serviços VPN
Agora vá para Configurações > ID Apple e toque em qualquer um dos dispositivos vinculados ao ID Apple no painel do lado direito. Se você pode acessar as informações do dispositivo, corrigiu o problema.
3. Forçar parada do aplicativo de configurações
Se o aplicativo de configurações estiver funcionando há algum tempo e você não o reiniciou anteriormente, um cache do sistema com defeito pode causar o erro de verificação do ID Apple. Faça o seguinte:
Vá para a tela inicial do seu iPhone ou iPad. Toque na moldura na parte inferior da tela e deslize para cima até o meio da tela. 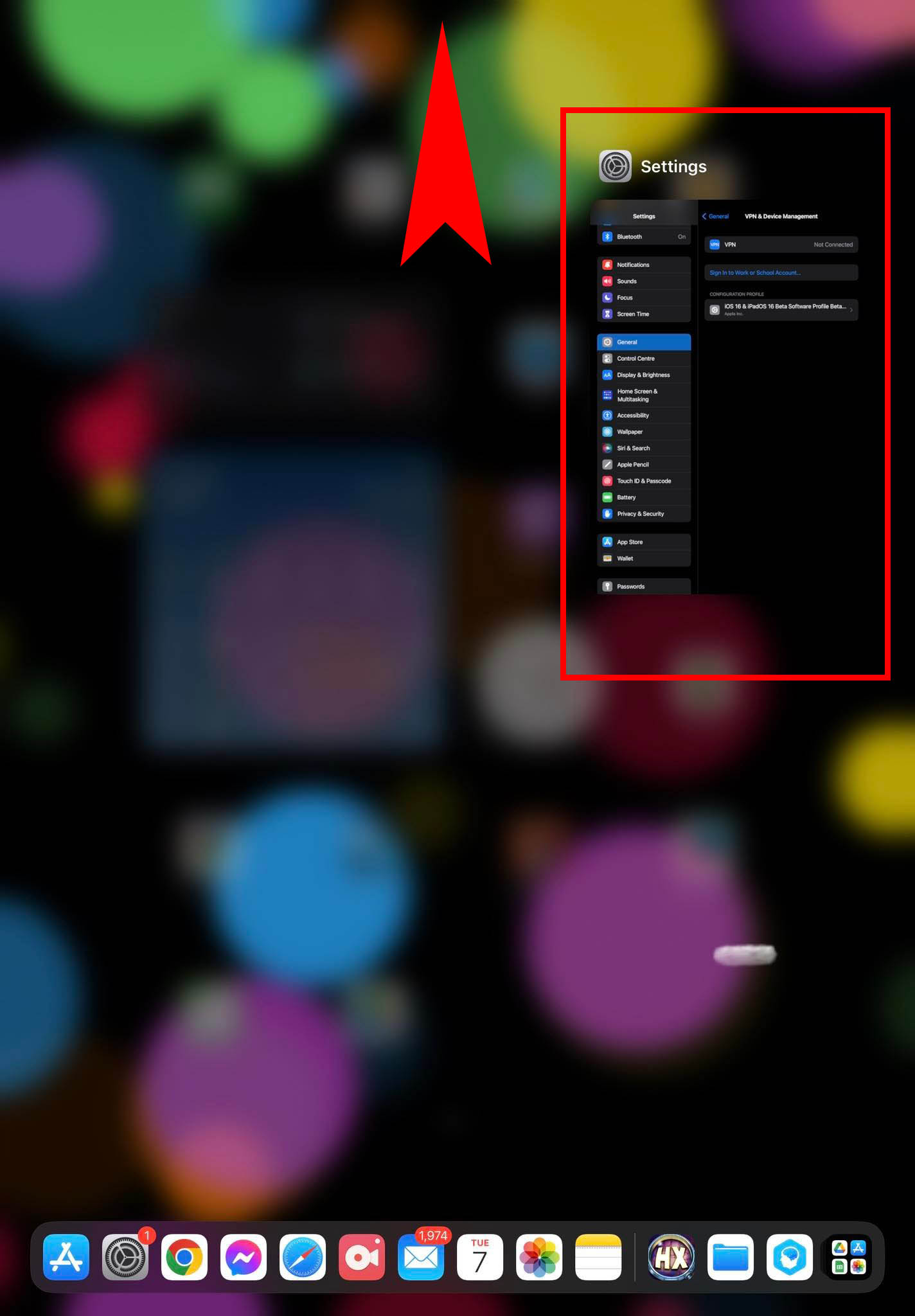 Como executar as configurações de parada forçada do aplicativo A tela Alternar aplicativos aparecerá onde você vê todos os aplicativos abertos. Encontre o aplicativo Configurações lá e deslize-o para forçar a parada do aplicativo. Agora, abra o aplicativo Configurações na Tela inicial ou na Gaveta de aplicativos.
Como executar as configurações de parada forçada do aplicativo A tela Alternar aplicativos aparecerá onde você vê todos os aplicativos abertos. Encontre o aplicativo Configurações lá e deslize-o para forçar a parada do aplicativo. Agora, abra o aplicativo Configurações na Tela inicial ou na Gaveta de aplicativos.
4. Verifique e corrija a hora ou fuso horário do dispositivo
Data, hora e fuso horário manuais podem afetar negativamente a sincronização e verificação do ID Apple com servidores Apple. Para descartar a função de hora manual e fusos horários, siga estas etapas:
Abra Configurações e vá para Geral. Agora, selecione a opção Data e Hora. 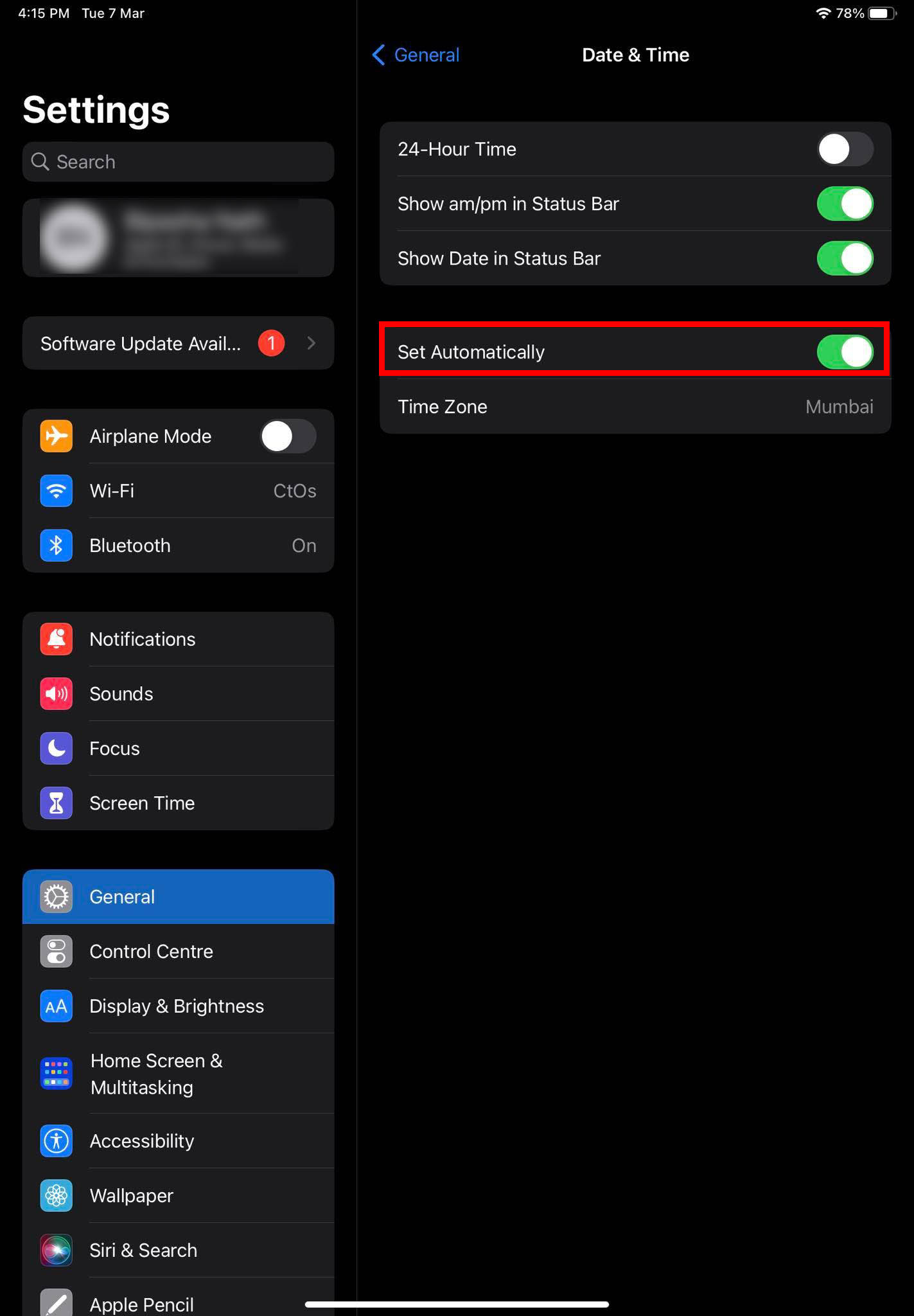 Corrija um erro desconhecido ocorrido no ID da Apple, definindo a hora automática. Ative o recurso Definir automaticamente.
Corrija um erro desconhecido ocorrido no ID da Apple, definindo a hora automática. Ative o recurso Definir automaticamente.
5. Mude a Rede de Internet
Para descartar o envolvimento de uma rede de conexão com falha ou limitada, mude para internet móvel via 4G ou 5G. Se essa não for uma opção, altere a rede Wi-Fi no menu Configurações > Wi-Fi. Após trocar a conexão com a internet, tente verificar o ID Apple. Desta vez deve funcionar.
6. Redefinir configurações de rede
Você também pode tentar redefinir as configurações de rede de um dispositivo iPhone, iPad Wi-Fi ou iPad + Celular para corrigir o problema do ID Apple. Aqui estão os passos que você deve seguir:
Abra Configurações e toque em Geral. Role para baixo até a parte inferior do painel de navegação do lado direito e escolha Transferir ou Redefinir iPhone. Toque em Redefinir. 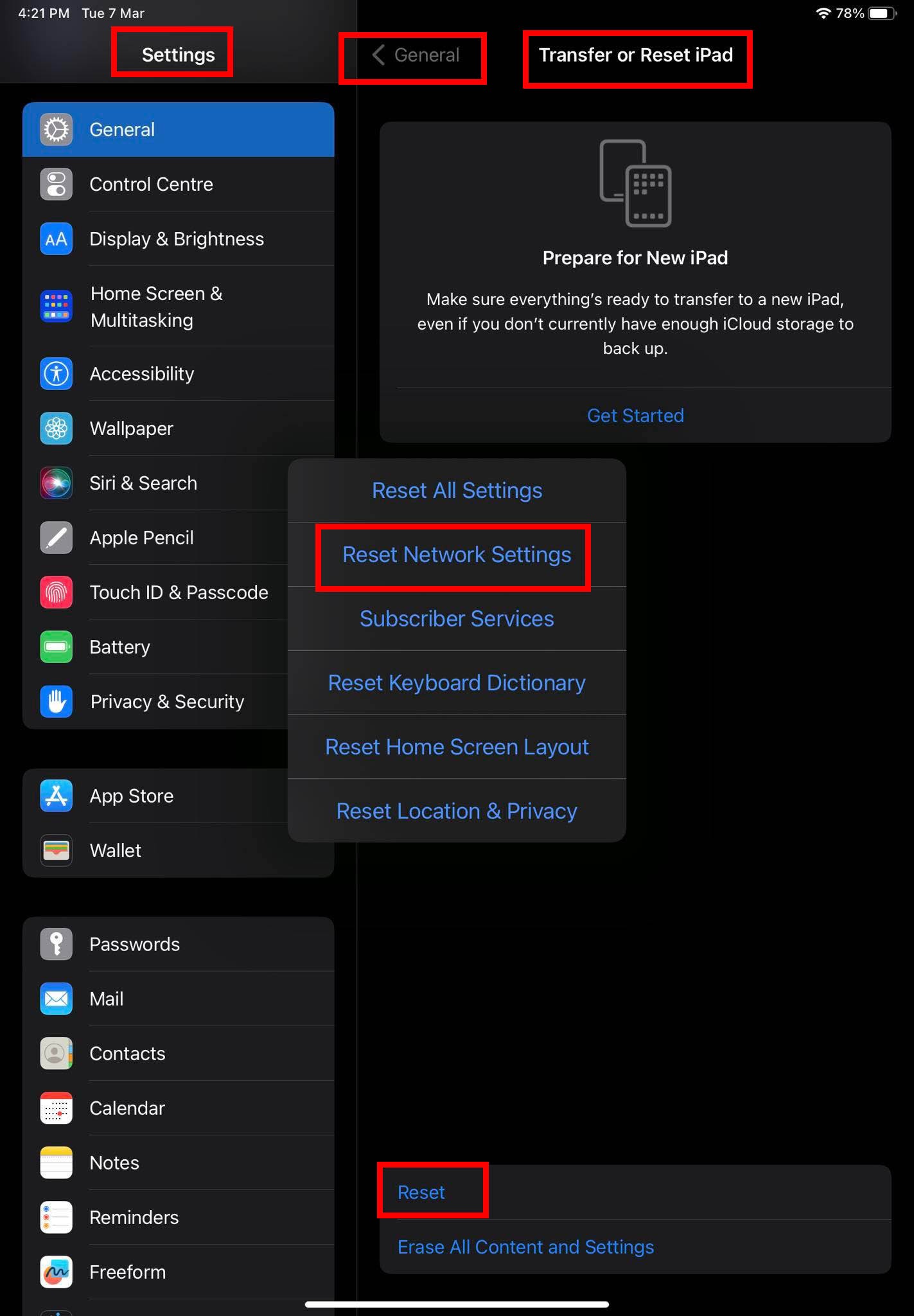 Corrija o problema de verificação do ID Apple redefinindo as configurações de rede Agora selecione Redefinir configurações de rede.
Corrija o problema de verificação do ID Apple redefinindo as configurações de rede Agora selecione Redefinir configurações de rede.
7. Desative o backup do iCloud temporariamente
Se você estiver vendo a notificação “Falha na verificação: ocorreu um erro desconhecido no ID Apple” ao acessar outro dispositivo Apple usando o mesmo ID Apple, desative o backup do iCloud em o primeiro dispositivo. Estas são as etapas a seguir:
Vá para a tela Configurações > ID da Apple. Toque no ícone iCloud no menu do lado direito. Selecione a opção Backup do iCloud. 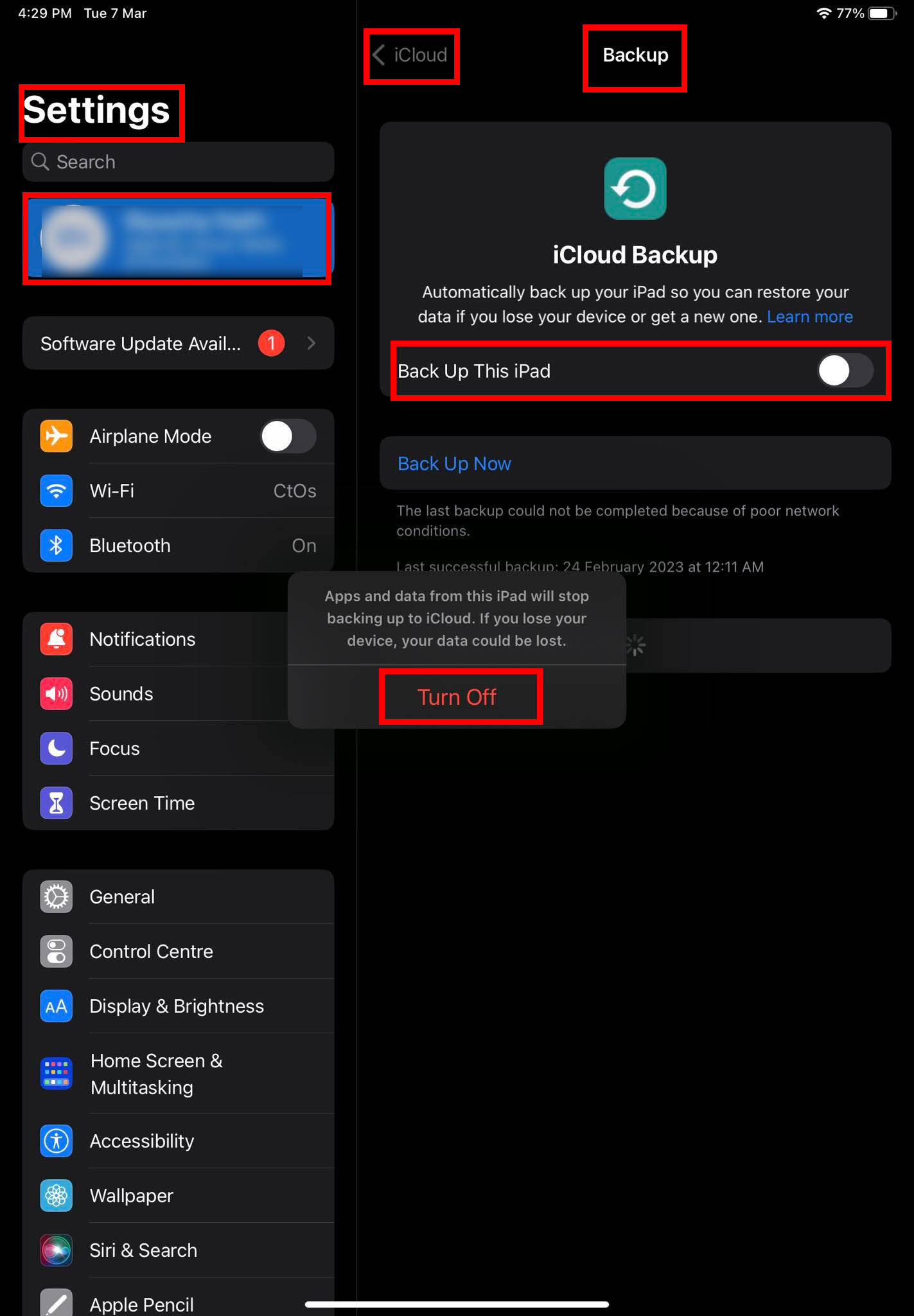 Como desativar o iCloud backup Desative o recurso Fazer backup deste iPhone/iPad.
Como desativar o iCloud backup Desative o recurso Fazer backup deste iPhone/iPad.
8. Saia do iCloud e entre novamente
Você também pode sair do ID Apple e entrar novamente para forçar um check-in do servidor com os servidores Apple. Veja como você pode fazer isso:
Vá para a tela Apple ID no aplicativo Configurações em seu iPhone ou iPad. Na parte inferior da tela do ID Apple, no lado direito, você deve ver Sair. Toque em Sair e confirme usando sua Senha do ID Apple. Faça login novamente em Configurações > ID da Apple.
9. Atualize o dispositivo iOS
Se você não estiver vendo o erro “Ocorreu um erro desconhecido no ID Apple” após uma atualização recente, atualize seu dispositivo em Configurações > Geral > Atualização de software.
10. Forçar reinicialização do iOS
Você pode tentar forçar a reinicialização do dispositivo para corrigir problemas menores de software e programas que podem estar causando o problema de verificação do ID Apple. Veja como forçar uma reinicialização em dispositivos iPhone ou iPad:
Vá para a tela inicial do dispositivo. Toque no volume para cima e, em seguida, pressione o botão de diminuir o volume. Agora, pressione e segure o botão liga/desliga até ver o logotipo da Apple.
Como corrigir um erro desconhecido ocorrido no ID da Apple no macOS
Como o iCloud e o ID da Apple seguem o mesmo protocolo de verificação no iOS e no macOS, você pode executar a maior parte a solução de problemas mencionada acima no seu MacBook ou iMac para resolver o problema “Falha na verificação: ocorreu um erro desconhecido no ID da Apple”. Encontre abaixo os métodos específicos do macOS. Além disso, explicarei algumas etapas para os métodos acima se forem diferentes no macOS.
1. Desative os serviços VPN do macOS
Se você usa um serviço VPN por motivos de privacidade e segurança, deve desativá-lo seguindo estas etapas:
Clique em Apple ícone do menu e escolha Preferências do sistema. Encontre o ícone Rede na lista a seguir e clique nele. 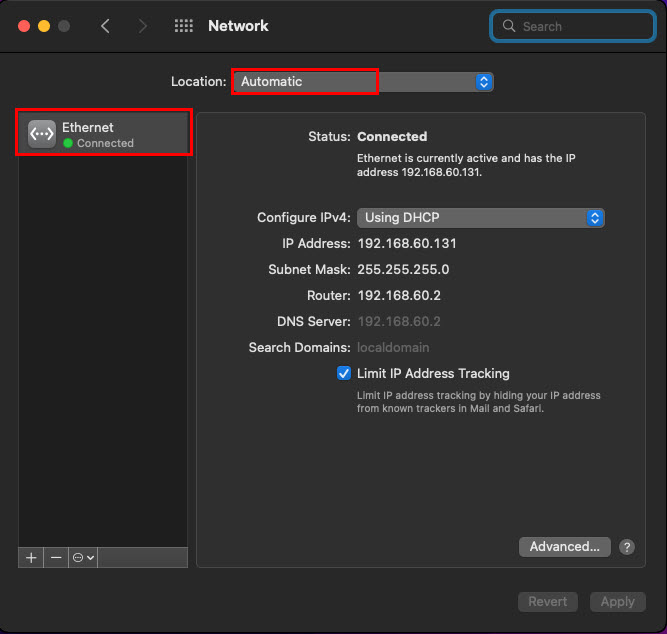 Corrigir um erro desconhecido ocorrido no ID da Apple desativando a VPN Deve haver Ethernet ou Wi-Fi na lista de redes no painel do lado esquerdo. Se houver configurações de VPN, exclua-as. Agora, reinicie o MacBook ou iMac e tente fazer login nos aplicativos que precisam da verificação do ID da Apple.
Corrigir um erro desconhecido ocorrido no ID da Apple desativando a VPN Deve haver Ethernet ou Wi-Fi na lista de redes no painel do lado esquerdo. Se houver configurações de VPN, exclua-as. Agora, reinicie o MacBook ou iMac e tente fazer login nos aplicativos que precisam da verificação do ID da Apple.
2. Sair e entrar no iCloud
Vá para o menu Apple e clique em Preferências do sistema (Monterey) ou Configurações do sistema (Ventura). Clique no ícone Apple ID no canto superior direito da janela. Dentro da janela Apple ID, clique no menu Visão geral no painel esquerdo. 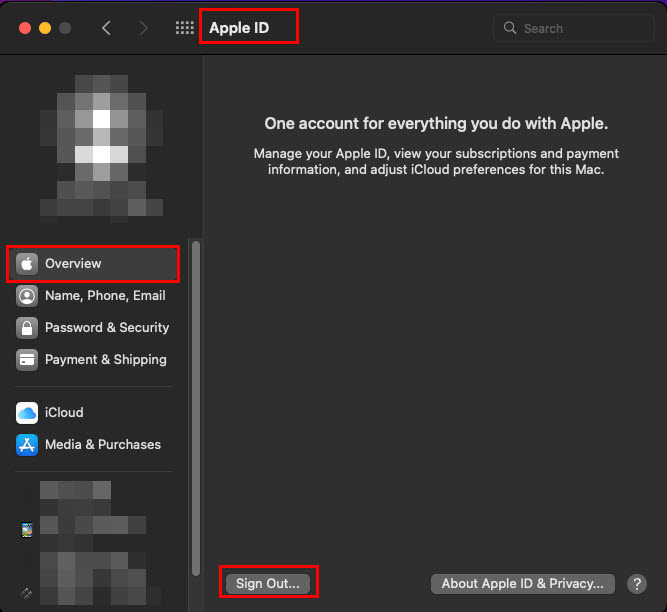 Como sair da Apple ID no macOS Selecione Sair. Uma vez desconectado, entre novamente na mesma janela. Pode ser necessário autenticar o login de outro dispositivo Apple.
Como sair da Apple ID no macOS Selecione Sair. Uma vez desconectado, entre novamente na mesma janela. Pode ser necessário autenticar o login de outro dispositivo Apple.
3. Tente redefinir a senha do ID Apple
No ícone do menu Apple, escolha Preferências do sistema e selecione ID Apple. Na tela do ID Apple, clique em Senha e segurança no painel de navegação do lado esquerdo. Clique em Alterar senha. Digite sua senha ou PIN do macOS. 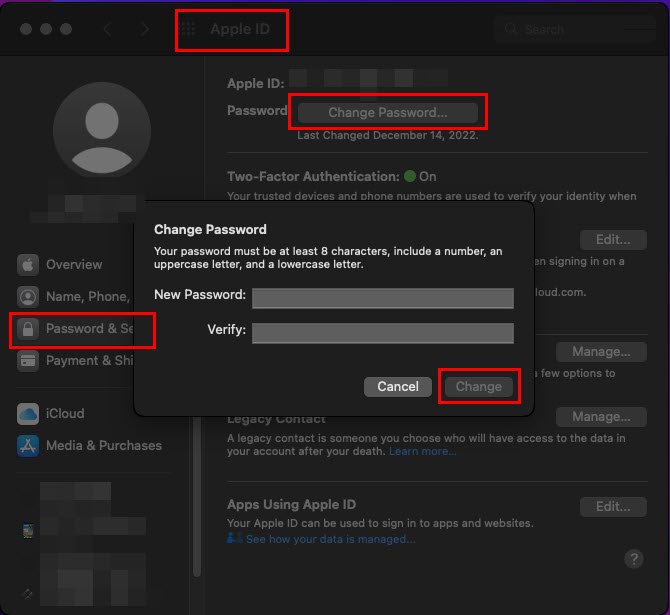 Como alterar a senha do ID Apple no macOS Digite Nova senha e digite novamente na caixa Verificar. Clique em Alterar para salvar as alterações feitas.
Como alterar a senha do ID Apple no macOS Digite Nova senha e digite novamente na caixa Verificar. Clique em Alterar para salvar as alterações feitas.
Isso deve acionar uma atualização de senha em todos os dispositivos Apple conectados usando o mesmo ID Apple. Na maioria dos casos, a mensagem “Ocorreu um erro desconhecido no ID Apple” é resolvida nesta etapa.
4. Usar configurações automáticas de data e hora
Se precisar alterar a data, hora, fuso horário, etc., para desenvolvimento de aplicativos ou trabalho de pesquisa online, você deve redefinir essas configurações. Isso acionará uma sincronização rápida do seu macOS com os servidores da Apple. Isso deve resolver o erro de verificação do ID Apple. Veja como é feito:
Vá para Preferências do sistema no ícone do menu Apple. Agora, selecione a ferramenta Data e hora. Clique no cadeado no canto inferior esquerdo para desbloquear a ferramenta inserindo o PIN/senha do seu MacBook ou iMac. Clique na guia Fuso horário e verifique se você está no fuso horário correto. 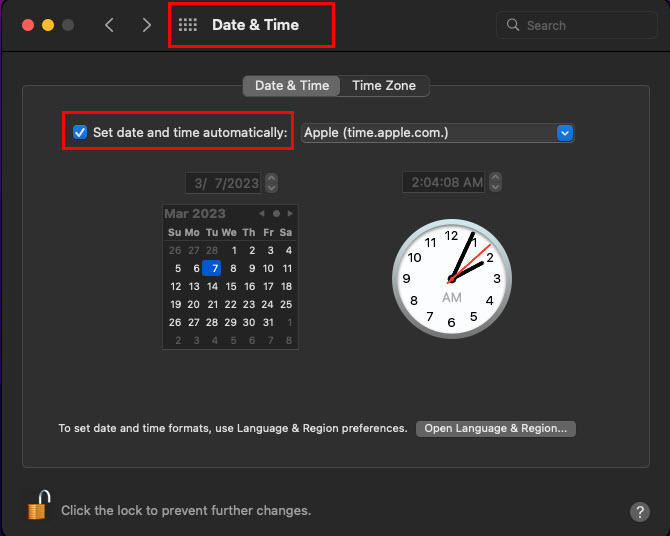 Como definir data e hora automáticas no macOS Agora, volte para Data e hora e marque as configurações de hora automática.
Como definir data e hora automáticas no macOS Agora, volte para Data e hora e marque as configurações de hora automática.
Assim que o horário for sincronizado com o horário da Internet do seu ISP, você poderá verificar seu ID Apple ou usar aplicativos que sincronizam com seu ID Apple.
5. Atualize o macOS
Se houver atualizações pendentes para o seu MacBook ou iMac, não espere que o macOS atualize automaticamente o dispositivo quando estiver ocioso. Atualize o dispositivo manualmente seguindo estas etapas:
Clique no menu Apple e escolha Preferências do sistema. Agora, você deve ver a opção Atualização de software (ícone de roda dentada). Clique nisso. Se você não atualizou para o macOS Ventura, verá duas atualizações diferentes: macOS Ventura 13 atualização de software principal Outras atualizações para o sistema operacional existente Como aplicar outras atualizações no macOS Monterey Se você não deseja atualizar para Ventura ainda, clique no link Mais informações para aplicar as atualizações existentes do sistema operacional.
6. Inicie o macOS no modo de segurança
Você pode iniciar o dispositivo no modo de segurança para descobrir se algum aplicativo de terceiros está causando o erro de verificação do ID Apple ou não. Veja como fazer isso:
Para Mac baseado em Intel, reinicie ou ligue o dispositivo e pressione imediatamente a tecla Shift até ver a página de login. Continue com o login. Pode ser necessário fazer login duas vezes. Você verá o texto Safe Boot na barra de menus do Mac no primeiro ou segundo login. Para MacBook ou iMac fabricado com chip da Apple, desligue o dispositivo. Pressione e segure o botão liga/desliga até que o texto Carregando opções de inicialização esteja visível. Agora, selecione o disco de instalação do macOS e pressione e segure a tecla Shift até ver o botão Continuar no modo de segurança.
Agora, experimente qualquer aplicativo da Apple que force a verificação do ID da Apple e veja se o problema foi resolvido ou não. Se o problema não aparecer, desinstale aplicativos de terceiros instalados recentemente.
Conclusão
Embora a verificação tenha falhado: ocorreu um erro desconhecido no ID da Apple erro é bastante irritante, você pode corrigi-lo facilmente seguindo os métodos de solução de problemas acima. Qualquer um dos métodos acima pode funcionar para você, então experimente-os na ordem em que aparecem.
Não se esqueça de mencionar na caixa de comentários abaixo qual método funcionou para você. Além disso, se você souber de qualquer outra correção para o problema “Ocorreu um erro desconhecido no ID da Apple” em dispositivos Apple, não guarde para si. Deixe os outros saberem comentando abaixo.